Баннеры
На главной странице расположено два типа баннеров: большие в виде слайдера (1) и маленькие в виде статичного блока с изображениями и кратким пояснительным текстом (2).

Требования к изображениям для фонового изображения зависят от выбранного типа баннера:
- по ширине окна — 1920x400px
- средний —1400x400px
- узкий — 980x300px (для унификации рекомендуется также использовать изображения высотой 400px).
- ширина 300-600px
- высота 400px
- формат изображения – PNG c альфа-каналом.
Управлять баннерами (добавлять, редактировать и удалять) можно как из публичной части сайта, так и через администраторский раздел. В данной инструкции будут рассмотрены оба способа.
Основные баннеры
Для того, чтобы добавлять, редактировать и удалять основные баннеры, необходимо выполнить следующие шаги:
Шаг 1
Авторизоваться в системе под своим логином и паролем, затем на главной странице установить ползунок «Режим правки» в положение «Включен» для редактирования блоков и элементов.

Или войти в соответствующие настройки в административной части сайта:
Контент → Реклама → Большие баннеры
Шаг 2
Навести указатель на блок с большими баннерами и нажать всплывающую кнопку «Добавить баннер». В админке также нужно нажать кнопку «Добавить баннер».

Шаг 3
На вкладке «Баннер» находятся основные поля:
- Название (1) — обязательное для заполнения. При выборе текстового типа баннера название выводится в качестве заголовка
- Тип баннера (2) — определяет вид баннера и предлагает на выбор варианты: только картинка, текст слева, текст справа
- Ссылка с баннера (3) — определяет путь к странице, на которую будет совершен переход при клике по баннеру
- Цвет текста (4) — определяет цвет текста при выборе текстового типа баннера, предлагает варианты: темный и светлый
- Группы полей для Кнопки 1 и Кнопки 2 — определяют соответственно текст, css-класс и ссылку для перехода для интерактивных кнопок на баннере.
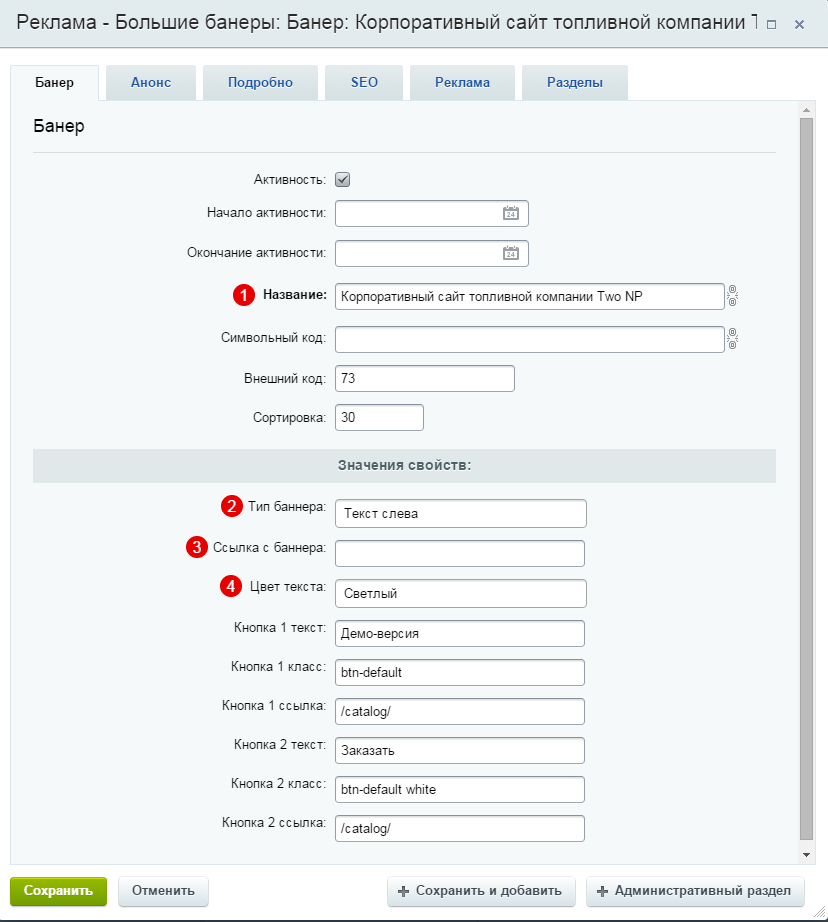
Для создания баннера достаточно заполнить поля (1), (2) и (4). В полях (2) и (4) значения предустановлены: если не требуются иные варианты, их можно не менять.
Шаг 4
На вкладке «Анонс» размещается изображение и текст баннера.
Изображение размещается в поле «Картинка для анонса». Его можно загрузить с компьютера, выбрать из медиабиблиотеки сайта или структуры или вставить прямую ссылку на него. Если выбран текстовый тип баннера, то изображение будет отображаться рядом с текстом, в зависимости от его положения.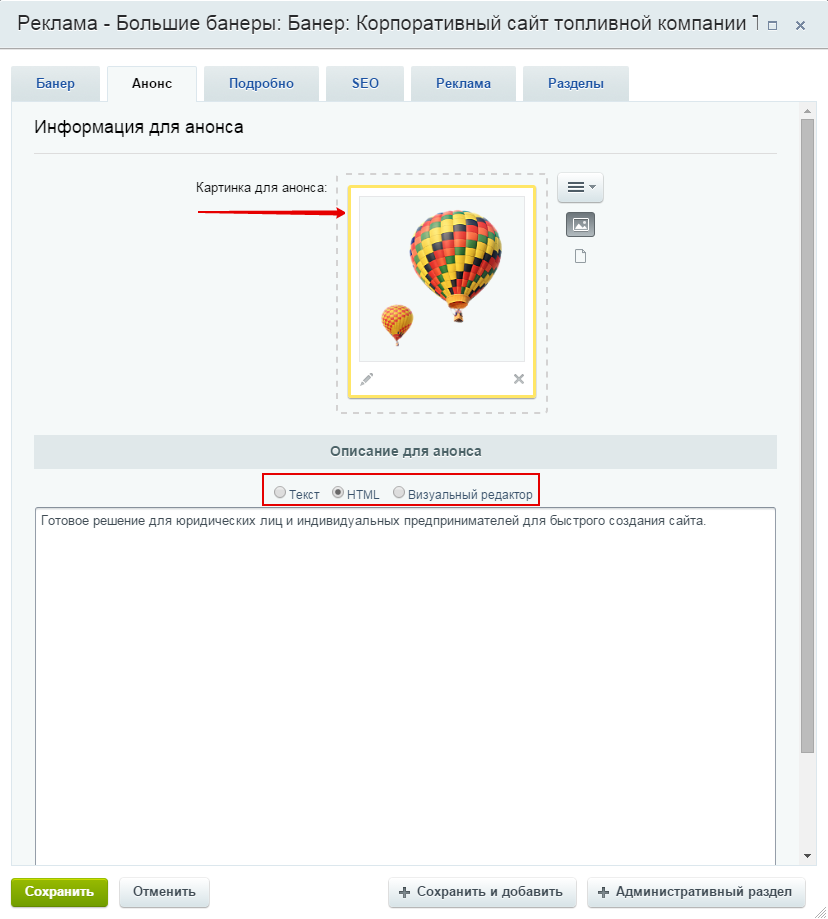
Текст размещается в поле «Описание для анонса». К нему можно применить форматирование с помощью html-тегов, если переключиться на режим HTML, или с помощью встроенного редактора, если переключиться на режим «Визуальный редактор». Текст будет выводится на баннер и располагаться под заголовком, если выбран текстовый тип.
Шаг 5
На вкладке «Подробно» размещается фоновое изображение баннера, которое растягивается на всю ширину блока. Если выбран тип «Только картинка», именно это изображение и будет отображаться. Если выбран текстовый тип, изображение станет фоном, а поверх него будет отображаться текст с заголовком и картинка из анонса.
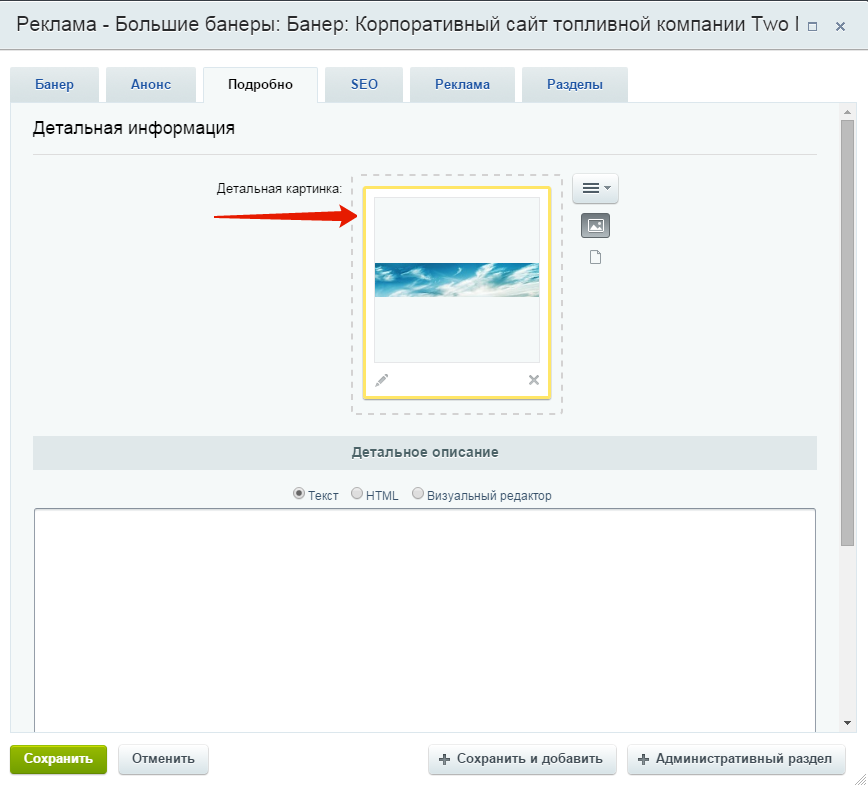
Как редактировать основные баннеры
-
В режиме редактирования элементов страницы навести указатель на нужный баннер.
-
Кликнуть по всплывающей кнопке «Изменить баннер», чтобы открыть интерфейс редактирования баннера.
-
В админке достаточно кликнуть по названию нужного баннера для перехода в интерфейс его редактирования.
Как удалять основные баннеры
-
В режиме редактирования элементов страницы навести указатель на нужный баннер.
-
Кликнуть по всплывающей кнопке «Удалить баннер» рядом с кнопкой «Изменить баннер».
- В админке кликнуть по пиктограмме «гамбургер» в виде полосок, в выпадающем списке выбрать «Удалить».
Маленькие баннеры
Размещаются в статичном блоке под слайдером и имеют вид изображений с кратким пояснительным текстом.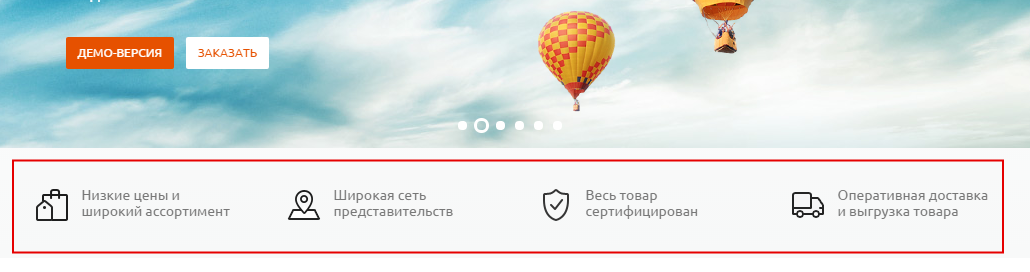
Чтобы добавить маленькие баннеры, нужно:
Шаг 1
Авторизоваться в системе и включить режим редактирования на сайте.
В админке перейти в блок соответствующих настроек:
Контент → Реклама → Маленькие баннеры.
Шаг 2
Навести указатель на блок «Маленькие баннеры» и кликнуть на всплывающей кнопке «Добавить баннер». В админке также кликнуть на кнопке «Добавить баннер».
Шаг 3
На вкладке «Баннер» заполнить основные поля:
- Название (1) — обязательное для заполнения. Текст отсюда выводится на баннер
- Иконка (2) — изображение отсюда выводится на баннер
- Ссылка (3) — определяет путь к странице, на которую будет совершен переход при клике по баннеру
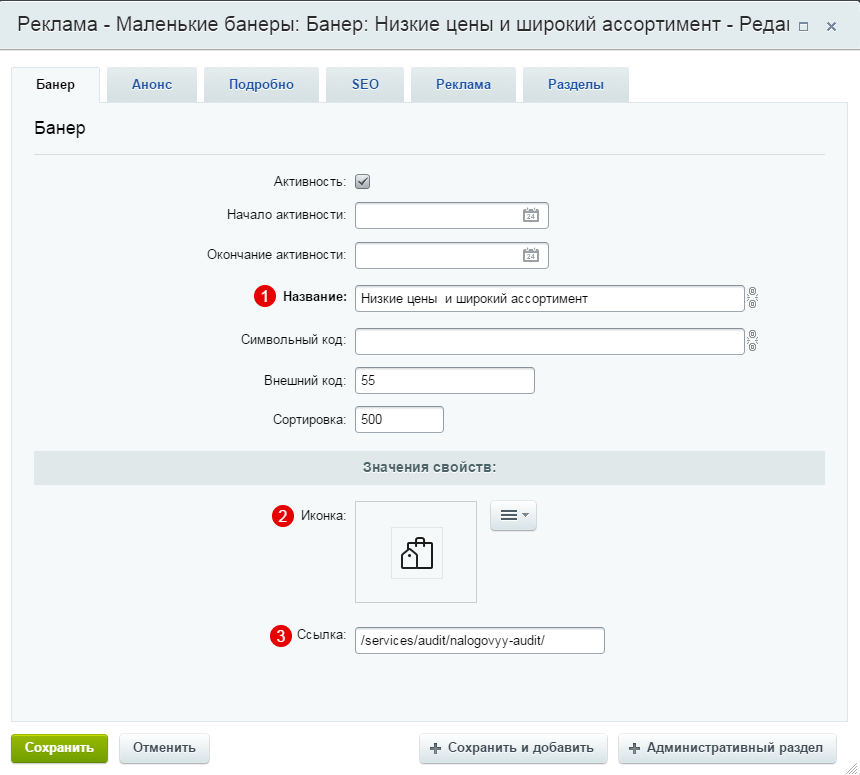
Шаг 4
На вкладке «Анонс» можно вписать краткое пояснение.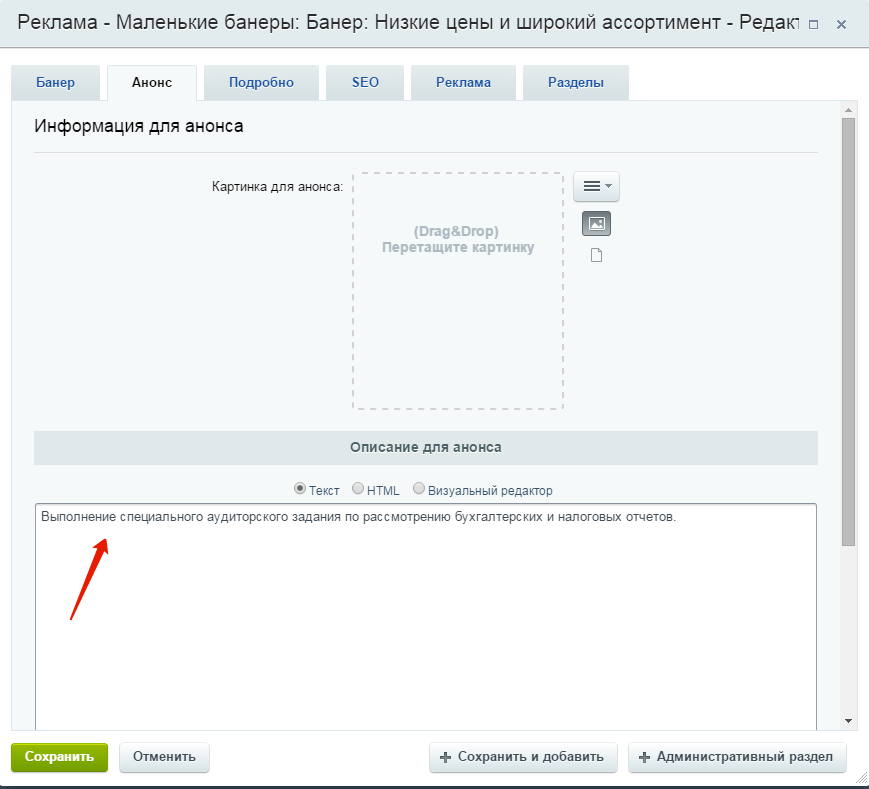
Как редактировать и удалять маленькие баннеры
Редактирование и удаление маленьких баннеров происходит так же, как и больших – в режиме правки в публичной части сайта и через админку.