Большие баннеры
Для управления основными баннерами из админки перейдите в Контент → Реклама (centino.heat) → Большие баннеры.
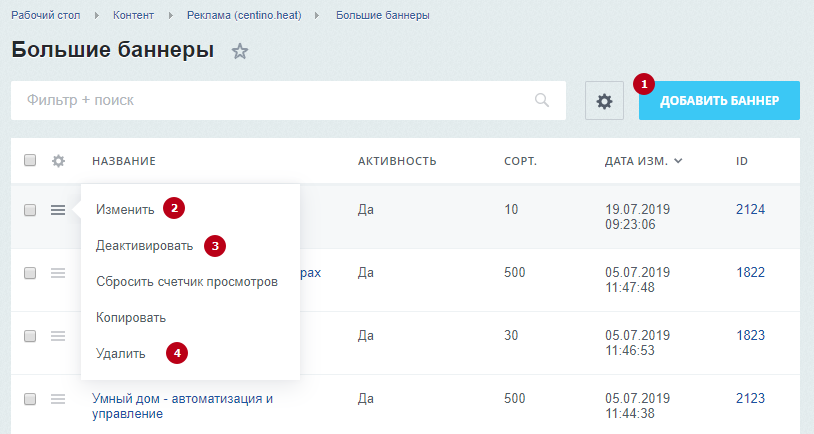
Нажмите «Добавить баннер» (1), чтобы создать новый. Для изменения (2), удаления (4) или отключения (3) существующего вызовите меню кнопки «Гамбургер» и используйте соответствующий пункт.
Чтобы проделать те же действия в публичке, переключитесь в режим правки.
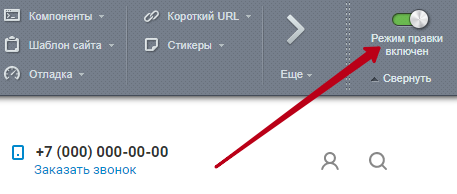
Наведите указатель на баннер. Появятся 2 меню с кнопками, позволяющими изменить (2), удалить (3) текущий или создать (1) новый баннер.
Рассмотрим настройки большого баннера. На основной вкладке находятся следующие параметры:
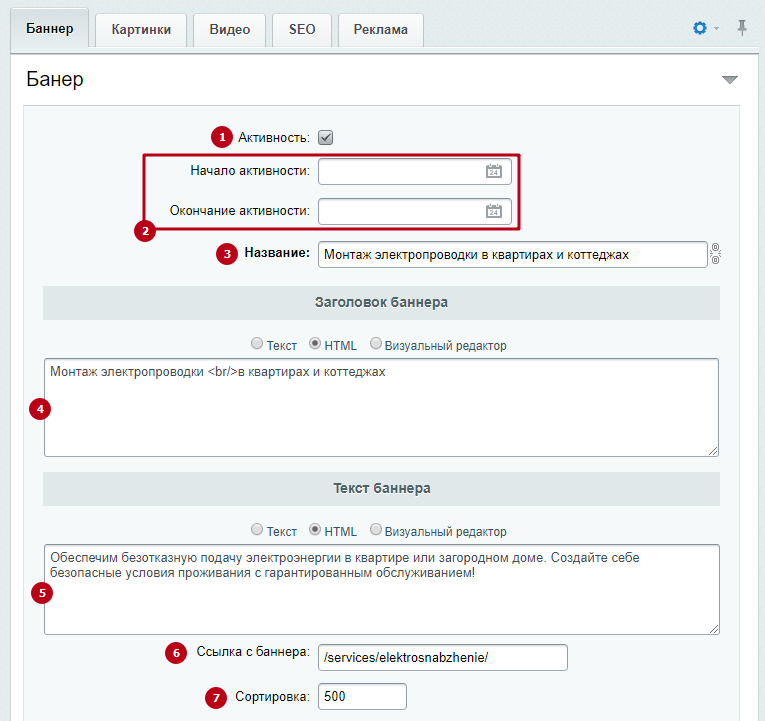
- Активность (1) – включает отображение баннера на главной странице;
- Период активности (2) – определяет, в какой период пользователи увидят баннер
- Название (3) – название элемента, по которому можно его найти в списке (в админке)
- Заголовок баннера (4) – заголовок в текстовой части баннера
- Текст баннера (5) – описание в текстовой части баннера
- Ссылка с баннера (6) – ссылка на страницу, на которую пользователь попадет при нажатии на баннер
- Индекс сортировки (7) – определяет, в каком порядке отображать баннеры (чем меньше индекс, тем раньше показывается баннер)
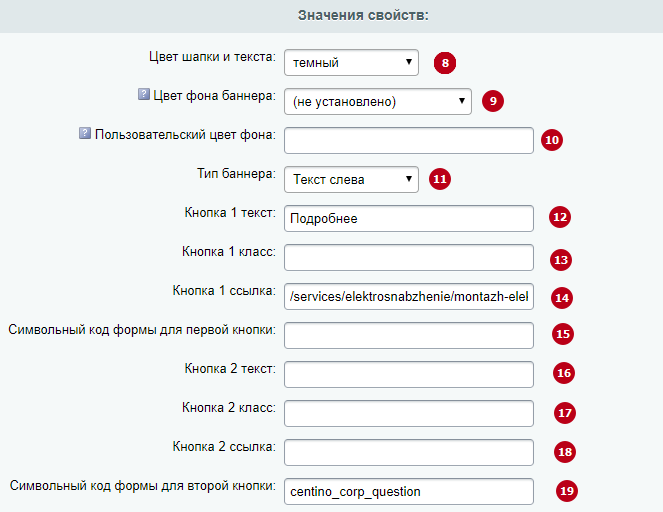
- Цвет шапки и текста на баннере (8) – устанавливает цвет для соответствующих элементов – темный или светлый
- Цвет фона баннера (9) – если поле заполнено, вместо фоновой картинки будет выбранный из выпадающего списка цвет: белый, серый, цвет темы (осветленный) или черный
- Пользовательский цвет фона (10) – если поле заполнено, вместо фоновой картинки будет указанный цвет в формате HEX
- Тип баннера (11) – с помощью этой настройки вы можете задать внешний вид баннера: картинка или изображение с текстом, расположенным с левой или правой стороны
- Кнопка 1 текст (12) – при заполнении поля на баннере появится кнопка с указанным названием
- Кнопка 1 класс (13) – определяет, как должны выглядеть кнопки (подробнее об оформлении здесь)
- Кнопка 1 ссылка (14) – ссылка, на которую будет вести кнопка на баннере
- Символьный код формы для первой кнопки (15) – с помощью символьного кода кнопкам можно привязать формы обратной связи, например, «Задать вопрос» (о том, где взять код формы, читайте здесь)
- Кнопка 2 текст (16) – при заполнении поля на баннере появится вторая кнопка с указанным названием
- Кнопка 2 класс (17) – определяет, как должны выглядеть кнопки (подробнее об оформлении здесь)
- Кнопка 2 ссылка (18) – ссылка, на которую будет вести вторая кнопка на баннере
- Символьный код формы для первой кнопки (19) – с помощью символьного кода кнопкам можно привязать формы обратной связи, например, «Задать вопрос» (о том, где взять код формы, читайте здесь)
На вкладке «Картинки» можно загрузить активную часть (1) и фоновое изображение (2) баннера.
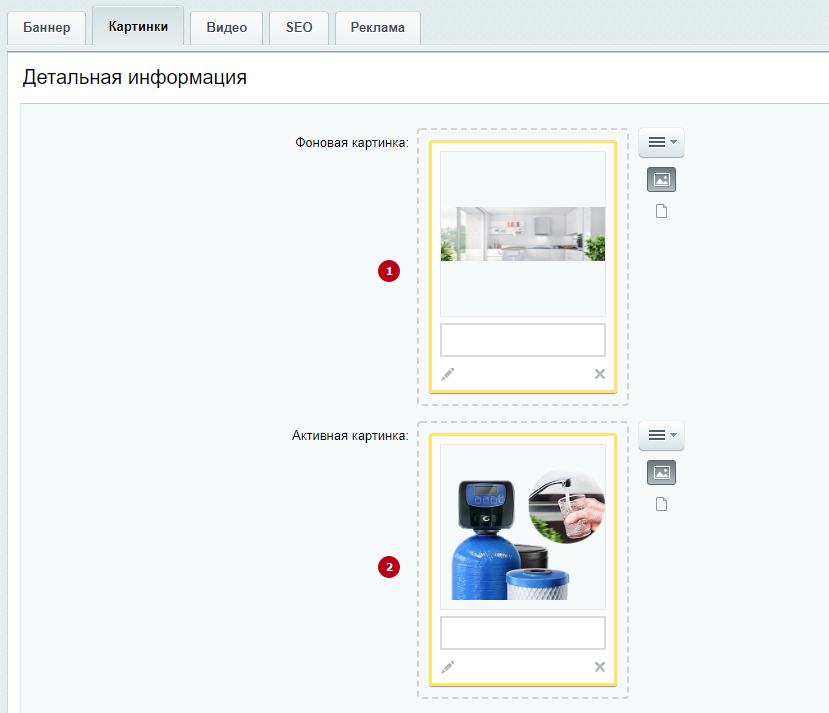
К большим баннерам также можно добавить видео вместо изображения. Для этого перейдите на одноименную вкладку.
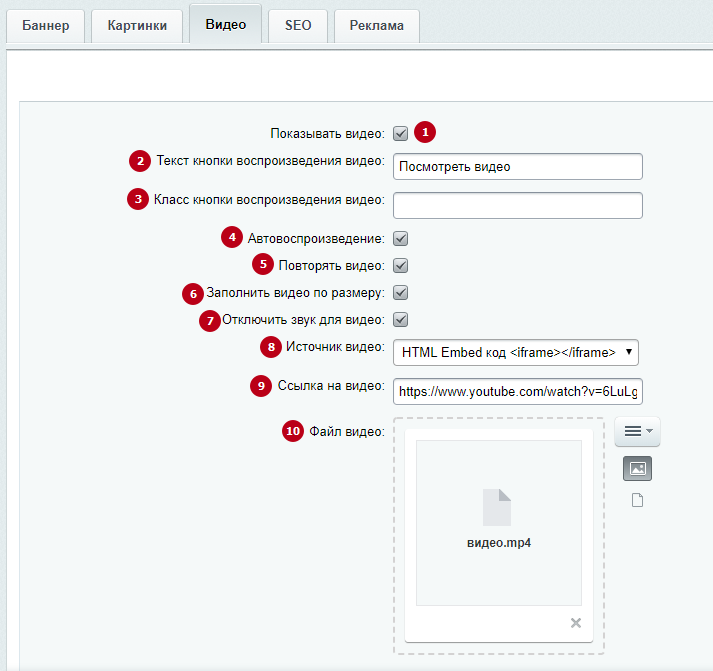
Установите галку «Показывать видео» (1), чтобы включить его использование. Заполните текст (2) и класс (3) кнопки, которая будет выводиться в баннере. Чтобы видео начало воспроизводиться автоматически, установите соответствующую галочку (4). При необходимости включите повторное воспроизведение после окончания (5), заполнение видео по размеру баннера (6) и отключите звук (7).
Добавить видео можно двумя способами:
- Загрузить файл в систему (10);
- Привязать ролик с YouTube (9) – о том, как это сделать, читайте в следующем уроке «Добавление видео с YouTube».
С помощью соответствующей настройки (8) установите источник видео: html embed код «<iframe></iframe>» или видео из файла. Вы можете использовать оба способа привязки и переключаться между ними.
