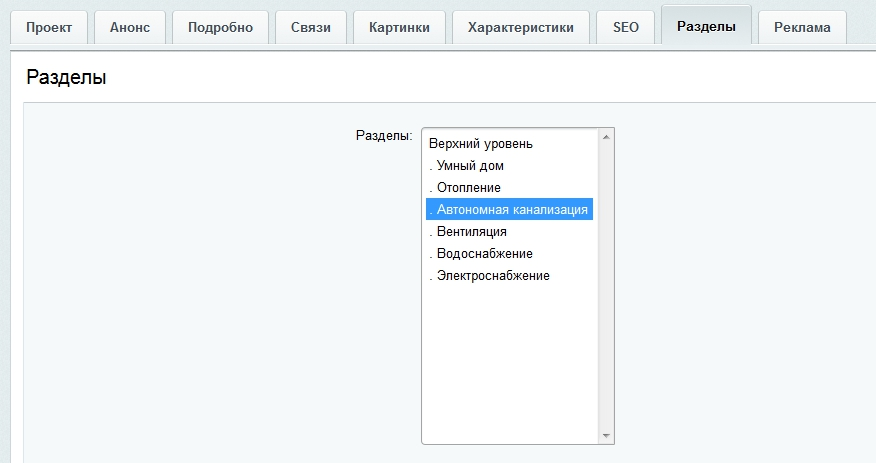Настройка и редактирование элементов детальной страницы
Управлять проектами можно как в публичной, так и в административной части сайта.
Для вызова элементов управления в публичке перейдите в режим правки.
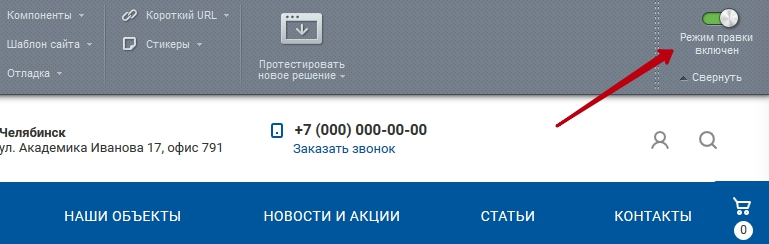
На странице раздела «Наши объекты» наведите указатель на анонс проекта, который необходимо изменить (2) или удалить (3). Выберите нужный вариант на появившемся меню. Указатель над содержимым страницы также вызовет меню с кнопкой «Добавить проект» (1).
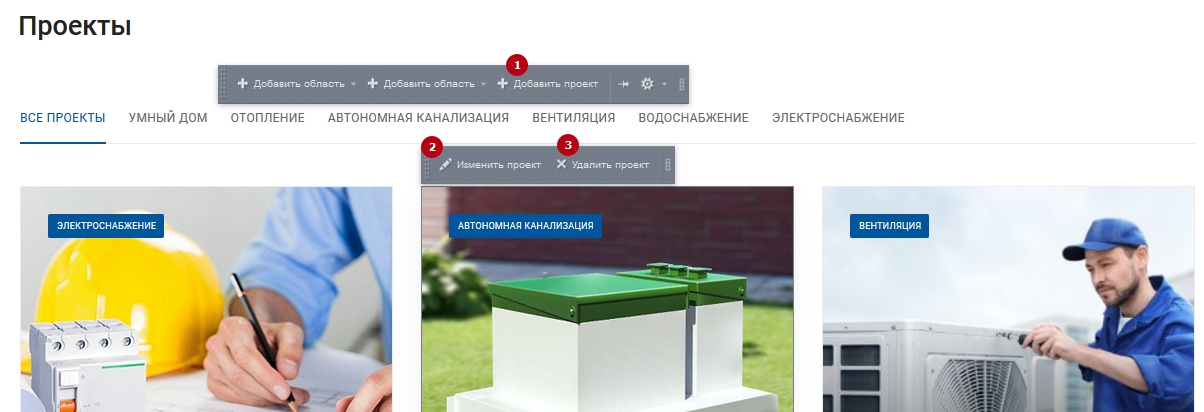
Те же элементы управления (добавить (2), изменить (1), удалить (3) проект) доступны на детальной странице проекта.
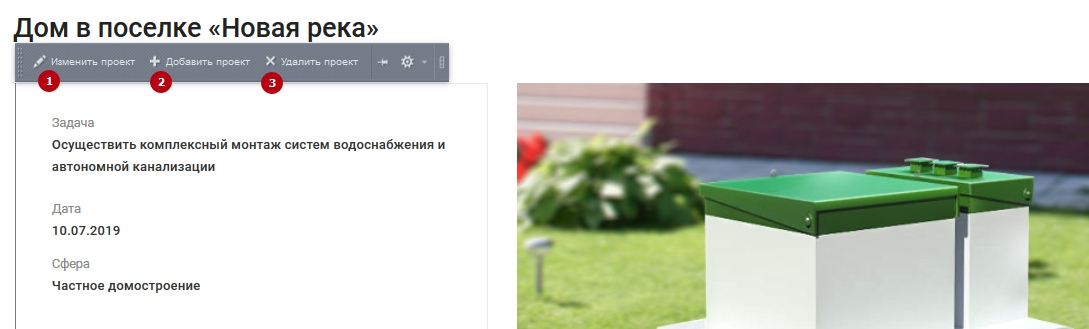
Для настройки и редактирования страницы из админки перейдите в Рабочий стол → Контент → Контент (centino.corp) → Проекты. Если вы используете распределение по разделам, откройте тот, в котором хранится проект. Например, Вентиляция.
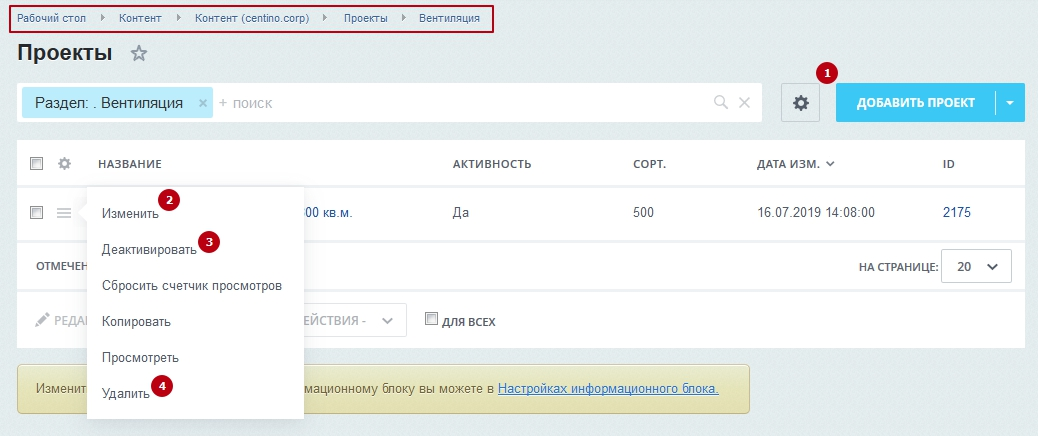
Нажмите «Добавить проект» (1), чтобы создать новый. Вызовите меню кнопки «Гамбургер» и выберите соответствующий пункт, чтобы изменить (2), удалить (4) или отключить отображение (3) существующего проекта на сайте.
Настройки элементов в админке хранятся в карточках. Рассмотрим параметры карточки проекта по вкладкам.
Вкладка «Проект»
На этой вкладке вы можете:
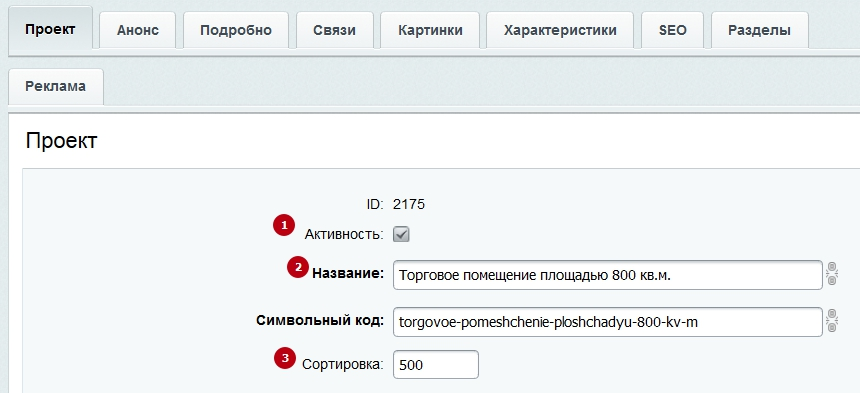
- установить, должен ли проект отображаться на сайте (1);
- указать название проекта (2) – поле обязательно для заполнения;
- определить, на какой позиции в перечне должен отображаться элемент (3) – чем ниже индекс сортировки, тем выше и левее положение проекта в списке;
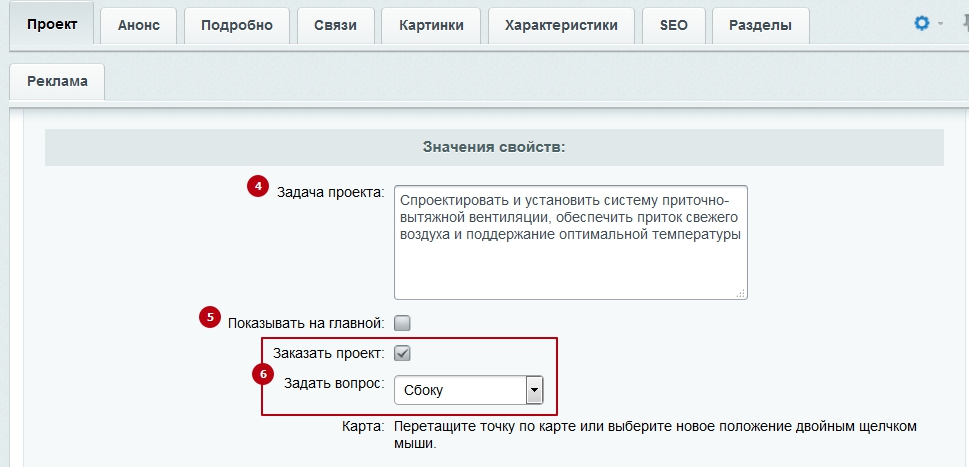
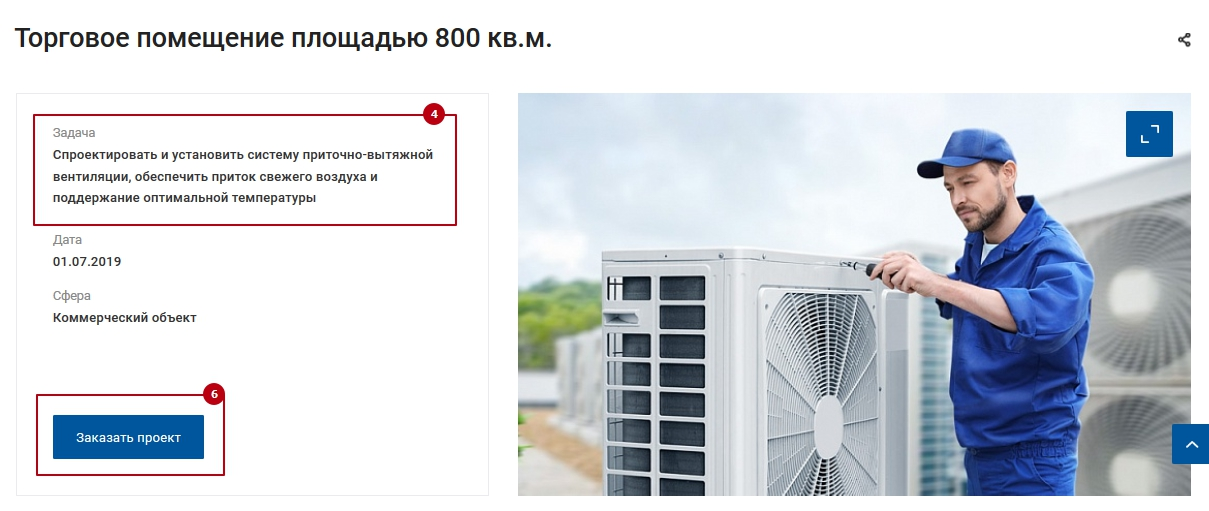
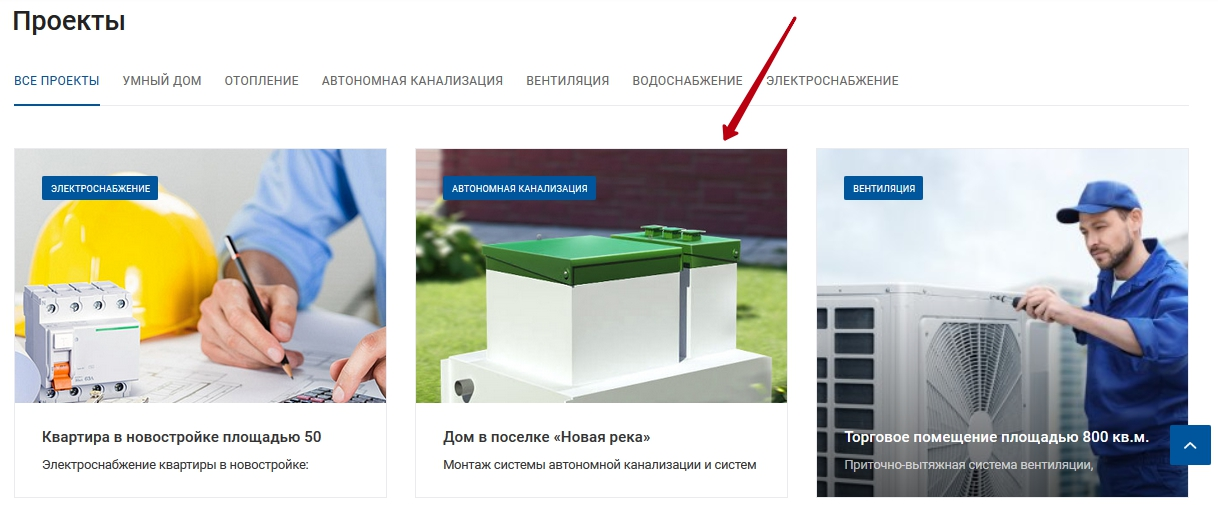
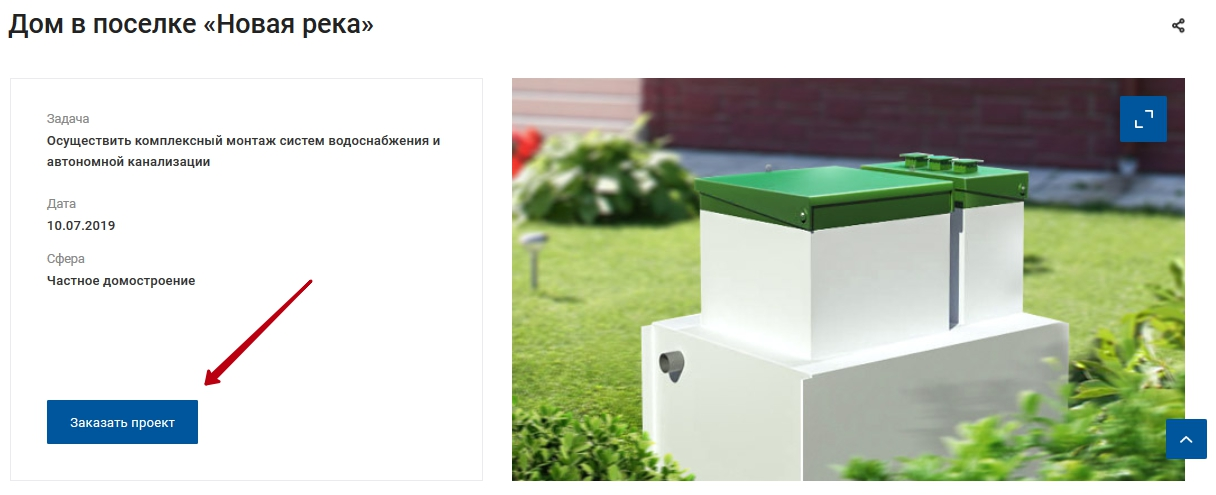
Вкладка «Анонс»
На вкладке «Анонс» можно загрузить фото для анонса (1) и написать текст для краткого описания проекта (2).
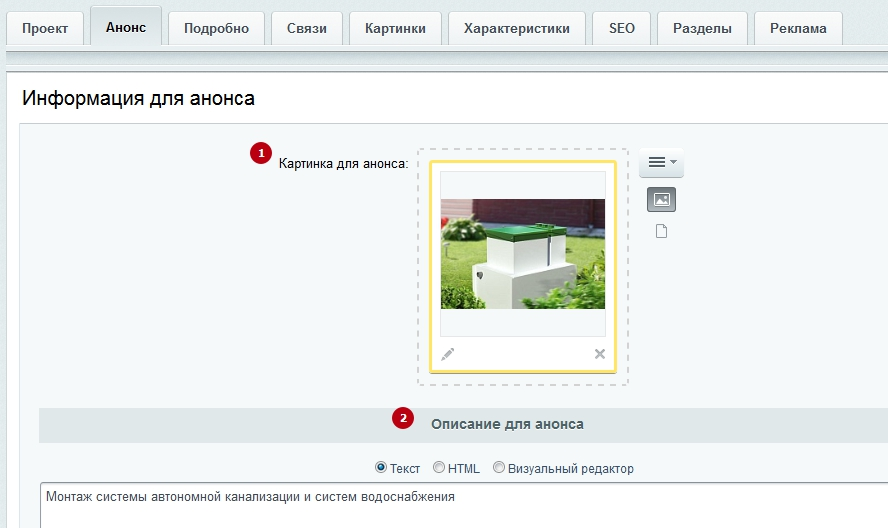
Описание для анонса отображается в общем списке проектов и дублируется на детальной странице.

Вкладка «Подробно»
Загрузить основное изображение (1) для страницы можно на вкладке «Подробно». Здесь же находится удобный редактор, который позволит вам добавить и отформатировать описание (2).
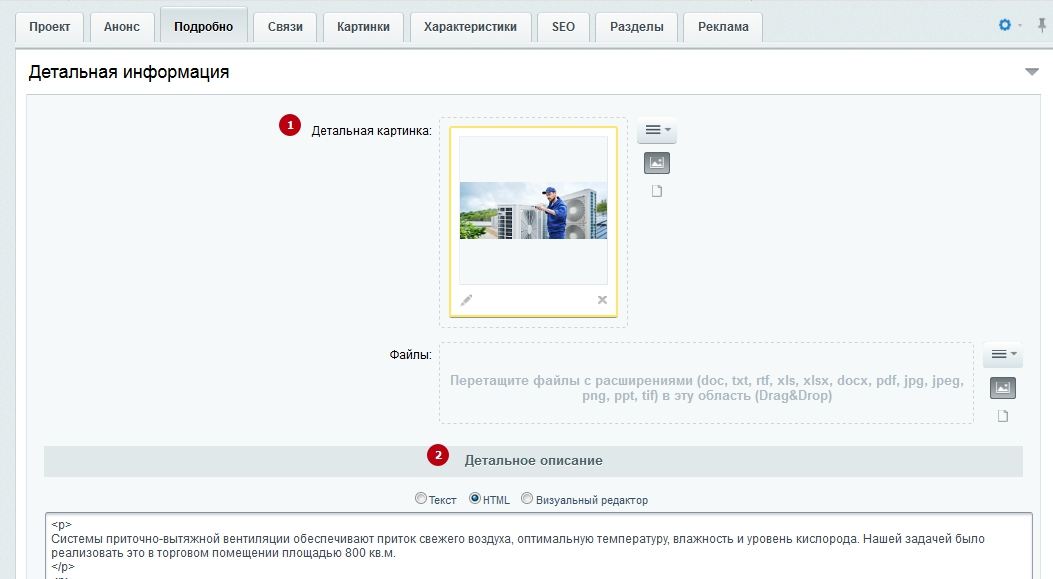
Вкладка «Связи»
На этой вкладке вы можете привязать к проекту:
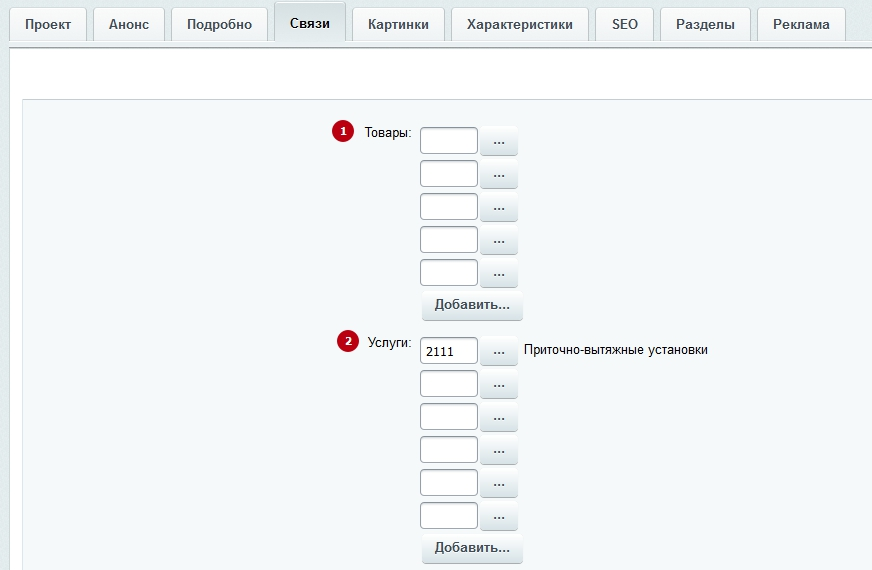
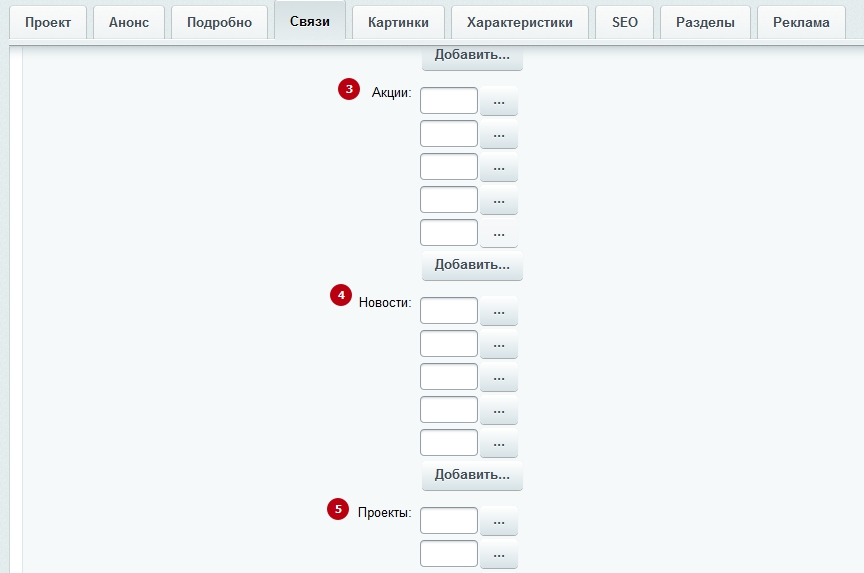
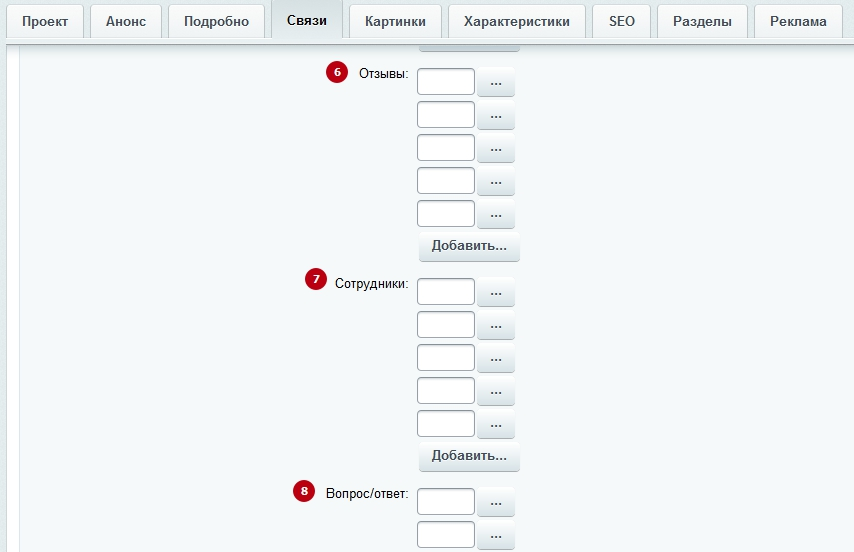
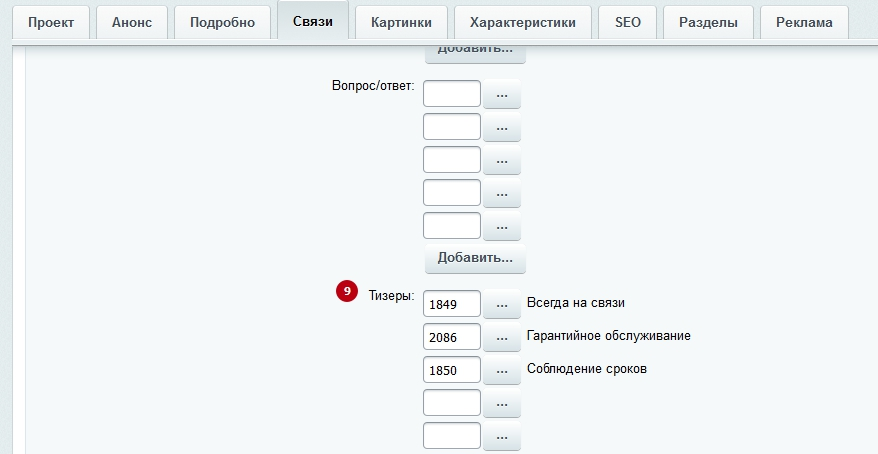
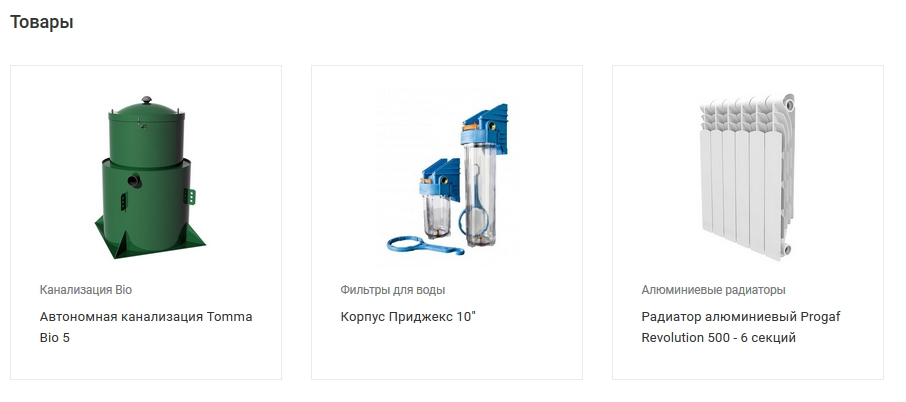
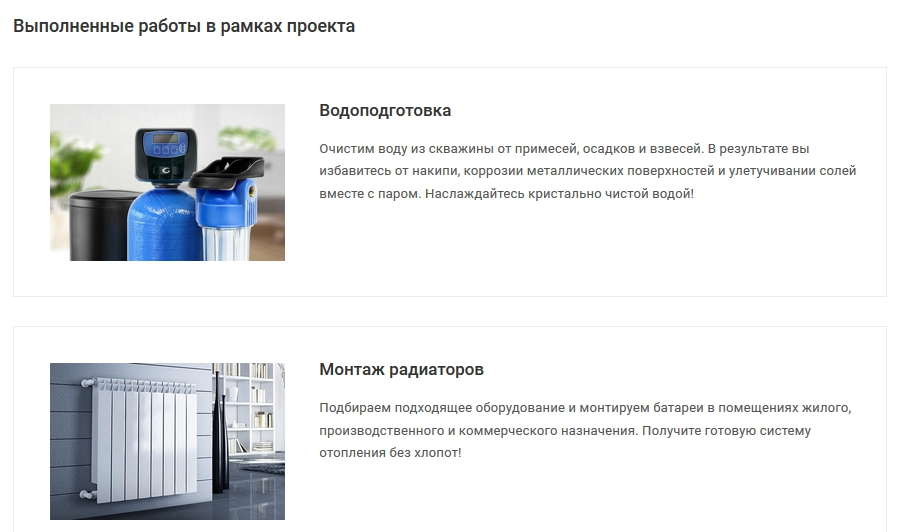


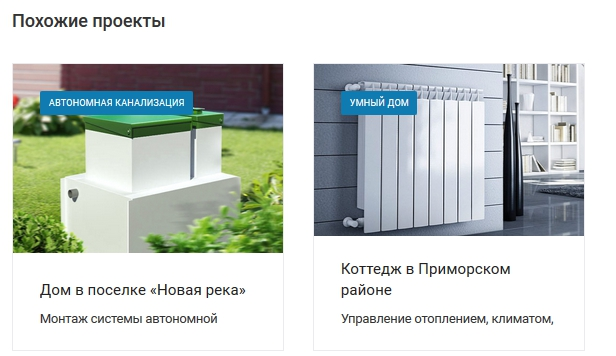
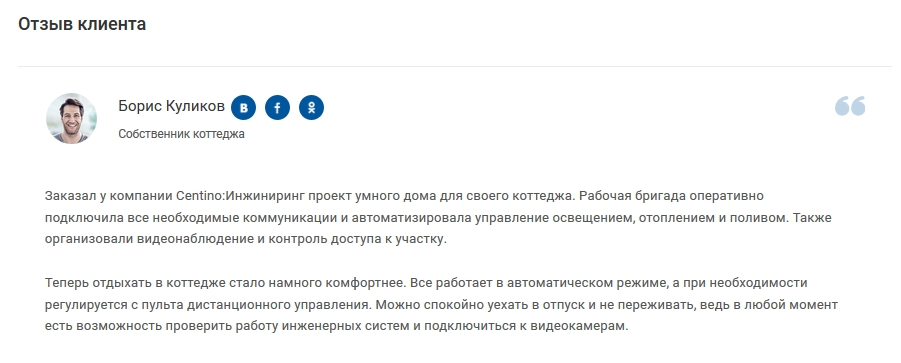
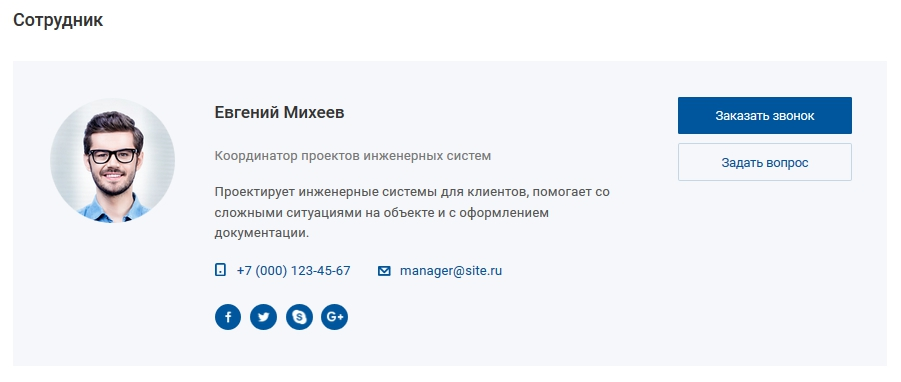
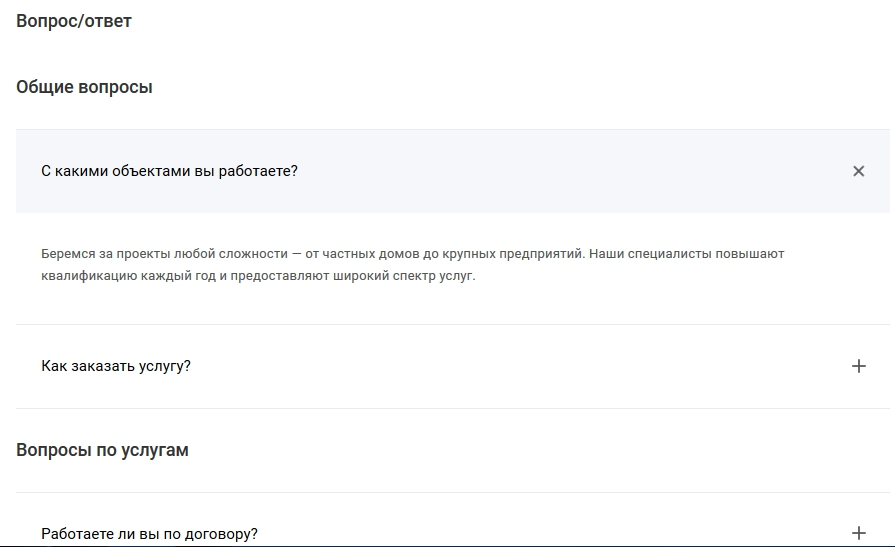
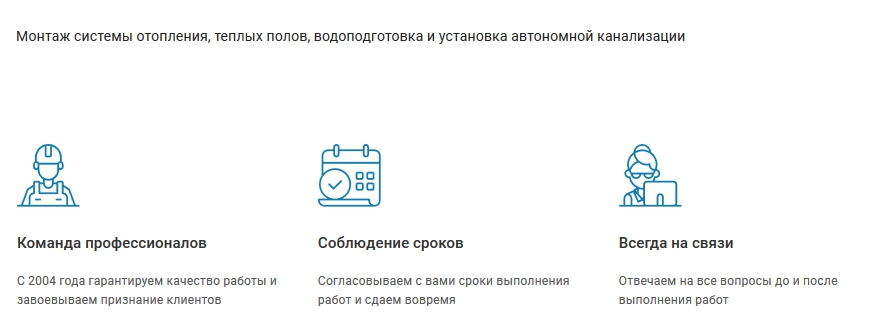
Вкладка «Картинки»
Эта вкладка поможет вам наполнить изображениями страницу проекта.
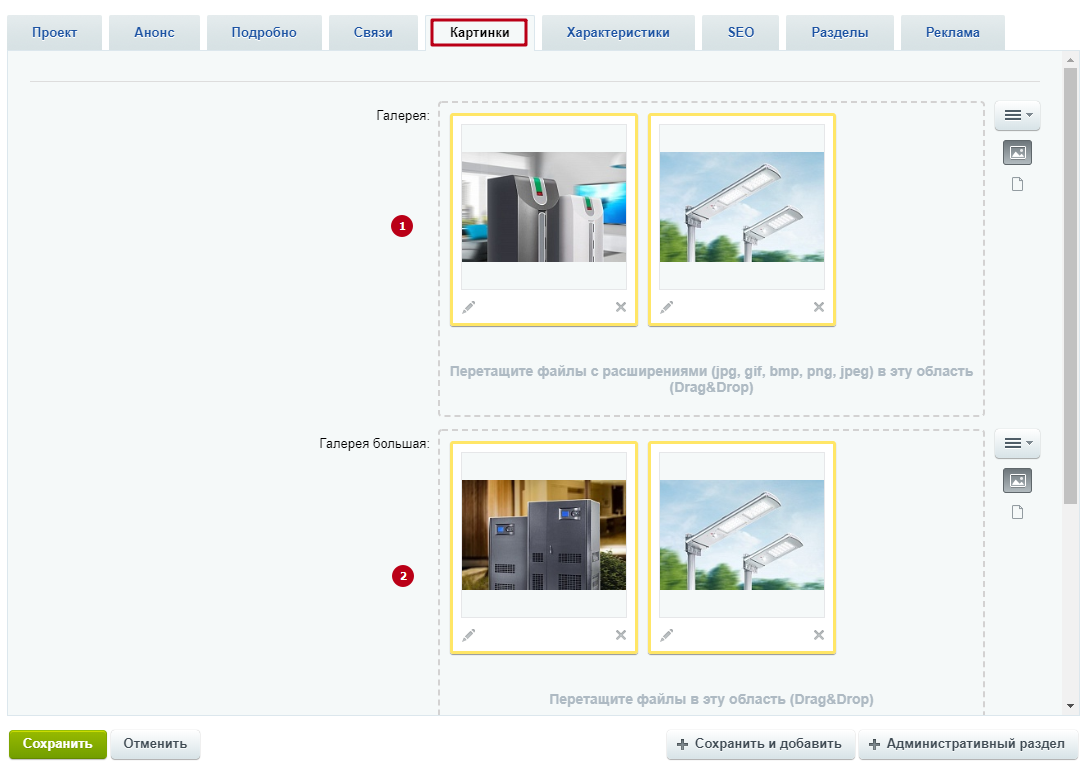
Область загрузки «Галерея» (1) добавляет изображения в визитку проекта. Чтобы пролистать изображения, нажмите на стрелочки в правом нижнем углу.

Чтобы начать просмотр галереи, нажмите на кнопку в верхнем правом углу.

У вас откроется фотография. С помощью горизонтальных стрелок можно переключиться на следующее изображение.

Наряду с основной галереей вы можете использовать большую галерею (2). В описании проекта она идет отдельным блоком. Увеличить изображение можно с помощью специальной кнопки.

Переключиться с основной картинки на дополнительную можно с помощью горизонтальных стрелок.

Параметр «Картинка сверху» (3) устанавливает баннер вверху страницы.
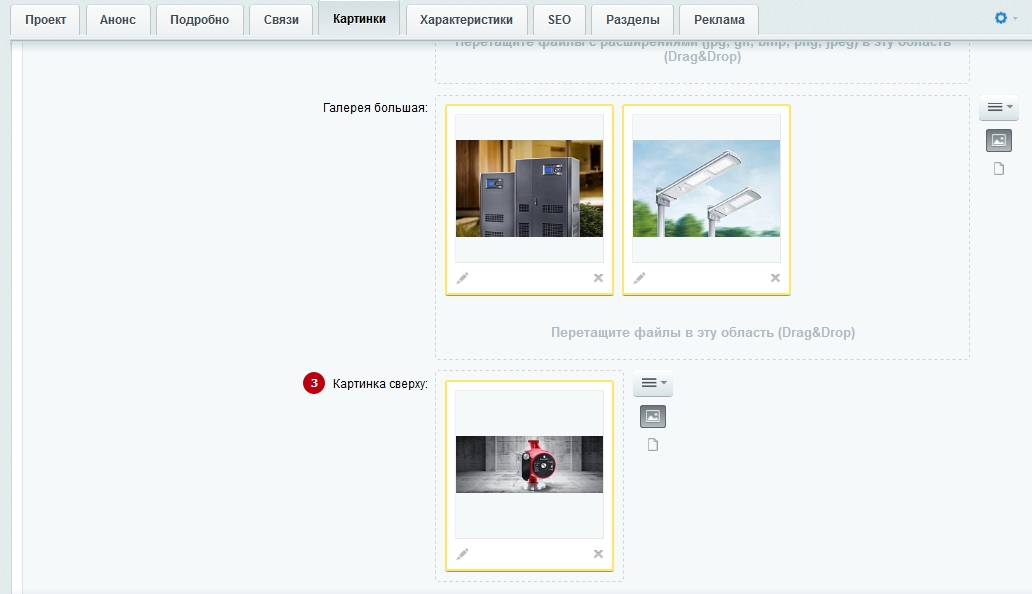

Вкладка «Характеристики»
Здесь указываются ключевые данные о проекте:
- Сфера (1) – к какому направлению деятельности относится демонстрируемый проект;
- Сайт (2) – адрес сайта компании-заказчика (если он есть);
- Дата (3) – дата реализации проекта;
- Автор (4) – ФИО руководителя проекта.
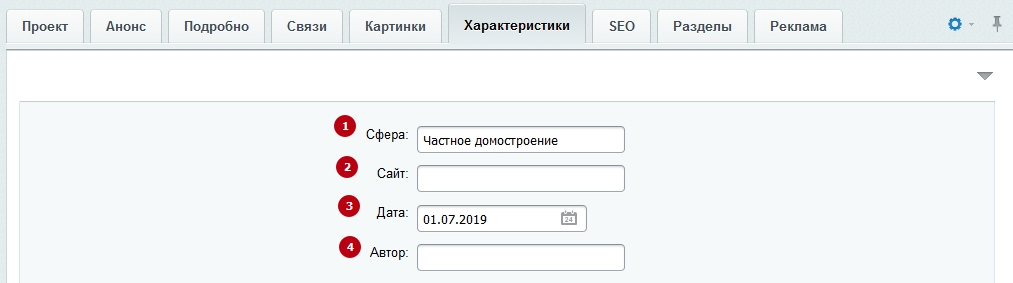
Набор характеристик задается пользователями. О том, как их настраивать, читайте в следующем уроке.
Вкладка «Разделы»
На этой вкладке вы можете перенести созданную услугу в другой раздел (категорию услуг).