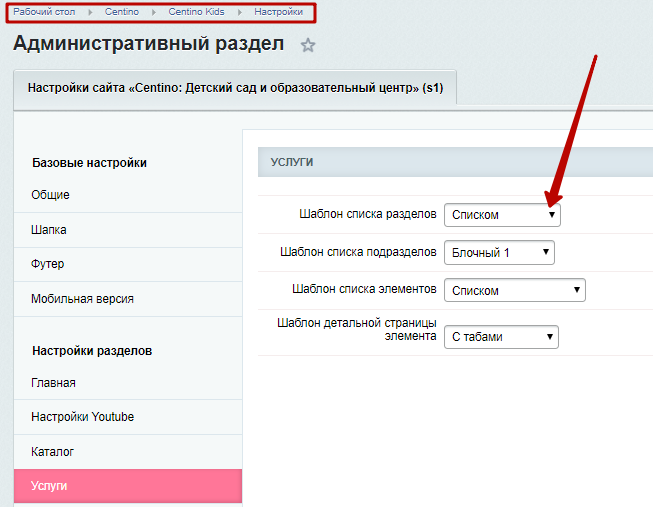Настройка и редактирование страницы направления (курса)
Создавать новые, изменять и удалять существующие страницы с описанием курсов можно как в публичной, так и в административной части сайта.
Для вызова элементов управления в публичке включите режим правки.
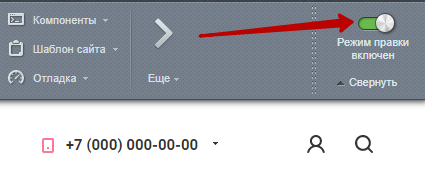
На детальной странице услуги наведите указатель на ее содержимое (под баннером, если он есть). Появится панель с кнопками, которые позволят вам изменить (2), удалить (3) просматриваемую услугу или добавить новую (1).
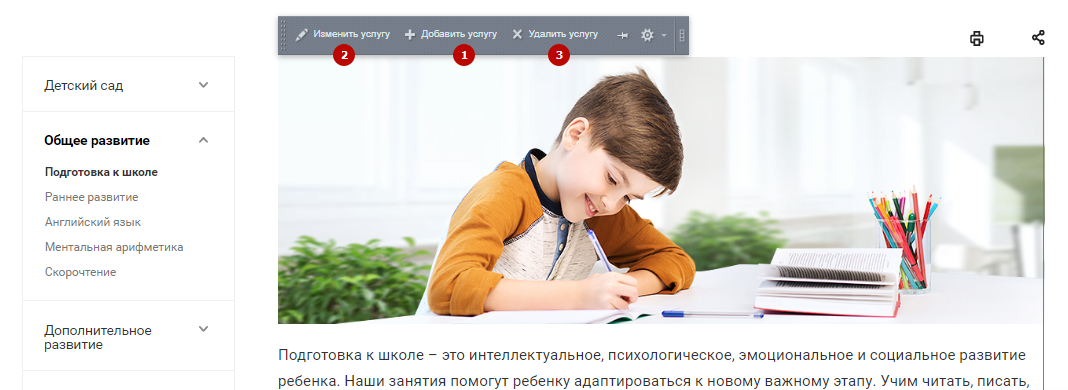
Те же элементы управления доступны на странице подраздела, в который входит услуга. Наведите указатель на анонс, чтобы вызвать меню с кнопками «Изменить услугу» (2), «Удалить услугу» (3) (действие будет применено к выделенному элементу). Указатель над содержимым раздела также вызовет второе меню с кнопкой «Добавить услугу» (1).
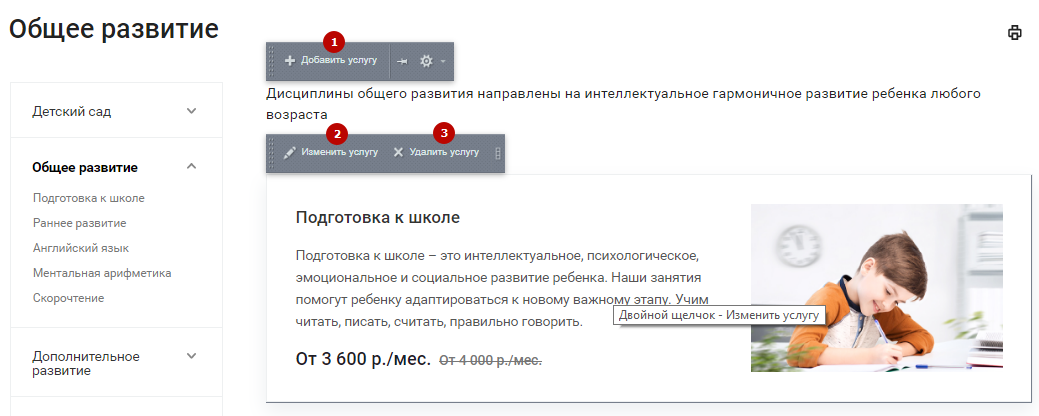
Создать новую услугу можно и на основной странице раздела. Наведите указатель на содержимое страницы и выберите соответствующий пункт на плавающей панели.

Для настройки и редактирования услуги из админки перейдите в Рабочий стол → Контент → Каталог (centino.kids) → Направления. Откройте раздел, где должен храниться курс. Например, «Детский сад».
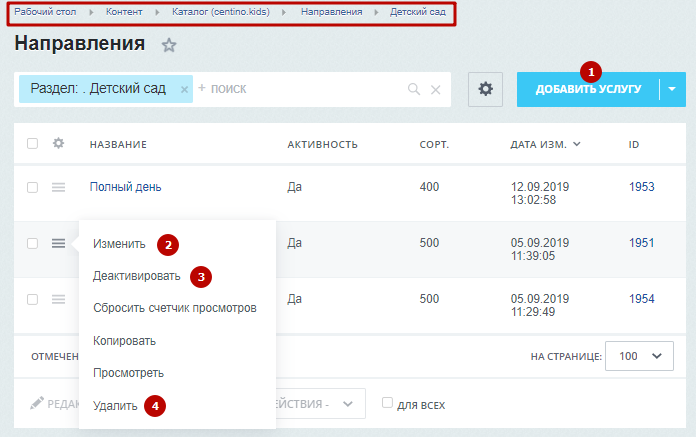
Нажмите «Добавить услугу» (1), чтобы создать новую. Вызовите меню кнопки «Гамбургер» и выберите соответствующий пункт, если хотите изменить (2), удалить (4) или отключить отображение услуги на сайте (3).
Все настройки детальной страницы услуги хранятся в карточках. Рассмотрим ее содержимое по вкладкам.
Вкладка «Услуга»
Чтобы услуга отображалась на сайте, установите галку у параметра «Активность» (1). Каждая услуга обязательно должна иметь свое название (2). Поле «Сортировка» (3) определяет, в каком порядке должны отображаться услуги в списке — чем больше цифра, тем ниже отображение. Установив галку в параметре «Показывать на главной» (4), вы определяете, будет отображаться услуга на главной или нет.
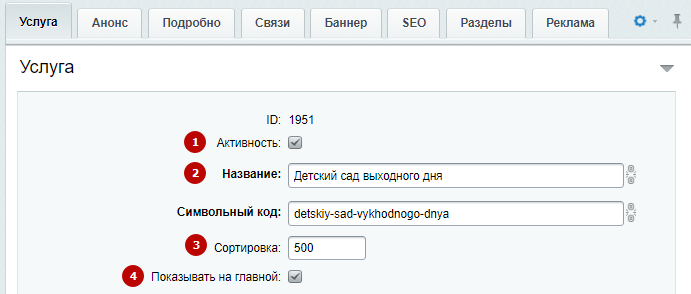
На этой же вкладке ниже располагается группа параметров «Значения свойств». Она включает в себя блоки обратной связи – «Заказ услуги» (5) и «Задать вопрос» (6):
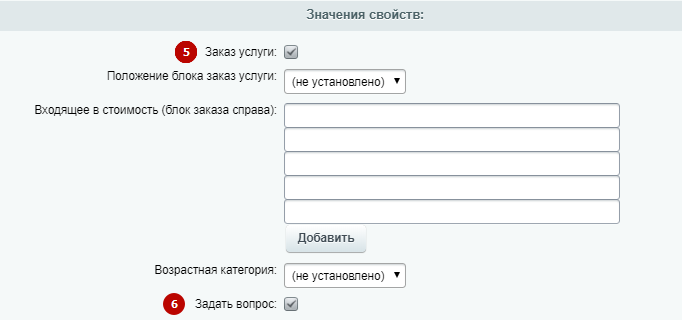
Каждую услугу вы можете дополнительно сопроводить акцией или тизером:
- задать показ акции в списке (10). Для этого снимите или установите галку.
- указать заголовок (11) и текст акции (12).
- задать показ тизера в списке (7). Для этого снимите или установите галку.
- загрузить иконку (8) и добавить текст в тизере (9).
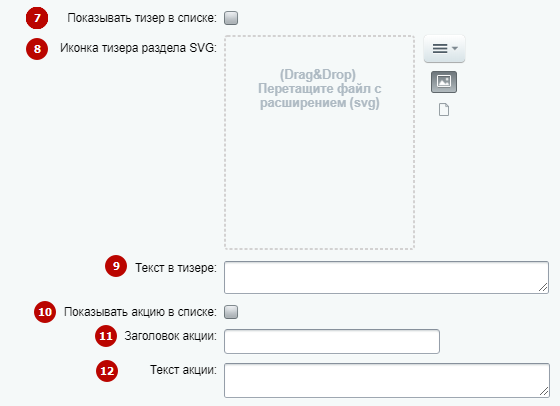
В Centino: Детский сад и образовательный центр при отображении кнопки заказа услуг появилась возможность выводить дополнительные свойства:
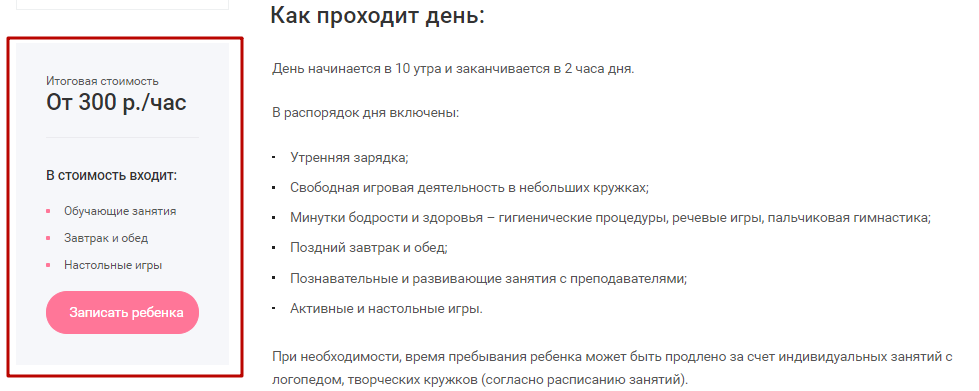
Вы самостоятельно указываете, что входит в стоимость услуги и определяете порядок отображения:
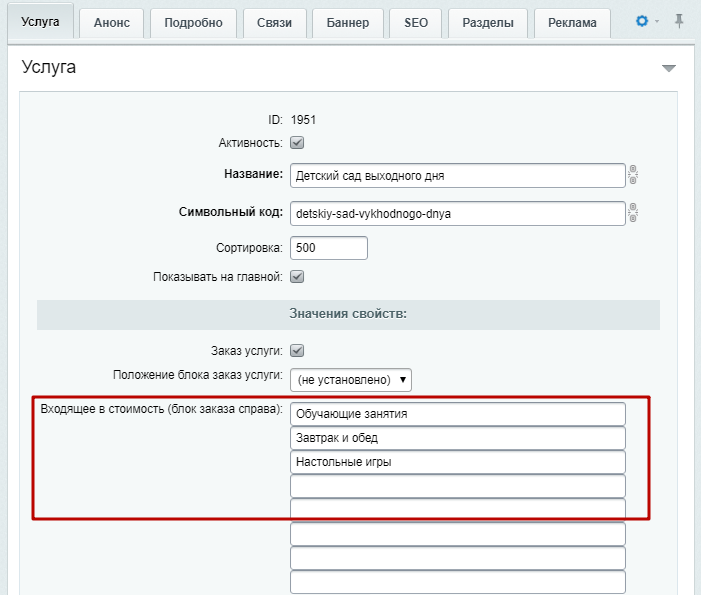
В зависимости от положения блока заказа услуги меняется отображение информации входящей в стоимость услуги.
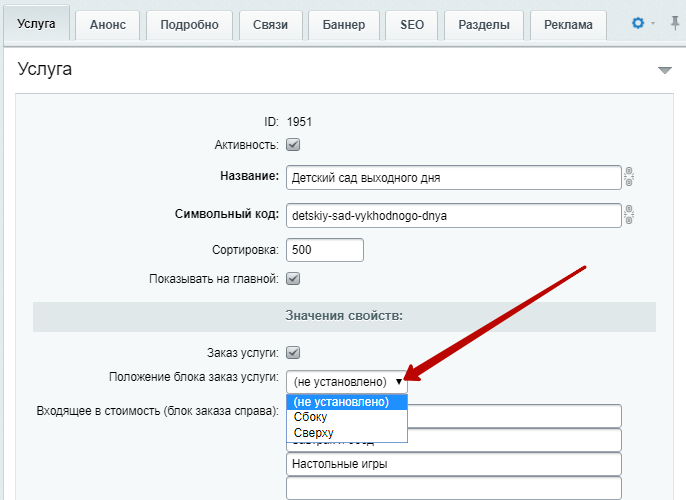
Если кнопка заказа сбоку, то здесь могут отображаться входящие в стоимость услуги/товары (произвольный текст):
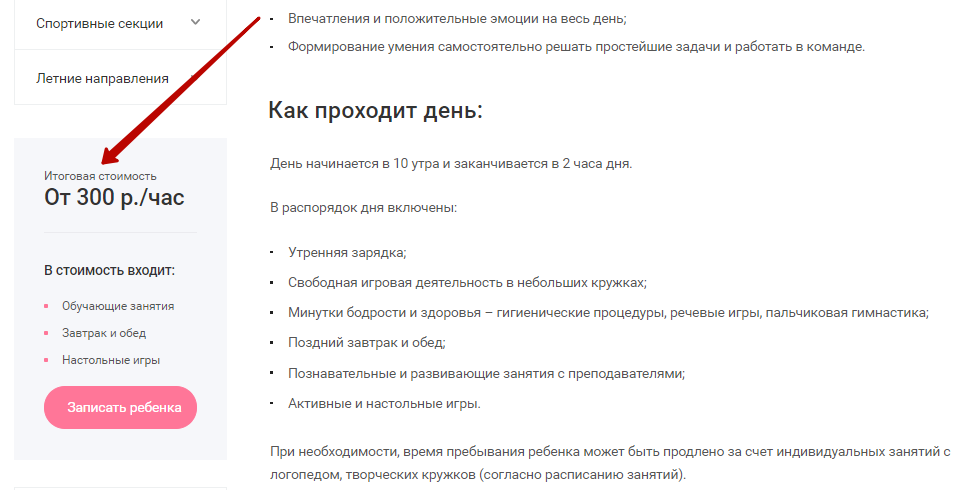
Если кнопка заказа сверху, то здесь входящие в стоимость опции будут раскрываться нажатием на соответствующий текст.
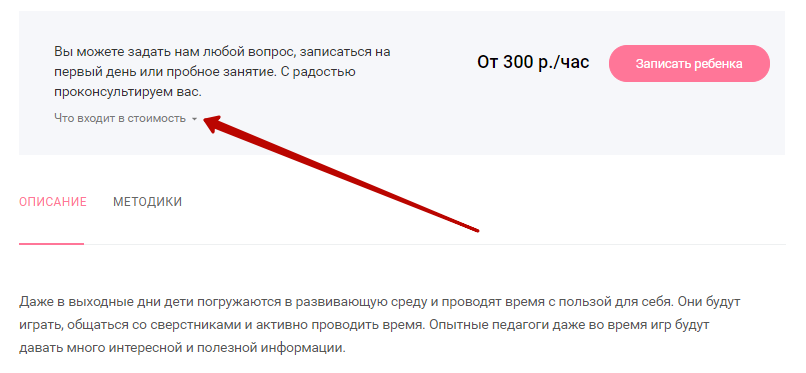
Стоимость услуги указывается ниже на той же вкладке «Услуги». Здесь вы можете отобразить скидку на услуги: вписать в пункте «Старая цена» обычную стоимость, а в «Цене» – стоимость услуги со скидкой. Старая и новая цены – это текстовые поля, которые отображаются в карточке товара. Поэтому здесь можно дописать необходимые вам дополнения, например, валюту и приставку «от».
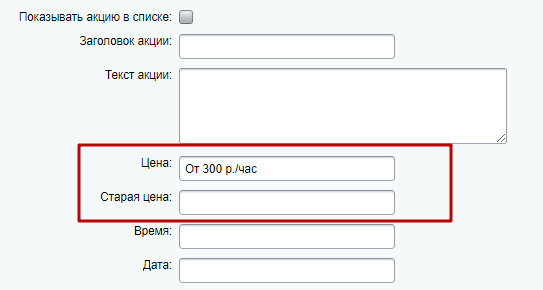
Помимо всего вышеперечисленного на основной вкладке могут присутствовать пользовательские характеристики.
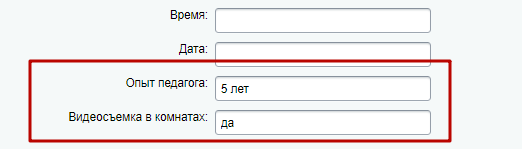
Они отображаются в соответствующем табе.
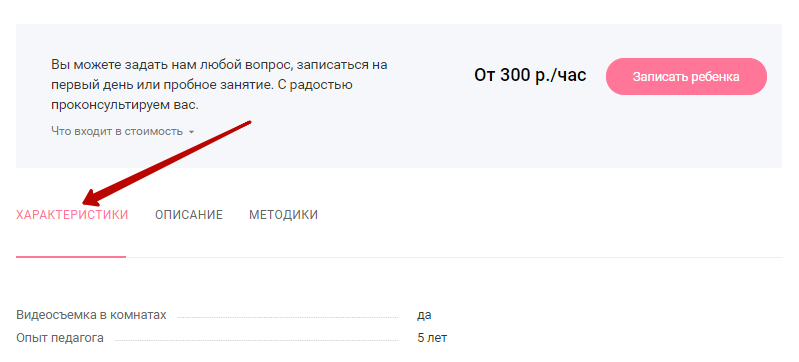
Пользовательские характеристики создаются самостоятельно. Для этого требуется добавить новые свойства в нужный инфоблок. О том, как это сделать, читайте в следующем уроке.
Вкладка «Анонс»
Оформить анонс курса в списке подраздела, в который она входит, можно на одноименной вкладке. Здесь загружается картинка для анонса (1) и описание (2).
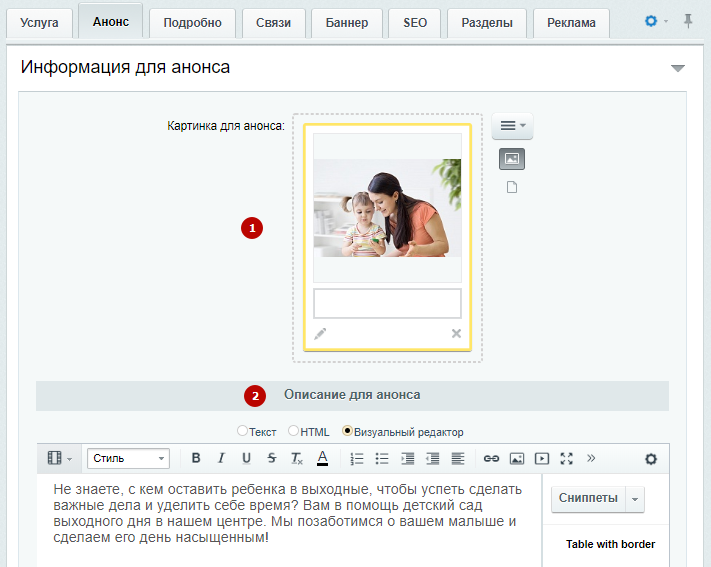
Отображение описания на сайте:

Вкладка «Подробно»
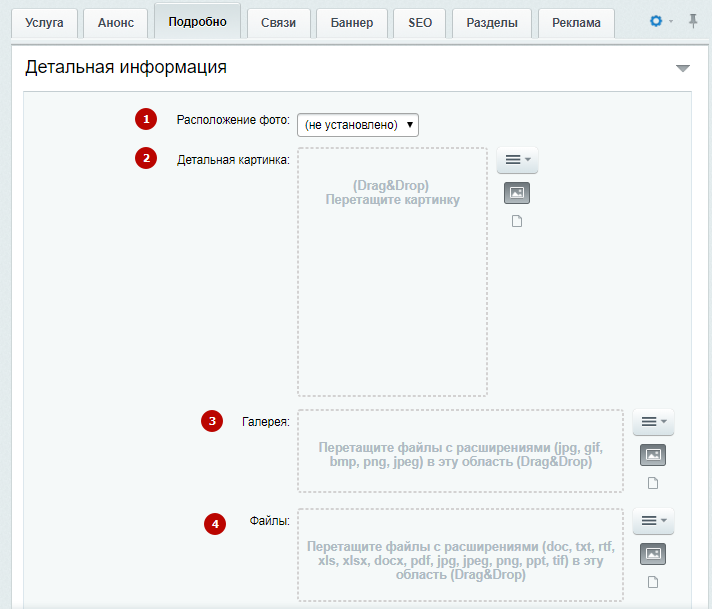
- «Расположение фото» (1) – управляет положением картинки в начале страницы. Ее можно разместить сбоку от краткого описания (слева или справа) или над ним – по ширине (боковая панель расположена сбоку от изображения), вверху (изображение помещается над содержимым страницы и боковым меню).
- Детальная картинка (2) – изображение услуги на детальной странице.
- Галерея (3) – дополнительные фотографии для услуги.
- Область для загрузки файлов (4) – наполняет содержимое таба «Документы».
- Текстовое описание услуги добавляется ниже в соответствующем поле (5).
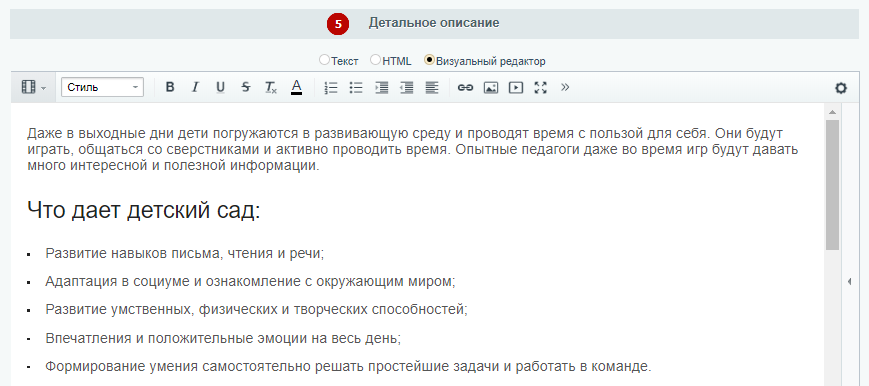
Вкладка «Связи»
Здесь к услуге можно привязать:
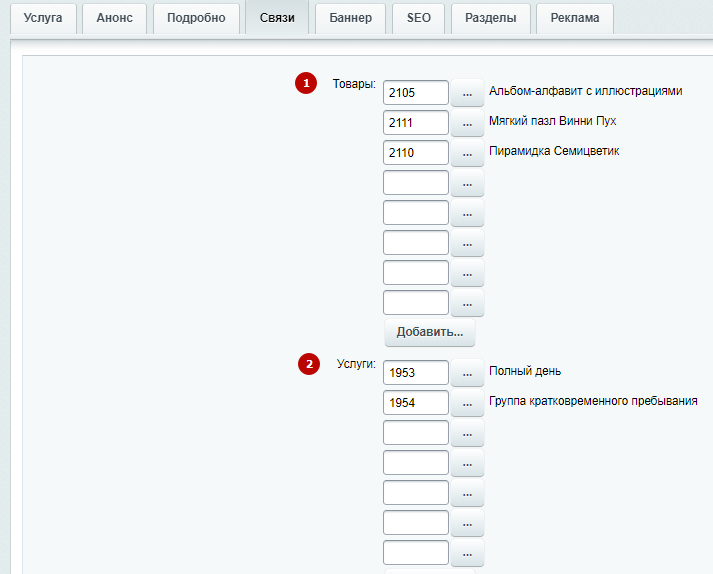
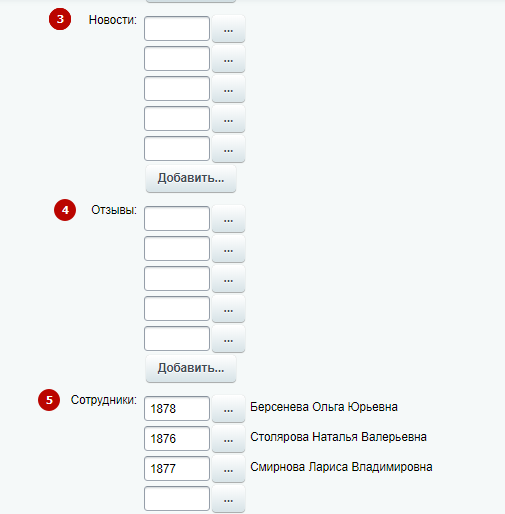
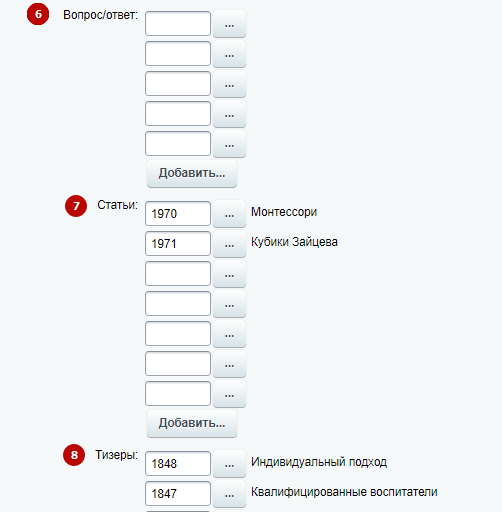
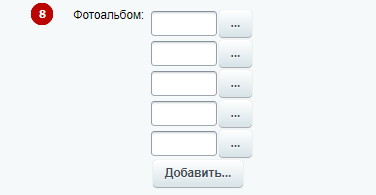
- товары (1);
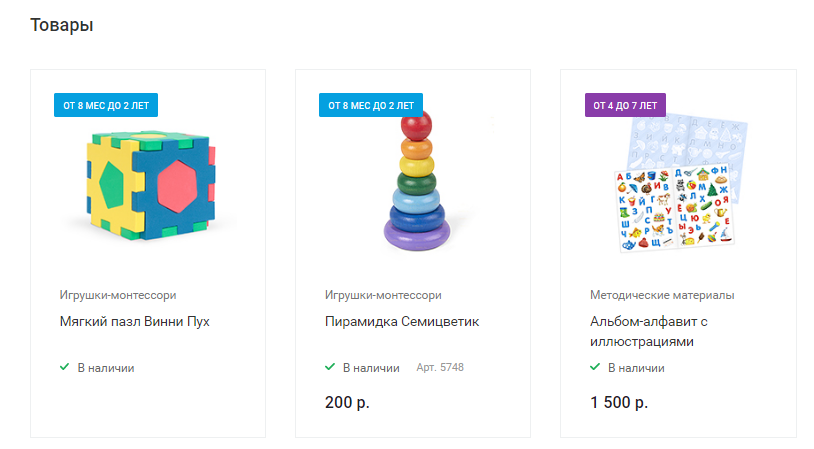
- услуги (2);
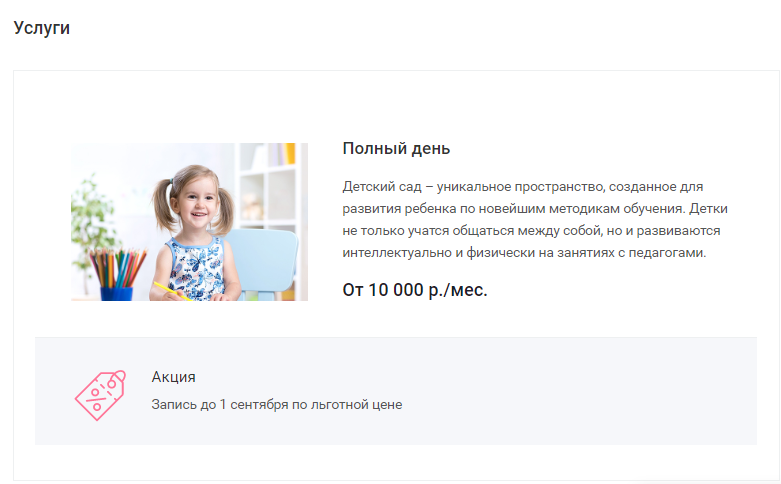
- новости (3);
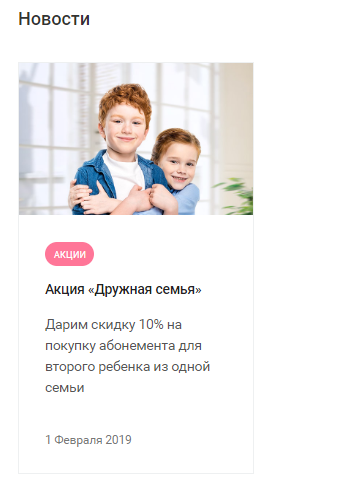
- отзывы (4);
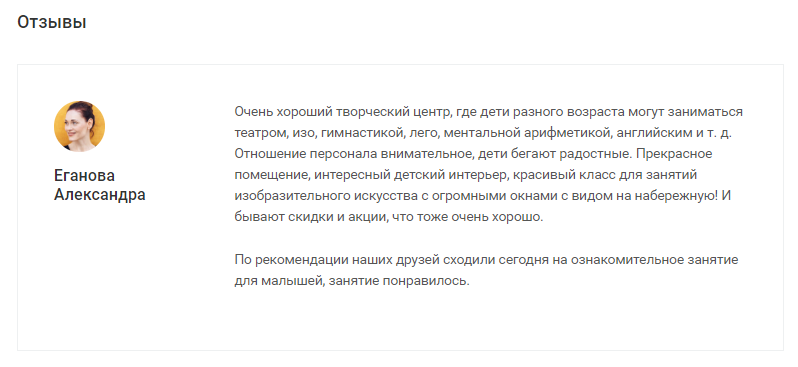
- сотрудники (5);
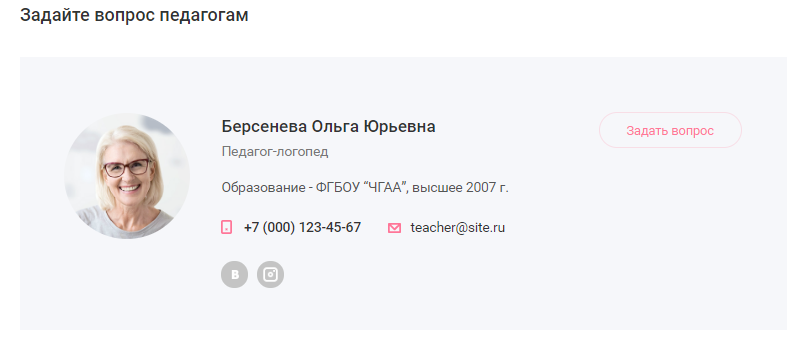
- вопрос-ответ (6);
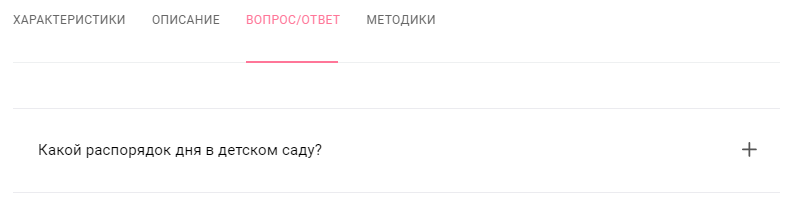
- статьи (методики) (7);
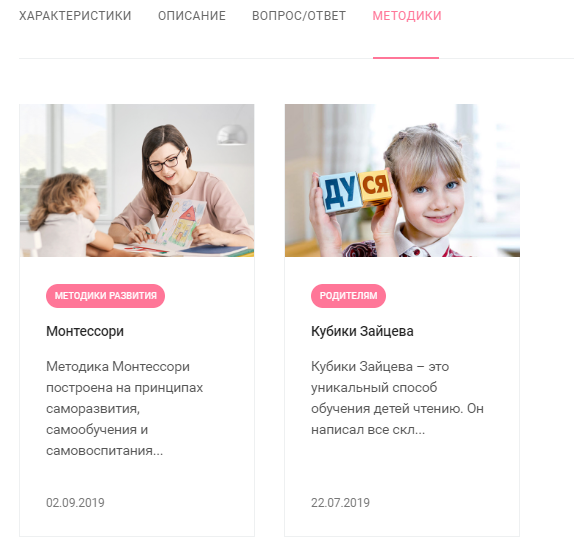
- тизеры (8);
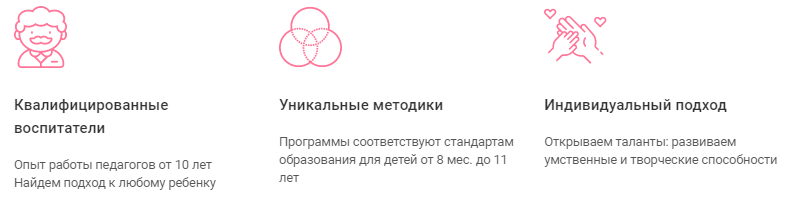
- фотоальбом (9).

Вкладка «Баннер»
Вместо основной картинки можно установить красочный баннер во всю ширину страницы с текстом и кнопками. Откройте одноименную вкладку, поставьте галку «Баннер сверху» (1) и загрузите изображение:
- Если вы не используете составной баннер (на баннере уже есть активная картинка) – в поле « Фоновая картинка» (3);
-
Если вы используете составной баннер – в поле «Фоновая картинка» (3) загрузите фон, а в поле «Активная картинка» (2) – ключевое изображение.
Чтобы изменить цвет текста, выводимого на баннере, заполните одноименное поле (4) 16-ричным кодом цвета (не забудьте в начале установить символ «#», как показано на скриншоте ниже).
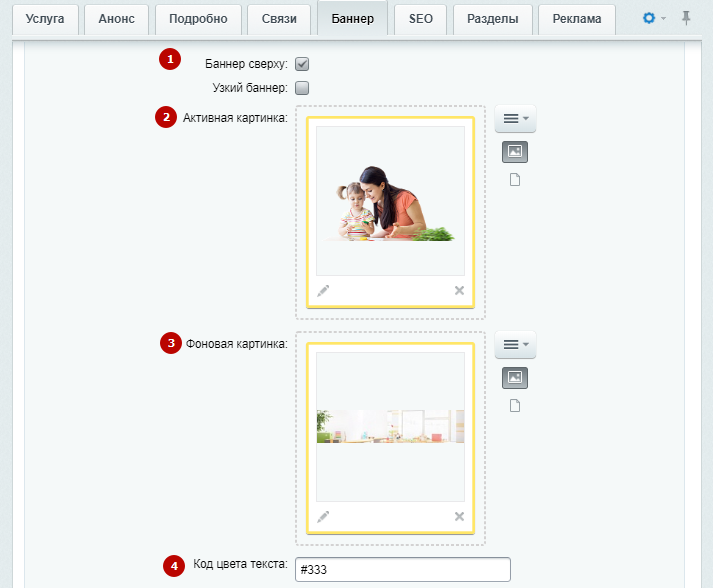
Вкладка «Разделы»
На этой вкладке вы можете перенести созданную услугу в другой раздел (направления).
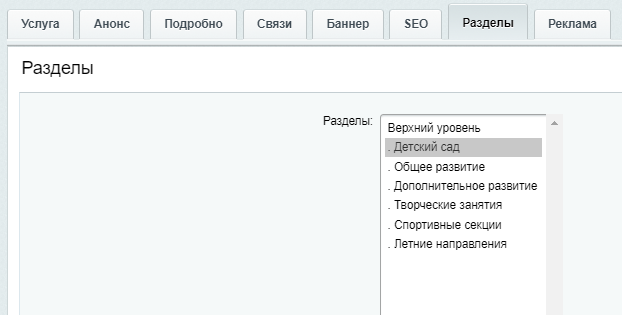
Внешний вид страницы основного раздела, входящих в него подразделов и детальной страницы услуги настраивается:
- в виджете настроек на вкладке «Услуги»
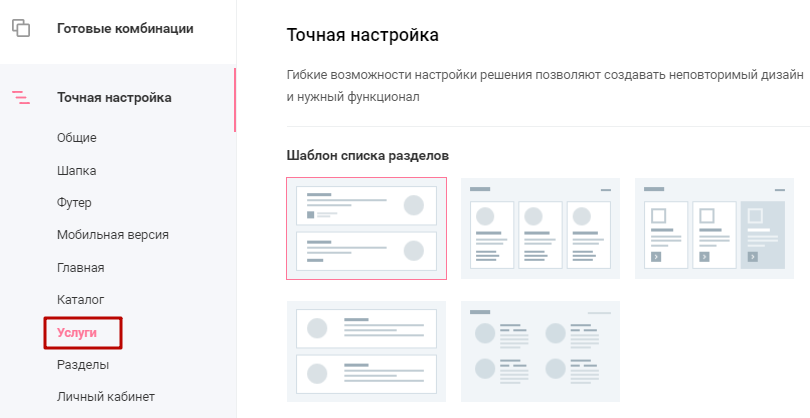
- в центре управления: Centino → Centino Kids → Настройки → вкладка «Услуги»