Установка обновлений и настройка решения
Эта инструкция поможет самостоятельно установить наше готовое решение, чтобы скорее приступить к его настройке.
Активация ключа для обновления платформы
Скопируйте адрес сайта, вставьте его в адресную строку на новой вкладке и вместо «index.php» после знака «/» пропишите «bitrix». Получится ссылка вида <вашсайт.ru/bitrix>.

Зайдите в административную панель сайта и перейдите в Marketplace (1) → Обновление платформы (2).
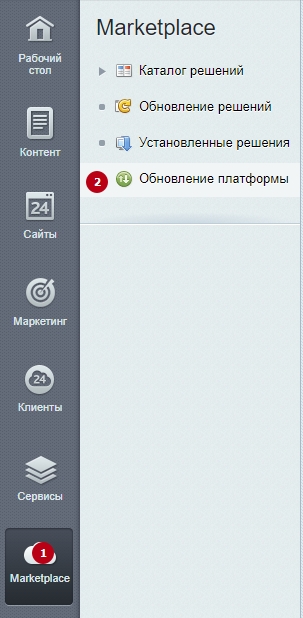
Во вкладке «Установка обновлений» откройте лицензионное соглашение, чтобы ознакомиться с ним.
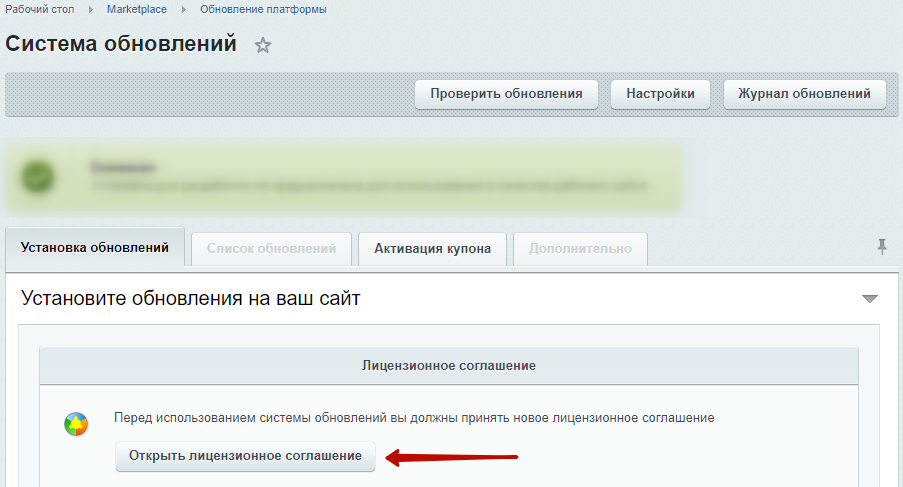
Прочитайте соглашение, активируйте поле «Я принимаю лицензионное соглашение» (1) и нажмите на «Применить» (2).
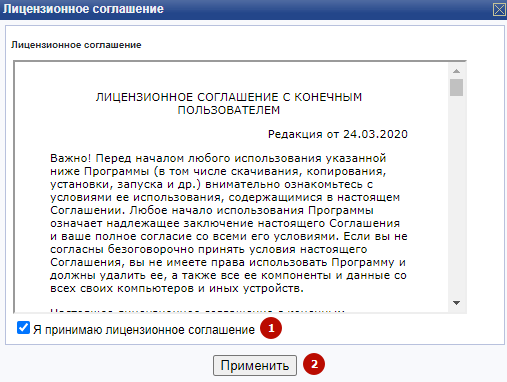
Переходим к активации лицензионного ключа и созданию аккаунта на сайте www.1c-bitrix.ru. В этой же вкладке спуститесь ниже и нажмите кнопку «Активировать ключ».
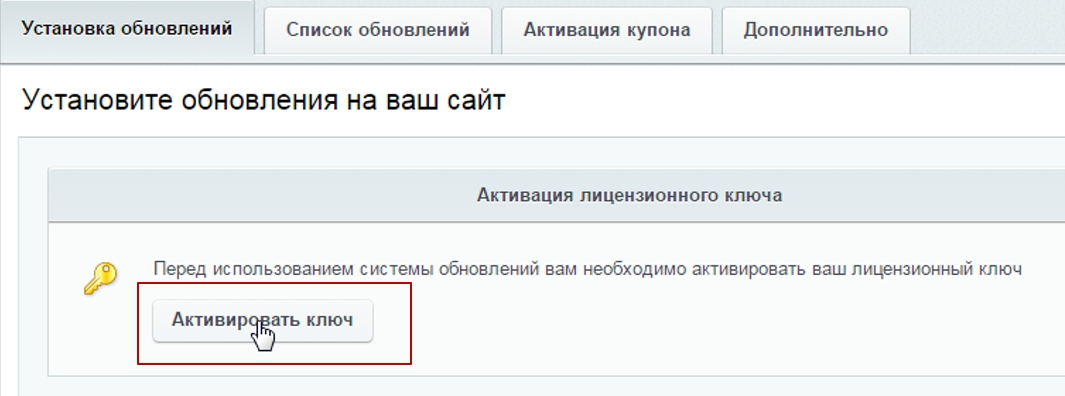
Заполните открывшуюся форму: введите имя, фамилию, логин и пароль для входа на сайт, а также e-mail. Нажмите кнопку «Активировать ключ» внизу формы.
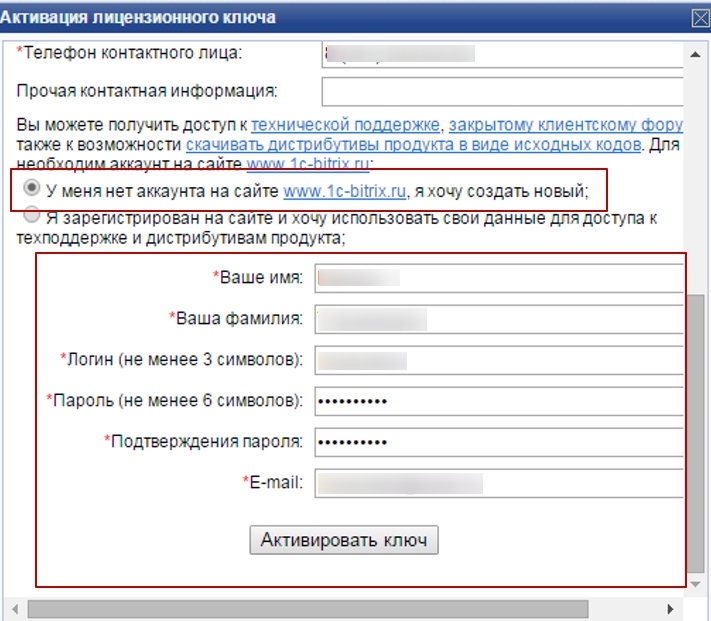
Установка обновлений
Нажмите кнопку «Установить рекомендуемые обновления».
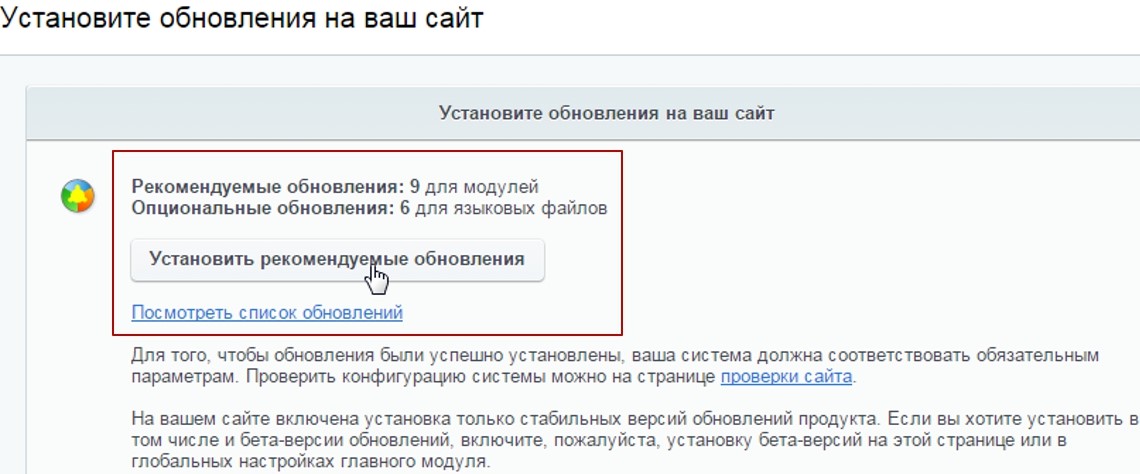
Важно! Если при попытке установить обновления система выдает ошибку, проверьте, установлены ли необходимые модули 1С-Битрикс. Список модулей.
Если ошибки нет, то начнется установка обновлений. Дождитесь окончания процесса.
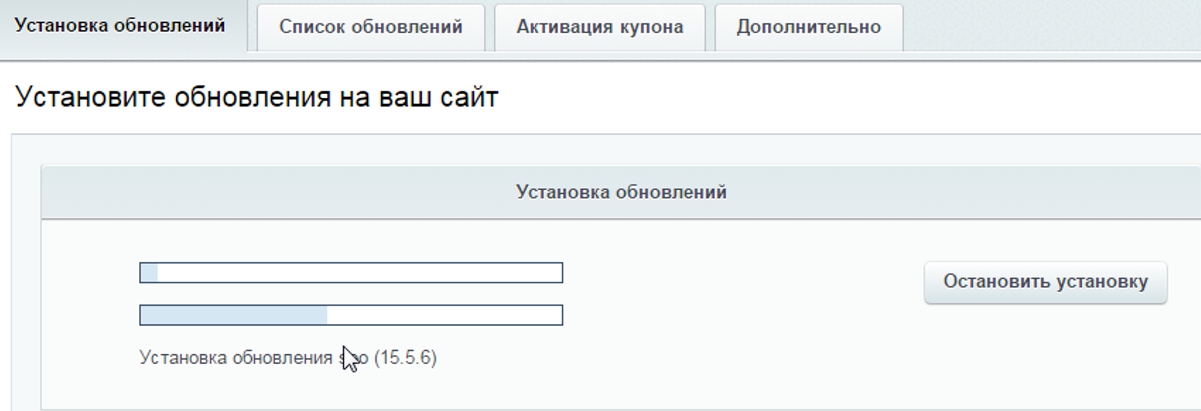
Отчет об успешной установке выглядит так:
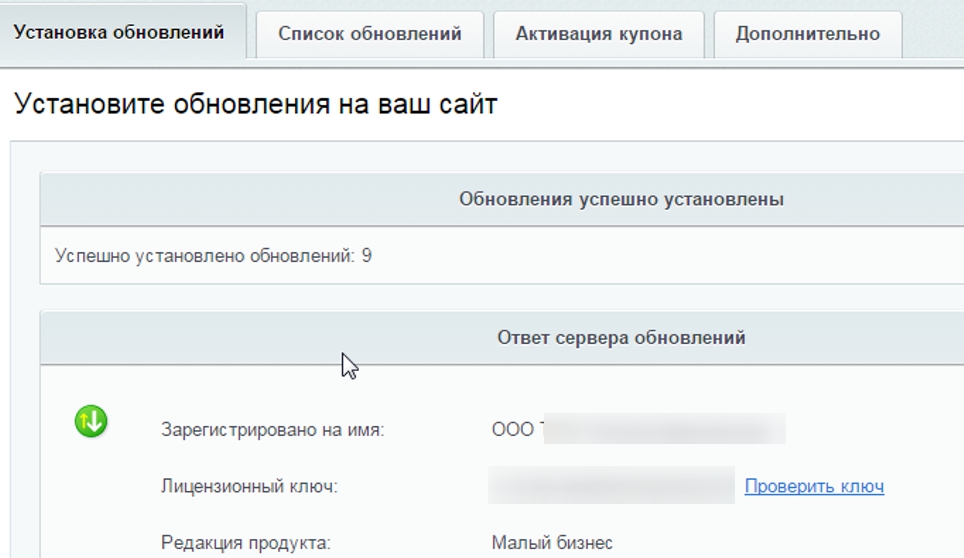
Активация купона решения и загрузка обновлений
Перейдите в раздел «Обновление решений».
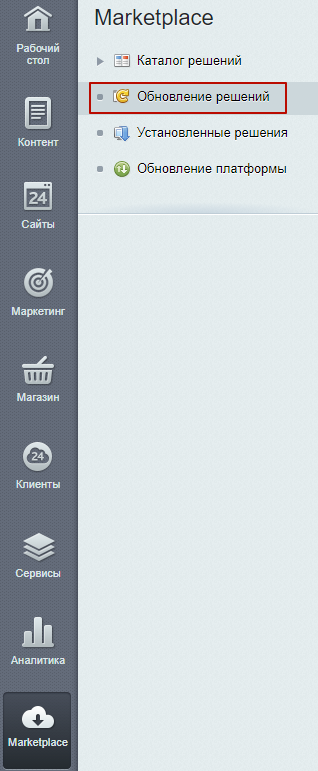
На вкладке «Активация купона» введите купон и активируйте его.
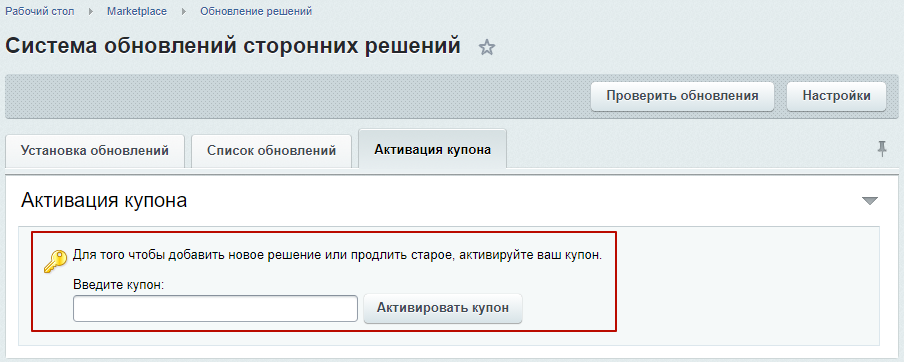
Внимание! Если выдается ошибка «[CHECK_IS_BAD] Купон (чек) не действителен. Ошибка активации купона», то возможны 3 причины:
-
Купон уже активирован на текущую копию 1С-Битрикс. Тогда решение будет доступно по ссылке: http://вашсайт/bitrix/admin/partner_modules.php?lang=ru.
-
Не активирована лицензия на платформу 1С-Битрикс. Активируйте вначале лицензию на 1С-Битрикс по адресу: http://ваш_сайт/bitrix/admin/update_system.php?lang=ru, а затем попробуйте снова активировать решение: http://ваш_сайт/bitrix/admin/update_system_partner.php?lang=ru на вкладке «Активация купона». После активации купона решение будет доступно для скачивания по ссылке: http://ваш_сайт/bitrix/admin/partner_modules.php?lang=ru.
-
Если решения нет в списке по адресу: http://вашсайт/bitrix/admin/partner_modules.php?lang=ru, то скорее всего купон был активирован на другую копию 1С-Битрикс, и вопрос по его повторной активации необходимо решать через техническую поддержку 1С-Битрикс, так как мы не занимаемся и не контролируем процессы связанные с активацией купонов и привязкой их к копиям 1С-Битрикс.
Перейдите на вкладку «Список обновлений» и выберите обновление, которое необходимо установить. Отметьте его и нажмите кнопку «Загрузить».
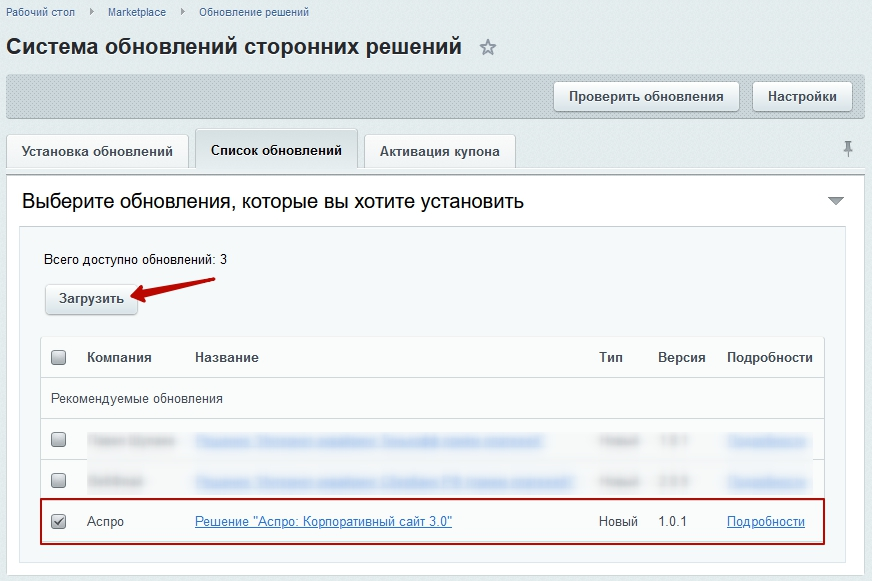
Начнется установка обновлений на сайт. Дождитесь окончания процесса.
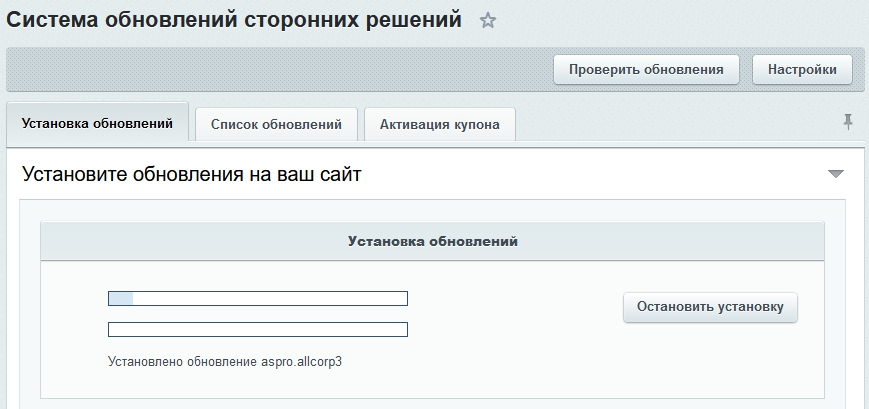
После окончания вы увидите отчет об успешной установке обновлений.
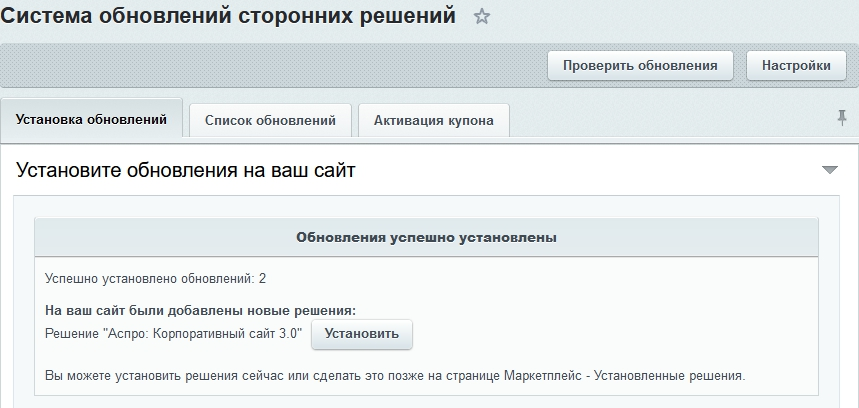
Далее нажмите кнопку «Установить».
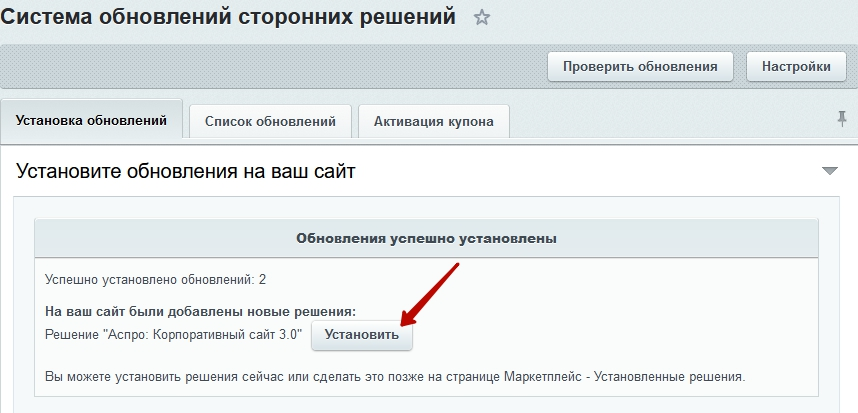
Кликаем на «Открыть список мастеров».
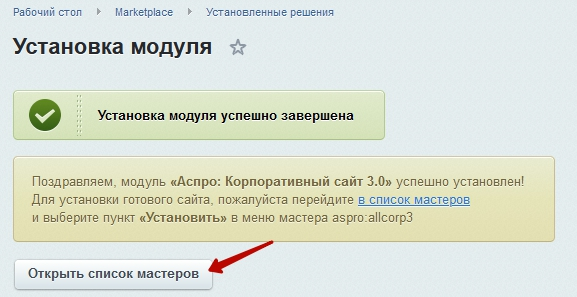
В случае, если вам нужно установить сайт на английском языке, перейдите в административную часть, нажмите на иконку с выбором языка и выберите опцию «English». Язык мастера установки сменится автоматически.
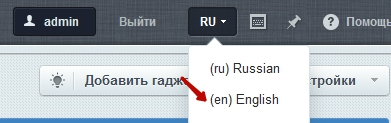
В открывшемся списке выбираем мастер установки Аспро: Корпоративный сайт 3.0, нажимаем на «Гамбургер», а затем на кнопку «Установить».
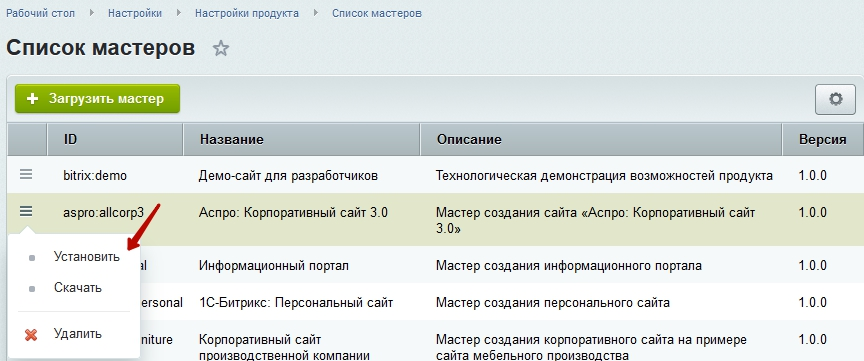
Выбираем существующий сайт, если это первая установка решения. Жмем кнопку «Далее».
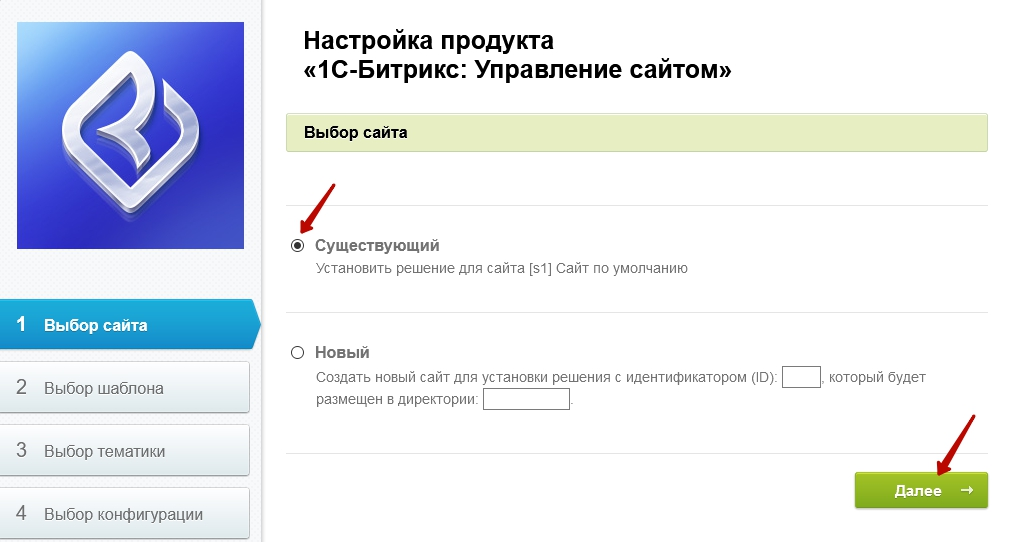
Начинается подготовка к установке продукта.
Настройка решения
Выбираем шаблон «Аспро: Корпоративный сайт 3.0» и переходим к настройкам продукта.
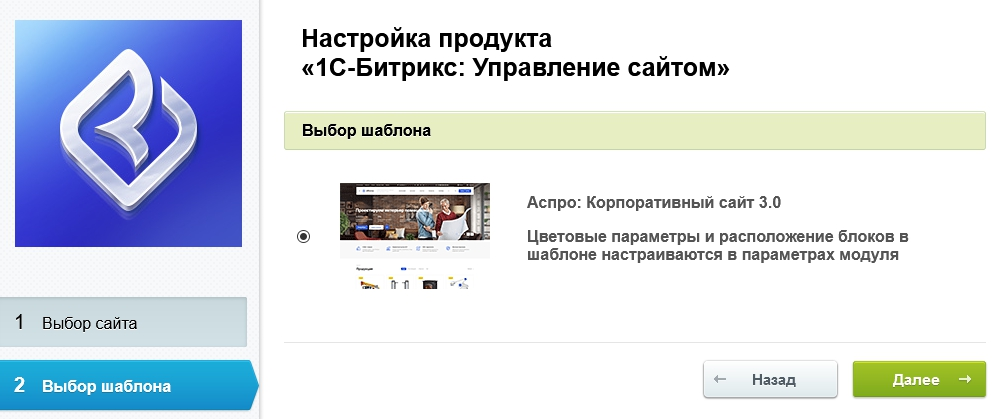
Выбираем тематику будущего сайта и нажимаем «Далее».
Готовая тематика — это инструмент для быстрого запуска проекта. Настройки, внешний вид элементов, изображения и тексты адаптированы под специфику бизнеса. Оформление продумано маркетологами и UX-дизайнерами.
Примечание: изменить тематику можно только при повторной установке.
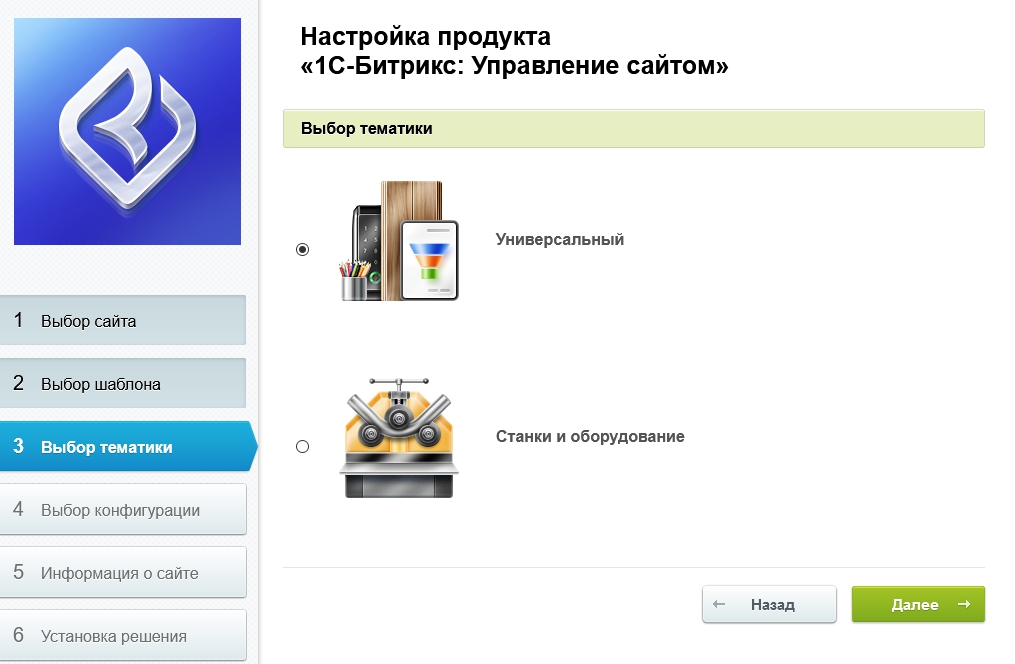
Затем выбираем конфигурацию и нажимаем «Далее».
Готовые конфигурации — это набор настроек оформления под определенную тематику. Структура сайта, комбинации блоков на главной странице, вид разделов, каталога и другие настройки помогут быстро запустить сайт.
Примечание: конфигурацию можно изменить после установки.
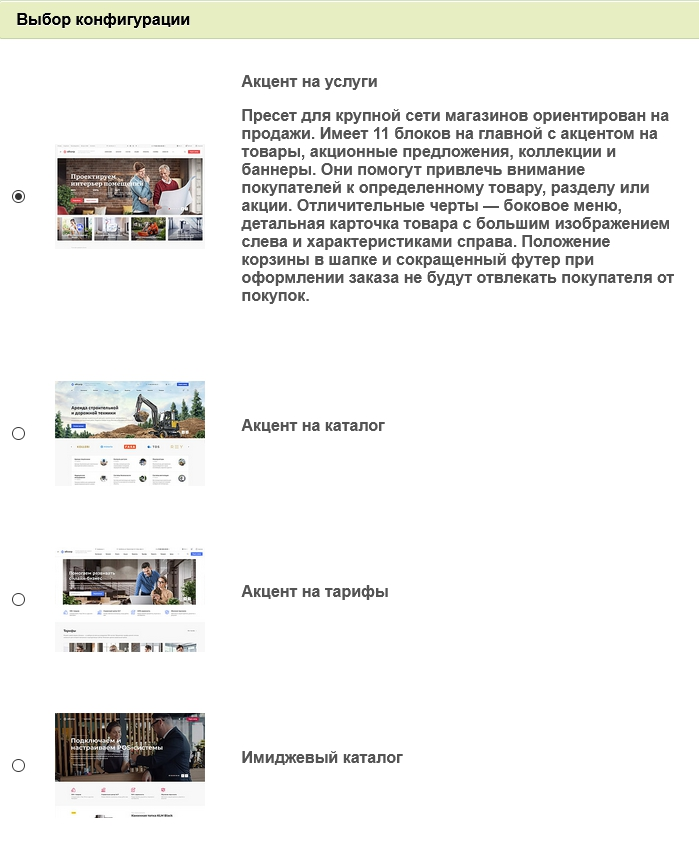
Далее вводим информацию о сайте: название сайта или компании, подпись, телефон для обратной связи, email, режим работы, ссылки на социальные сети. Заполняем поля с метаданными и ключевыми словами.
После этого проверяем, корректно ли заполнены поля, и нажимаем кнопку «Далее».
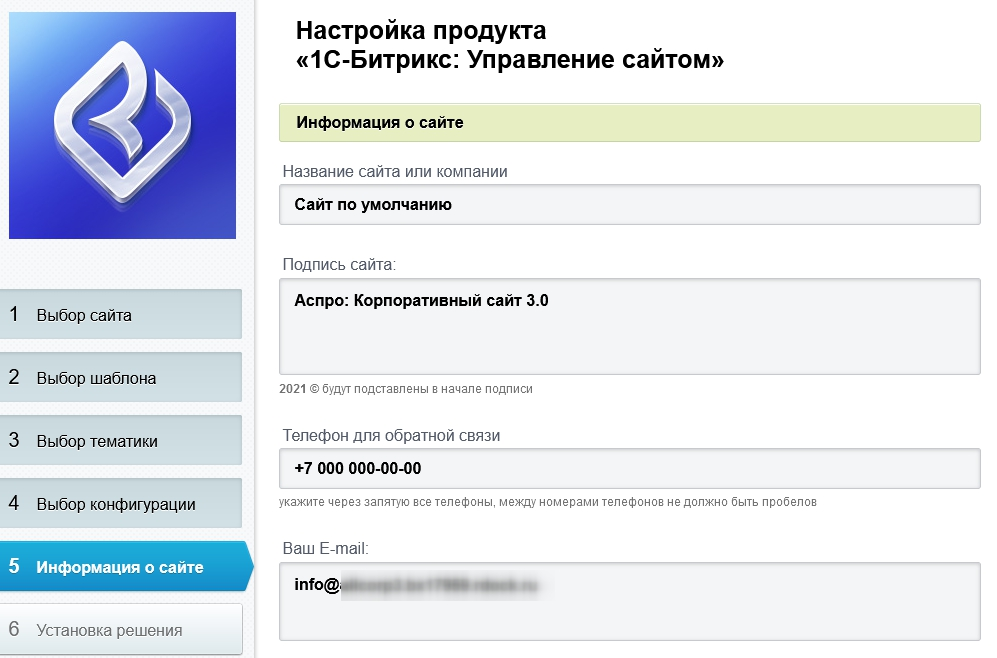
Ожидаем, пока система установит решение.
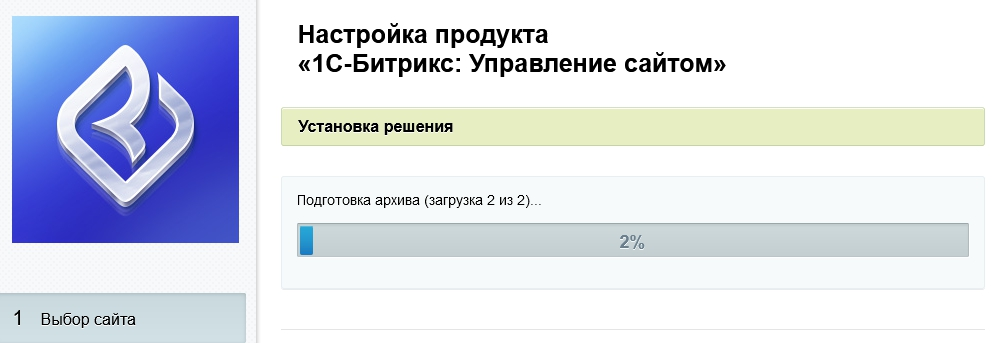
Отчет об успешной установке продукта выглядит следующим образом:
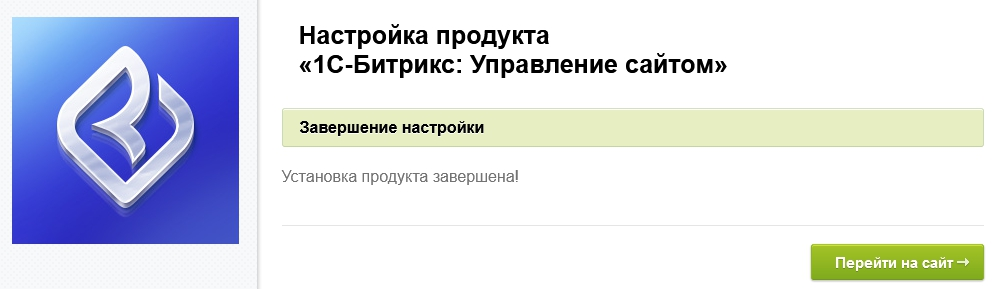
Решение Аспро: Корпоративный сайт 3.0 установлено. Теперь мы можем перейти к следующему шагу — зайти на сайт и выполнить первичные настройки.
