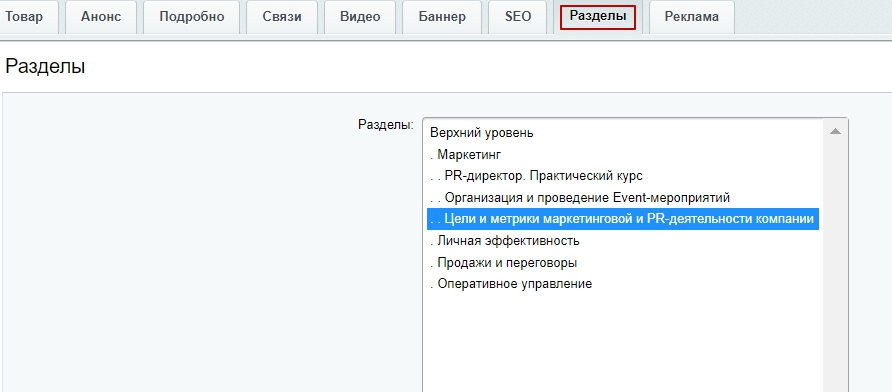Настройка и редактирование карточки товара
Внешний вид детальной страницы задается параметром, который можно найти в виджете настроек на вкладке «Каталог».
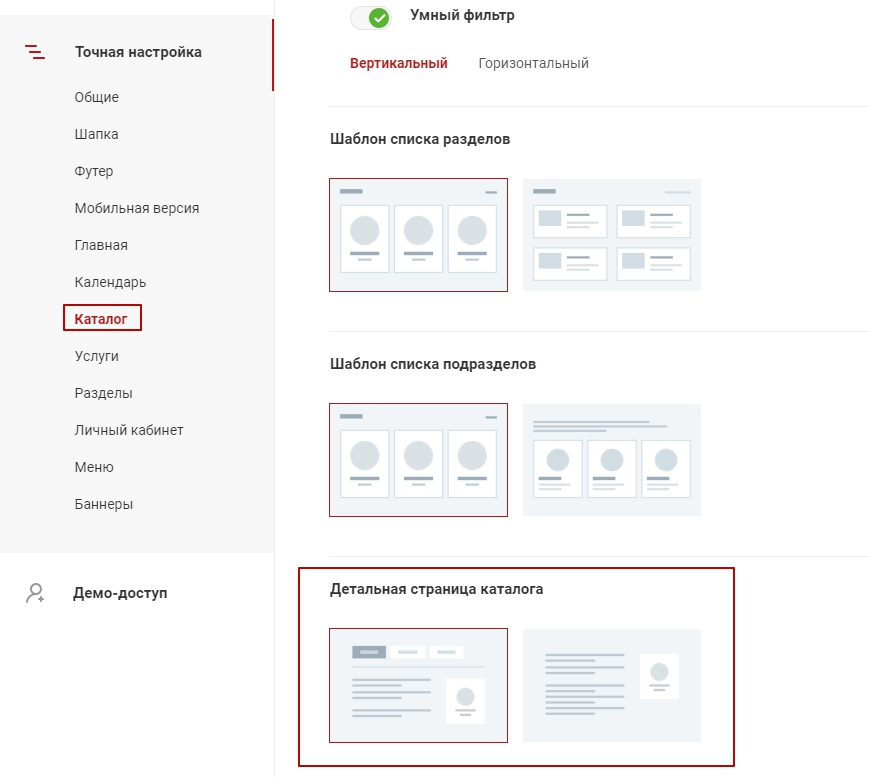

Управлять страницей товара также можно как в административной, так и в публичной части сайта.
Для вызова элементов управления в публичке переключитесь в режим правки.
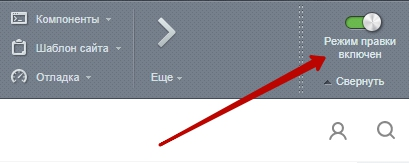
На детальной странице продукта наведите указатель на содержимое. Появится меню, с помощью которого вы сможете добавить новый товар (1), изменить (2) или удалить (3) просматриваемый товар.

Создание нового товара (1), изменение (2) и удаление (3) существующего доступно и на странице категории, в которую входит товар. Наведите указатель на анонс товара, чтобы вызвать его элементы управления.
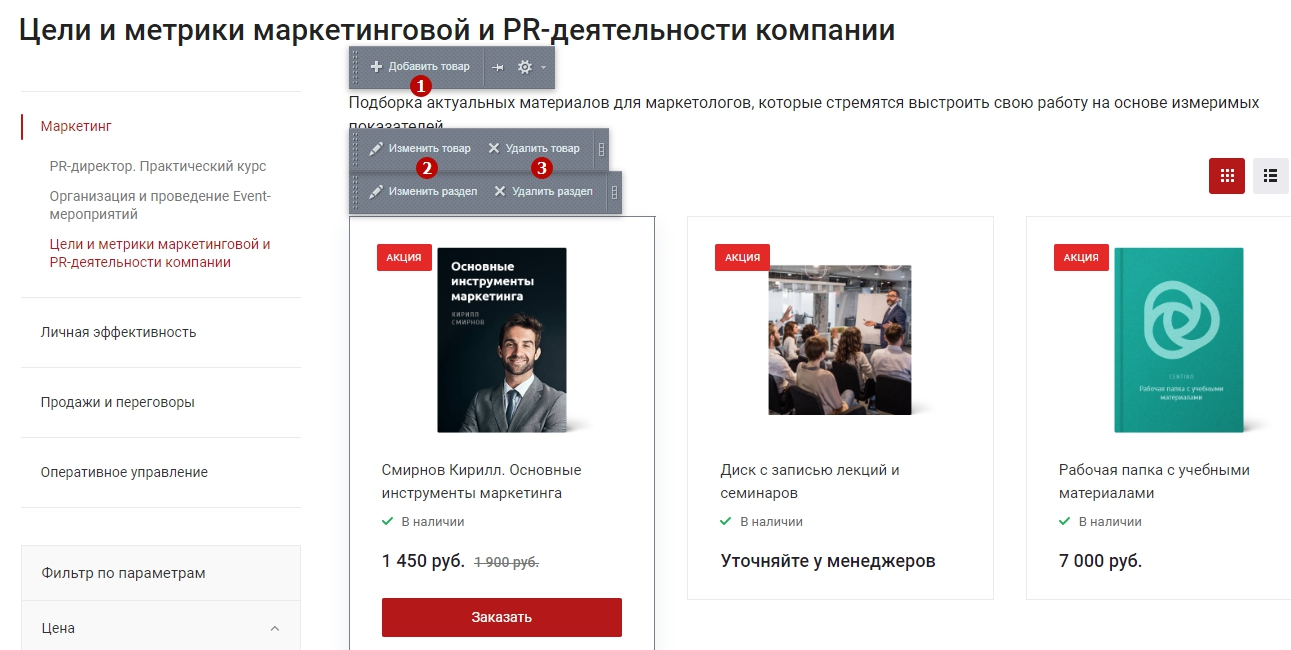
Добавить новый товар также можно со страницы основного раздела «Оборудование».

Для управления описанием товара из админки перейдите в Рабочий стол → Контент → Каталог (centino.training) → Продукты и откройте раздел, в котором должен храниться настраиваемый товар. Рассмотрим на примере раздела «Маркетинг».
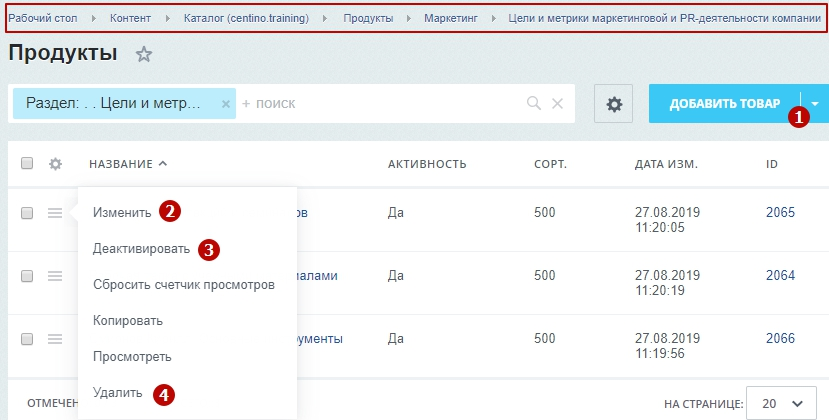
Для добавления нового товара нажмите одноименную кнопку (1). Чтобы изменить (2), удалить (4), деактивировать на сайте показ существующего (3), вызовите меню кнопки «Гамбургер» и выберите соответствующий пункт.
Настройки страницы с подробным описанием хранятся в карточке. Рассмотрим ее содержимое по вкладкам.
Вкладка «Товар»
При создании товара на этой вкладке вам потребуется заполнить такие параметры, как:
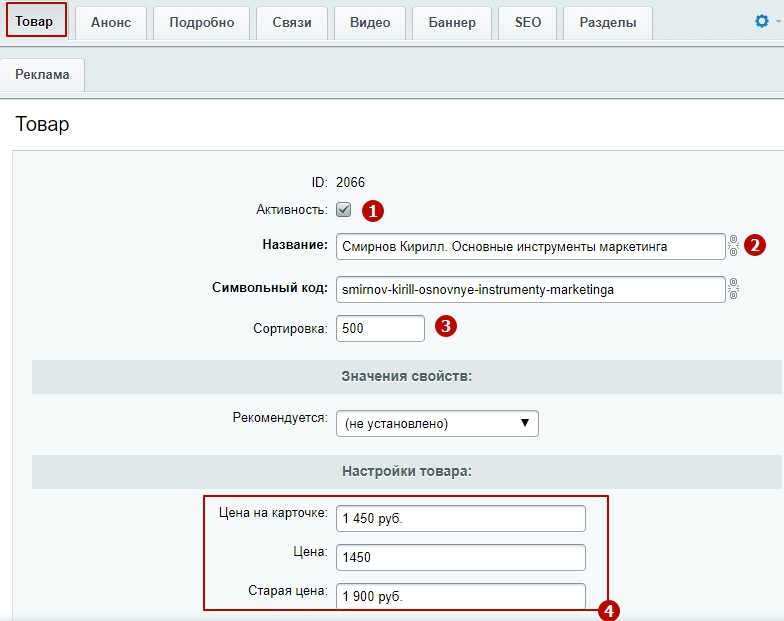
- Активность (1) – отвечает за отображение товара на сайте
- Название (2) – название товара (поле обязательно для заполнения)
- Сортировка (3) – определяет, на какой позиции в списке будет отображаться товар (чем больше индекс сортировки, тем ниже/правее положение в перечне)
- Цена (4) – «Цена на карточке» и «Старая цена» имеют текстовый формат, в котором вы можете указать стоимость в любом виде, например «1000 руб./мес.». Пункт «Цена» – поле с числовым форматом действующей цены без дополнительных слов (обязательно заполните его, чтобы умный фильтр выдавал этот товар в результатах и корректно работал подсчет общей суммы в корзине). Также вы можете отобразить скидку на услуги: вписать в пункте «Старая цена» обычную стоимость, а в «Цене» – стоимость товара со скидкой.
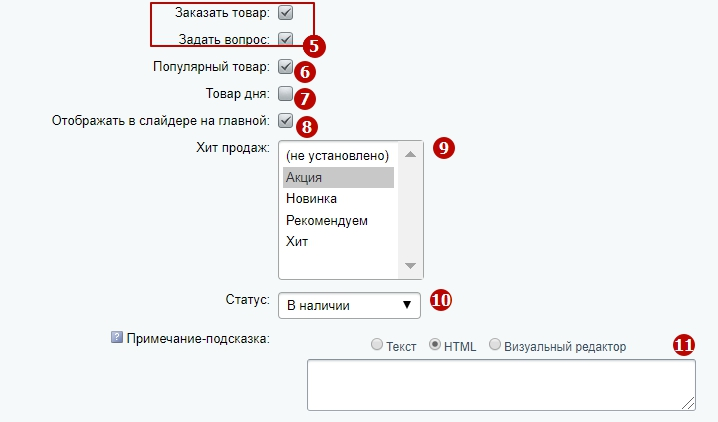
- Показывать кнопку «Заказать товар», «Задать вопрос» (5) – активируют на странице показ кнопок, привязанных к одноименным формам обратной связи.
- Популярный товар (6) – блок в корневом разделе каталог
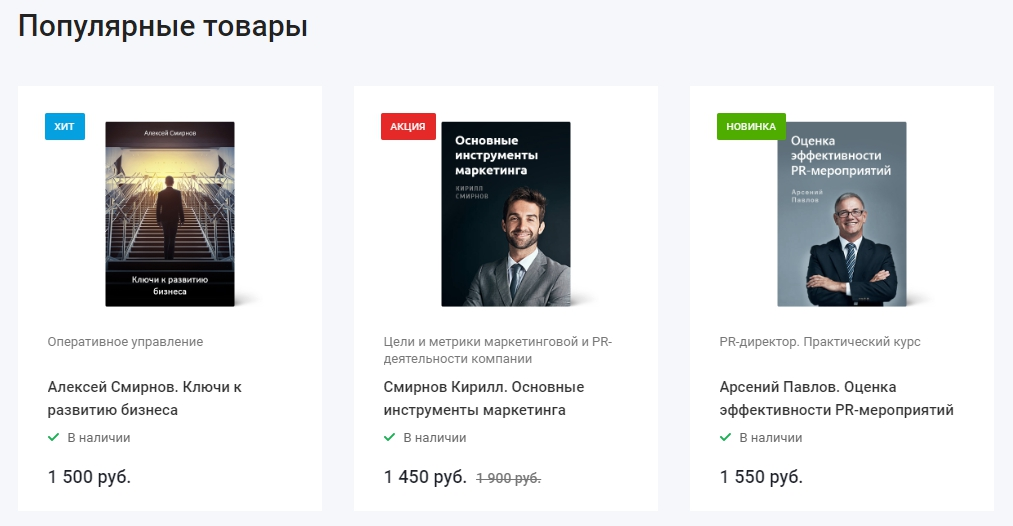

Включить отображение товаров дня в боковом меню можно с помощью виджета.
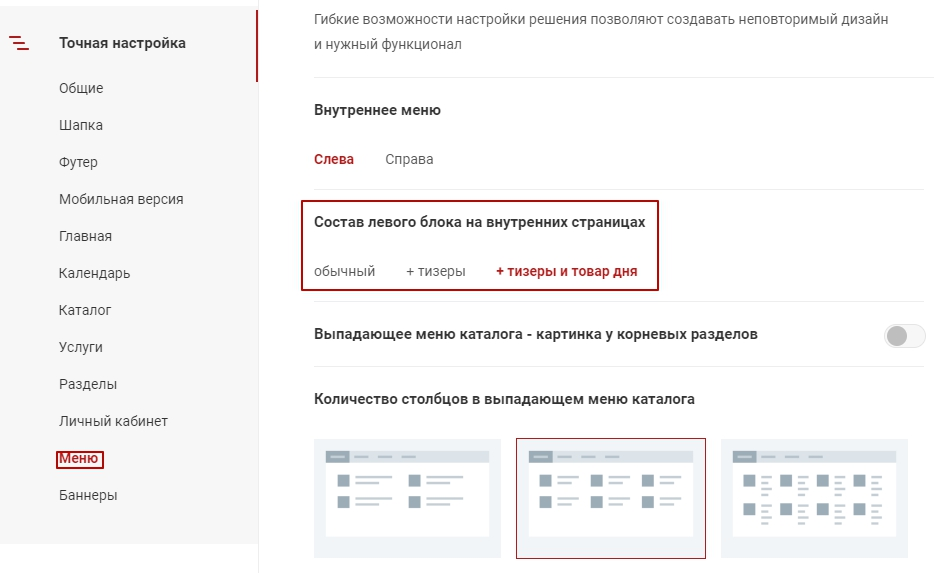
Отображать в слайдере на главной (8) – включает отображение товара на главной странице.

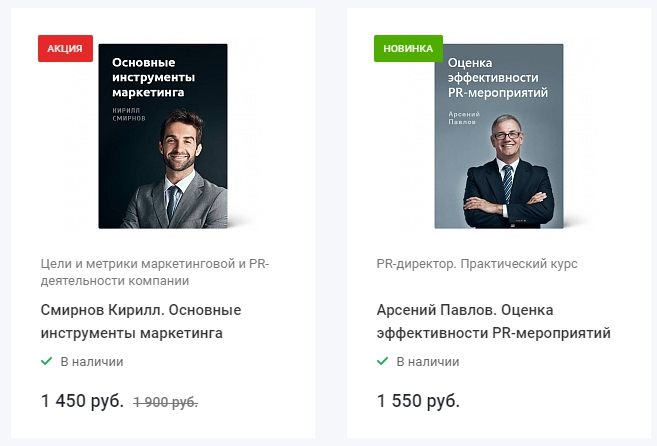
- Статус (10) – позволяет выставить у товара статус: «в наличии», «нет в наличии», «под заказ», «ожидается»
- Примечание-подсказка (11) – заданный текст отображается в карточке товара после описания для анонса.
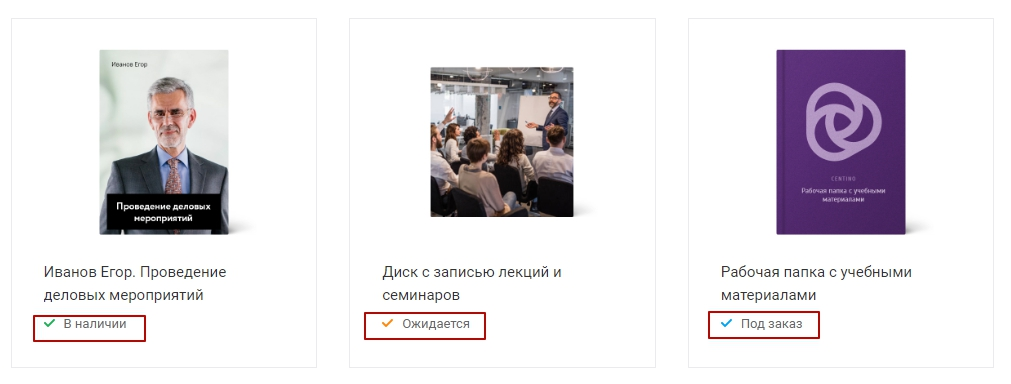
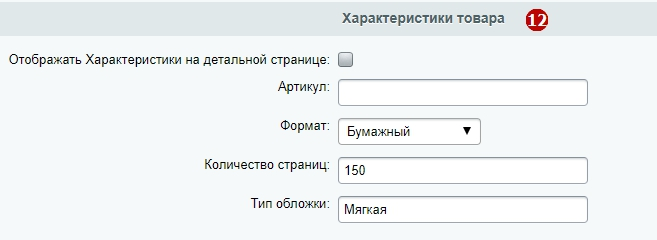
Характеристики товара (12) – перечень свойств товара, который вы создаете и настраиваете самостоятельно (подробнее о создании новых характеристик читайте здесь).
Характеристики товаров можно отобразить под табом:
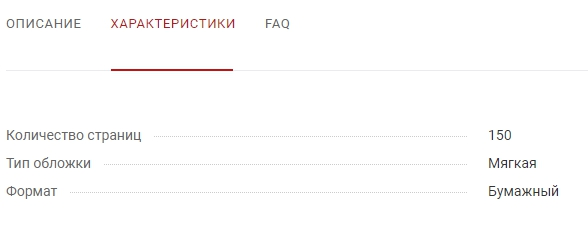
Или в виде отдельного блока:

Вкладка «Анонс»
Оформить анонс товара можно на одноименной вкладке. Здесь вы можете загрузить изображение (1) и добавить краткое описание (2).
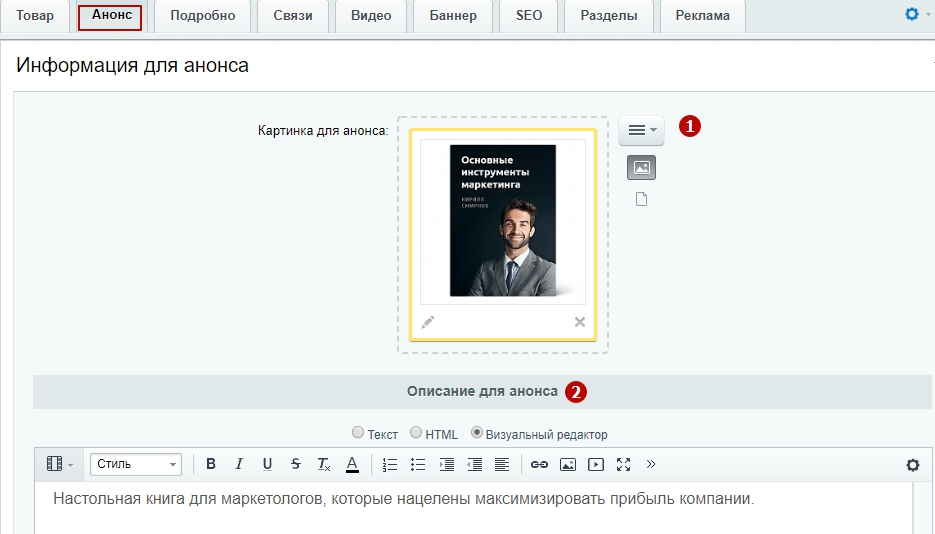
Вкладка «Подробно»
На этой вкладке вы можете:
заполнить верхнюю галерею (в «визитке» товара) основным (1) и дополнительными (2) изображениями; Заполнить фотографиями большую галерею (3), отображаемую отдельным блоком. Большая галерея позволяет увеличить фотографии и перелистывать их с помощью стрелок.

Можно загрузить документы (4).
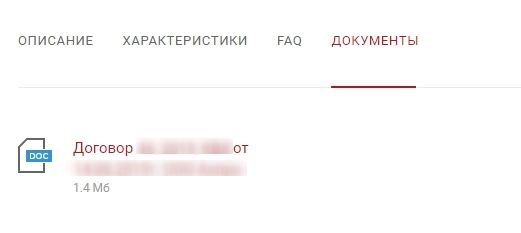
Добавить текстовое описание товара (5) и оформить его с помощью инструментов визуального редактора.

Вкладка «Связи»
На странице товара можно вывести связанные элементы:
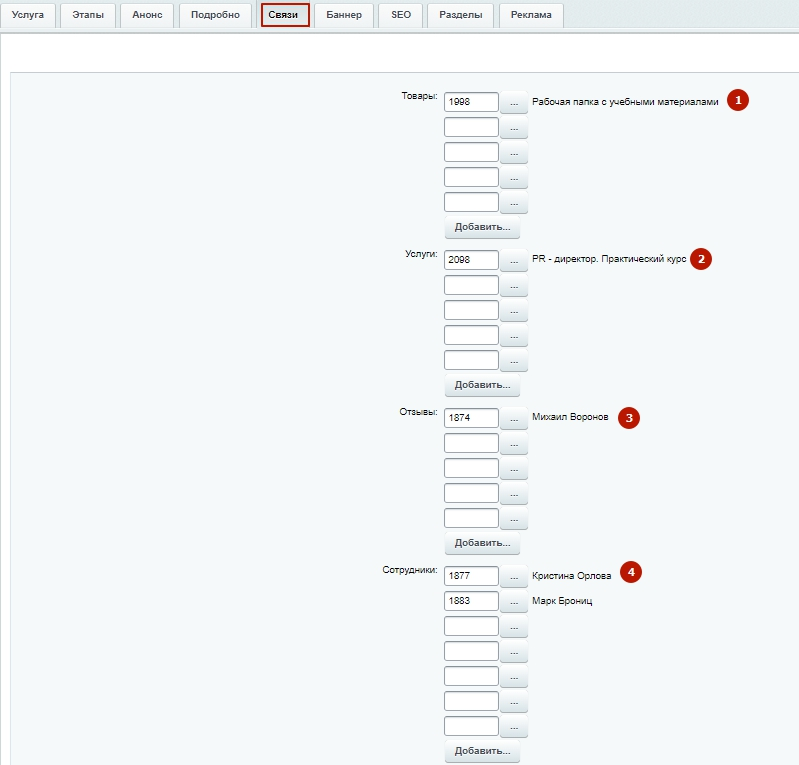
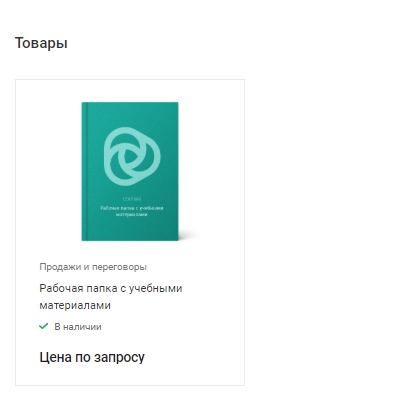
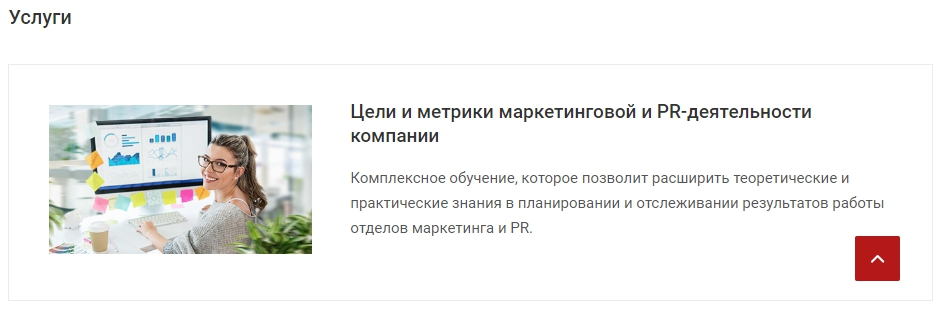
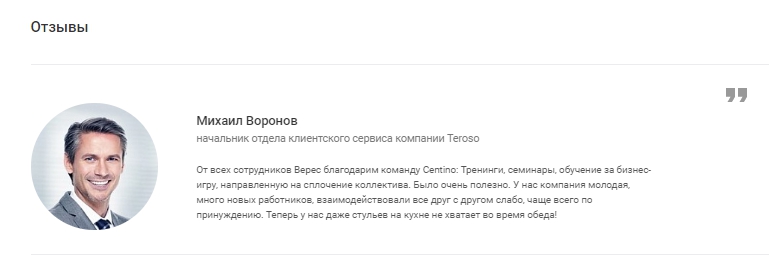

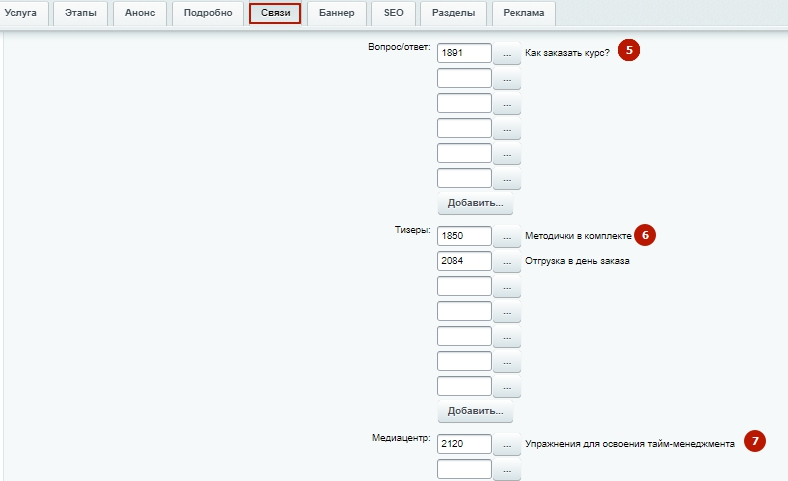
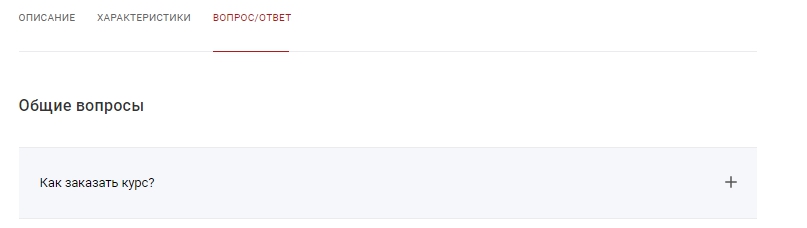
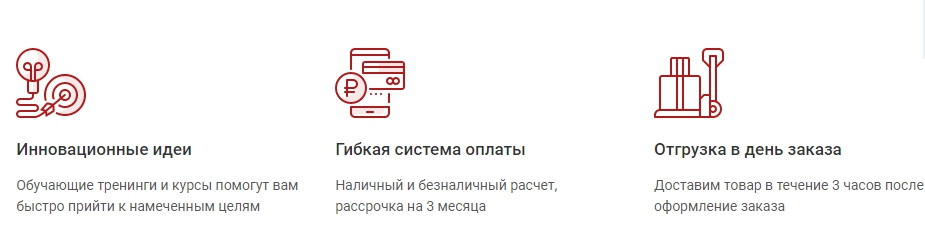
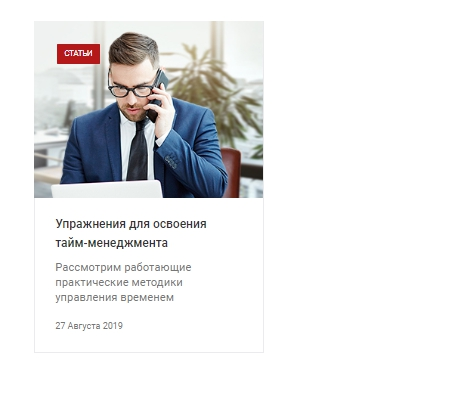
Вкладка «Видео»
На этой вкладке вы можете добавить ссылки на ролики с YouTube (1) или загрузить несколько видеофайлов в систему (2).
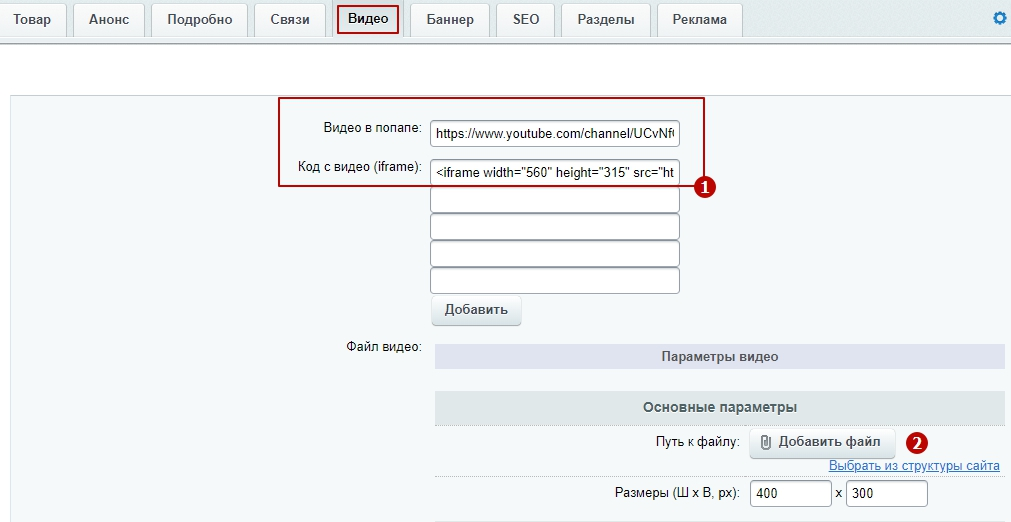
Если вам недостаточно полей под 5 файлов или 5 ссылок нажмите кнопку «Добавить» (3) под соответствующим блоком параметров.
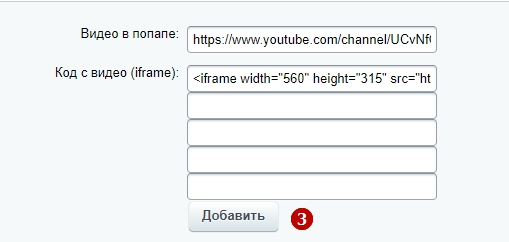
Как привязать ролик с YouTube в попапе
Шаг 1. Чтобы привязать ролик с YouTube, откройте его в браузере. Нажмите кнопку «Поделиться».

Шаг 2. В появившемся меню выберите «Встроить».
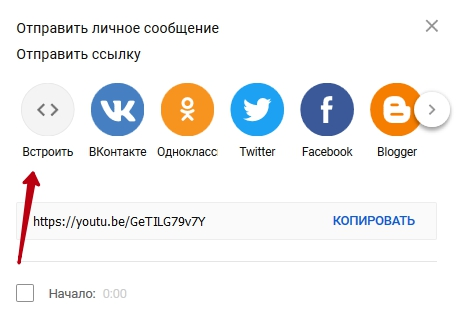
Шаг 3. В этом окне вам нужно скопировать код, который прописан в кавычках после «src=».
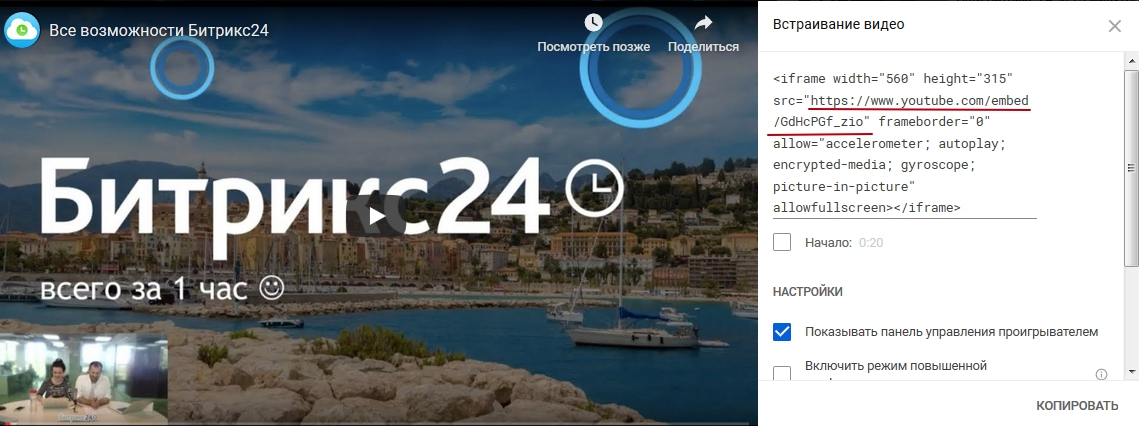
Шаг 4. Вставьте скопированный код в поле в настройках карточки.

Как привязать ролик с YouTube в отдельной вкладке
Чтобы привязать ролик(и) с YouTube под отдельной вкладкой «Видео», проделайте шаги 1-2, о которых мы писали выше. После этого скопируйте код для встраивания видео полностью.

Вставьте скопированный код в поле «Код с видео (iframe)».
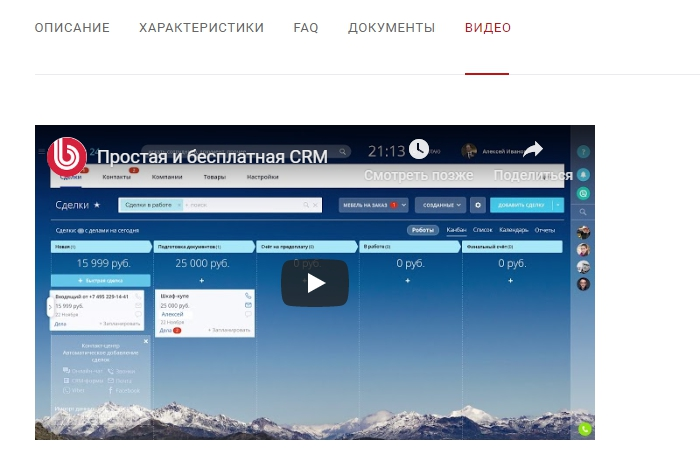
Вкладка «Баннер»
- Включает / отключает баннер (1)
- Если вы используете составной баннер – в поле «Фоновая картинка» (3) загрузите фон, а в поле «Активная картинка» (2) – ключевое изображение
- Если вы не используете составной баннер (на баннере уже есть активная картинка) – в поле « Фоновая картинка» (3)
- Чтобы изменить цвет текста, выводимого на баннере, необходимо указать код цвета в 16-ричном формате (4).
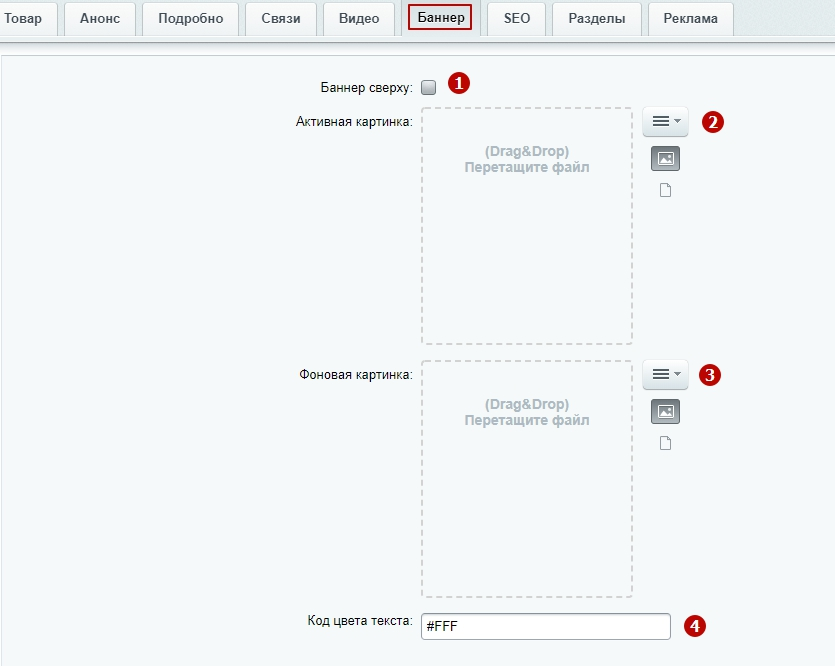
Вкладка «Разделы»
Здесь вы можете переместить товар в другую категорию. Для этого выделите в перечне нужную и сохраните изменения.