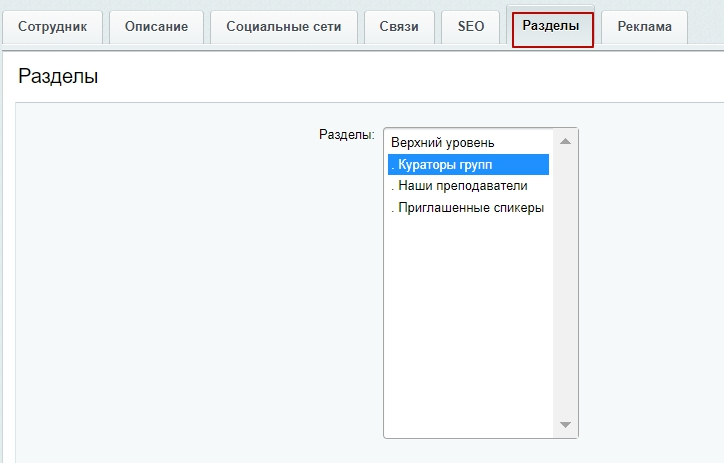Настройка и редактирование элементов детальной страницы (карточки объекта)
Создавать новые, изменять и удалять существующие страницы со спикерами можно как в публичной, так и в административной части сайта.
Для вызова элементов управления в публичке включите режим правки.
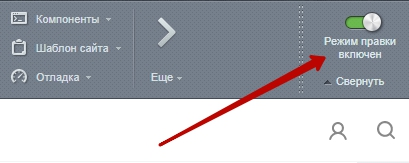
В разделе «Спикеры» наведите указатель на область одного из преподавателя. Появится панель с кнопками, которые позволят вам изменить (2), удалить (3) рассматриваемого сотрудника или добавить нового (1).
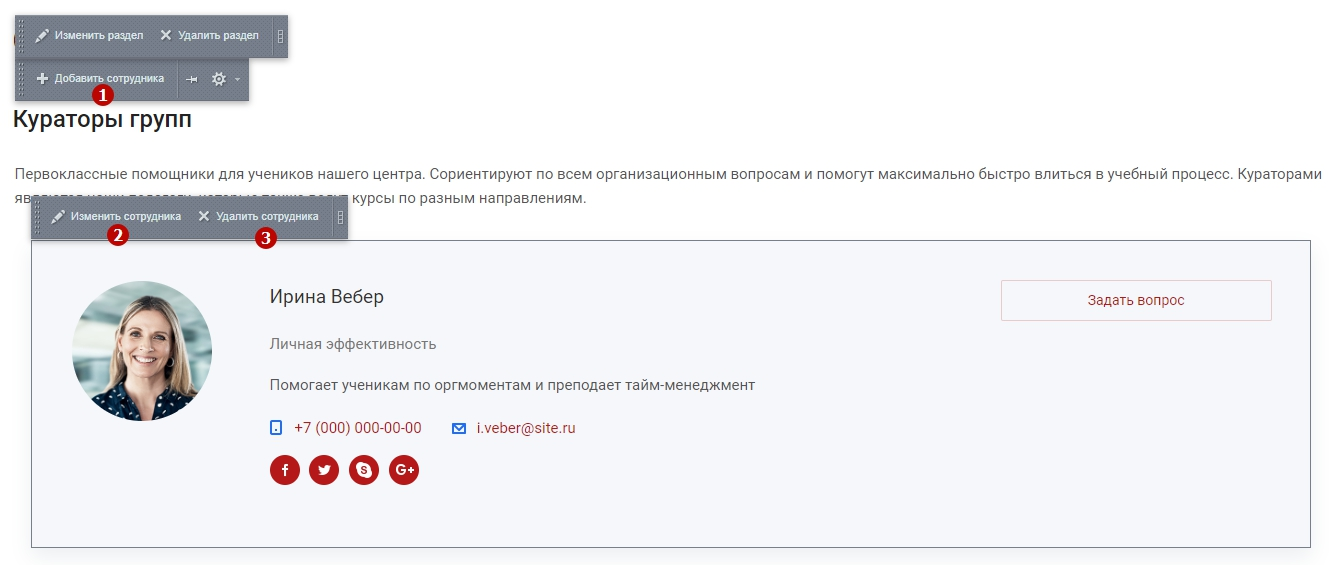
Те же элементы управления доступны на детальной странице мероприятия. Наведите указатель на анонс, чтобы вызвать меню с кнопками «Изменить сотрудника» (2), «Удалить сотрудника» (3) (действие будет применено к выделенному элементу). Указатель над содержимым раздела также вызовет второе меню с кнопкой «Добавить сотрудника» (1).

Для настройки и редактирования календаря из админки перейдите в Рабочий стол → Контент → Контент (centino.training) → Спикеры. Выберите нужный раздел, например, «Кураторы групп».
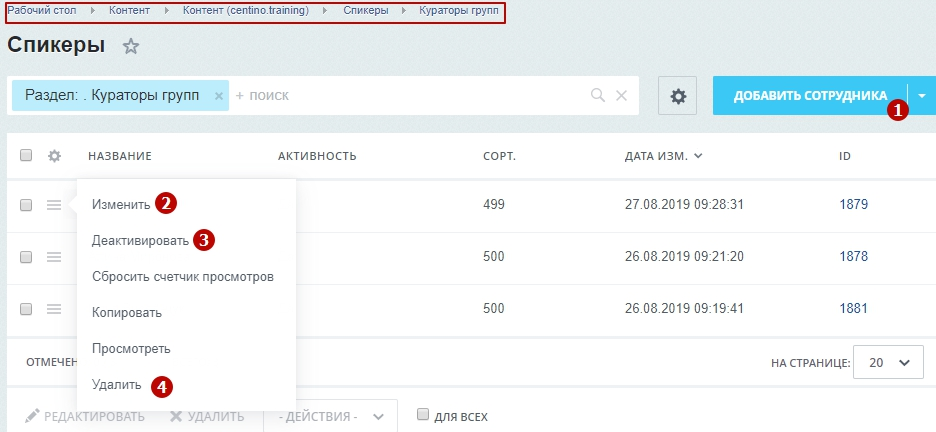
Нажмите «Добавить услугу» (1), чтобы создать новую. Вызовите меню кнопки «Гамбургер» и выберите соответствующий пункт, если хотите изменить (2), удалить (4) или отключить отображение спикера на сайте (3).
Все настройки детальной страницы услуги хранятся в карточках. Рассмотрим ее содержимое по вкладкам.
Вкладка «Сотрудник»
Чтобы сотрудник отображался на сайте, установите галку у параметра «Активность» (1). Так же можно выставить начало и окончание активности (2). Каждый сотрудник обязательно должна иметь свое название (3). Поле «Сортировка» (4) определяет, в каком порядке должны отображаться сотрудники в списке — чем больше цифра, тем ниже отображение.
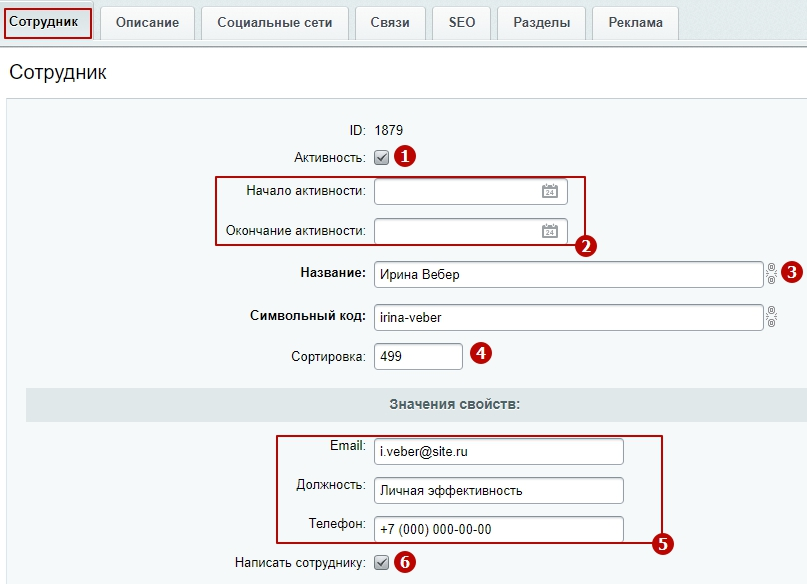
На этой же вкладке ниже располагается группа параметров «Значения свойств». Она включает в себя блоки с подробной информацией о спикере (5): Email, должность и телефон. Также присутствует поле «Написать сотруднику» (6), которое отвечает за отображение формы для связи со спикером.
Вкладка «Описание»
На вкладке «Описание» расположены:
- картинка для анонса (1)
- описание для анонса (2) – отображается на детальной странице в самом начале
- детальное описание (3) – располагается под описанием для анонса
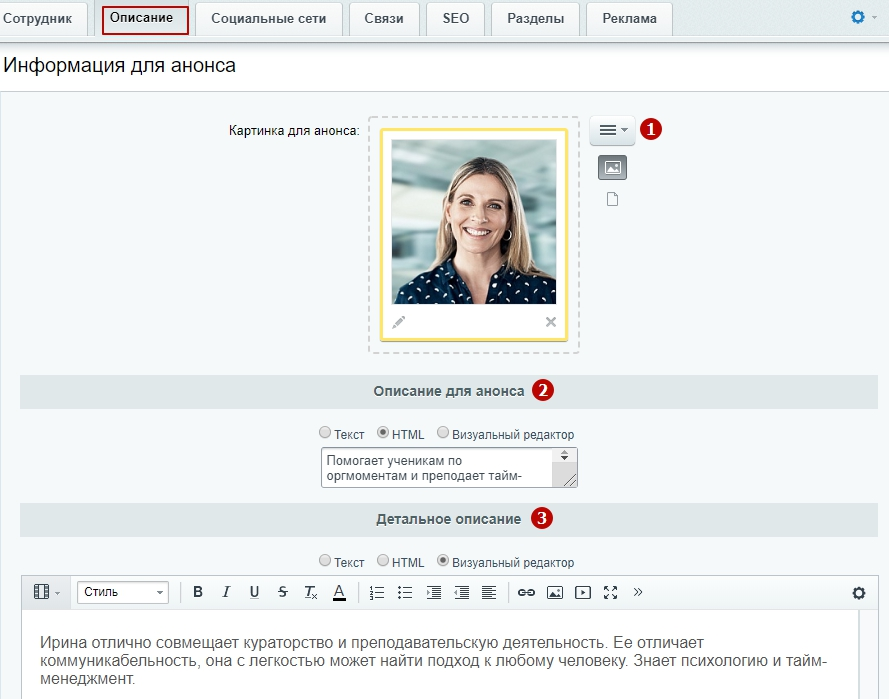
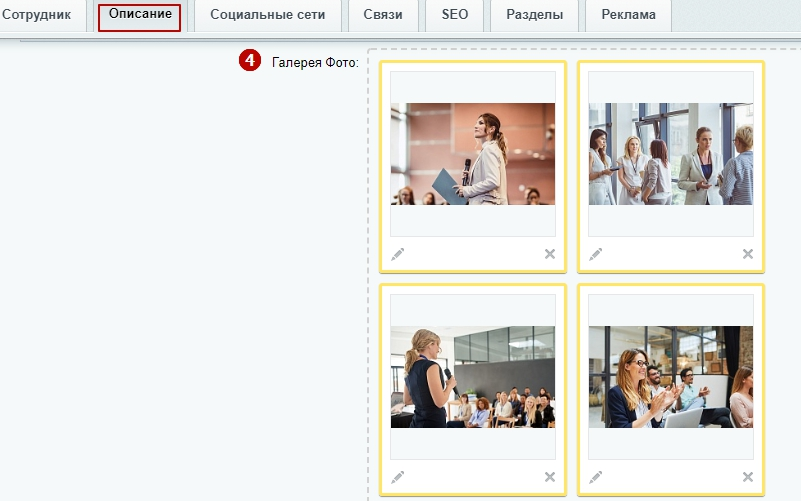
В публичной части элементы описания выглядят так:
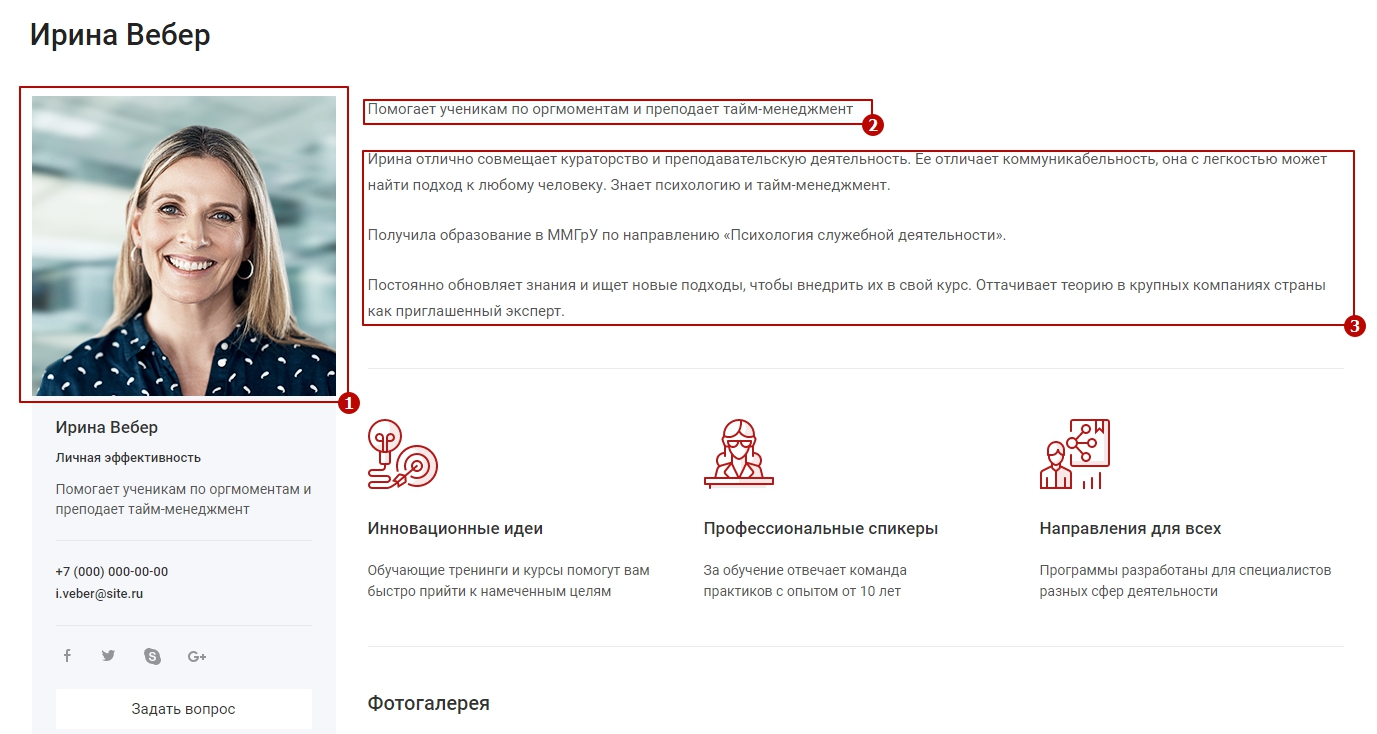
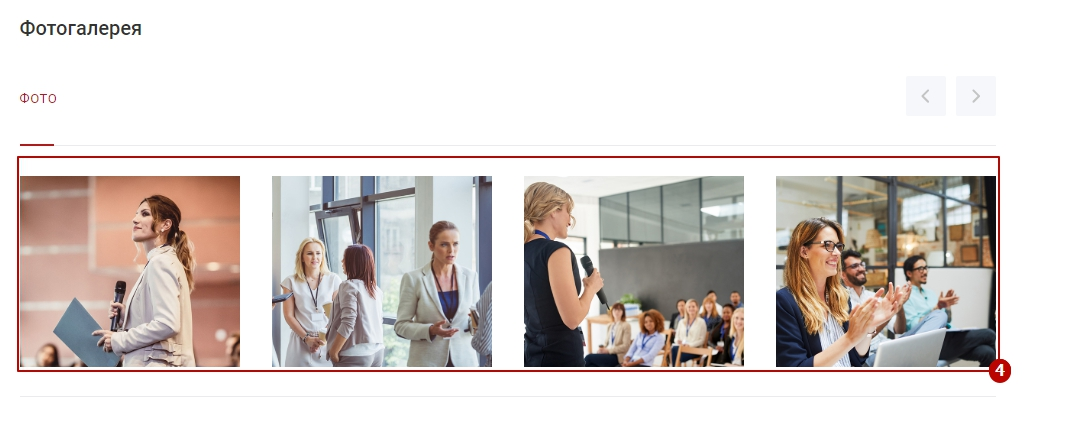
Вкладка «Социальные сети»
Эта вкладка содержит строки, которые необходимы для отображения способов связи с преподавателем.
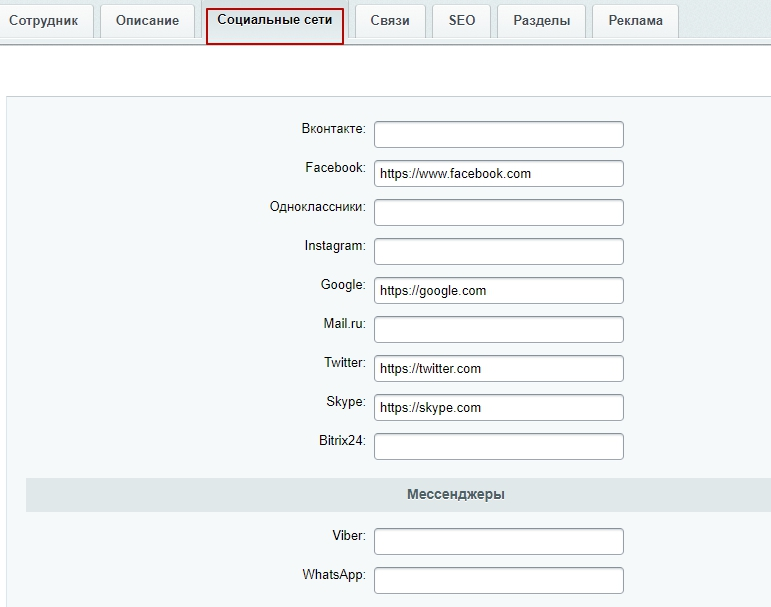
Вкладка «Связи»
Здесь к услуге можно привязать:

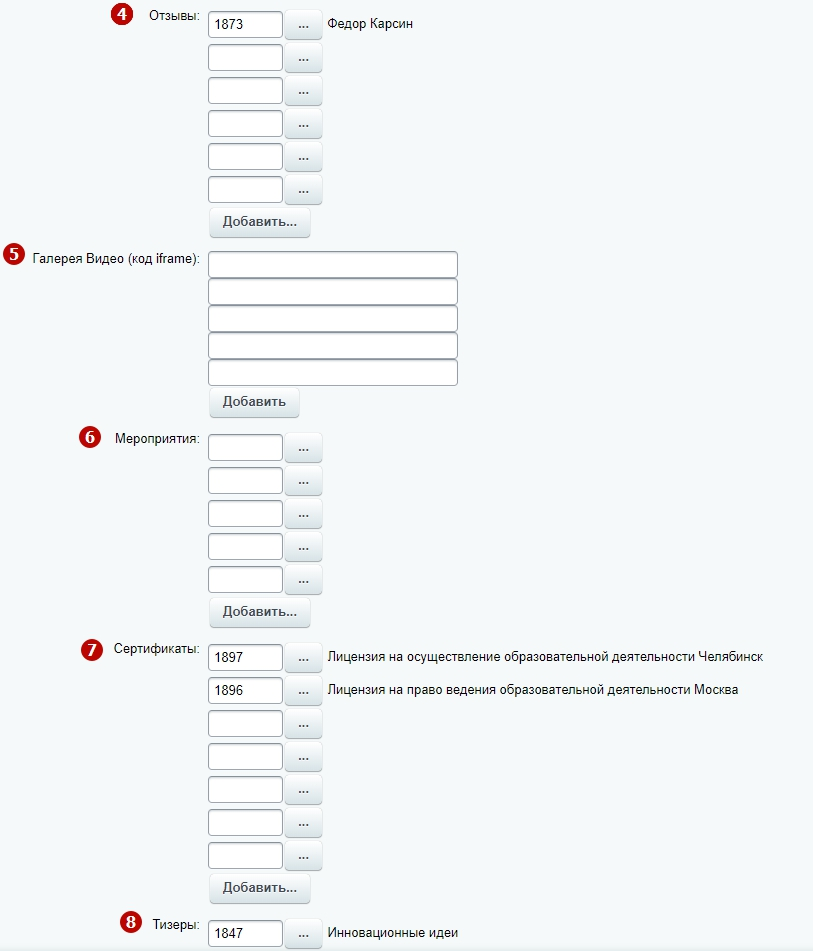
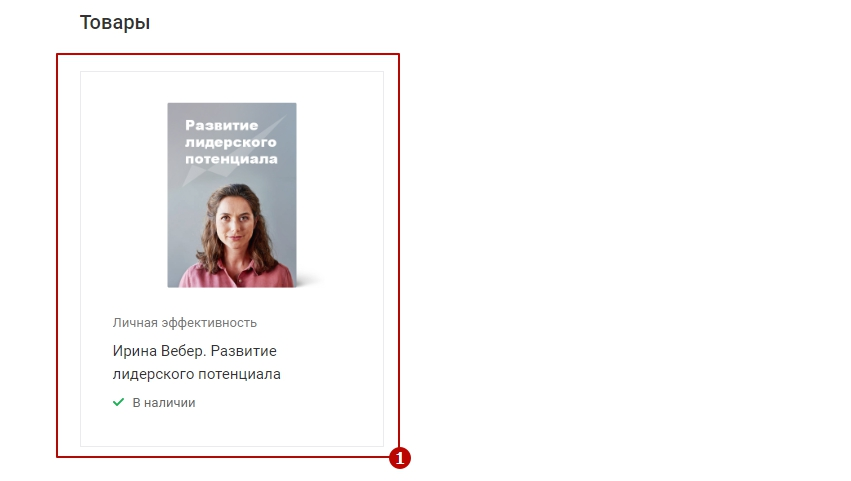

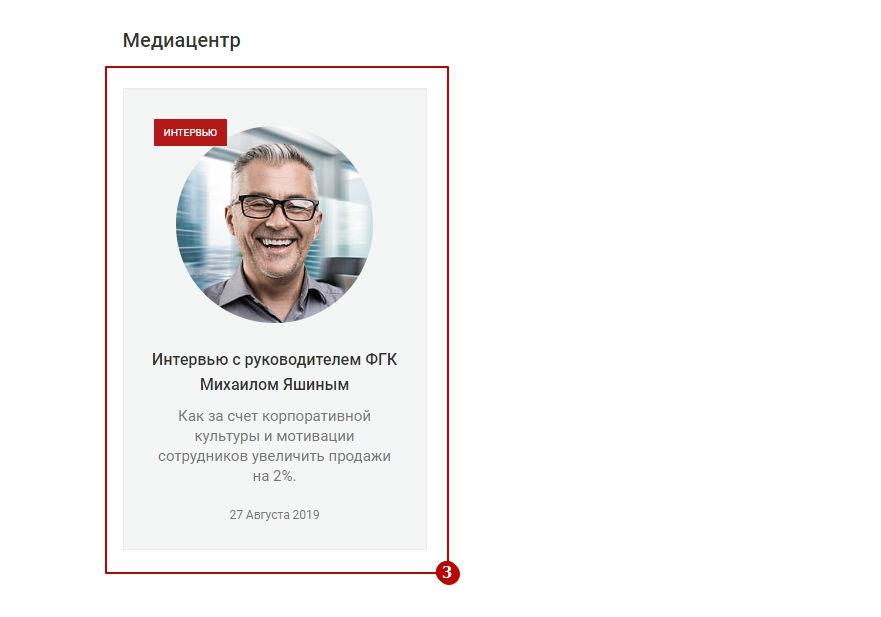

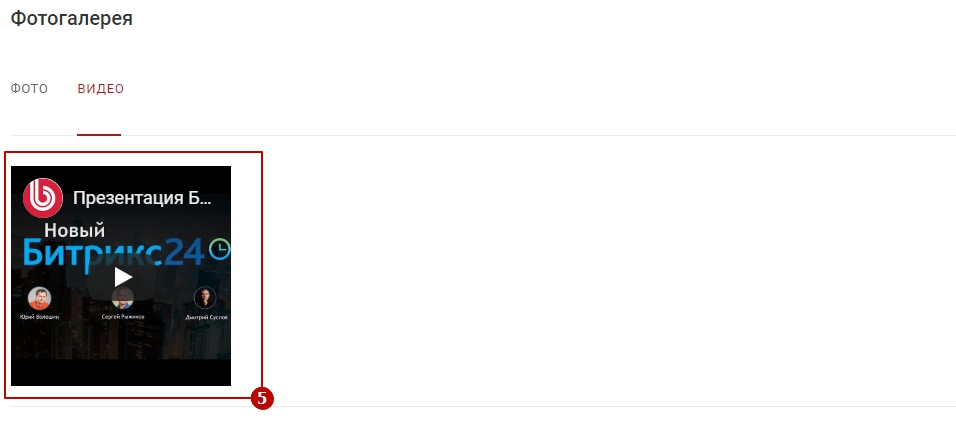
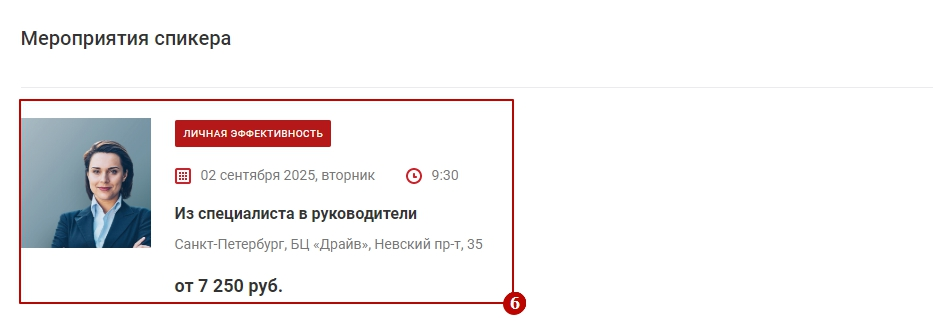
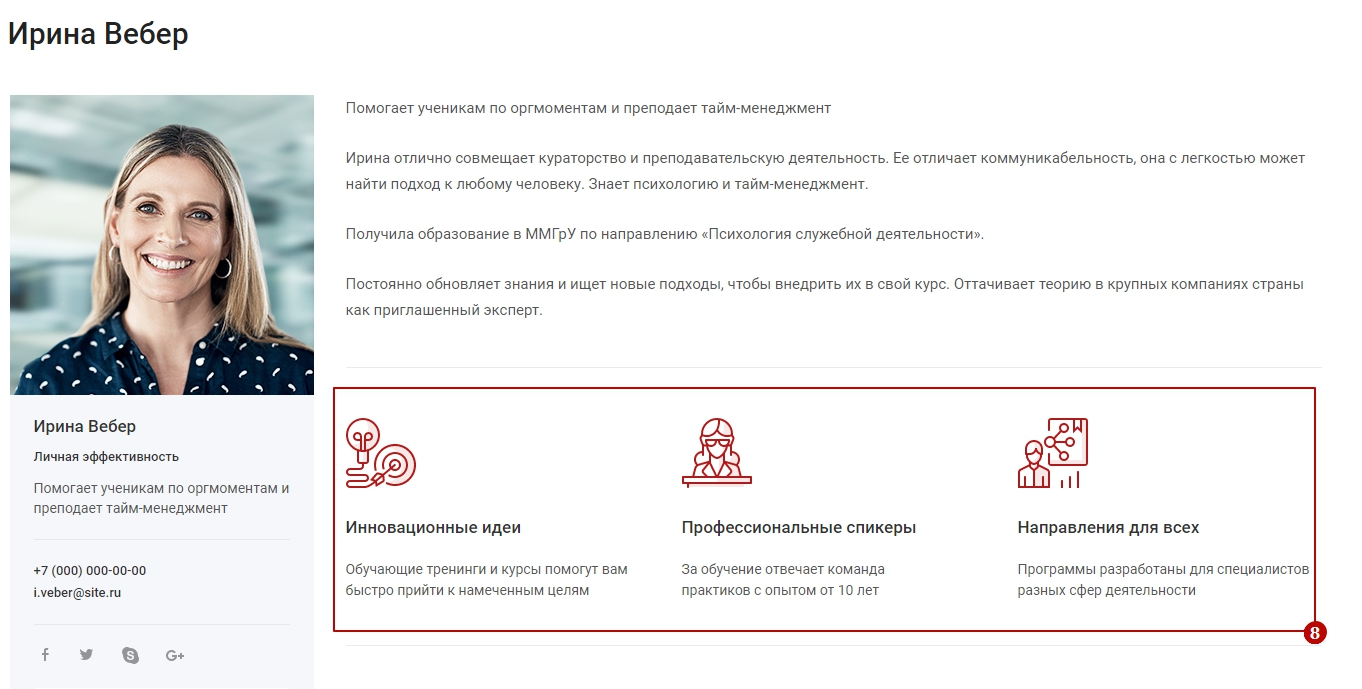
Вкладка «Разделы»
Здесь вы можете переместить сотрудников в другую категорию. Для этого выделите в перечне нужную и сохраните изменения.