Не хватает статьи или нашли ошибку? Выделите мышкой и нажмите Ctrl+Enter
Управление услугами
Вы можете добавлять, редактировать и удалять услуги. Для этого в публичной части сайта перейдите в раздел «Услуги» или на карточку услуги и нажмите всплывающую кнопку: «Добавить услугу» — для добавления, «Изменить услугу» — для редактирования, «Удалить услугу» — для удаления.
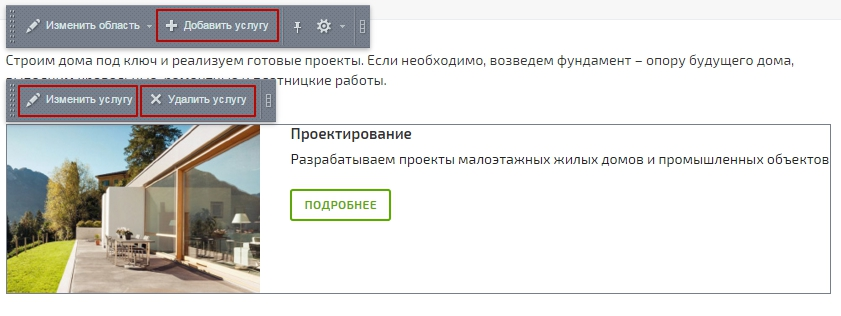
Вид кнопок на карточке услуги:
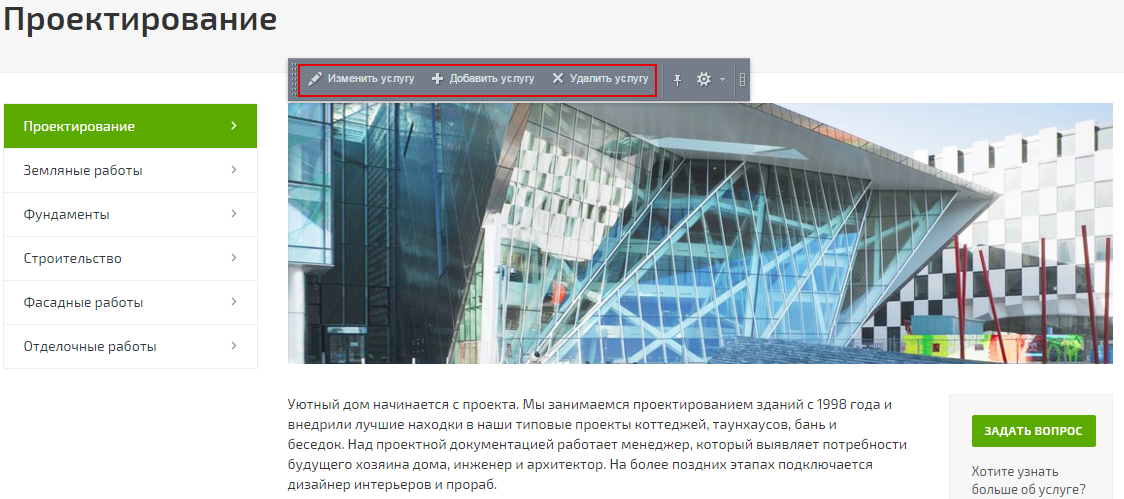
Также вы можете управлять услугами в административной части сайта. Перейдите в раздел Контент → Контент (aspro.stroy) → Услуги. Нажмите кнопку «Добавить услугу» для добавления или кнопку «гамбургер» рядом с нужной услугой и выберите соответствующий пункт меню для изменения или удаления.
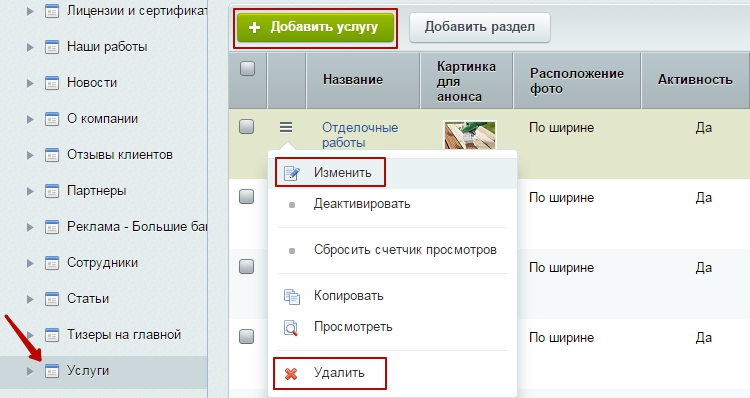
Рассмотрим подробно добавление и редактирование озвученных ранее элементов на карточке услуги.
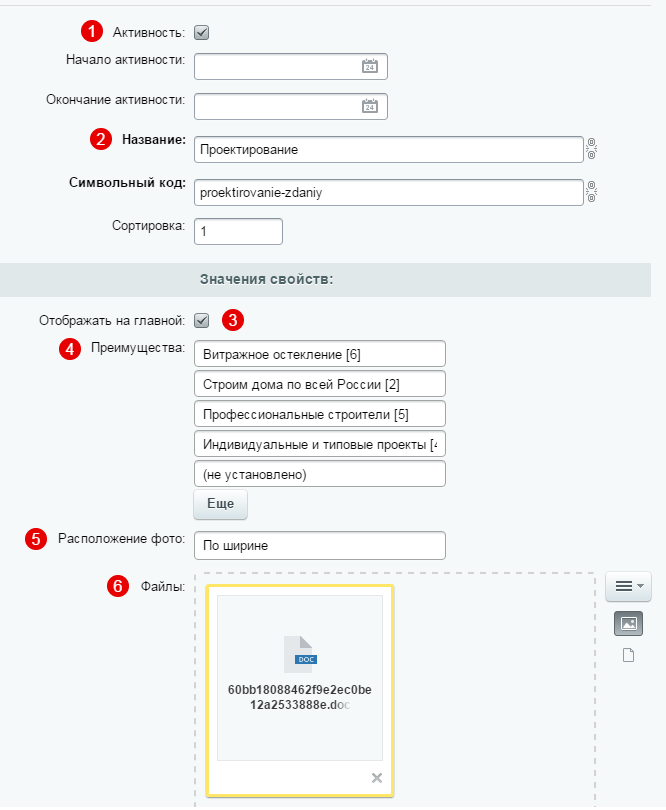
- Активность (1) — стандартная опция для всех элементов системы 1С-Битрикс. При включенной активности элемент отображается на сайте. С помощью этой опции можно скрывать ненужные элементы, не удаляя их навсегда
- Название (2) — отображается как заголовок в карточке услуги и пункт в боковом меню
- Отображать на главной (3) — если это свойство активно, то на главной в блоке малых банеров под слайдером отображается кликабельный тизер услуги с изображением и коротким описанием
- Преимущества (4) — отображается на карточке как блок тизеров. Элементы для свойства вы можете выбрать из списка уже созданных в системе. Щелкните по незаполненному полю, чтобы открыть список для выбора. Щелкните по заполненному полю, чтобы выбрать другой тизер или отменить выбор
- Расположение фото (5) — влияет на расположения фото в описании услуги
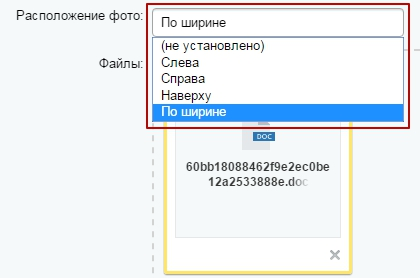
- Файлы (6) — позволяет загружать документы, которые отобразятся и будут доступны в блоке «Документы» на карточке услуги
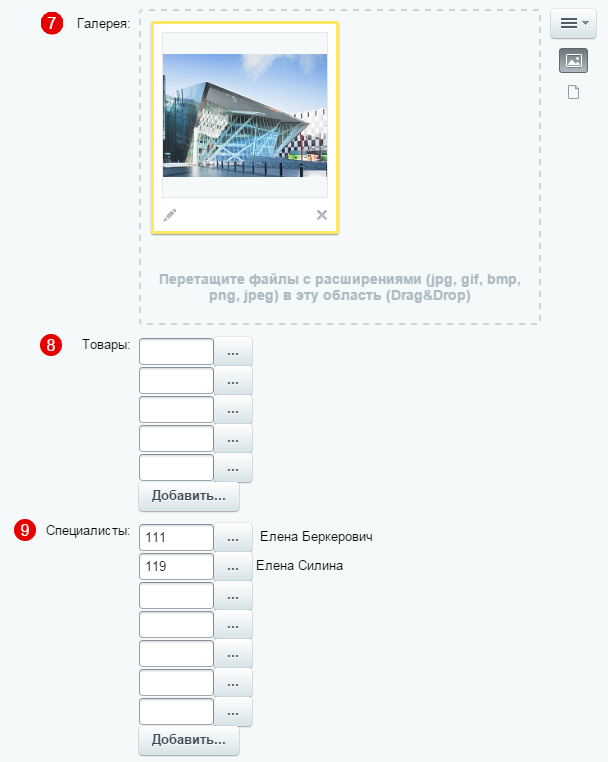
- Галерея (7) — позволяет загрузить фотографии, которые отобразятся в блоке «Галерея» на карточке услуги
- Товары (8) — позволяет привязать к карточке услуги проект(ы). Для добавления нажмите кнопку «Добавить…» или кнопку с многоточием возле пустого поля, затем выберите в списке нужный элемент. Для изменения выборанного элемента нажмите кнопку с многоточием возле заполненного поля. Для снятия привязки удалите значение id из поля. Это стандартный алгоритм для подобных свойств, он действует на все свойства с привязками: «Специалисты» (9), «Отзывы» (10), «Проекты» (11)
- Специалисты (9) — позволяет привязать к карточке услуги специалиста(ов). Управление элементами см. в п. (8)
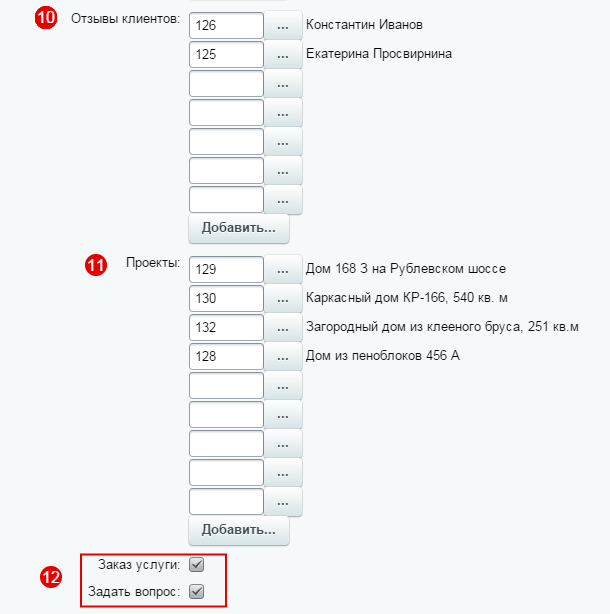
- Отзывы клиентов (10) — позволяет привязать к карточке услуги отзывы клиентов. Управление элементами см. в п. (8)
- Проекты (11) — позволяет привязать к карточке услуги готовые здания. Управление элементами см. в п. (8)
- Заказ услуги и Задать вопрос (12) — при активации свойств(а) на карточке отображается соответствующий блок с кнопкой, открывающей соответствующую веб-форму.
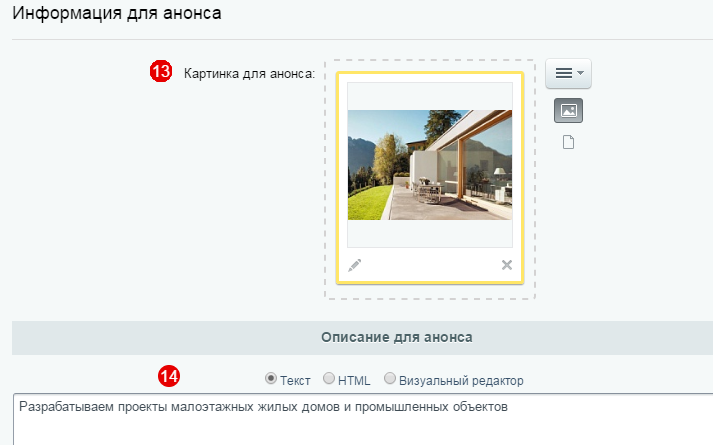
- Картинка для анонса (13) — позволяет загрузить изображение, которое отображается в списке услуг в разделе и в специальном виде на главной, если активировано свойство отображения на главной
- Описание для анонса (14) — отображается в списке услуг в разделе и на главной, если активировано свойство отображения на главной.
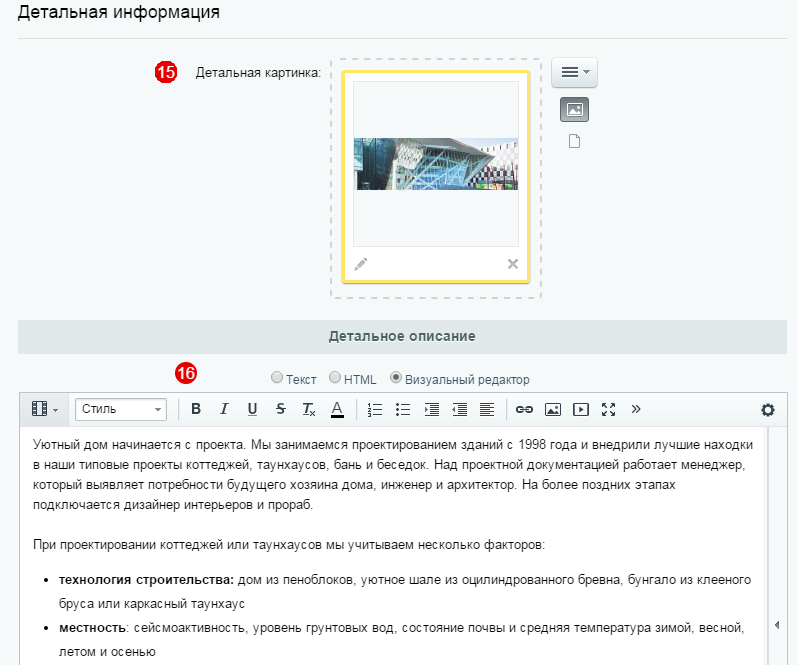
- Детальная картинка (15) — позволяет загрузить изображение, которое отображается на карточке услуги. Положение этого изображения регулирует свойство Расположение фото (5)
- Детальное описание (16) — отображается как основное описание услуги на карточке.
Содержание главы:
