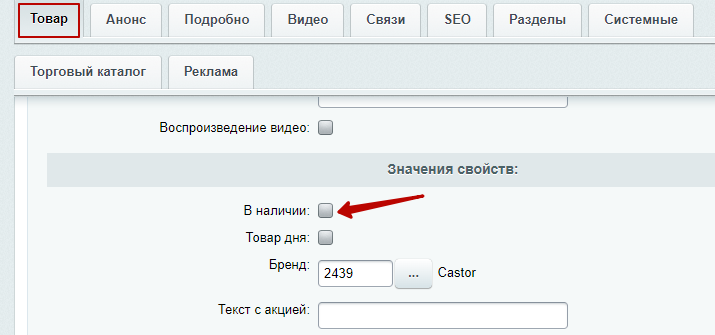Добавление товара вручную
Для того, чтобы добавить товар вручную, перейдите в нужный раздел каталога и нажмите на кнопку «Добавить товар».
Аспро: Оптимус
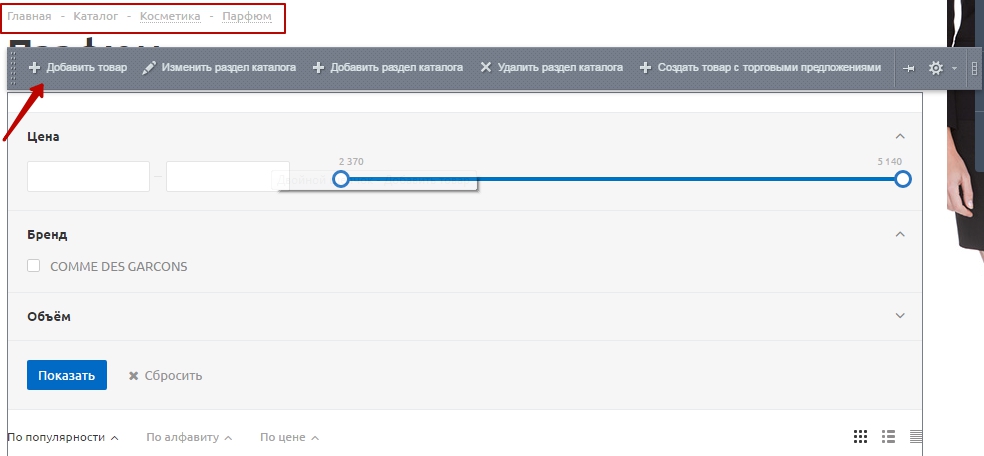
Аспро: Крутой шоп
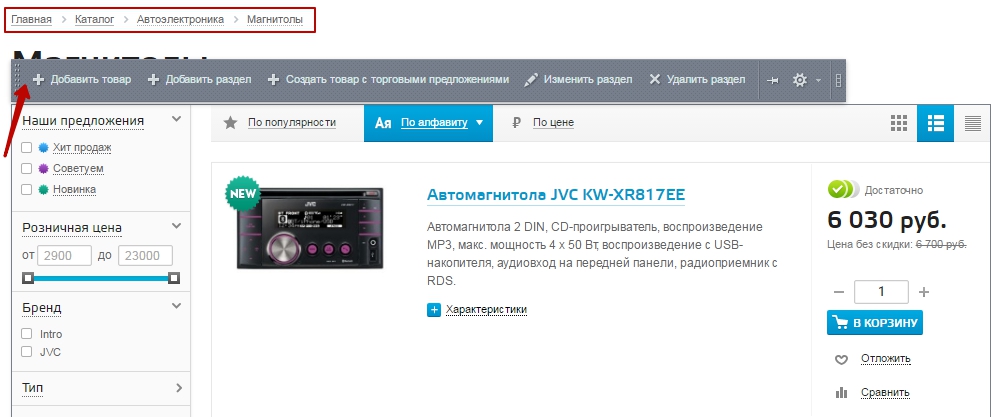
Аспро: Маркет

Добавить товар можно и через административную часть сайта: Рабочий стол → Контент → Каталог → Каталог товаров
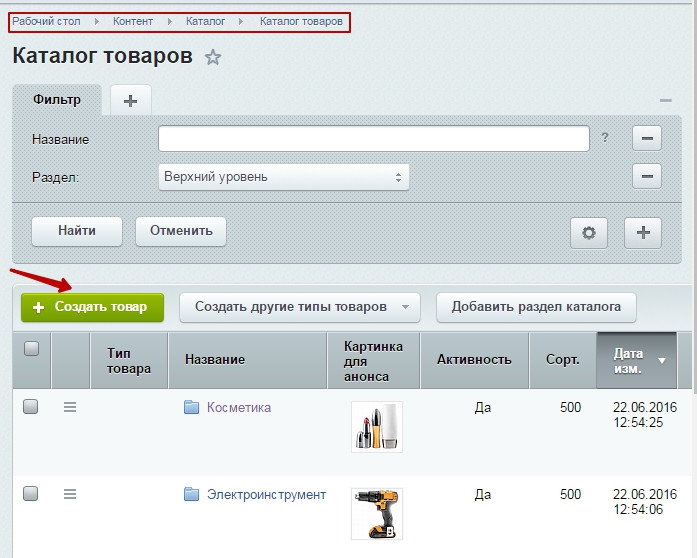
При добавлении товара необходимо заполнить вкладки:
- Товар
- Анонс
- Подробно
- SEO
- Разделы каталога
- Торговый каталог
Вкладка «Товар»
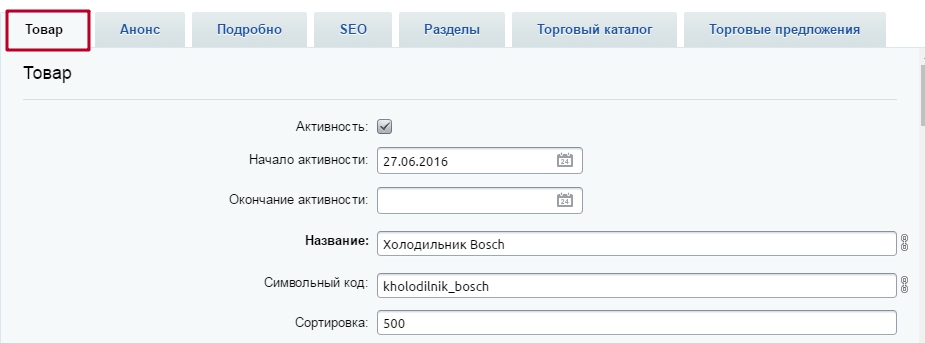
Рассмотрим основные поля для заполнения:
- Активность – по умолчанию новый товар становится активным при добавлении. При необходимости вы можете деактивировать параметр, и, тогда товар будет неактивным
-
Начало и окончание активности – можно указать конкретный срок показа товара
-
Название – обязательное поле, в которое нужно вписать название товара. Символьный код генерируется автоматически, если параметр активен в настройках инфоблока: Рабочий стол→Контент→Инфоблоки→Типы инфоблоков→Каталог
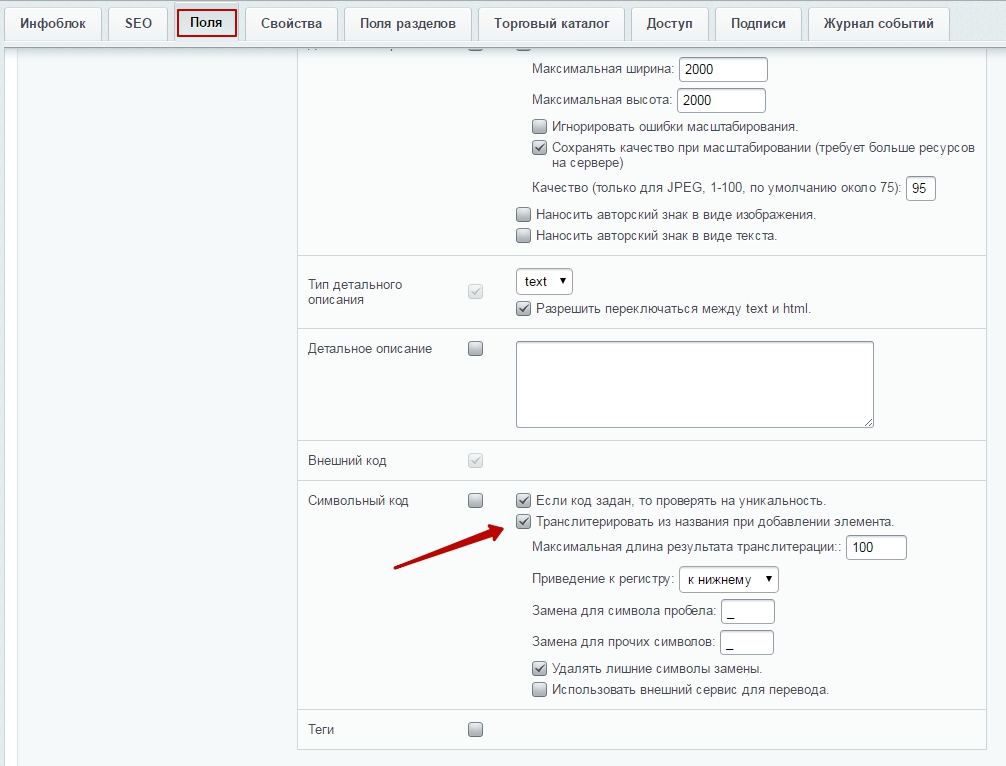
- Сортировка – вы можете переместить товар вверх списка или вниз с помощью сортировки
-
Наши предложения – поставьте галочку, чтобы товар отображался в списке специальных предложений («Хиты продаж», «Советуем», «Новинки») или для прикрепления к товару скидки по акции
-
Бренд – прикрепляет товар к определенному бренду. Нажмите кнопку с троеточием. Откроется окно со списком. Кликните на нужном бренде дважды или нажмите на кнопку «Гамбургер» слева от бренда, а затем на пункт «Выбрать».
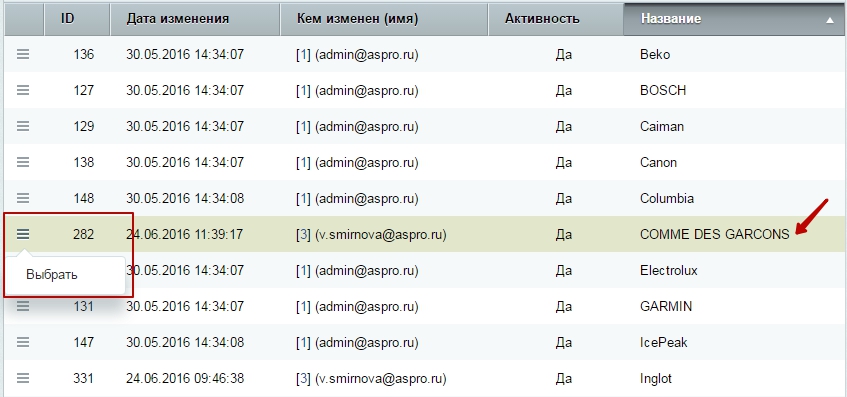
Подробнее об управлении брендами читайте здесь.
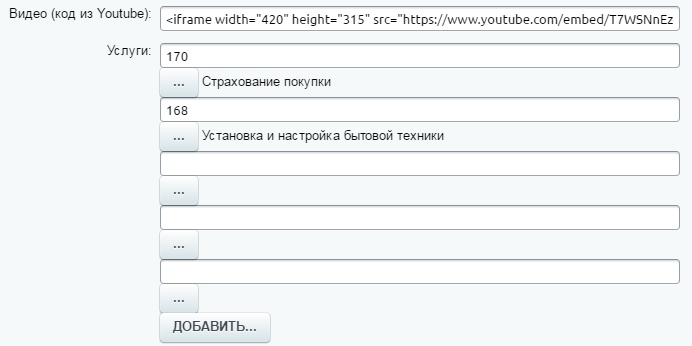
-
Видео — в Аспро: Next, начиная с версии 1.10.1, появилась возможность добавлять видео на детальную страницу товара из файла. В поле «Файл видео» загрузите файл видео или выберите видео из структуры сайта, назначьте размеры и добавьте информацию о файле.
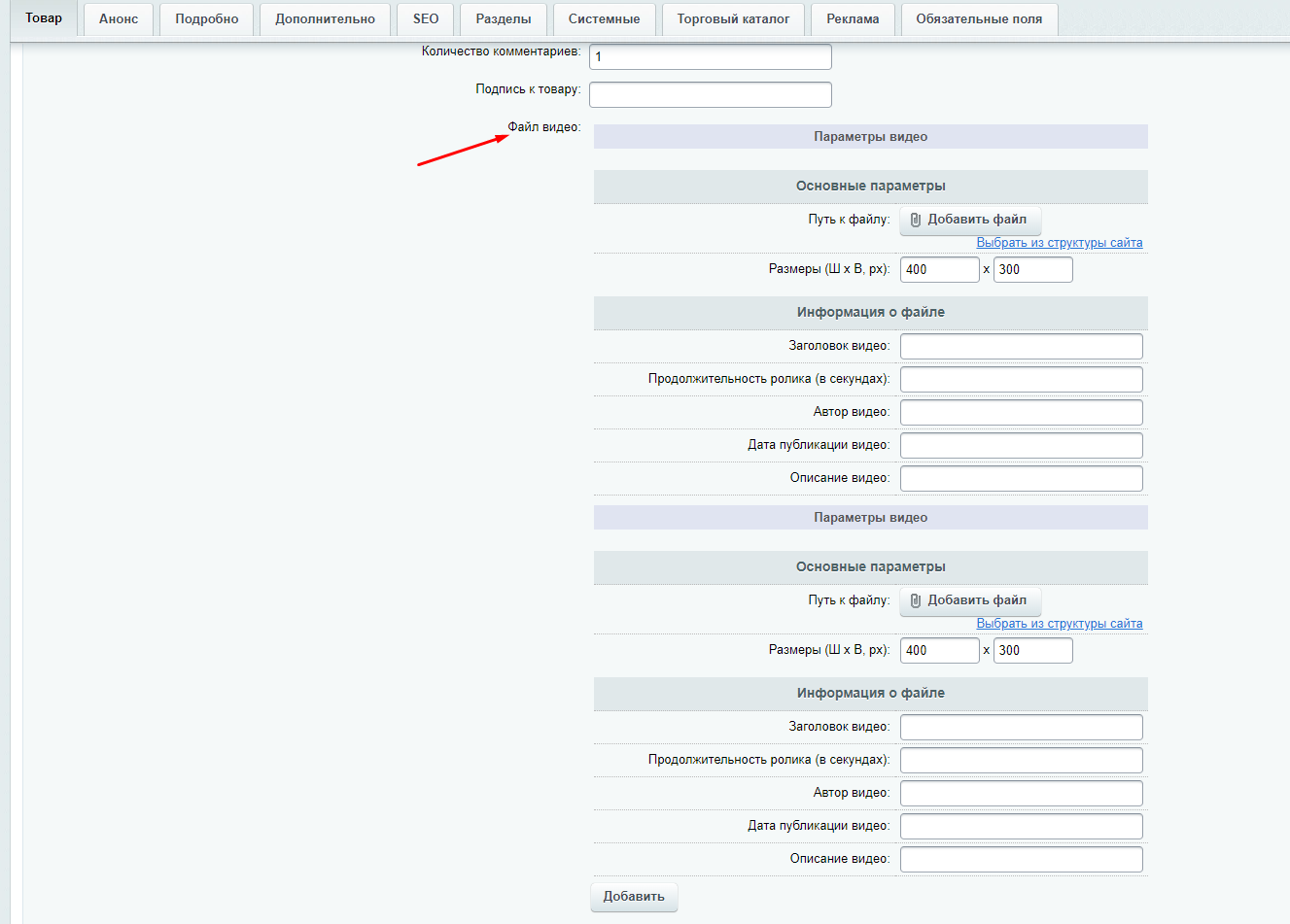
-
Услуги – позволяет прикрепить к товару сопутствующие услуги в качестве дополнительных предложений. Подробнее об этом читайте здесь.
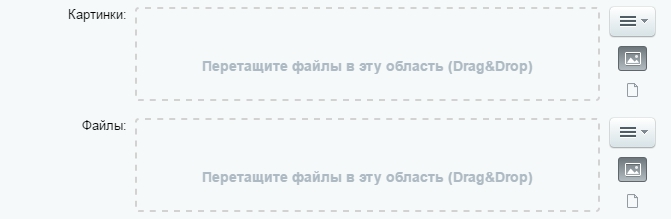
-
Картинки – поле для добавления дополнительных картинок к товару. Переносите картинки с помощью мышки прямо с компьютера либо добавляйте с помощью инструментов: «Выбрать из медиабиблиотеки», «Выбрать из структуры», «Загрузить с компьютера».
-
Файлы – поле для добавления инструкций, паспорта и других документов Переносите документы с помощью мышки прямо с компьютера либо добавляйте с помощью инструментов: «Выбрать из медиабиблиотеки», «Выбрать из структуры», «Загрузить с компьютера».
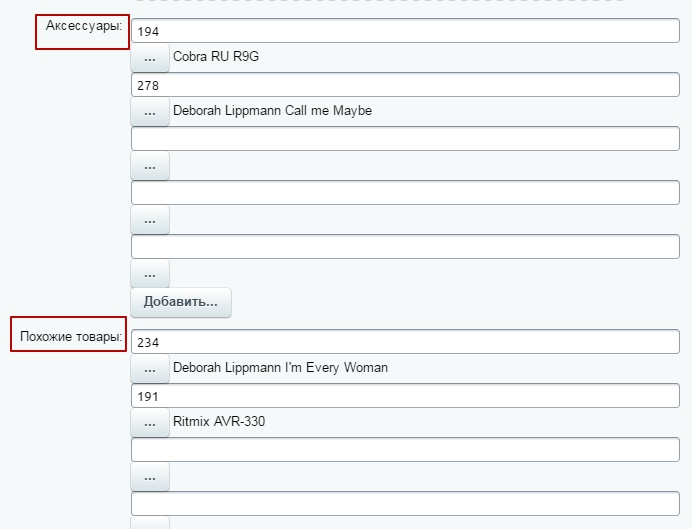
-
Аксессуары – товары, которые приобретаются вместе с создаваемым товаром. Подробнее о создании аксессуаров читайте здесь.
-
Похожие товары – товары, которыми можно заменить создаваемый товар. Отображаются в виде списка на карточке товара. Подробнее об этом читайте здесь.
Характеристики:

Дополнительные свойства, которые можно заполнить, чтобы предоставить пользователю полную информацию о возможностях товара.
Вкладка «Анонс»
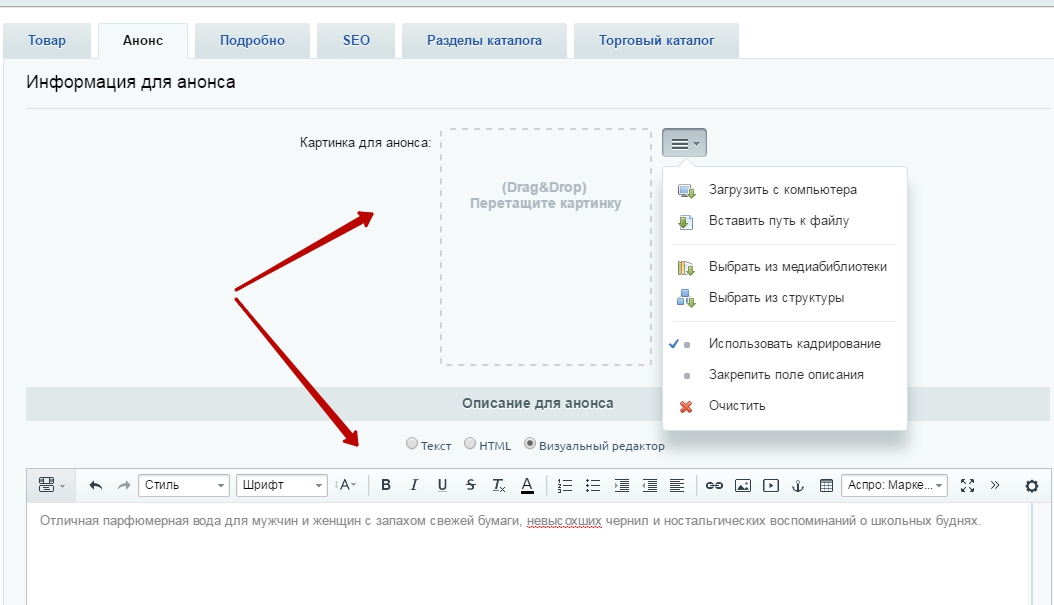
На этой вкладке размещается картинка для анонса, которая появится в списке товаров, и краткое описание.
Картинку можно перетащить мышкой или выбрать из медиабиблиотеки и структуры сайта.
Вкладка «Подробно»
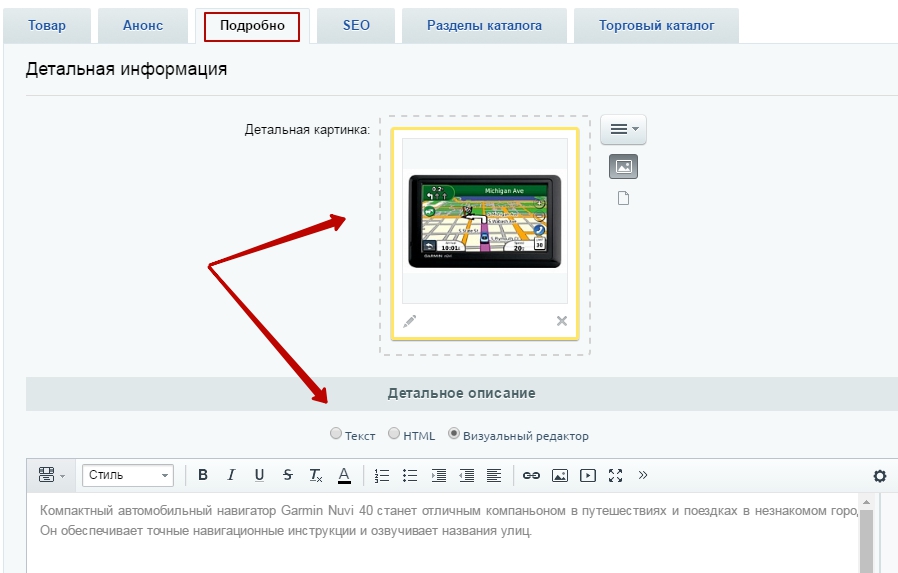
На этой вкладке размещается основная картинка для карточки товара. Если во вкладке «Анонс» не загружена картинка, то в списке отобразится изображение из вкладки «Подробно».
Картинку можно перетащить мышкой или выбрать из медиабиблиотеки и структуры сайта.
Также есть здесь поле для подробного описания, где вы можете добавить текст вручную или скопировать и вставить из документа.
Вкладка «SEO»
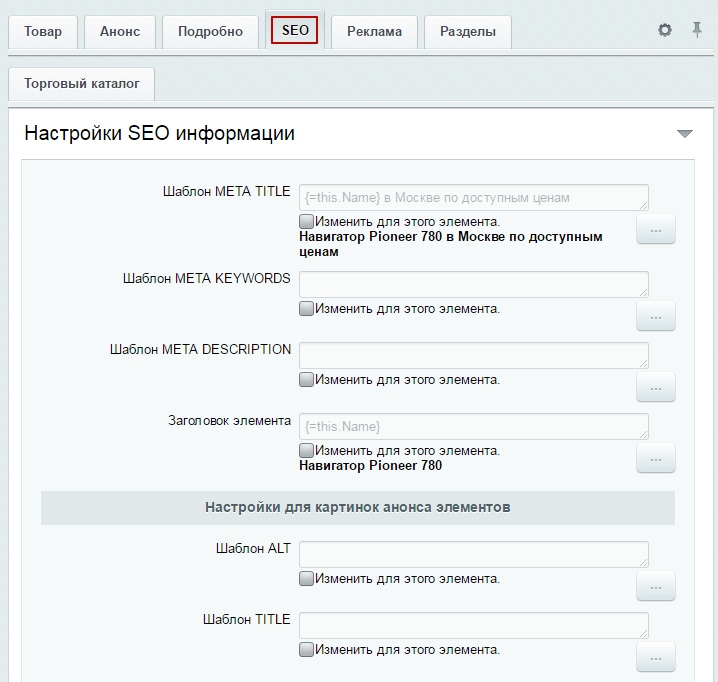
Заполнение метаданных для продвижения сайта в поисковых системах в соответствие с рекомендациями SEO-специалистов.
Вкладка «Разделы каталога»
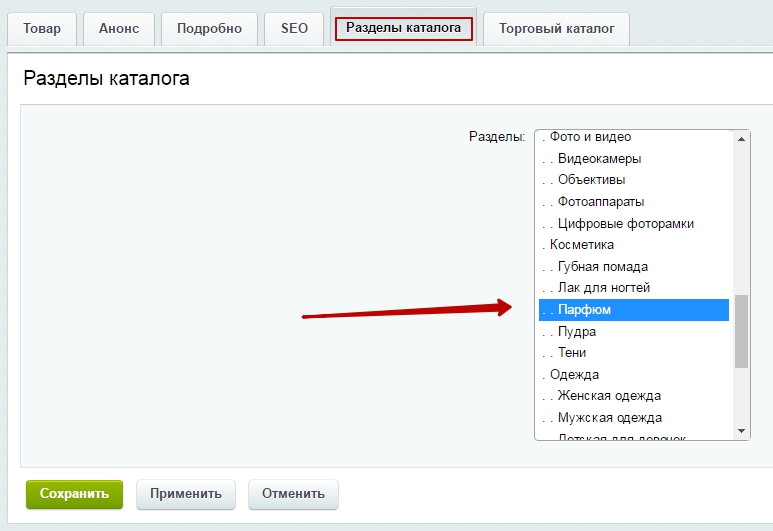
Привязка товара к определенному разделу. На стадии добавления автоматически привязывается к разделу, в котором создается товар. Можно изменить привязку, выбрав из списка и выделив нужный раздел.
Вкладка «Торговый каталог»
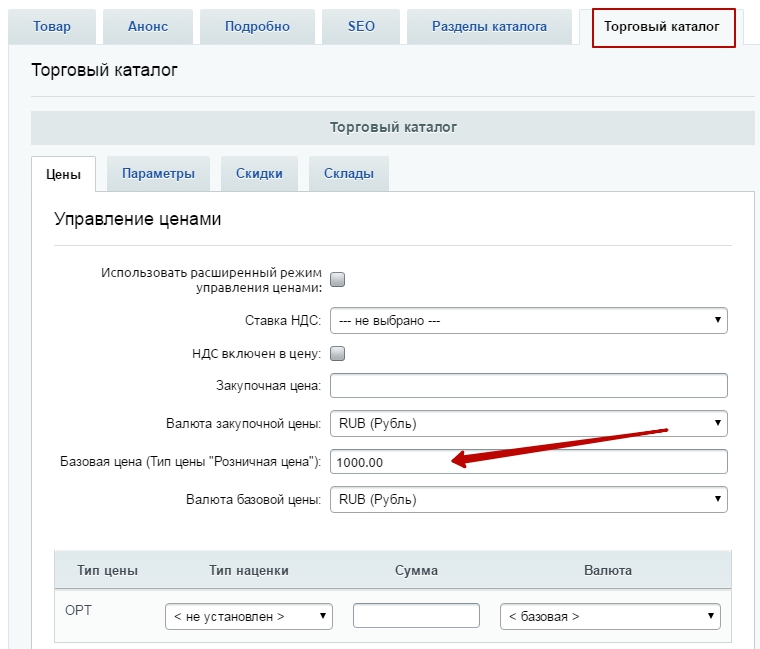
На вкладке «Торговый каталог» заполняются данные о товаре:
- Цена
- Параметры
- Скидки
- Склады
Обязательные поля для заполнения:
- Цена – если поле не заполнено, система не даст сохранить товар.
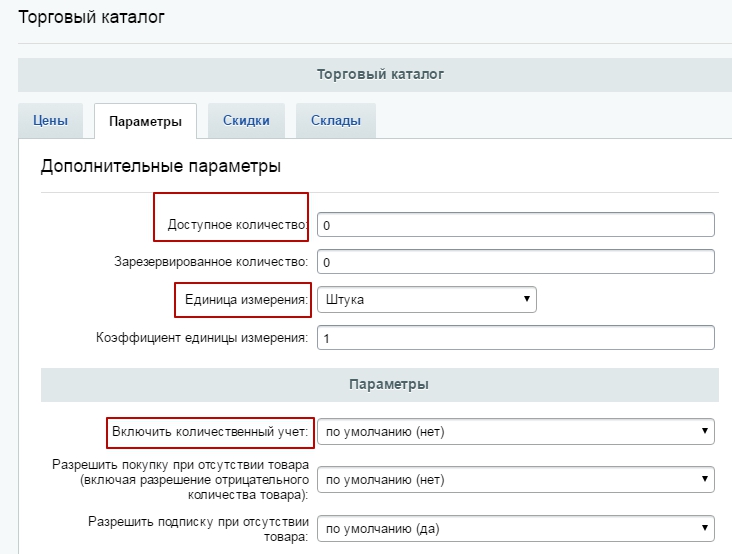
Параметры:
- количество доступного для продажи товара;
- единица измерения;
- включить количественный учёт.
Если общее доступное количество товара оставить на 0, то при переходе на вкладку «Товар» чекбокс «В наличии» будет пустой. Но если поставить другую цифру — галка появится. Это изменение происходит автоматически при изменении общего количества товара и влияет только на работу фильтра. Вручную ее выставлять не нужно!