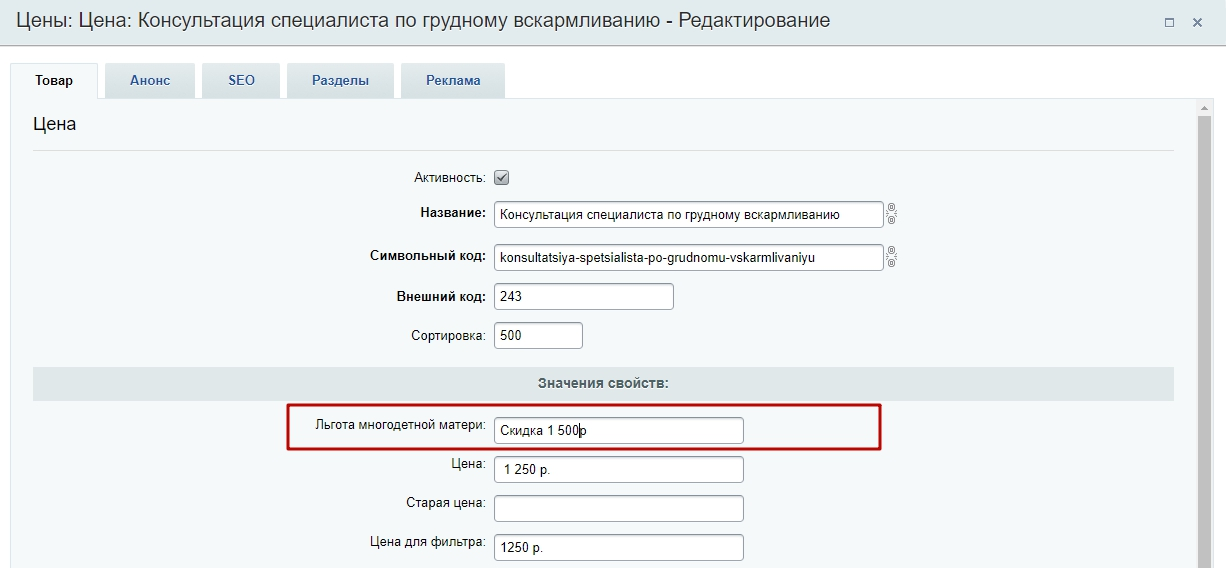Добавление и вывод свойств (в форме кейса)
В разделе «Цены» и на одноименной вкладке на странице услуги находится список элементов (анализов, услуг и т.д.). При клике на конкретную цену отображаются все свойства, связанные с этим элементом. Вы можете добавлять их и редактировать по своему усмотрению, а также настраивать их для отображения в умном фильтре.
Рассмотрим подробнее, как это сделать. Возьмем пример – раздел услуг “Ведение беременности”. Свойства услуги «Консультация специалиста по грудному вскармливанию» на картинке выделены красной рамкой – это пол, система организма, срок выполнения.
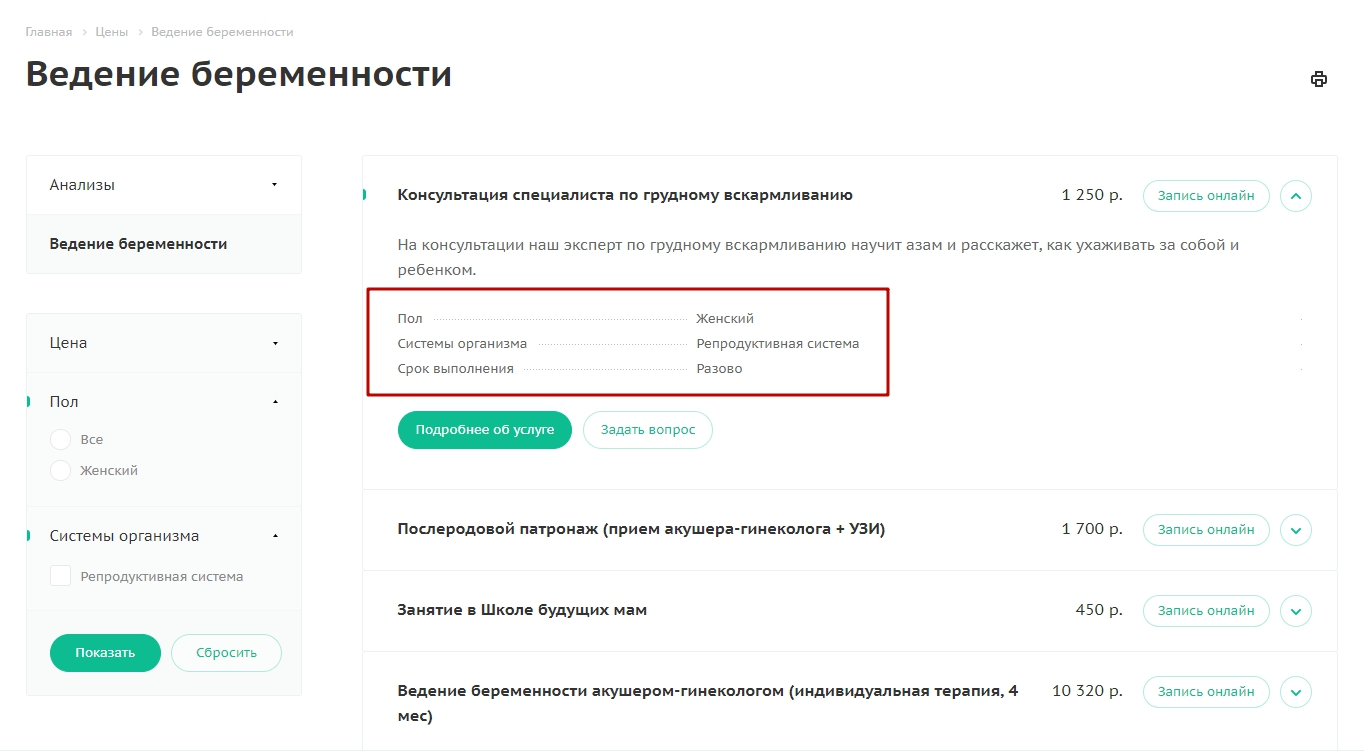
Допустим, вы хотите добавить новое свойство – льготы многодетным матерям. Этому свойству будут соответствовать скидки в рублях. Нам нужно сначала добавить новое свойство, а затем вывести его в каталог цен и умный фильтр.
Чтобы добавить новое свойство, перейдите в административный раздел сайта в Контент (1) → Инфоблоки (2) → Типы инфоблоков (3) → Цены (aspro.medc2) (4)→ Цены (5) и откройте вкладку «Свойства» (6).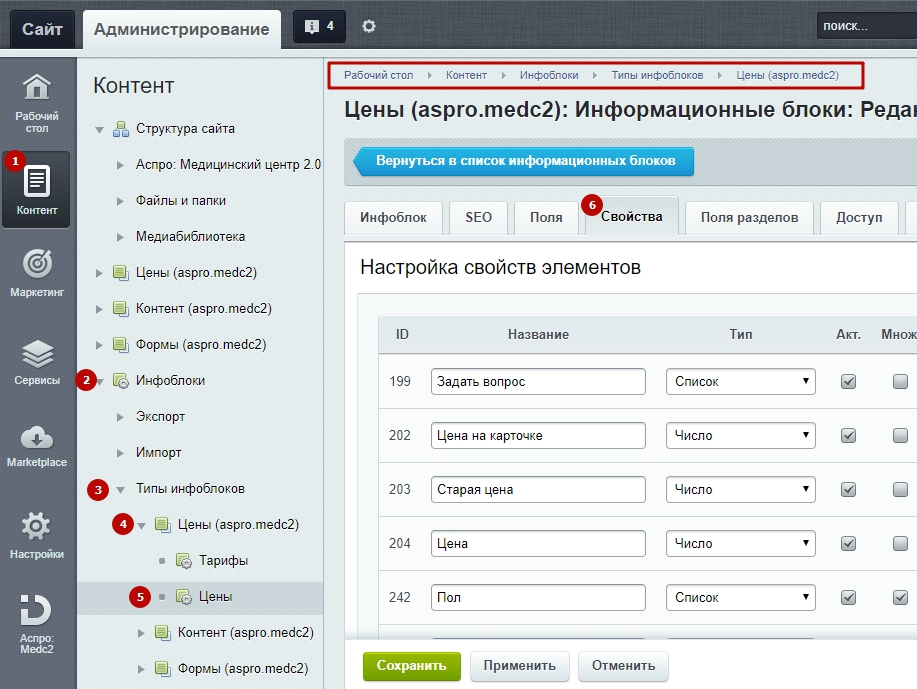
Чтобы добавить новое свойство, воспользуйтесь уже существующими пустыми полями (1) или нажмите кнопку «Еще» (2).
Теперь рассмотрим поля для заполнения:
- Название: напишите название свойства, которое будет отображаться в свойствах элемента на сайте;
- Тип: выберете тип свойства из предложенного списка. Есть две группы типов: базовые и пользовательские. В первой группе есть такие варианты: строка, число, список, привязка к элементам и привязка к разделам.
Выберете тип «Строка», если хотите сделать свойство, значение которого будет написано текстом (пример: свойство «Системы организма» — значение «Репродуктивная система»).
Выберете тип «Список», если к свойству могут относиться несколько вариантов значения (пример: свойство «Пол» — значение «Женский» или «Мужской»).
Выберете тип «Число», если хотите сделать свойство, значением которого может быть число(пример: свойство «Цена» — значение «2 000»); - Акт.: позволяет делать свойства активными (отображать на сайте) и неактивными (не отображать). Чтобы сделать активным, поставьте галочку в этом поле;
- Множ.: поле, необходимое при выборе типа «Список».
- Код.: напишите название-код для системы (нужно написать заглавными буквами, транслитом и без пробелов и тире).
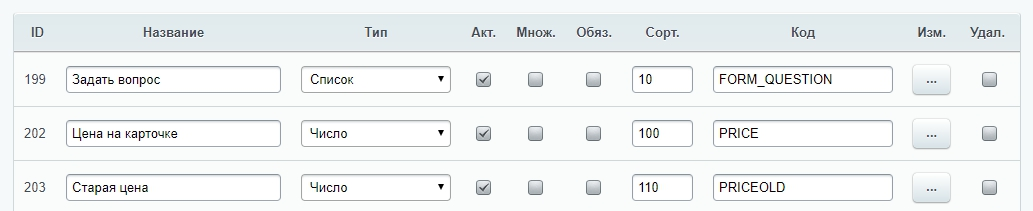
Чтобы добавить свойство в умный фильтр, нажмите на многоточие. Вы перейдете в детальные настройки.

Отметьте галочкой поле «Показывать в умном списке», “Показывать на странице редактирования элемента” и “Выводить на странице списка элементов поле для фильтрации по этому свойству”.
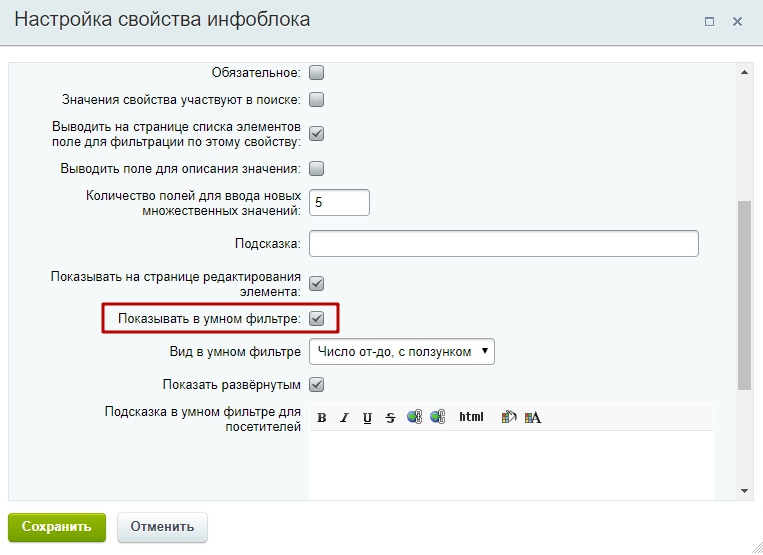
Теперь переходим в Контент → Цены (aspro.medc2) → Цены и выбираем нужный раздел. Показываем на примере ведения беременности.
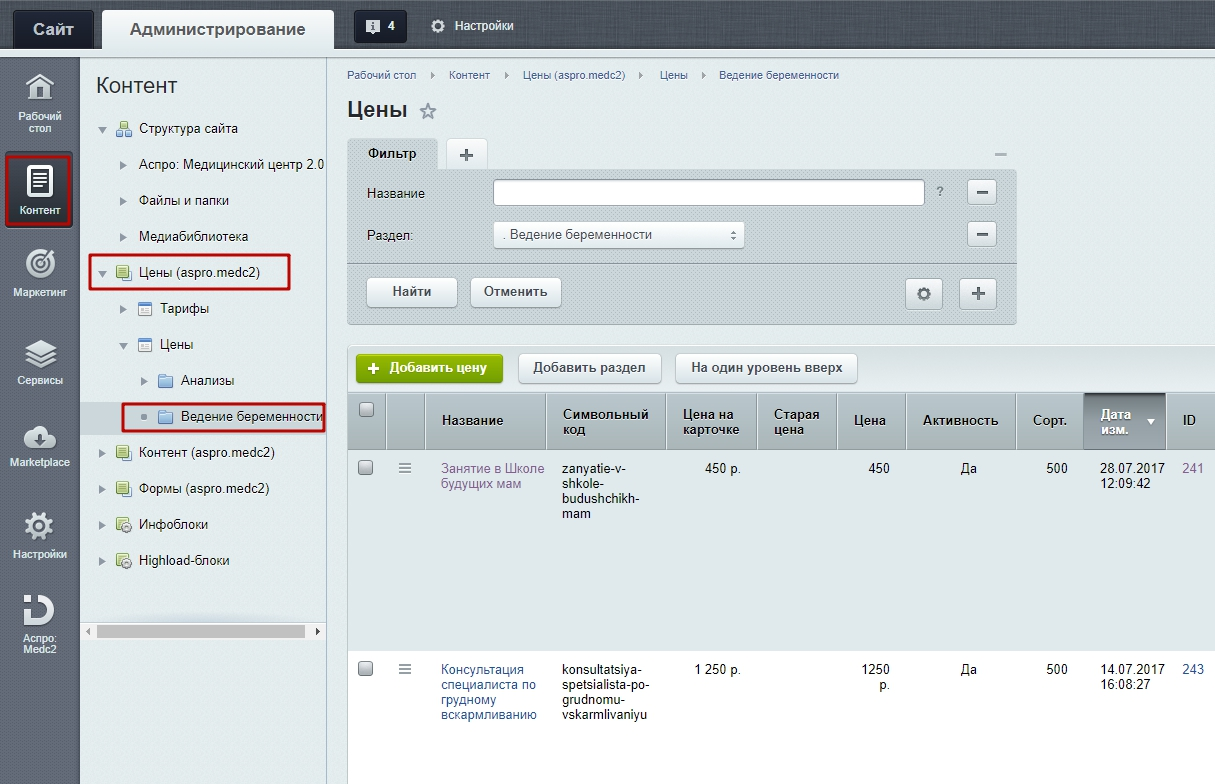
Выбираем нужный элемент и нажимаем на кнопку «Гамбургер», затем «Изменить».
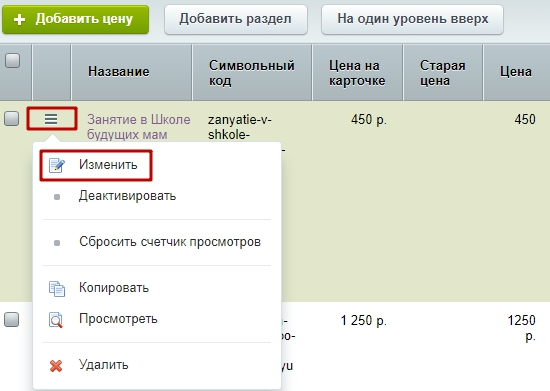
В правой части нажимаем на шестеренку → Настройки.
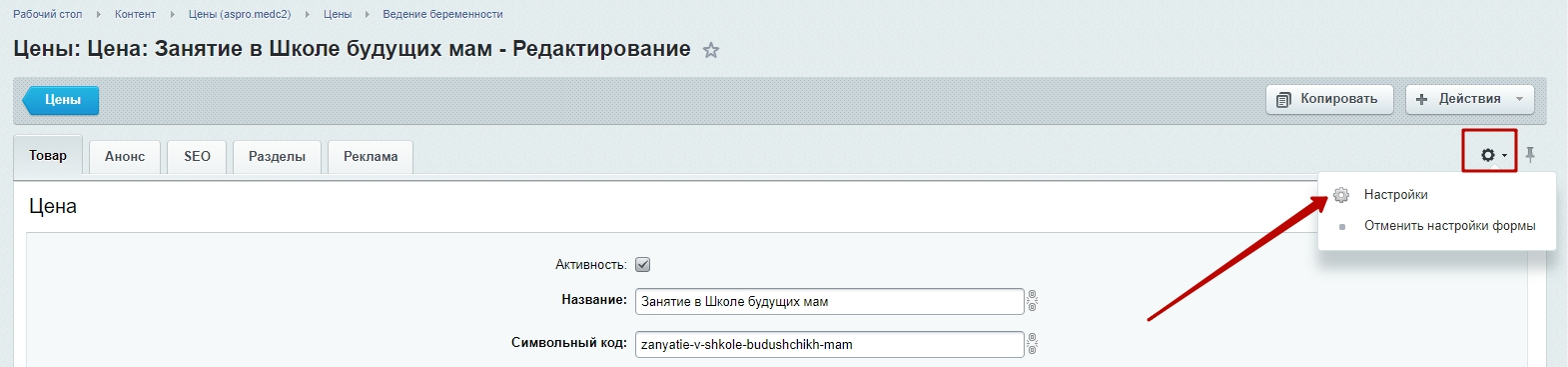
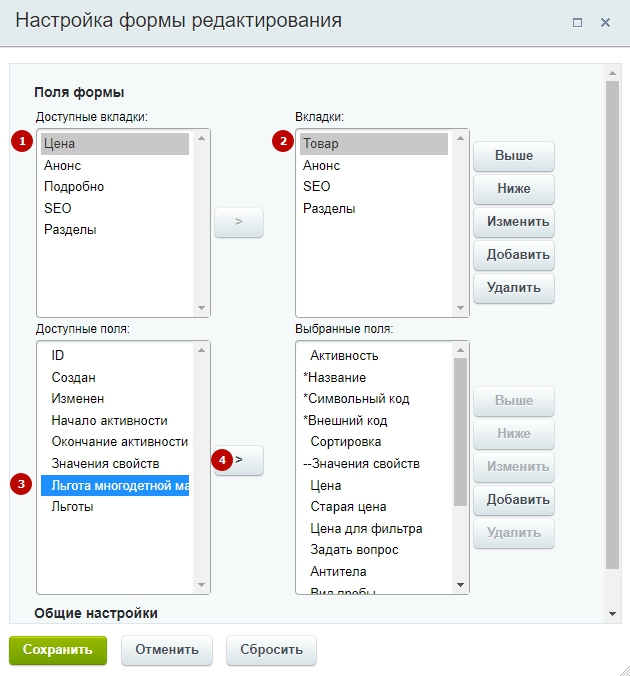
Теперь, чтобы активировать свойство на сайте, перейдем в публичную часть в режим правки. Наведите на нужный элемент и нажмите на шестеренку в меню.

В открывшемся окне параметров в левой части выберете «Настройки списка» и в поле «Свойства» пролистайте до свойства, которое вы только что создали.
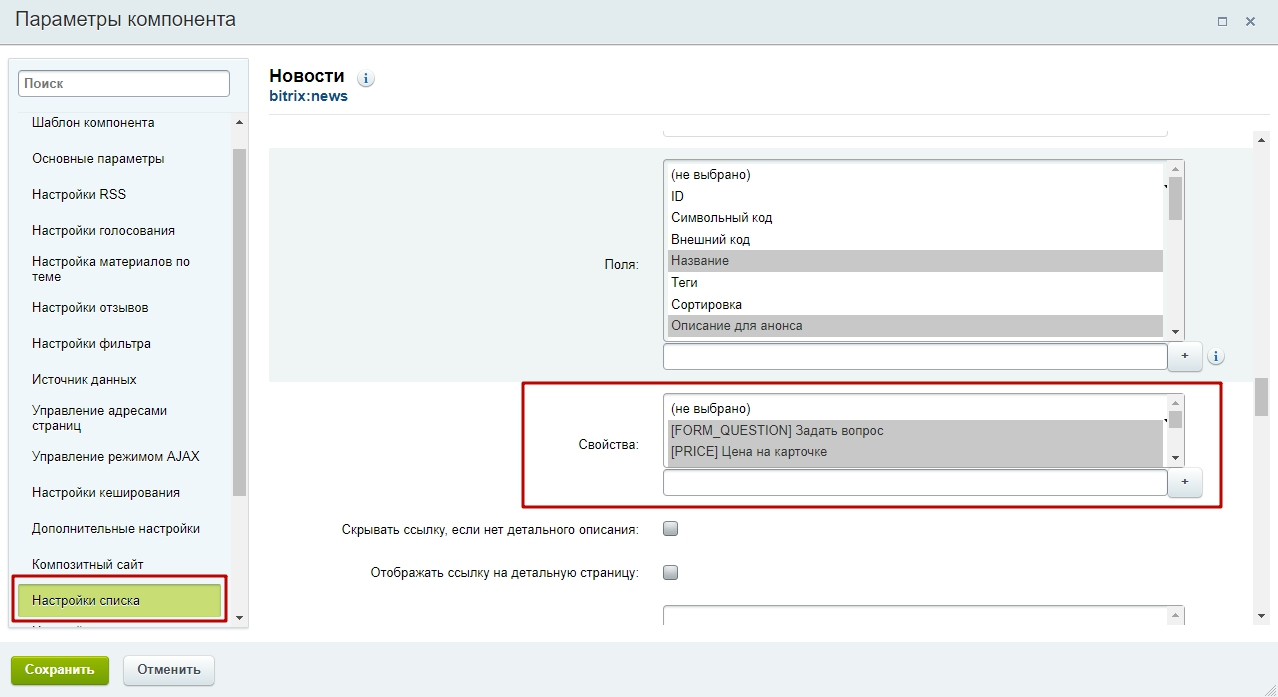
При зажатой кнопке «Ctrl» нажмите на нужное свойство, оно выделится синим цветом, как и остальные свойства, которые были выбраны ранее. После этого нажмите кнопку «Сохранить».
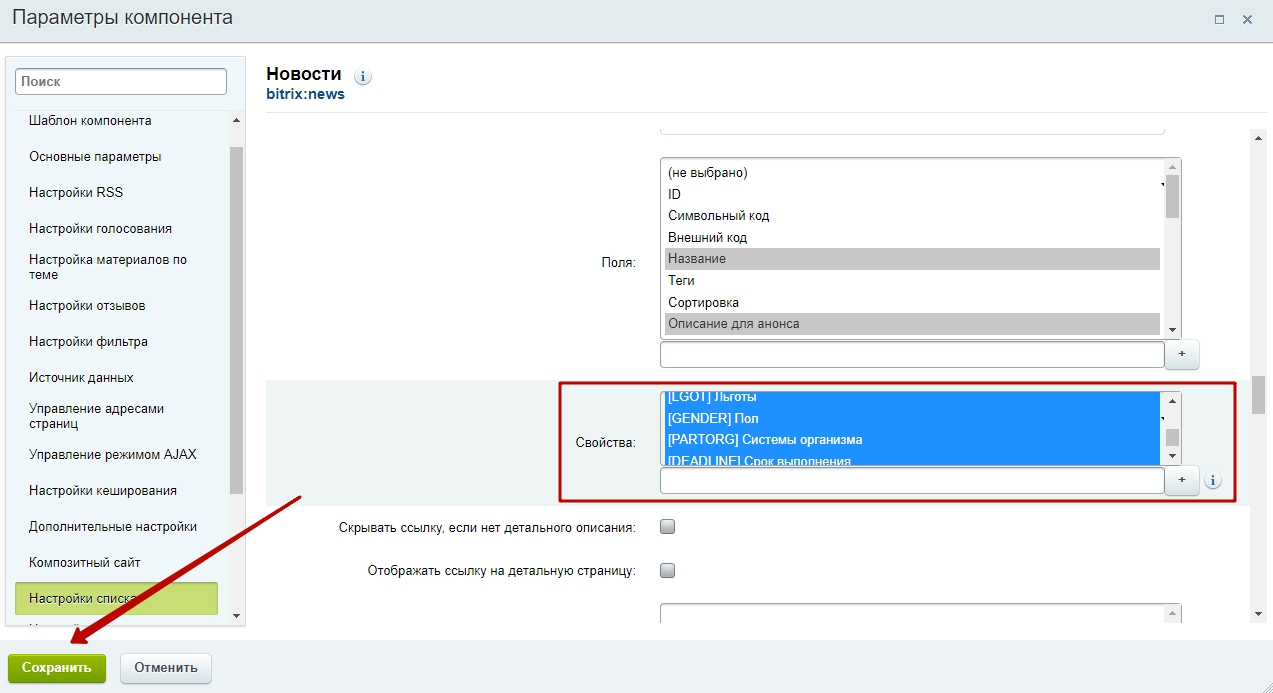
Чтобы заполнить значение свойства, наведите мышью на нужный элемент и выберете «Изменить цену».
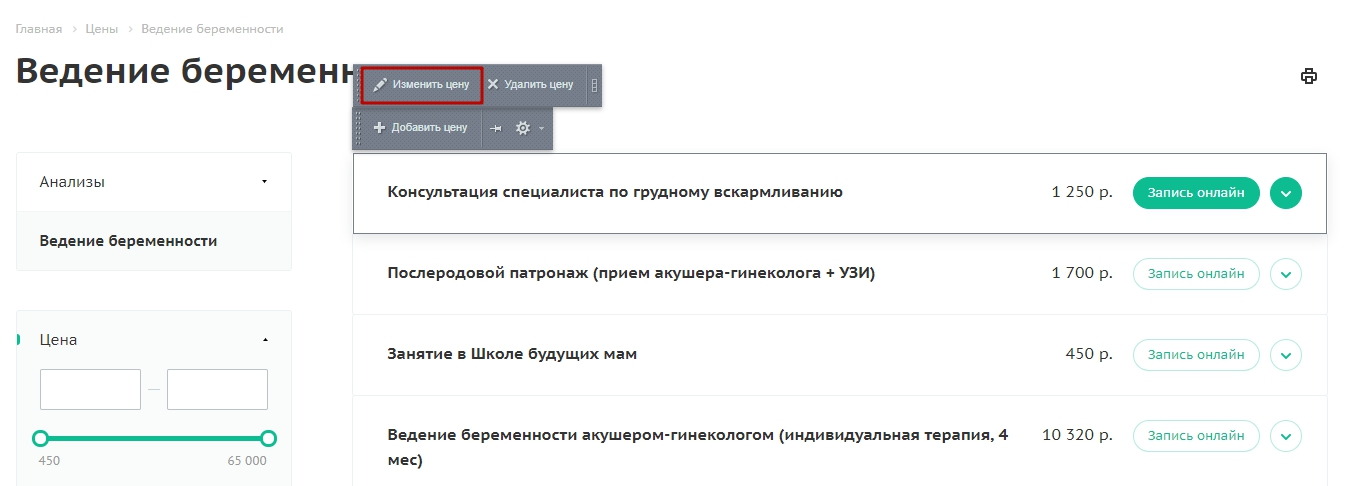
В значениях свойств заполните нужное поле.