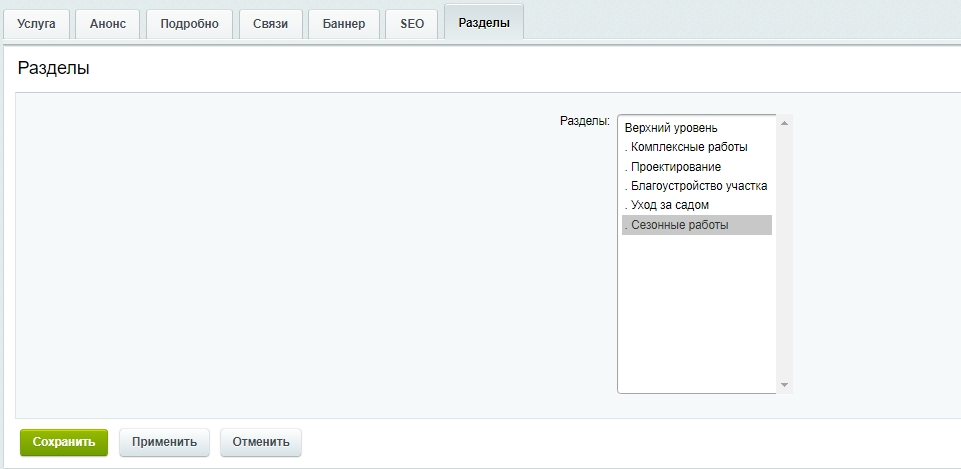Не хватает статьи или нашли ошибку? Выделите мышкой и нажмите Ctrl+Enter
Настройка и редактирование элементов детальной страницы
Для редактирования страницы с подробным описанием услуги в публичной части сайта перейдите в режим правки и наведите указатель на содержимое.

Появится меню с кнопками, позволяющими изменить и удалить услугу. Также вы можете добавить новую услугу из карточки уже существующей услуги.
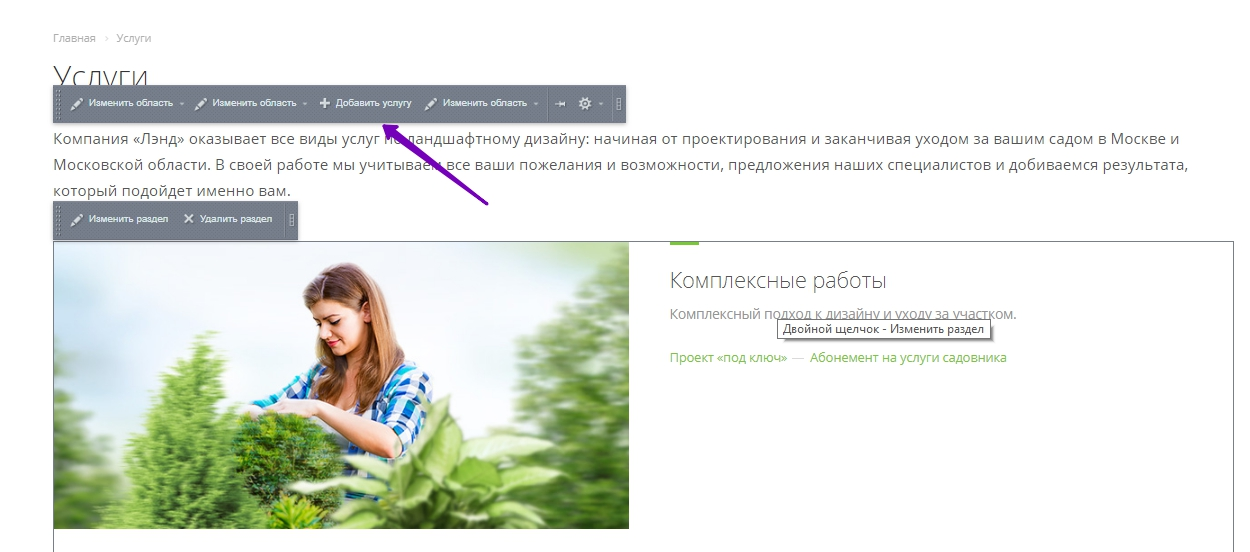
В административной части сайта для управления карточками услуг перейдите в Рабочий стол → Контент → Контент (aspro.landscape) → Услуги и откройте раздел/подраздел, в котором должна находиться редактируемая или создаваемая услуга. Для добавления услуги используйте одноименную кнопку (1), для изменения (2) или удаления (3) существующей – меню кнопки гамбургер.

Рассмотрим настройки страницы с подробным описанием услуги по вкладкам.
Вкладка «Услуга»
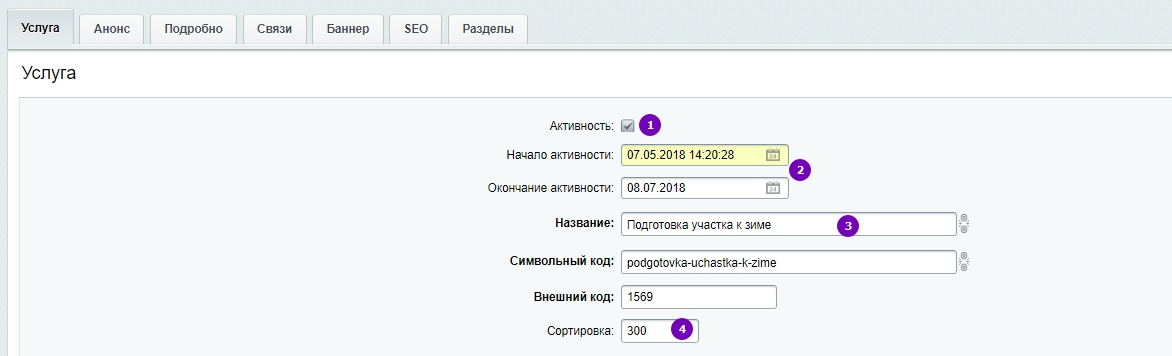
На этой же вкладке ниже располагается группа параметров «Значения свойств». Она включает в себя следующие параметры:
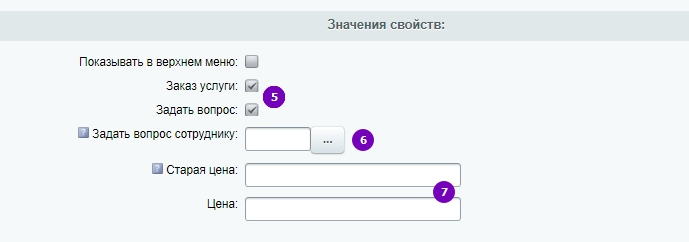
Вкладка «Анонс»
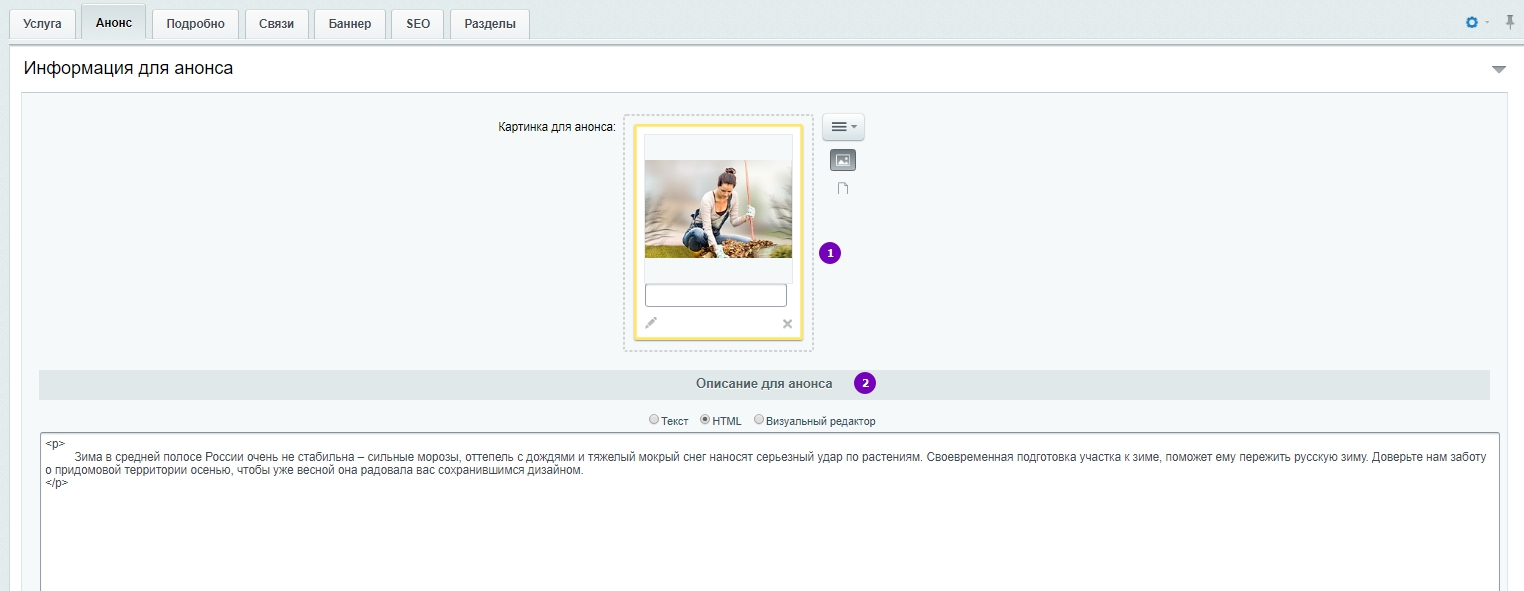
Здесь можно загрузить изображение (1) для анонса услуги и добавить ему краткое описание (2).
Вкладка «Подробно»
На вкладке «Подробно» вы можете загрузить в верхнюю галерею основное (1) и дополнительные (2) изображения товара.
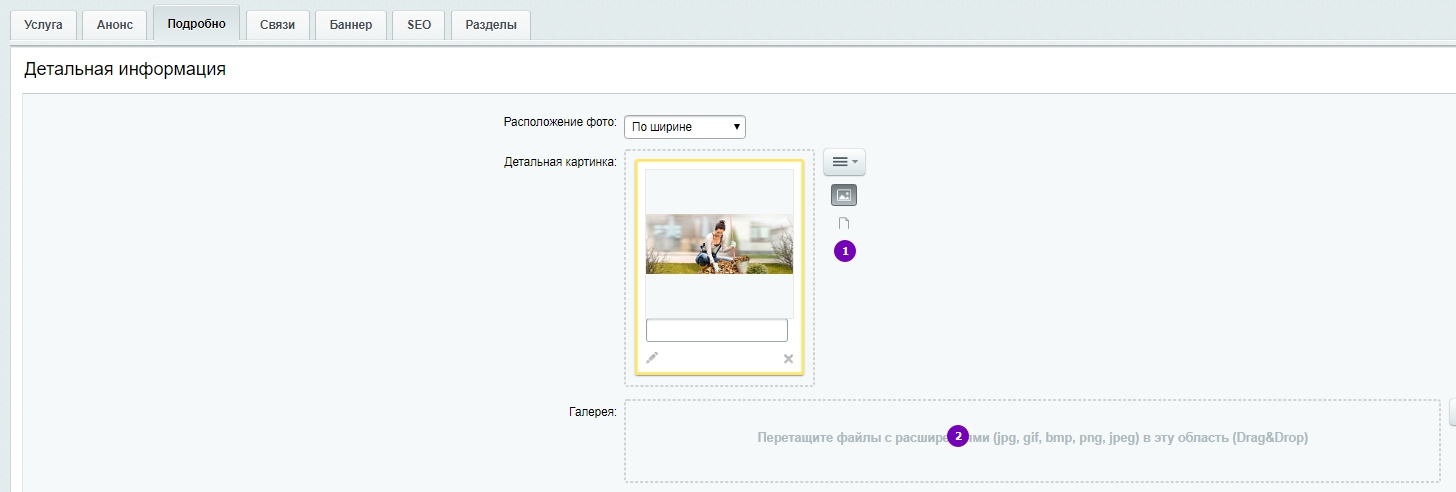
Также на вкладке «Подробно» есть отдельная область загрузки для большой галереи (3) – блока, вид которого можно изменять и который можно перемещать. Здесь же можно загрузить файлы (4) для таба «Документы». И заполнить таб описания (5).
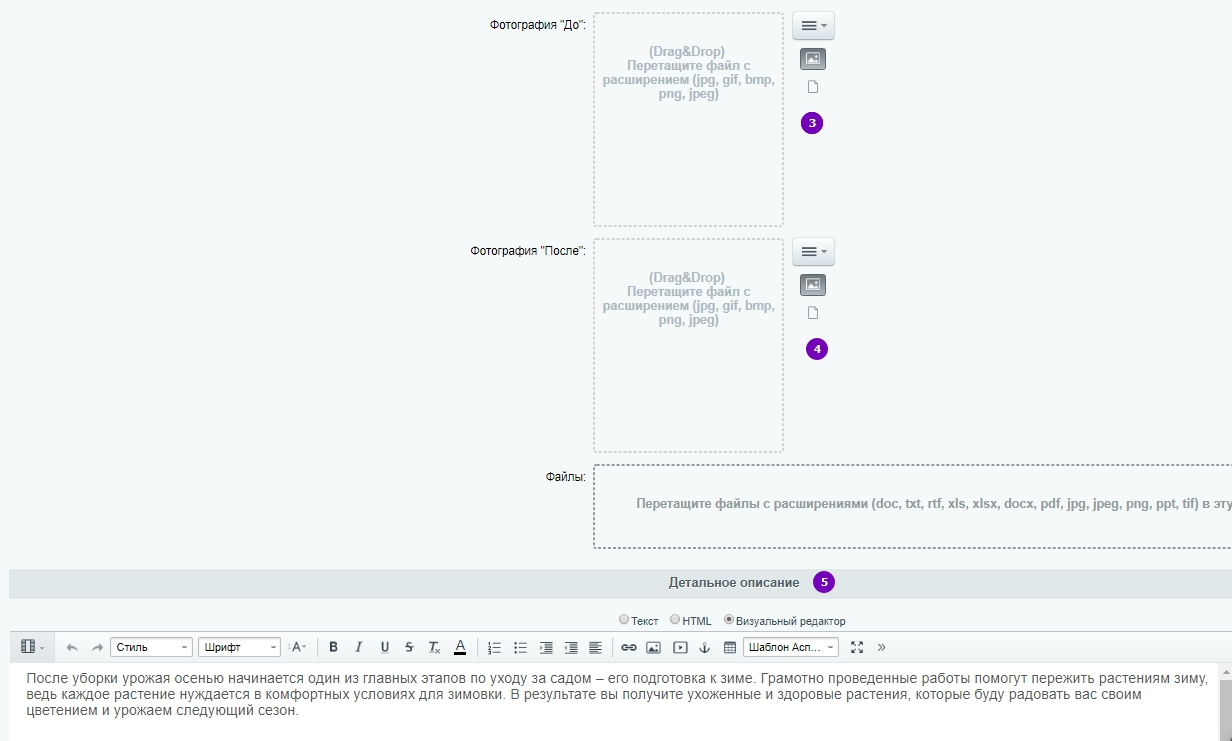
Вкладка «Связи»
На странице товара можно вывести связанные элементы.

Например:
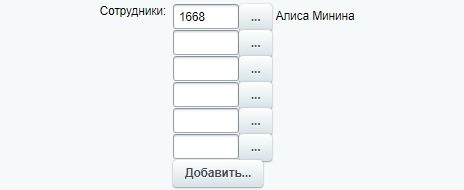
Как это выглядит на сайте:
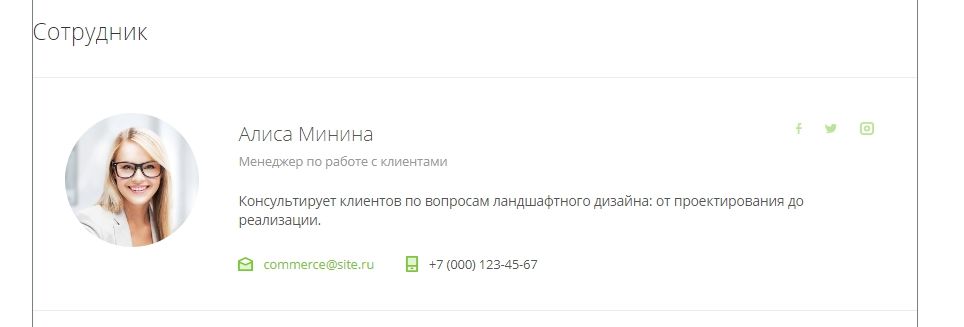
Вкладка «Баннер»
Баннер, связанный с товаром, включается (1) на одноименной вкладке. Чтобы добавить фон, загрузите изображение в соответствующий параметр (3). Если вы хотите сделать составной баннер, также загрузите активную картинку (2). Для изменения цвета текста введите его 16-ричный код в соответствующее поле (4).
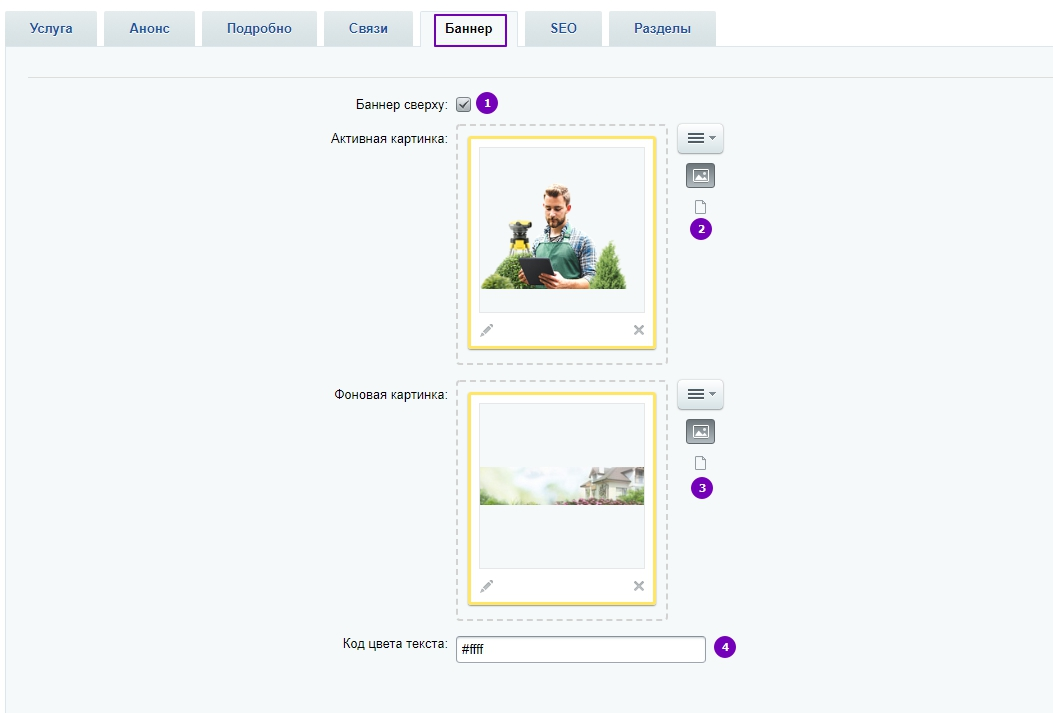
Вкладка «Разделы»
Здесь можно привязать товар в нужный раздел каталога.
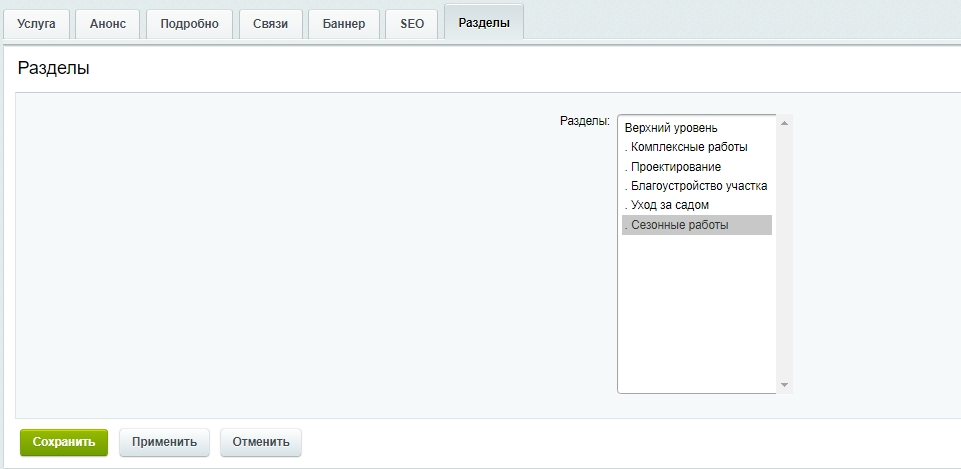

Появится меню с кнопками, позволяющими изменить и удалить услугу. Также вы можете добавить новую услугу из карточки уже существующей услуги.
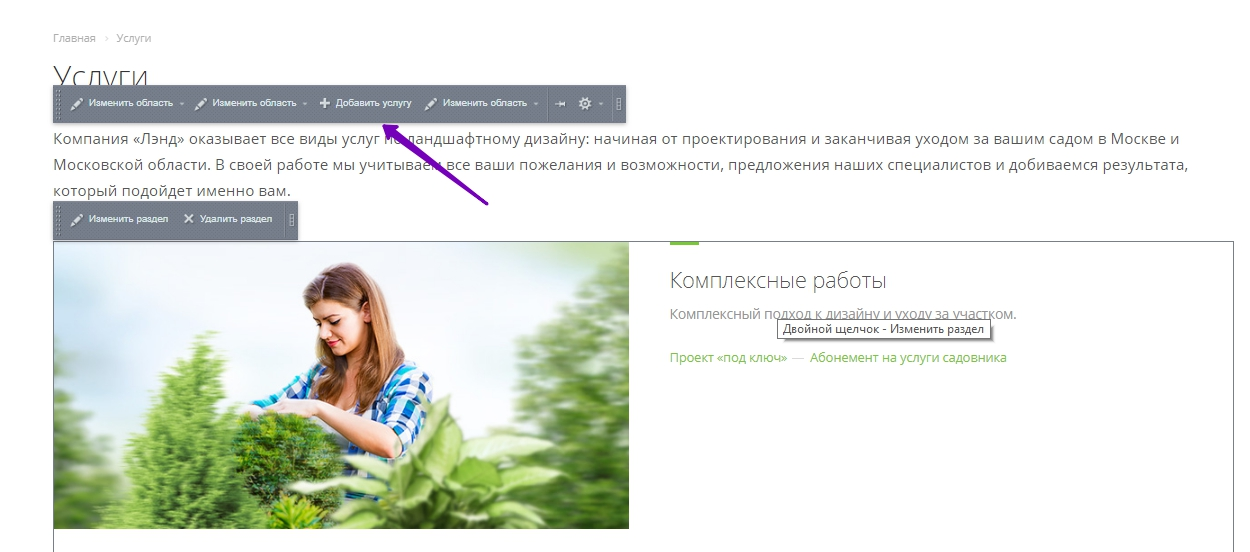
В административной части сайта для управления карточками услуг перейдите в Рабочий стол → Контент → Контент (aspro.landscape) → Услуги и откройте раздел/подраздел, в котором должна находиться редактируемая или создаваемая услуга. Для добавления услуги используйте одноименную кнопку (1), для изменения (2) или удаления (3) существующей – меню кнопки гамбургер.

Рассмотрим настройки страницы с подробным описанием услуги по вкладкам.
Вкладка «Услуга»
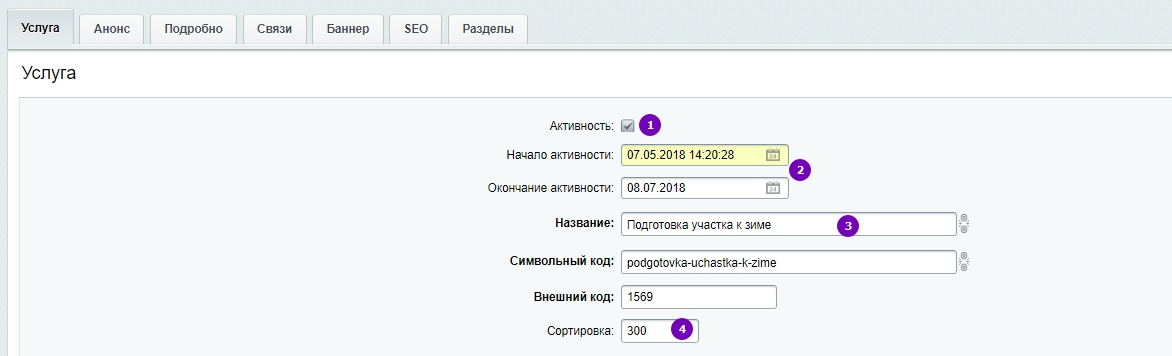
На этой же вкладке ниже располагается группа параметров «Значения свойств». Она включает в себя следующие параметры:
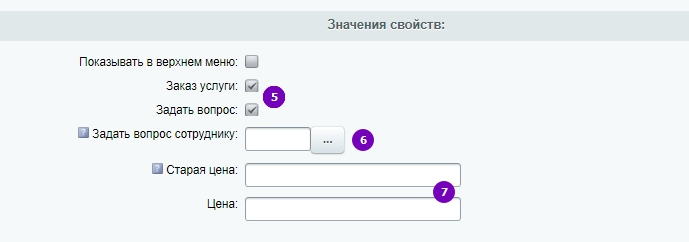
- Параметры, активирующие блоки обратной связи (5);
- Задать вопрос сотруднику – при выборе сотрудника в блоке "Задать вопрос" появится информация о нем. Если ни один сотрудник не выбран, в блоке будет отображаться общая иконка и информация (6).
- Старая цена – отображается зачеркнутой в карточке товара (7).
Вкладка «Анонс»
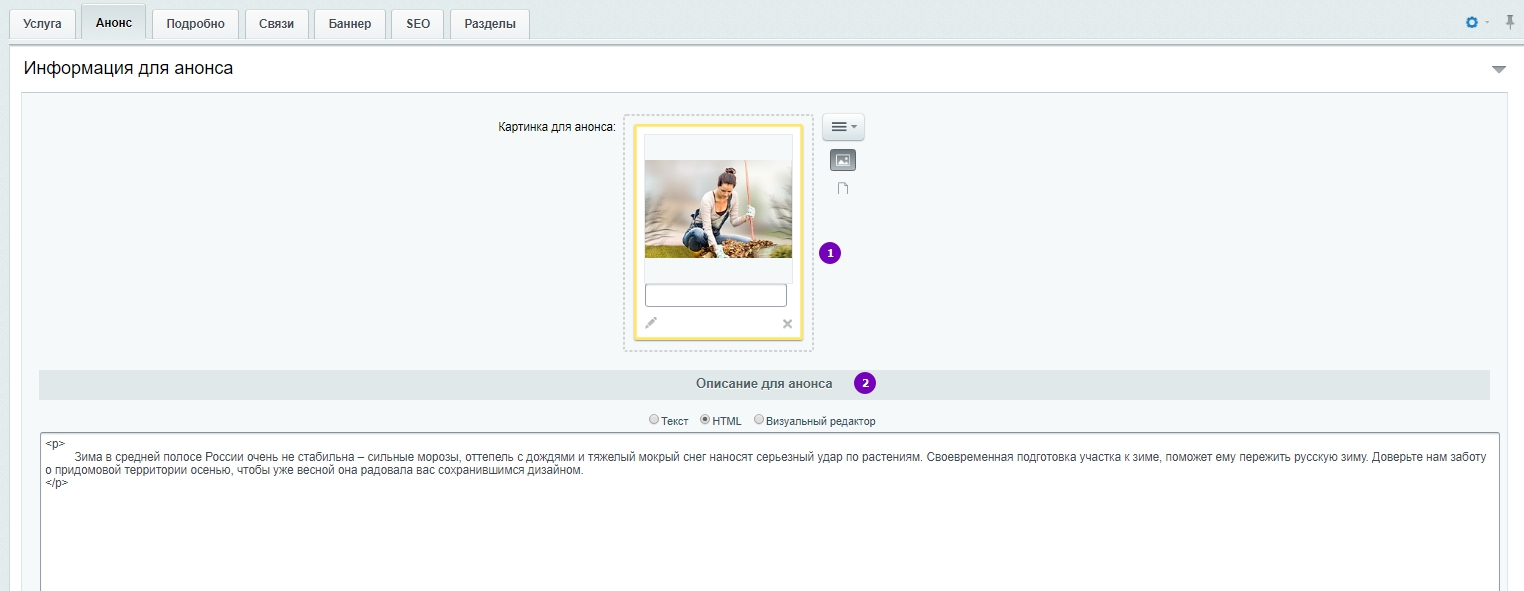
Здесь можно загрузить изображение (1) для анонса услуги и добавить ему краткое описание (2).
Вкладка «Подробно»
На вкладке «Подробно» вы можете загрузить в верхнюю галерею основное (1) и дополнительные (2) изображения товара.
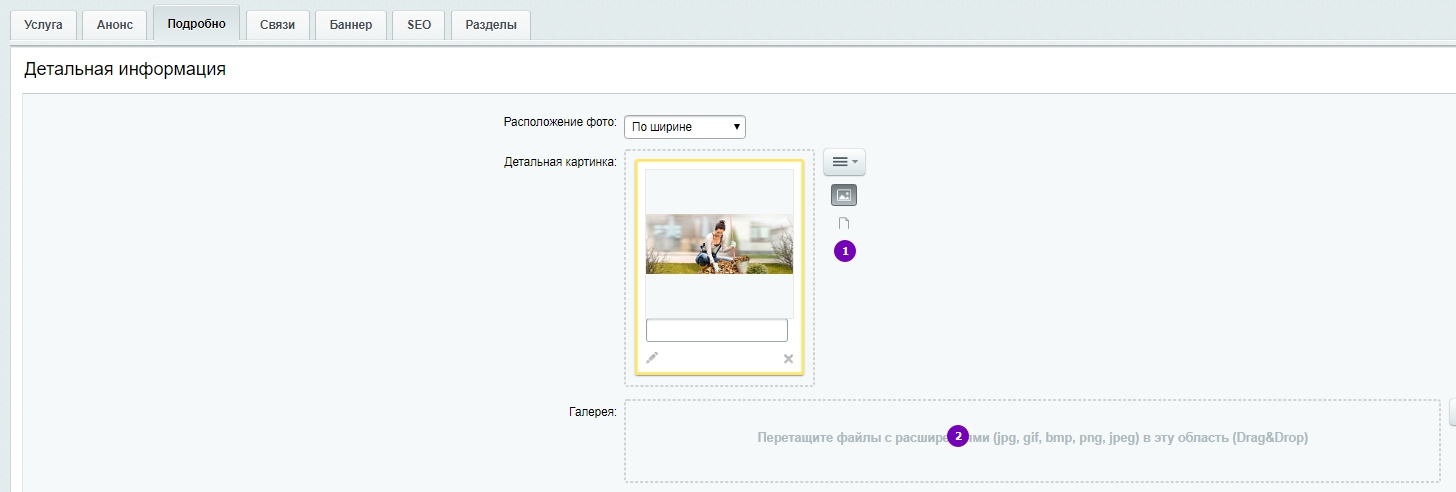
Также на вкладке «Подробно» есть отдельная область загрузки для большой галереи (3) – блока, вид которого можно изменять и который можно перемещать. Здесь же можно загрузить файлы (4) для таба «Документы». И заполнить таб описания (5).
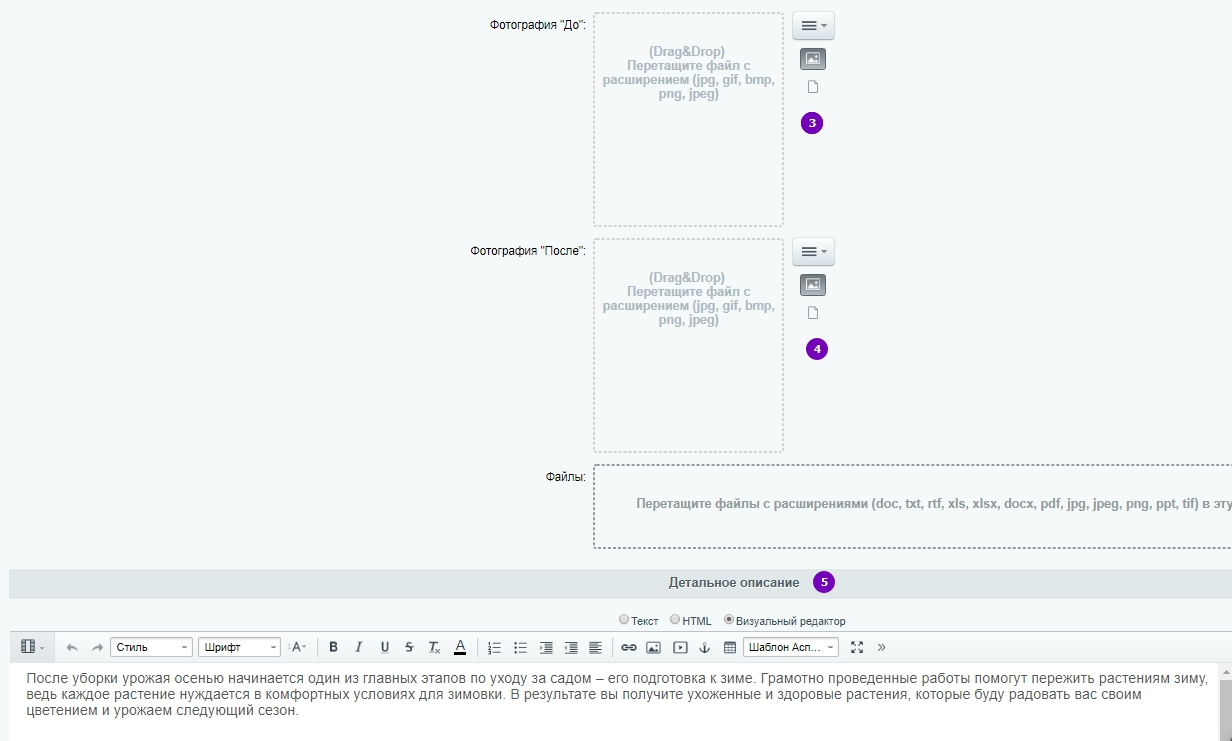
Вкладка «Связи»
На странице товара можно вывести связанные элементы.

Например:
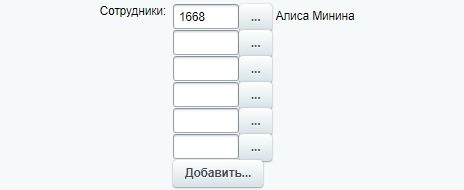
Как это выглядит на сайте:
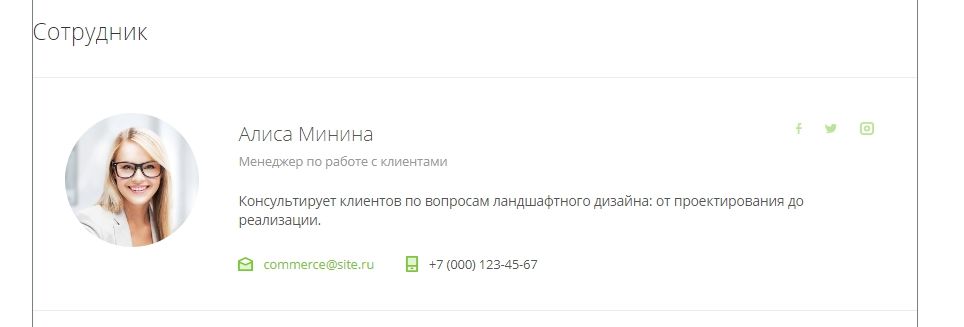
Вкладка «Баннер»
Баннер, связанный с товаром, включается (1) на одноименной вкладке. Чтобы добавить фон, загрузите изображение в соответствующий параметр (3). Если вы хотите сделать составной баннер, также загрузите активную картинку (2). Для изменения цвета текста введите его 16-ричный код в соответствующее поле (4).
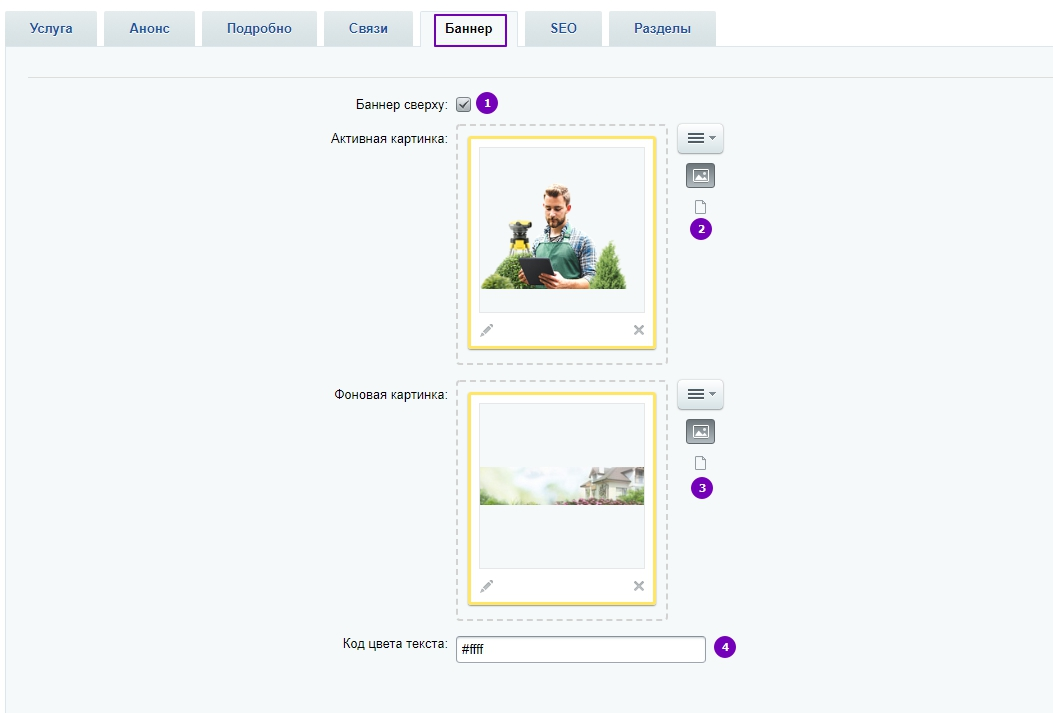
Вкладка «Разделы»
Здесь можно привязать товар в нужный раздел каталога.