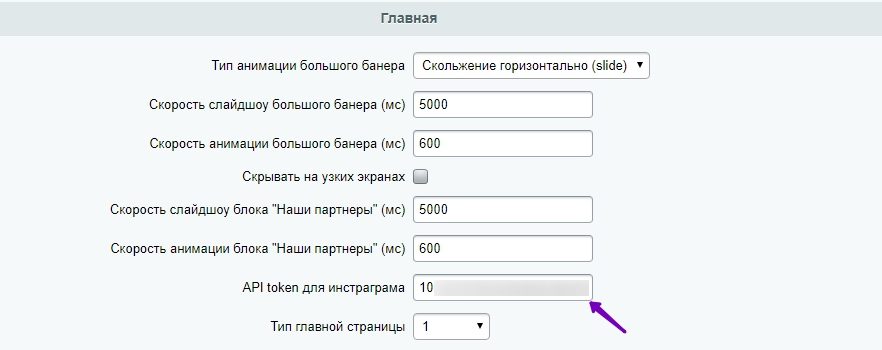Редактирование блоков
Баннеры
В публичной части сайта вы можете изменить (2), удалить (3) существующий баннер или создать новый (1) (это относится только к большим баннерам, маленькие баннеры сбоку редактируются в админке). Для этого перейдите в режим правки и наведите указатель на большой баннер. На всплывающем меню выберите соответствующий пункт.
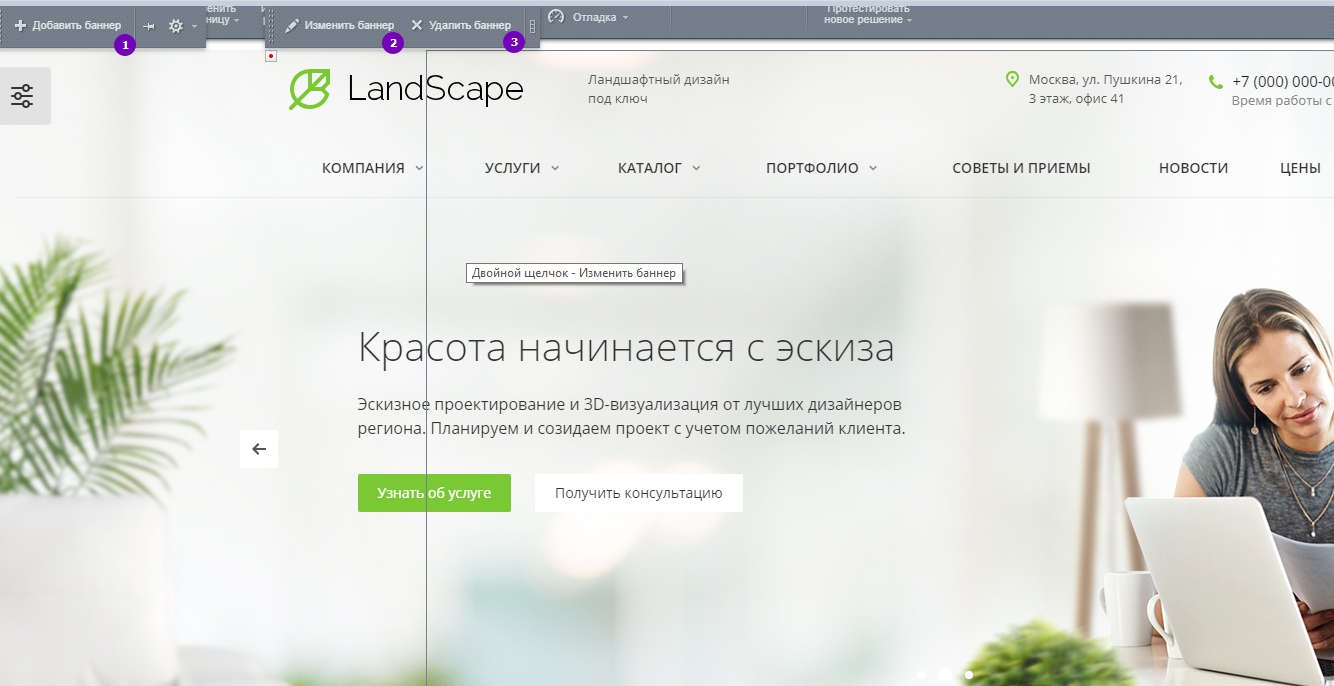
Тизеры
На главной странице сайта можно добавить (1), изменить (2) и удалить (4) существующий тизер. Для этого перейдите в режим правки, наведите указатель и выберите соответствующий пункт на всплывающем меню.

Чтобы редактировать или создать тизер выберите подходящий параметр. Откроется карточка тизера.
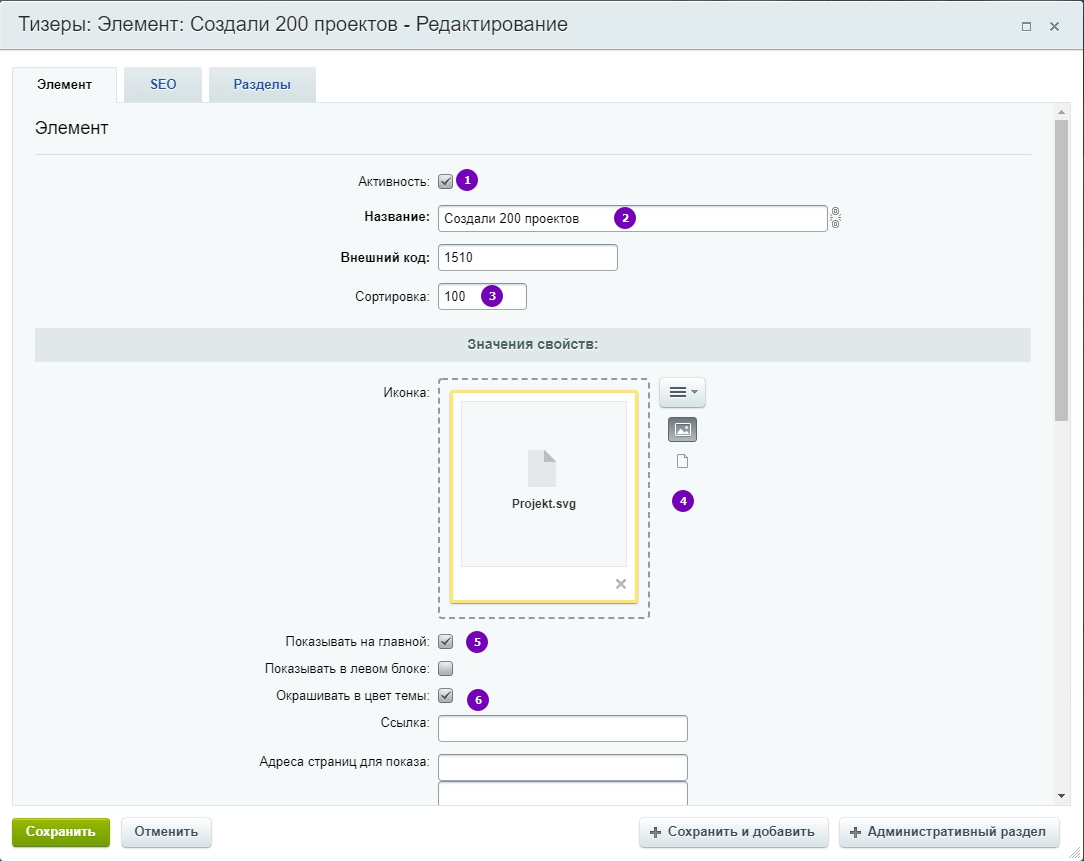
Чтобы тизер был действующий – необходимо включить активность (1). В поле «Название» будет отображаться верхняя строчка тизера. Чтобы выстроить тизеры по-порядку, необходимо указать сортировку (3) – чем ниже число, тем главнее тизер. Иконка отображения прикрепляется в соответствующем поле (4). Не забудьте поставить галочку напротив пункта «Показывать на главной», чтобы тизер отображался.
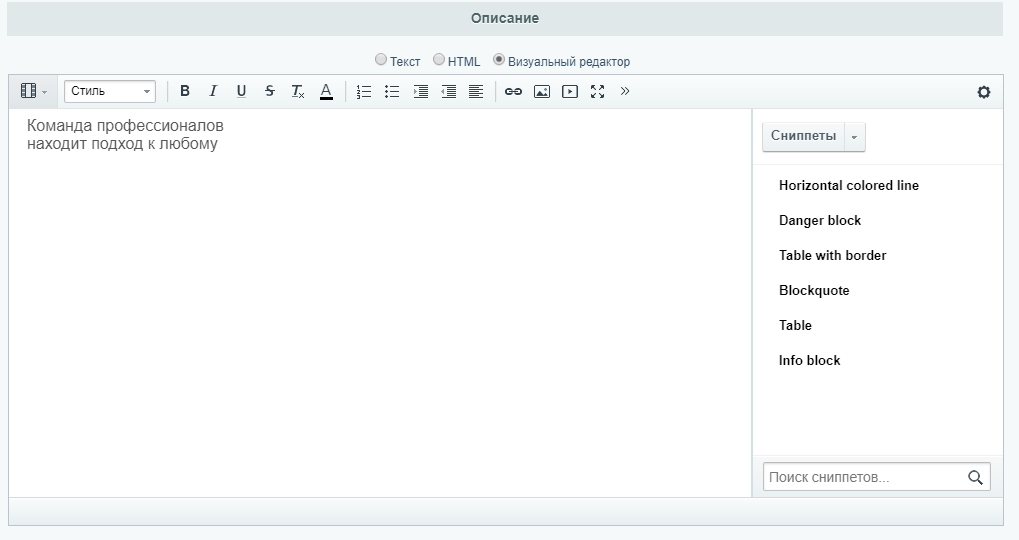
Вы этом окне вы также можете добавить или изменить описание, которое будет отображаться под название тизера.
Чтобы увеличить или уменьшить количество отображаемых на странице тизеров, кликните шестеренку на всплывающем меню.
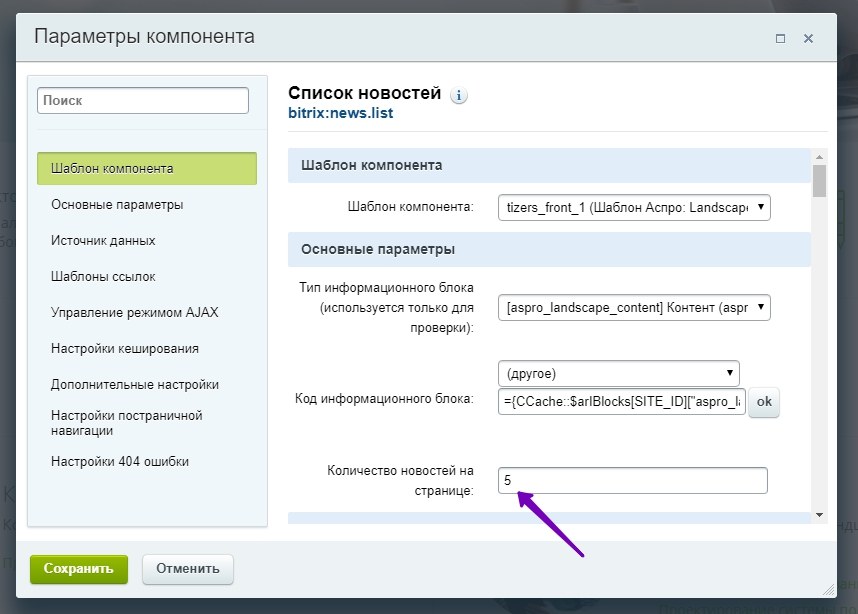
Услуги
На главной странице сайта можно добавить услугу (1) или отредактировать в html. Для изменения описания над категориями наведите указатель в режиме правки на область с текстом. Появится кнопка «Редактировать описание над разделами как html» (2). Эта кнопка вызывает визуальный редактор, с помощью которого вы можете ввести свой текст.
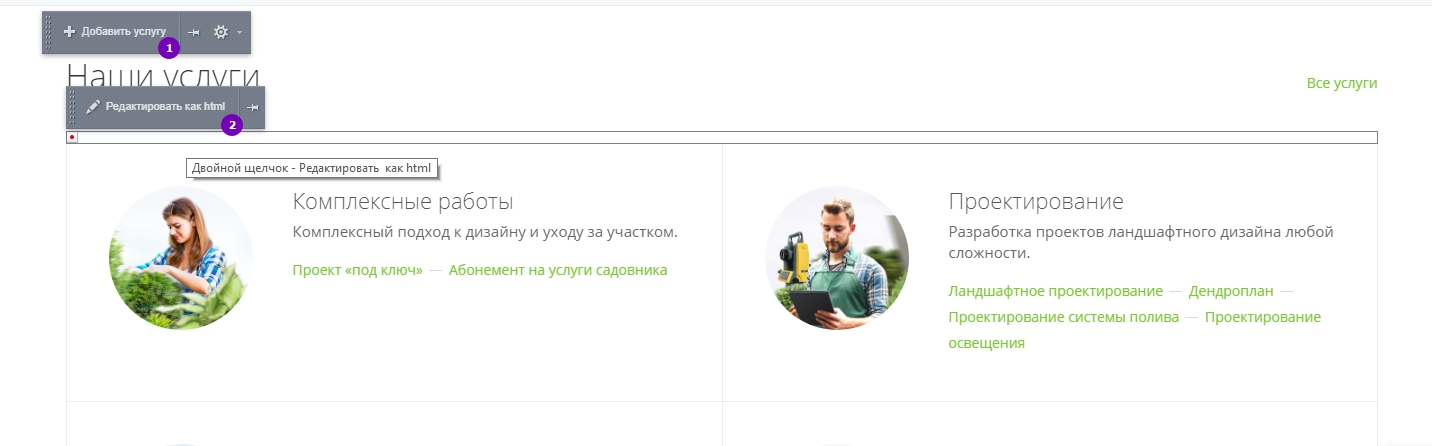

Чтобы увеличить или уменьшить количество отображаемых услуг, кликните шестеренку на всплывающем меню.

Проекты
На главной странице сайта можно добавить проект (1), изменить (2), удалить (3) или задать количество проектов на главной, кликнув на шестеренку (4).

Чтобы внести изменения в проект или добавить проект, нажмите на соответствующую кнопку. Появится окно, в котором нужно вносить или редактировать информацию
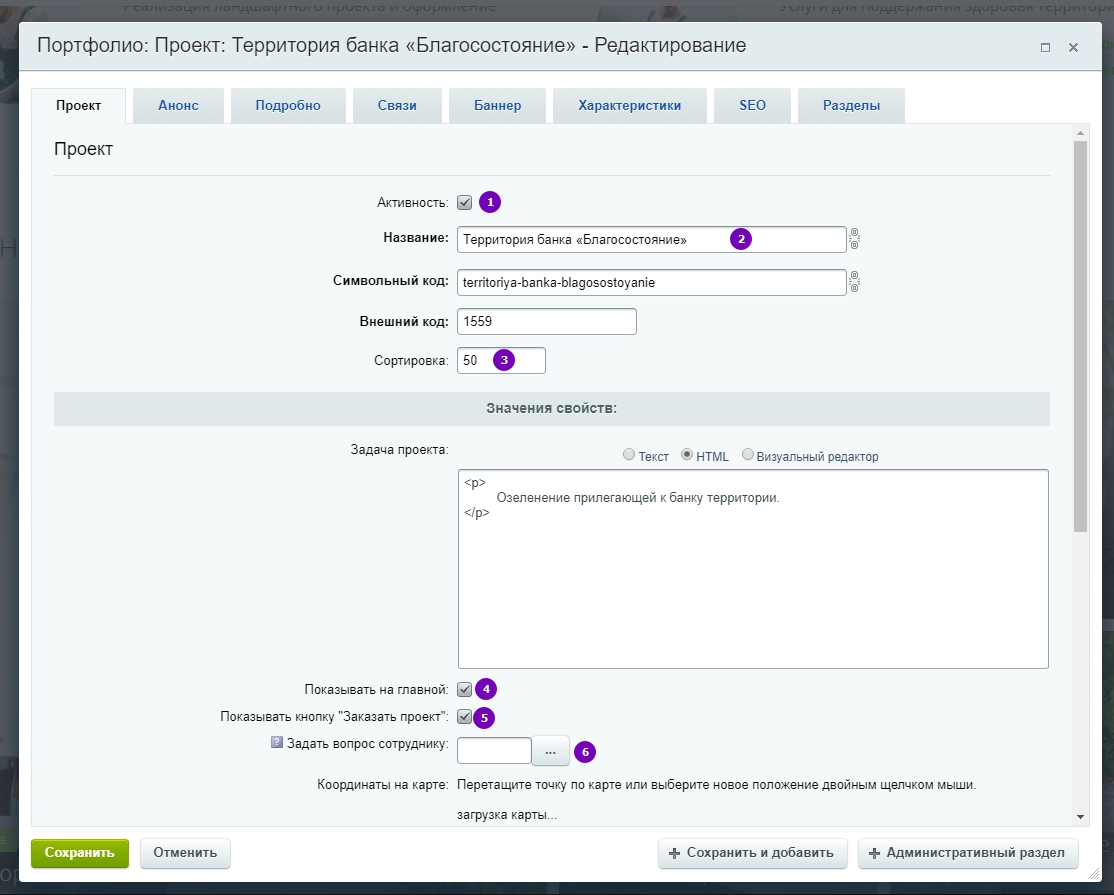
Чтобы проект был действующий – необходимо включить активность (1). В поле «Название» будет отображаться название проекта, которые увидят все пользователи. Чтобы выстроить проекты по-порядку от более к менее важному, необходимо указать сортировку (3) – чем ниже число, тем главнее тизер. Не забудьте поставить галочку напротив пункта «Показывать на главной» (4), чтобы проект отображался.
Чтобы проект можно было заказать сразу на главной странице, поставьте галочку напротив пункта «Заказать проект» (5).
Вы можете привязать проект к определенному сотруднику (6) При выборе сотрудника в блоке «Задать вопрос» появится информация о нем. Если ни один сотрудник не выбран, в блоке будет отображаться общая иконка и информация.
Чтобы привязать проект к услуге, которая будет видна посетителям, выберите подходящую услугу на вкладки «Связи».
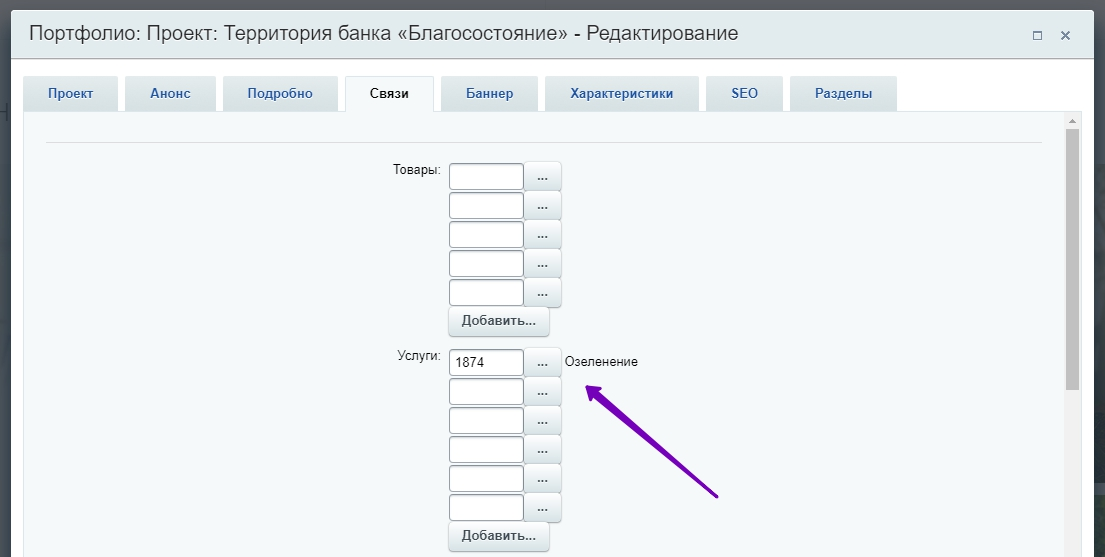
Команда
В разделе команда на главной странице вы можете добавить (1), определить количество отображаемых сотрудников, нажав на шестеренку или редактировать описание текущего сотрудника.
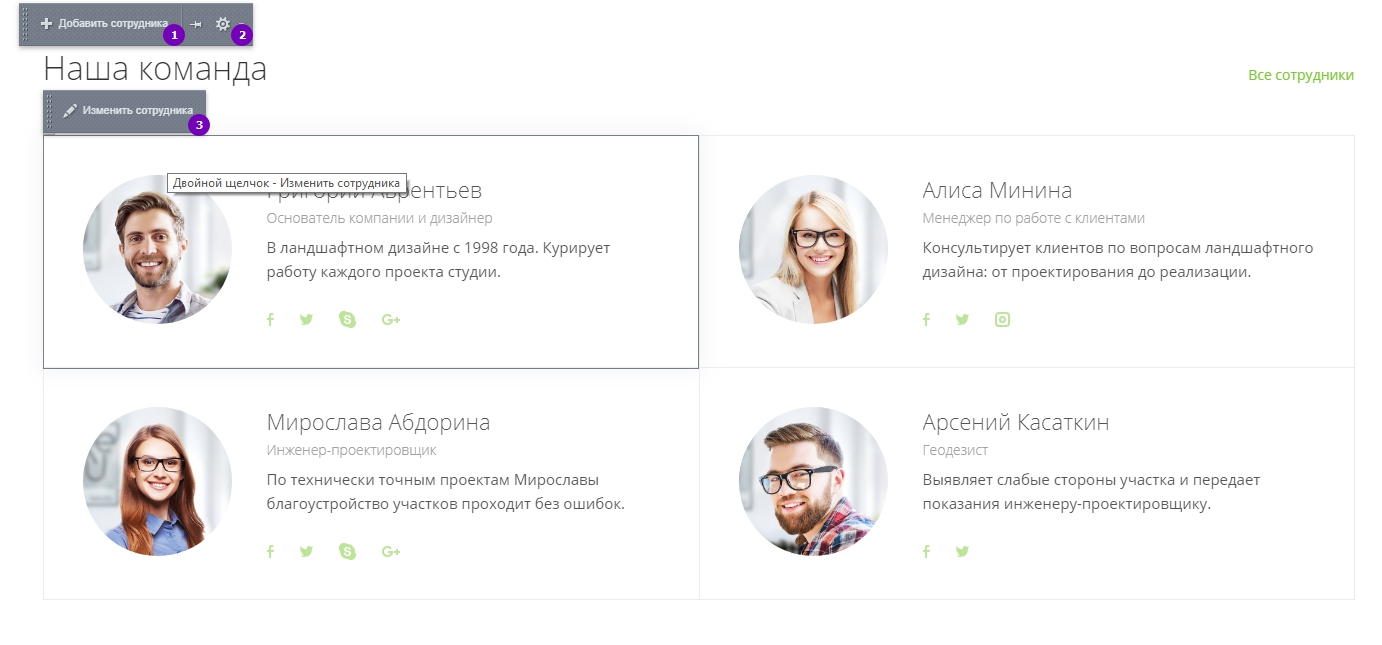
В карточке сотрудника вы можете указать контактные данные, в том числе привязать социальные сети, которые будут отображаться в виде специального значка.
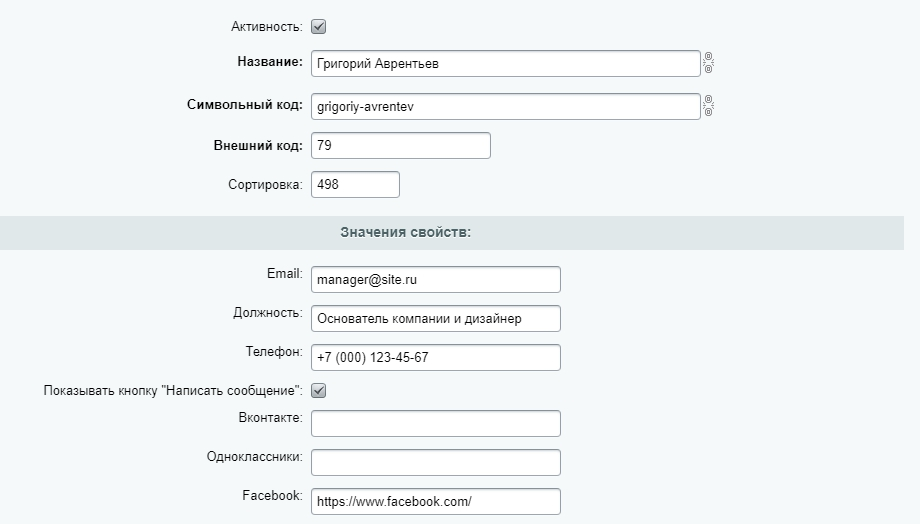
Продукция
Чтобы редактировать отображение товаров на главной странице, нажмите на шестеренку. Если количество товаров установлено больше 4, и можно будет пролистывать.
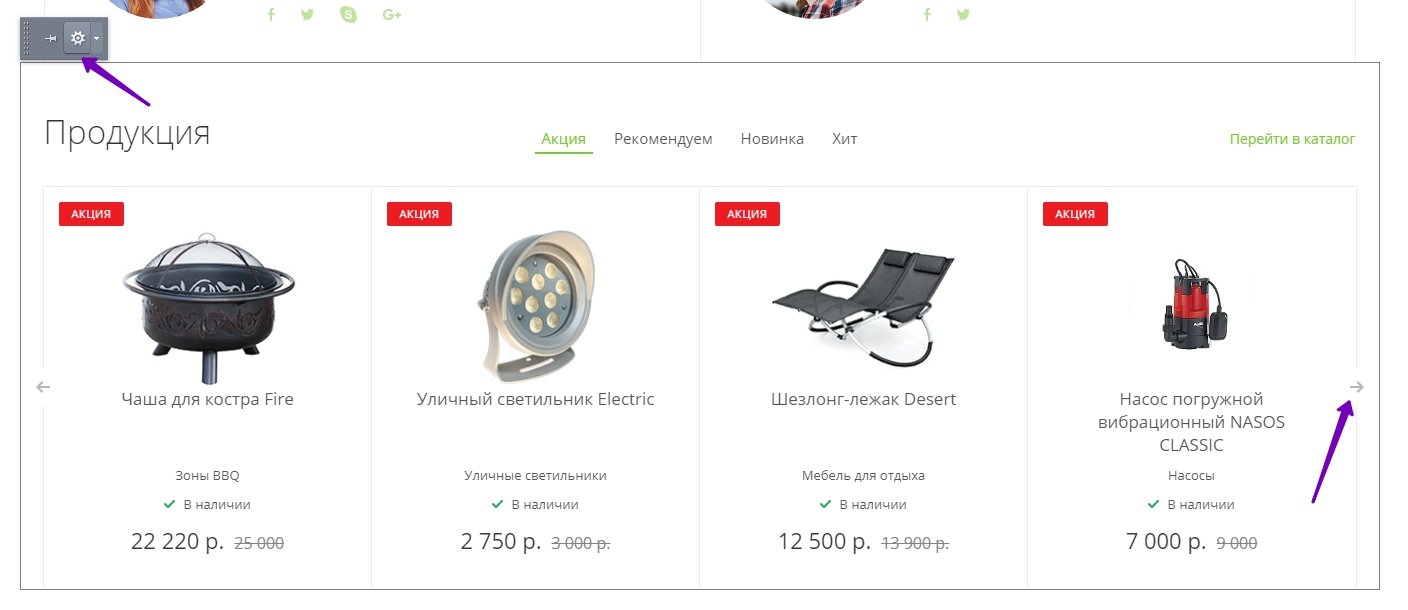
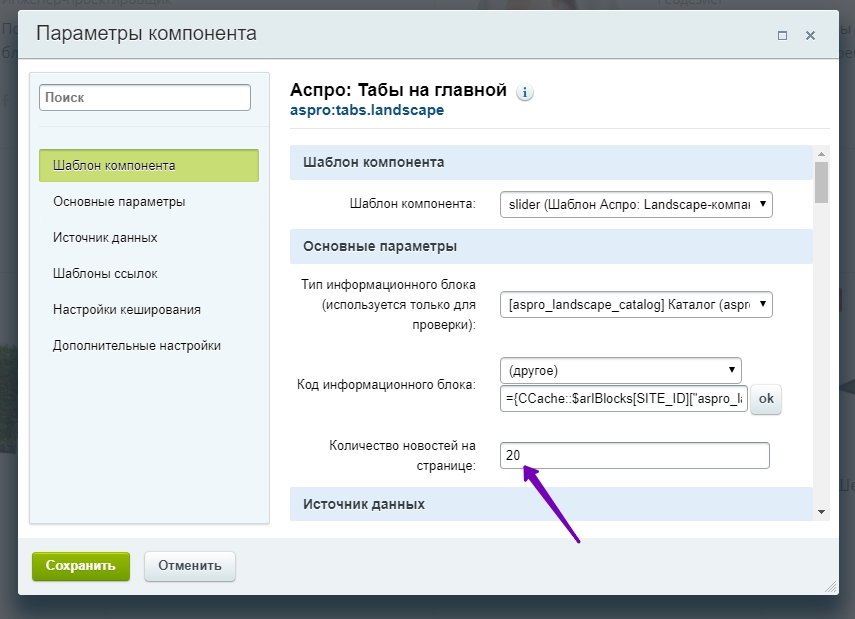
Перейдите в группу «Дополнительные настройки» и заполните поле «Заголовок блока» так, как это нужно вам.
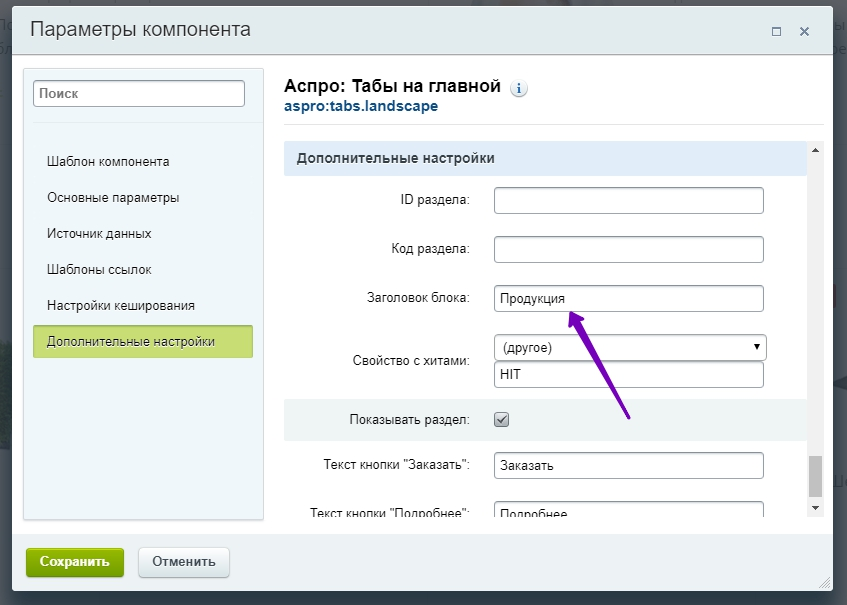
Блок «Продукция» наполняется благодаря специальным настройкам в карточках товаров. Они находятся на основной вкладке. Чтобы вывести товар на главной странице, установите соответствующую галку (1). Чтобы отобразить товар на нужной вкладке («Акция», «Рекомендуем», «Новинка», «Хит»), выберите подходящий вариант в перечне «Хит продаж» (2).
Этапы работ
Описание этапов работ можно отредактировать в html. Для изменения описания над категориями наведите указатель в режиме правки на область с текстом. Появится кнопка «Редактировать описание над разделами как html» отредактировать в html. Для изменения описания над категориями наведите указатель в режиме правки на область с текстом. Появится кнопка «Редактировать описание над разделами как html»
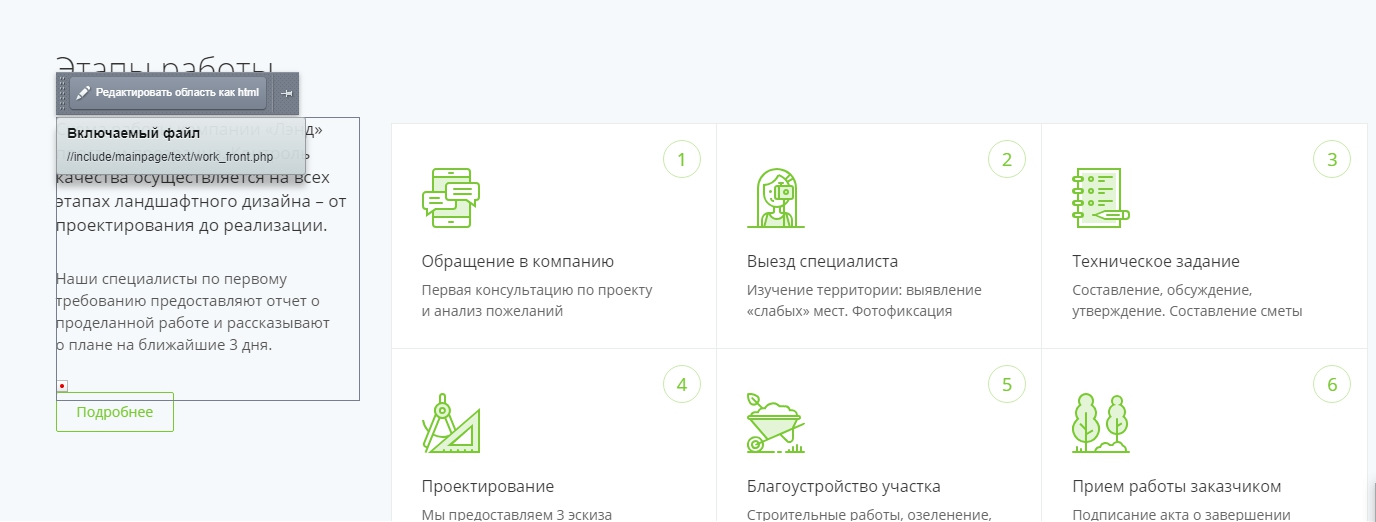
Изменить количество этапов на главной можно с помощью шестеренки, а добавить с помощью соответствующей кнопки.

Отзывы
Чтобы создать новый отзыв с главной страницы сайта, переключитесь в режим правки, наведите указатель на соответствующий блок и нажмите «Добавить отзыв» на появившейся панели.
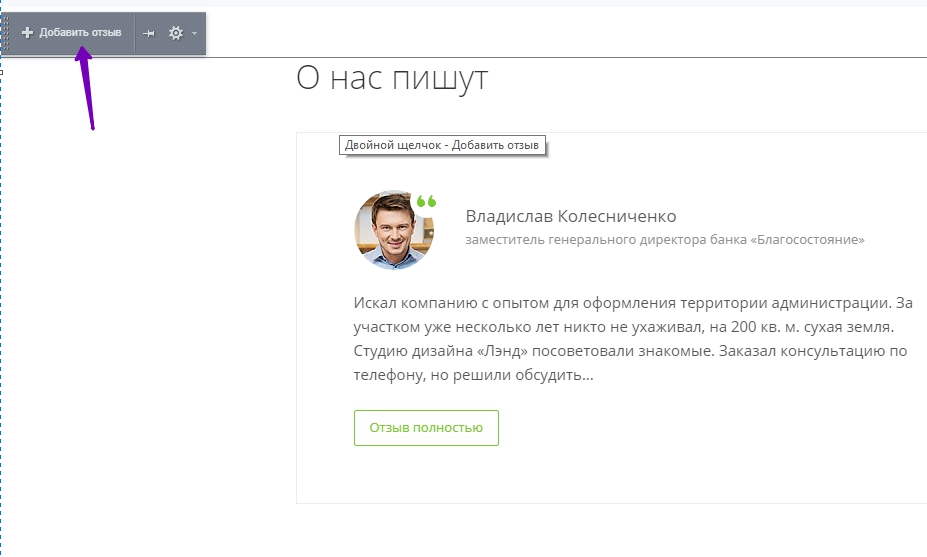
Если вы хотите, чтобы новый отзыв отображался в слайдере на главной, обязательно установите галку у одноименной настройки.
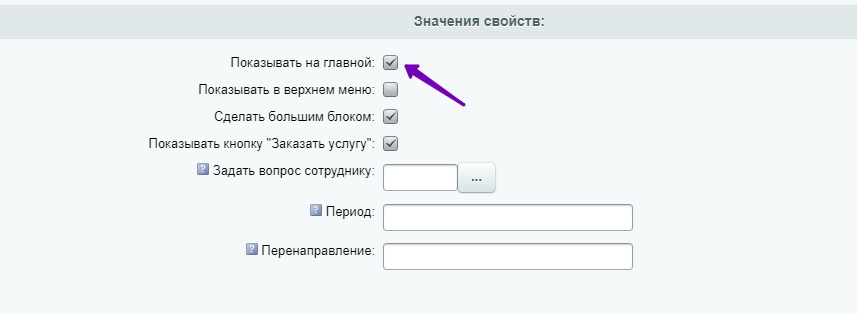
Чтобы изменить заголовок, название ссылки на все отзывы и установить количество элементов, которые нужно показывать в слайдере, вызовите редактор параметров компонента с помощью кнопки в виде шестеренки.
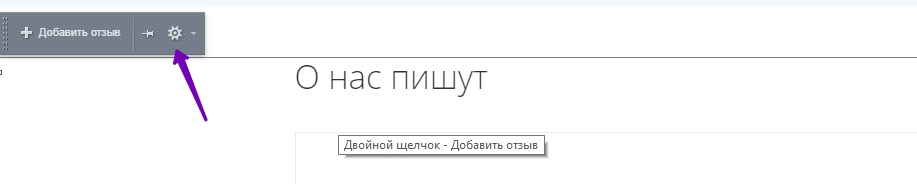
Количество отображаемых в блоке отзывов определяется в «Основных параметрах». Если у вас 20 отзывов, и вы хотите показать их все, а отображается всего 6, исправьте значение в соответствующем поле.
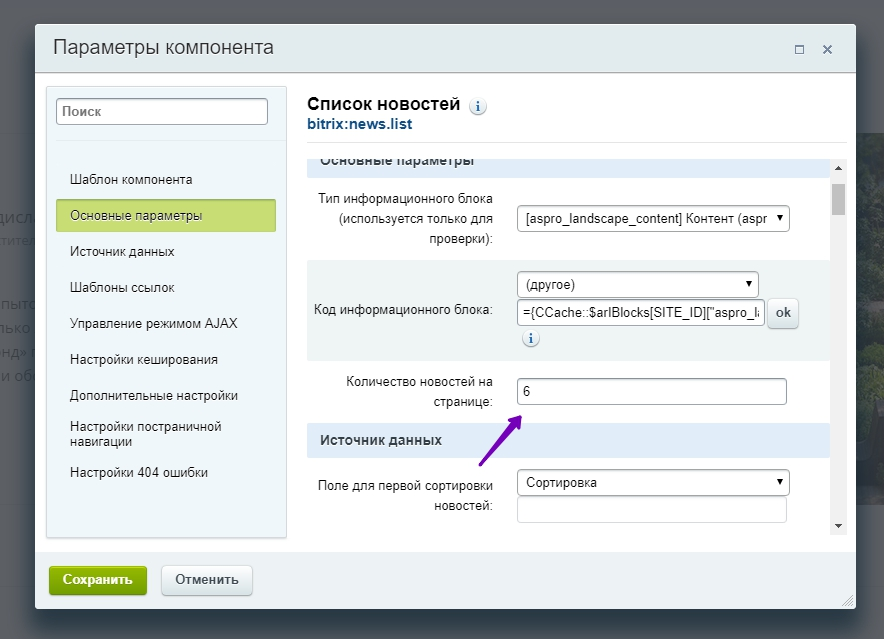
Новости и акции
Чтобы добавить новость на главной странице, перейдите в режим правки и наведите указатель на содержимое блока. Нажмите «Добавить новость».
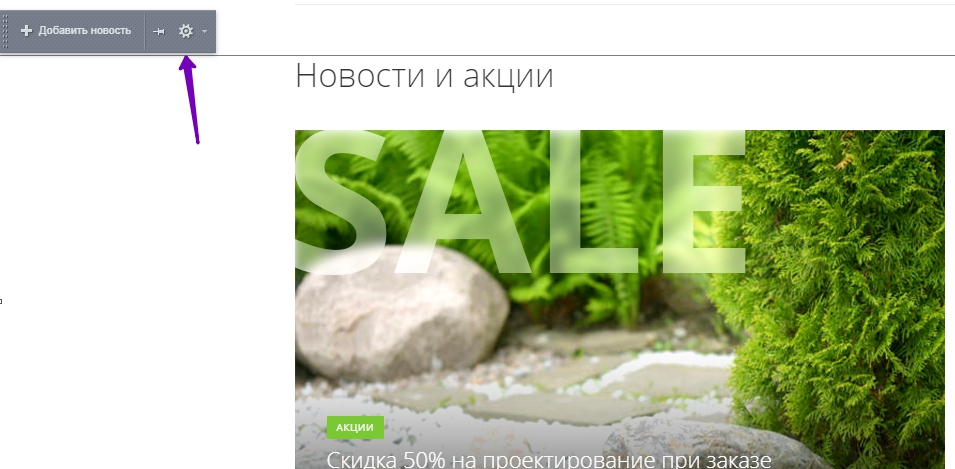
При заполнении карточки обязательно установите галку «Показывать на главной», если хотите увидеть эту новость на главной странице.
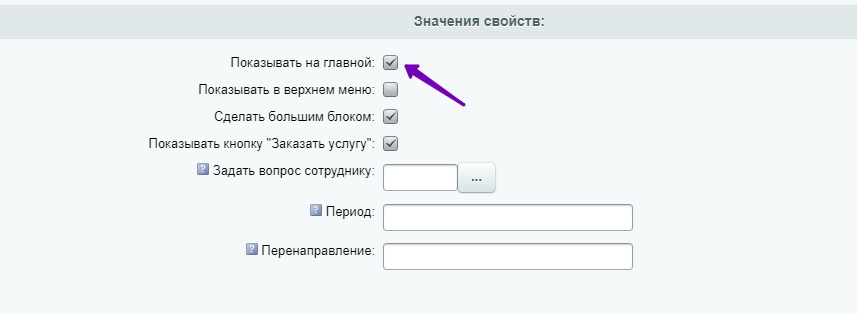
Также вы можете внести дополнительные изменения во внешний вид блока. Для этого откройте редактор параметров компонента с помощью кнопки в виде шестеренки.
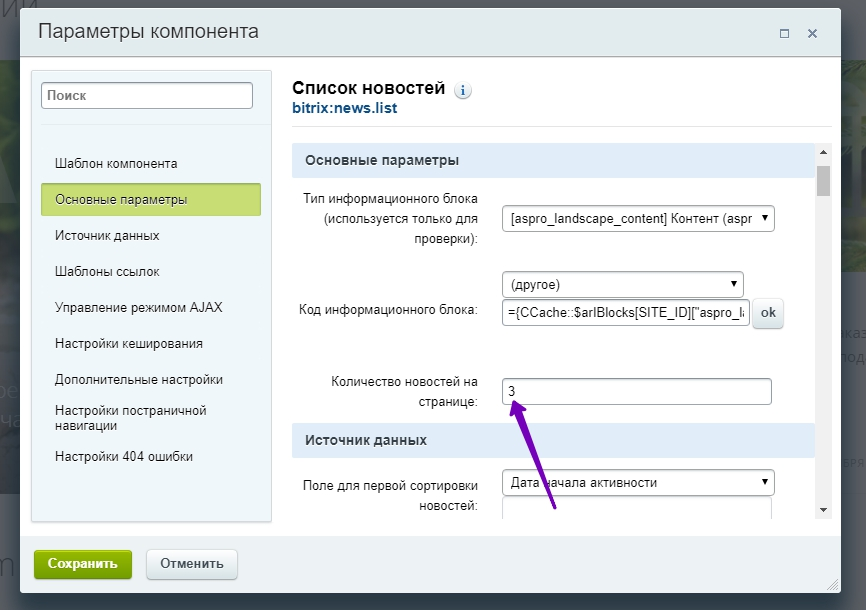
В группе «Основные параметры» можно увеличить или уменьшить количество новостей, отображаемых на странице.
Блок показывает последние новости из Instagram, который вы привязали. Для изменения заголовка блока перейдите в режим правки, наведите указатель на содержимое блока и нажмите на изображение шестеренки на появившемся меню
Аккаунт инстаграма подключается в админке в Аспро: Landscape → Настройки.
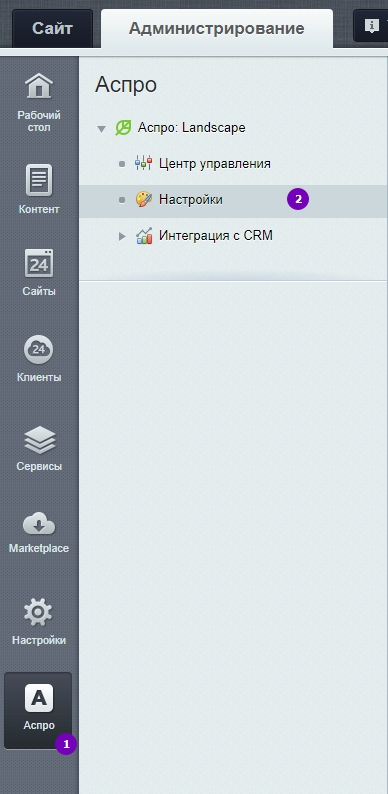
Для подключения укажите API token в группе настроек «Главная».