Раздел «Новости»
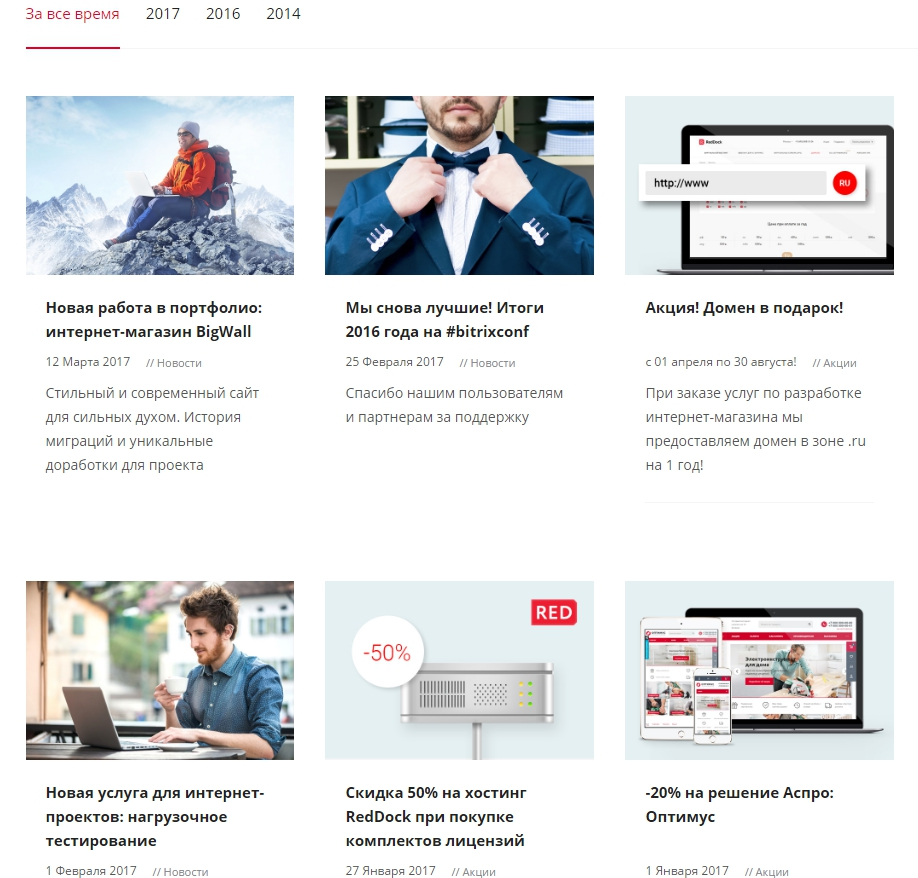
В этом разделе вы можете размещать все важные новости компании. Не обязательно, чтобы это были именно новостные заметки. Вы можете привязать к разделу и акции, и услуги, и работы из портфолио, формируя уникальную живую ленту из контента разного типа, которая будет интересна посетителям вашего сайта.
Настройка отображения
Для раздела существует несколько видов отображения элементов.
Посмотреть, как будет выглядеть раздел в том или ином виде, вы можете, изменяя настройки в виджете. Назначить окончательный вариант можно в настройках решения.
Существует несколько стандартных видов и возможность подключить кастомный вид.
Список
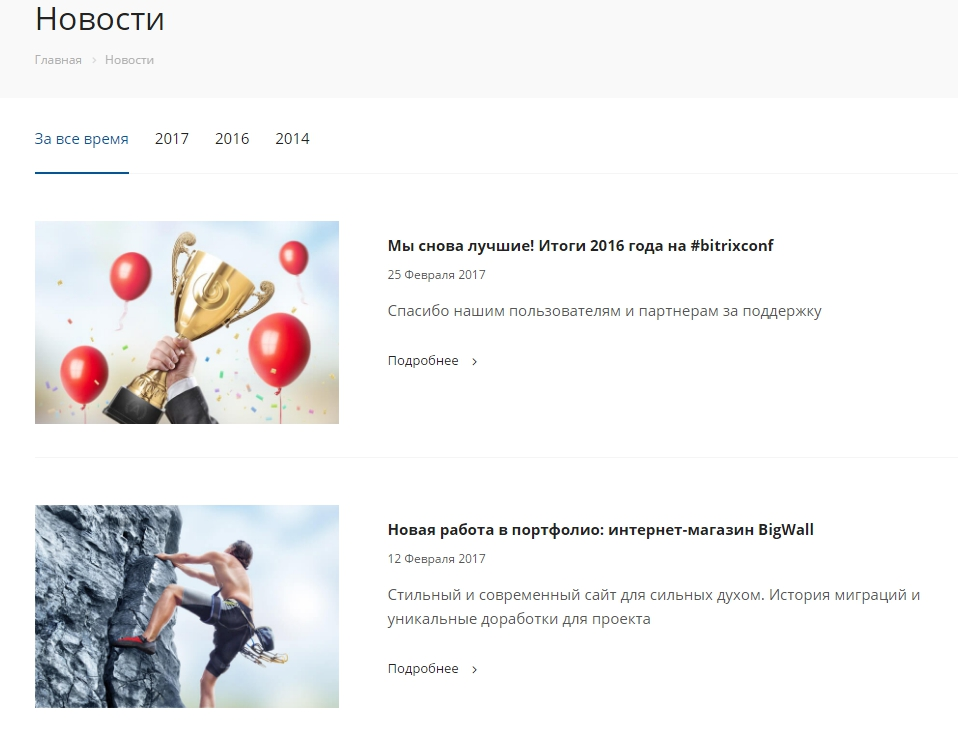
Плитка
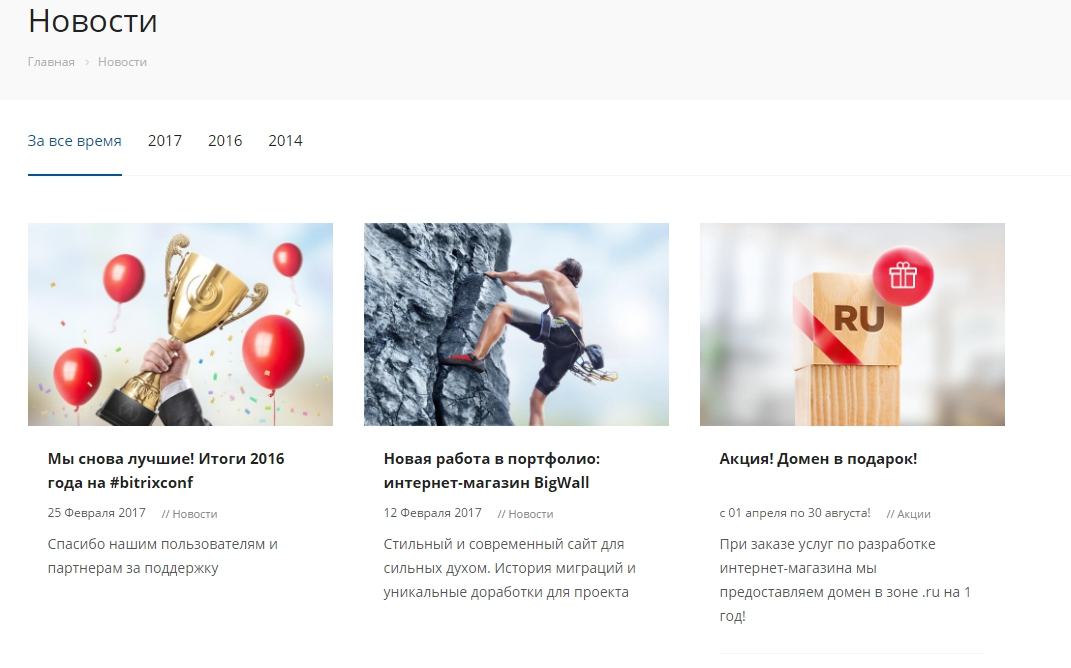
Блочный
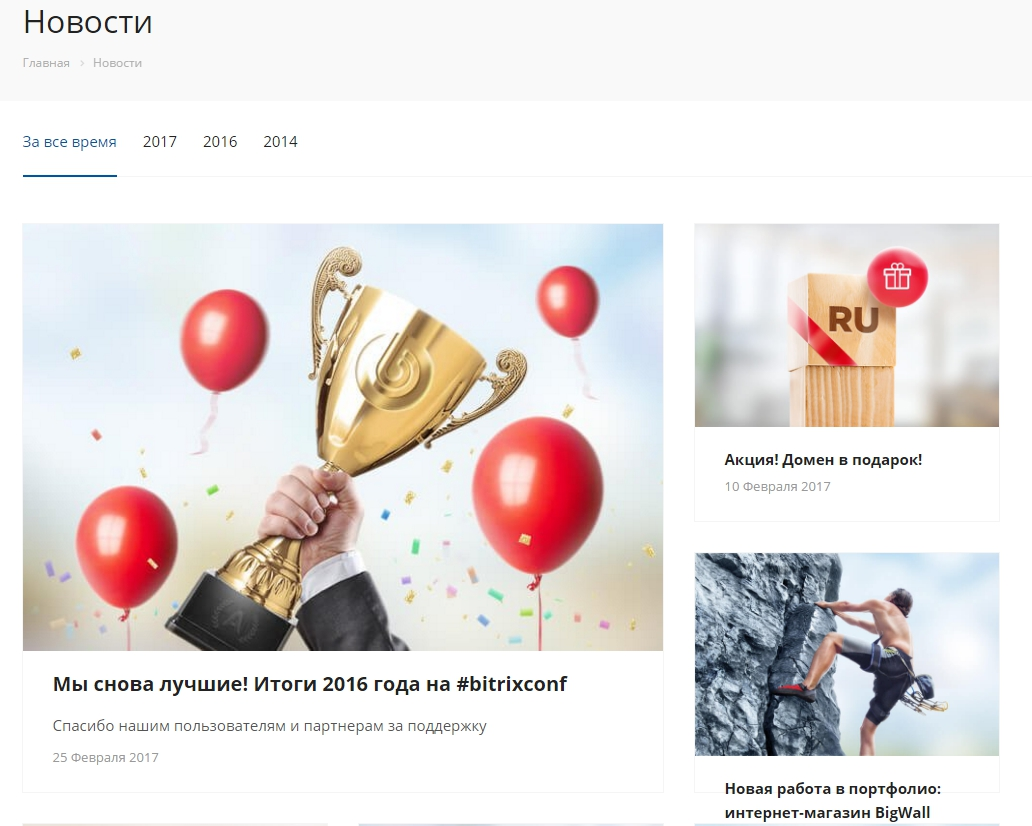
Custom - кастомный вариант.
Чтобы выбрать подходящий вариант, переключитесь на административную часть сайта и перейдите в Рабочий стол → Аспро: Digital → Настройки. Перейдите к группе полей «Разделы» и установите нужный вариант в поле «Новости».
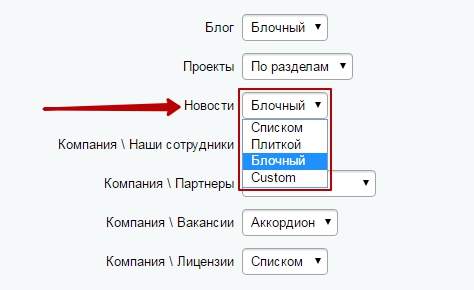
Привязка элемента к списку новостей
К любому элементу в разделе новостей можно привязать различные элементы и страницы сайта. Чтобы пользователь при открытии новости переходил на нужную страницу, пропишите ее адрес в поле «Редирект».
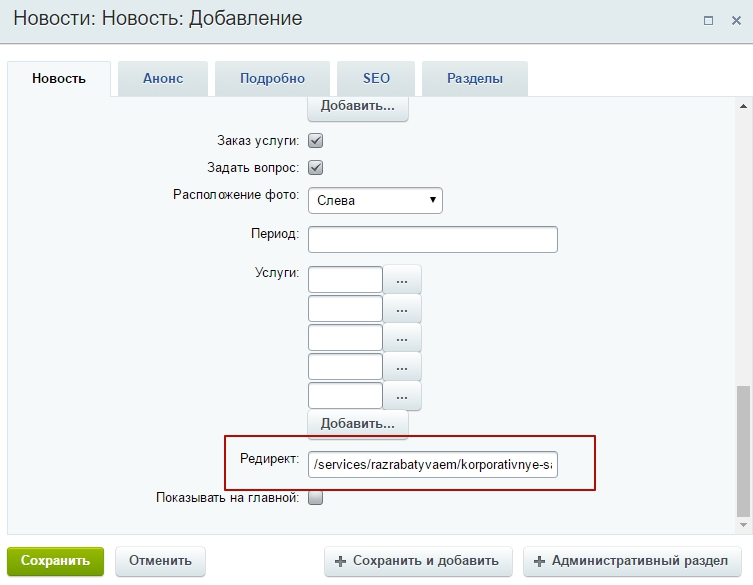
Таким образом, в списке новостей будет отображаться новость с заголовком, датой публикации, анонсом и картинкой анонса, которые вы установили в настройках элемента раздела новостей, а при открытии полного текста пользователя будет редиректить по установленному в поле «Редирект» адресу.
Также вы можете загрузить свою картинку для страницы новостей на вкладке «Анонс», указать желаемый заголовок и краткое описание элемента, которое будет выводиться на странице списка.
Добавление новости
Рассмотрим подробнее, как добавлять новый элемент в блок новостей.
Переключитесь на административную часть сайта и перейдите в Рабочий стол → Контент → Контент (aspro.digital) → Новости. Определите, какой элемент вы хотите добавить: новость или акцию. В зависимости от этого перейдите в подраздел «Новости» или «Акции».
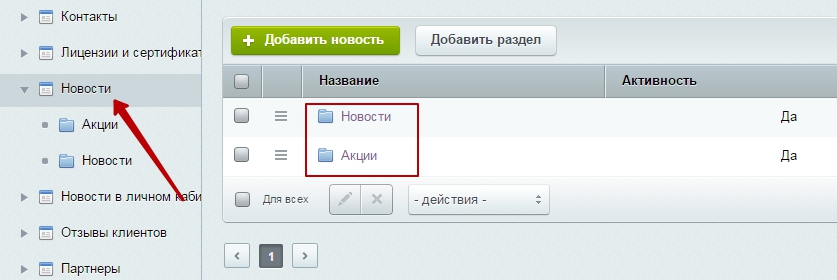
В выбранном подразделе нажмите кнопку «Добавить новость».
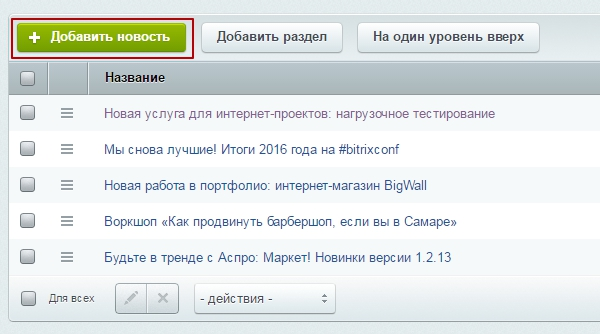
В режиме добавления элемента вы найдете следующие поля:
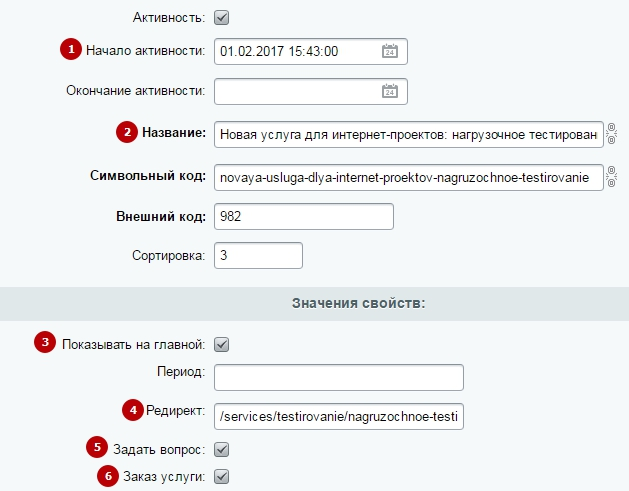
-
Начало активности (1) — можно установить дату начала активности новости. В разделе и блоке на главной странице новости сортируются по этой дате: более свежие показываются раньше и выше
-
Название (2) — используется как название элемента в системе или заголовок новости
-
Показывать на главной (3) — при активации на главной странице в блоке новосте будет показываться превью новости
-
Редирект (4) — задает адрес страницы, на которую пользователь перенаправляется при открытии новости
-
Задать вопрос (5) — при активации на странице полной новости появляется блок с кнопкой Задать вопрос, которая разворачивает форму обратной связи
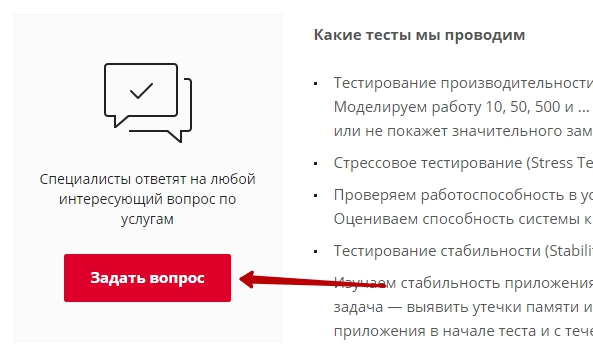
-
Заказ услуги (6) — при активации добавляет в конце новости блок с кнопкой «Заказать услугу», которая открывает соответствующую форму
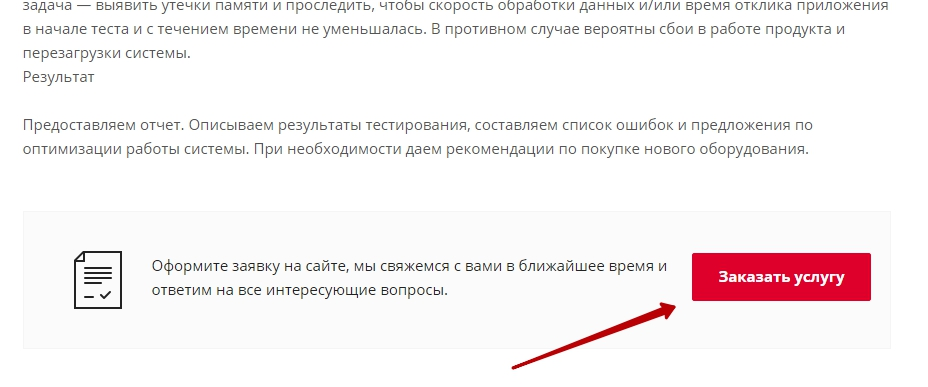
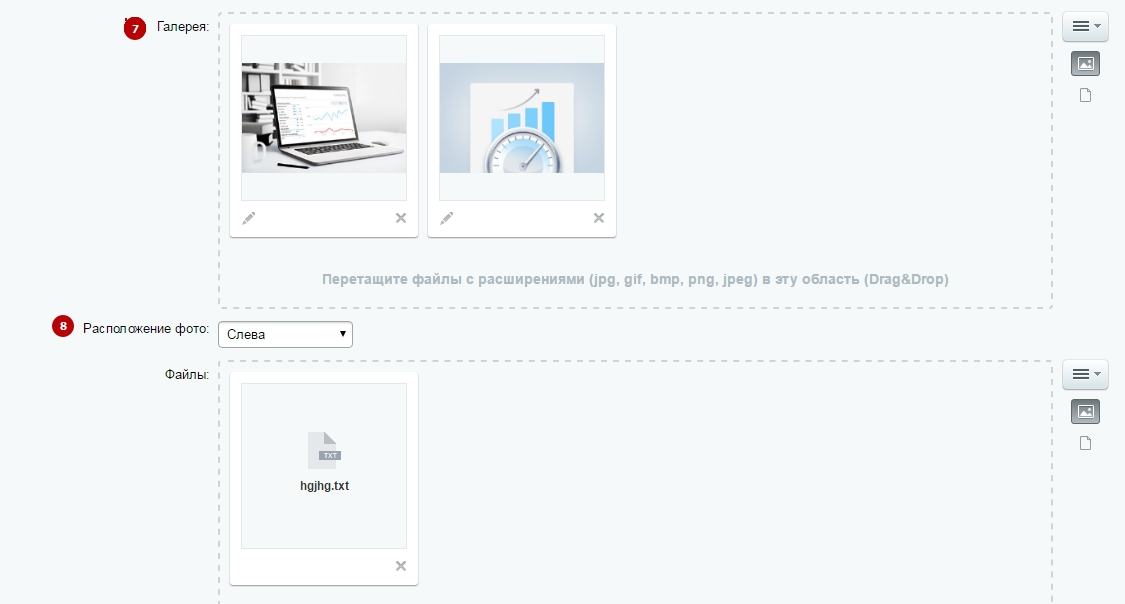
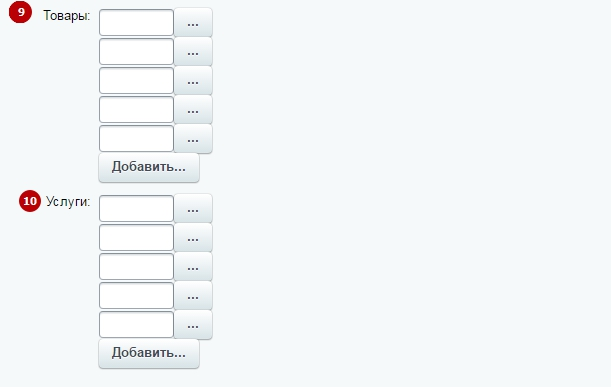
-
Галерея и Файлы (7) — позволяет загрузить картинки для галереи внутри новости и прикрепить в отдельный блок скачиваемые файлы
-
Расположение фото (8) — определяет расположение фото в галерее: слева, справа, наверху или по ширине
-
Товары (9) и Услуги (10) — позволяют привязывать к новости определенные услуги и товары из соответствующих разделов. Они будут показываться в отдельных блоках в конце новости
На вкладке «Анонс» загружается фото для превью новости, которое показывается в списке новостей в разделе сайта и на главной странице. Также здесь прописывается краткий анонс новости.
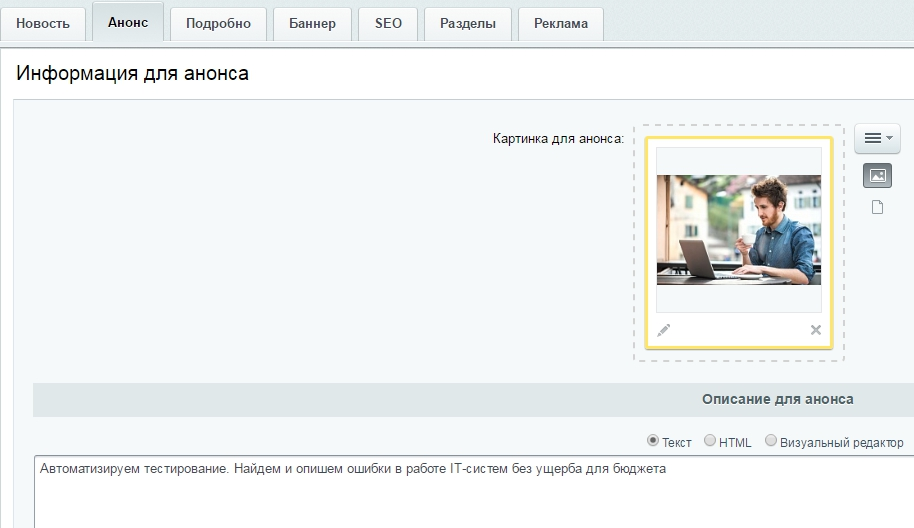 '
'
На вкладке «Подробнее» прописывается основной текст новости. Тут же можно загрузить картинку, которая будет отображаться в теле новости.
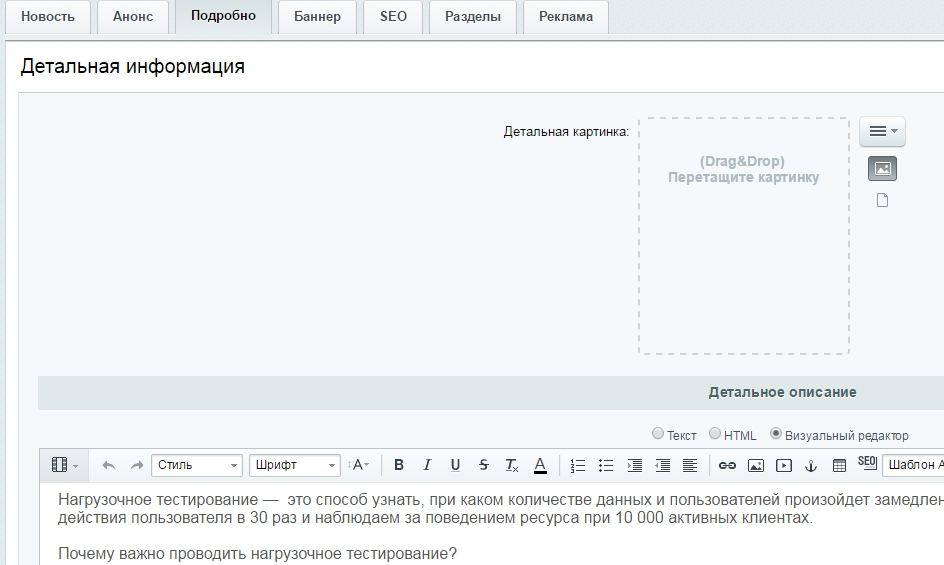
На вкладке «Баннер» можно задать оформление баннера для новости, который будет отображаться в теле новости.
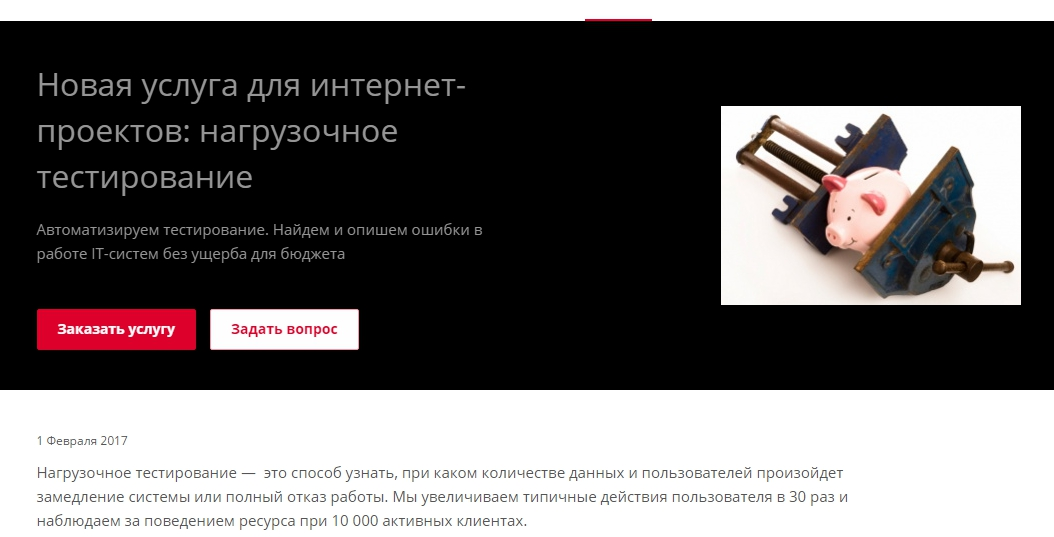
В баннер автоматически подставляется в качестве текста название и анонс новости и, если активированы, кнопки «Заказать услугу» и «Задать вопрос». Остальное оформление баннера настраивается на соответствующей вкладке.
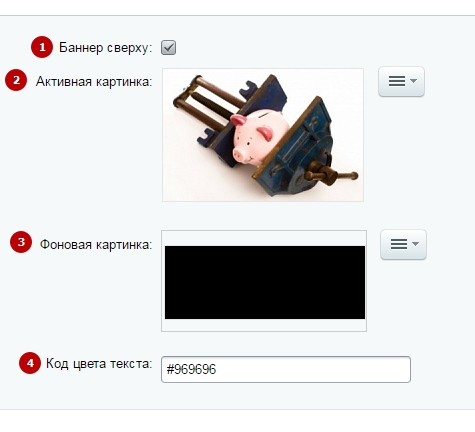
-
Баннер сверху (1) — активирует верхний баннер
-
Активная картинка (2) — позволяет загрузить картинку баннера, которая располагается справа от текста
-
Фоновая картинка (3) — позволяет загрузить картинку на фон баннера
-
Код цвета текста (4) — можно прописать hex-код цвета для текста на баннере
