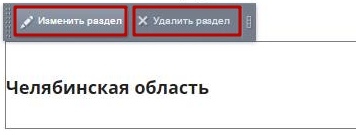Управление интерактивной картой
Смена одной карты на другую доступна только в режимах внешнего вида «Карта FullHD» и «Компакт».
Для этого:
-
В публичной части наведите указатель на область карты. Всплывет кнопка «Редактировать Карту как html».
-
В административной – найдите кнопку «Редактировать» у поля «Настройки карты» в Аспро: Digital → Настройки → Разделы.
Эти кнопки вызывают редактор включаемой области. В редакторе вы можете установить карту Google или Яндекс. Действия по добавлению и настройке компонентов аналогичны для карт обоих сервисов.
Рассмотрим замену на примере добавления карты Google.
Удалите компонент «Яндекс.Карты» через меню, вызываемое правой кнопкой мыши.
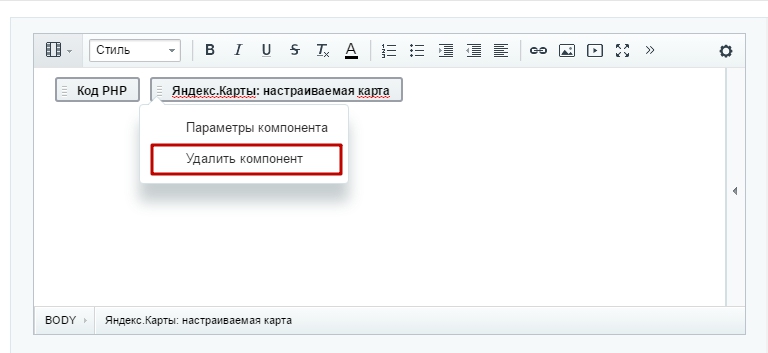
Вид после удаления:
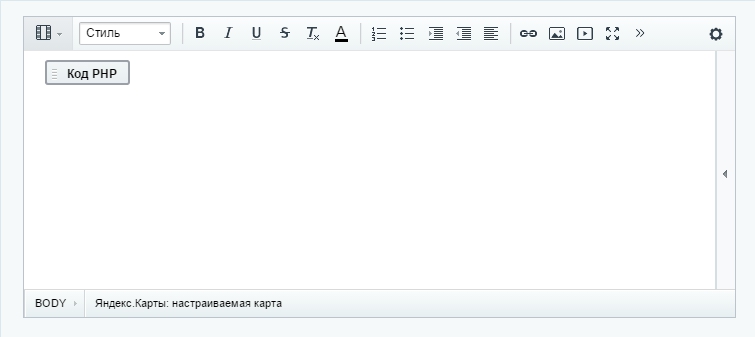
Захватите справа из раскрывающегося списка Контент → Google Maps компонент «Google: настраиваемая карта» и перетащите его на то место, где была карта от Яндекс.
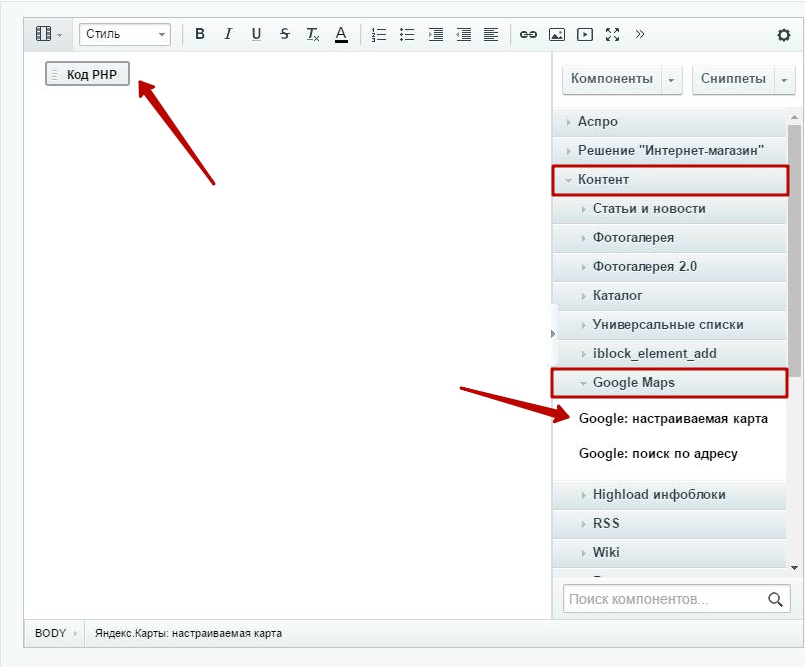
При добавлении нового компонента откроется окно с его параметрами. Можете настроить компонент сразу или позже. Во втором случае просто закройте окно. Для сохранения изменений окно редактора включаемой области закрывайте кнопкой «Сохранить».
Результат замены:
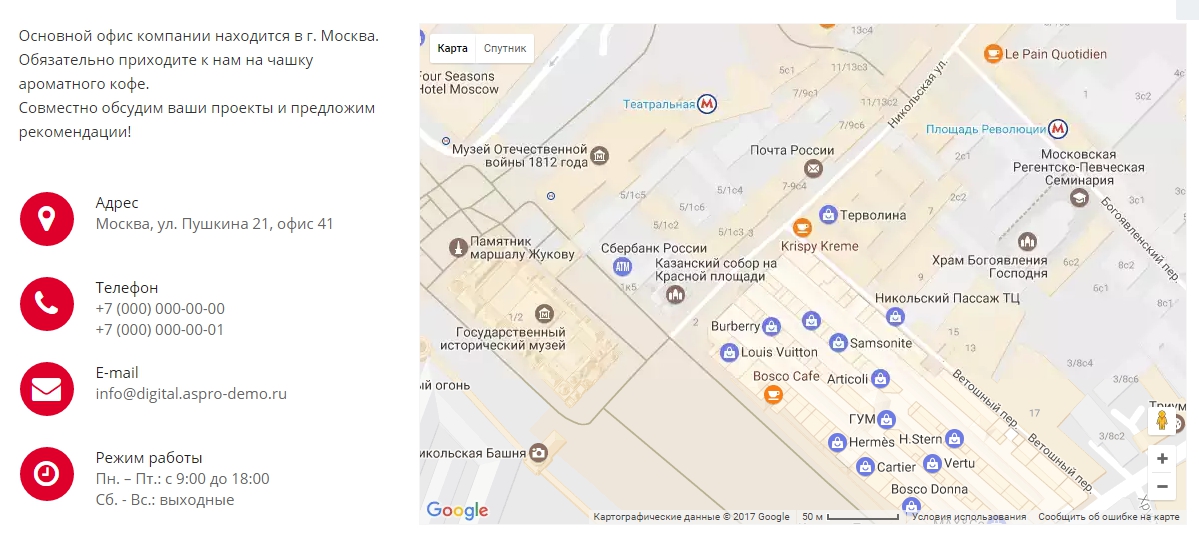
В окне настройки параметров компонента вы можете изменить ширину и высоту карты, настроить стартовый вид. Здесь же есть дополнительные настройки элементов управления.
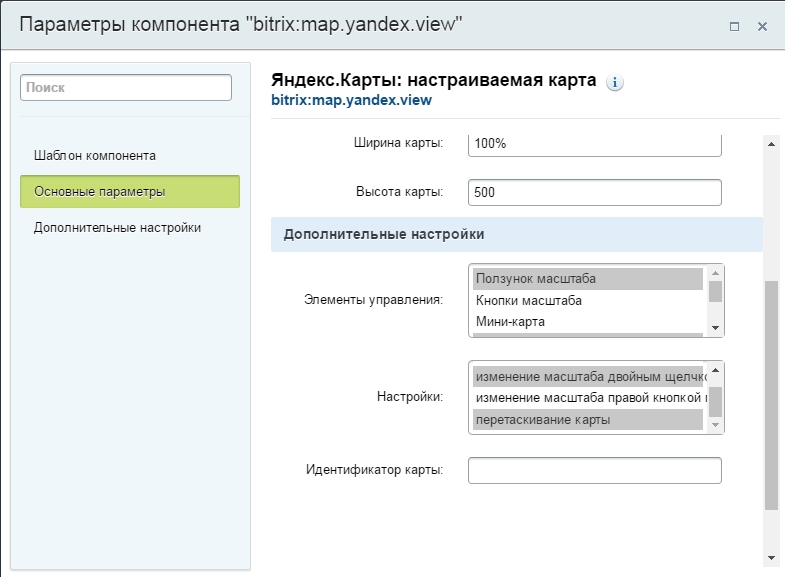
В зависимости от выбранного сервиса параметры настроек будут отличаться.
|
Google Maps |
Яндекс.Карты |
|
Стартовый тип карты |
|
|
схема |
схема |
|
спутник |
спутник |
|
гибрид |
гибрид |
|
ландшафт |
народная карта |
|
– |
народный гибрид |
|
Элементы управления |
|
|
кнопки масштаба |
кнопки масштаба |
|
тип карты |
тип карты |
|
шкала масштаба |
шкала масштаба |
|
– |
ползунок масштаба |
|
– |
мини карта |
|
– |
поиск по карте |
|
Настройки |
|
|
изменение масштаба колесом мыши |
изменение масштаба колесом мыши |
|
изменение масштаба двойным щелчком мыши |
изменение масштаба двойным щелчком мыши |
|
управление с клавиатуры |
изменение масштаба правой кнопкой мыши |
|
перетаскивание карты |
перетаскивание карты |
Для активации нескольких настроек, делайте выбор с зажатой клавишей «Ctrl».
При выборе сервиса на ваше решение может повлиять дополнительный функционал Google Maps. Посетитель может перетащить изображение человечка
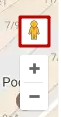
к зданию офиса и рассмотреть вход.

Актуальность фотографий зависит от сервиса Google Maps.
Чтобы отметить местоположение офиса, в редакторе включаемой области нажмите правой кнопкой мыши на компонент карты, которая у вас установлена. Выберите «Параметры компонента». Или вы можете дважды щелкнуть левой кнопкой мыши по компоненту.
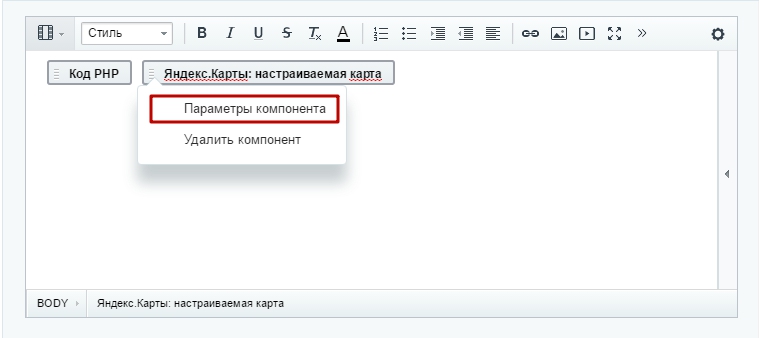
В новом окне найдите «Данные выводимые на карте» и нажмите «Изменить».
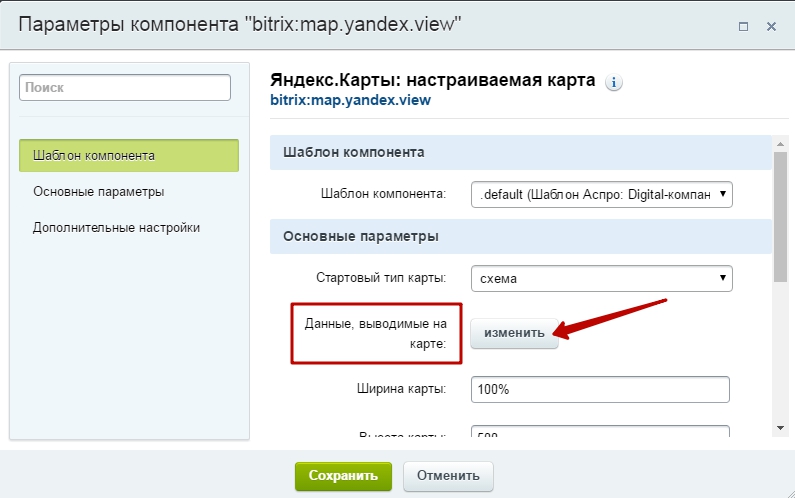
Чтобы добавить новую точку, снимите галочку «Зафиксировать». В поле поиска адреса введите полный адрес с указанием города. Также вы можете найти местоположение офиса вручную, используя стандартные элементы и способы управления картой («+», «-», колесико мыши и перетаскивание левой кнопкой мыши).
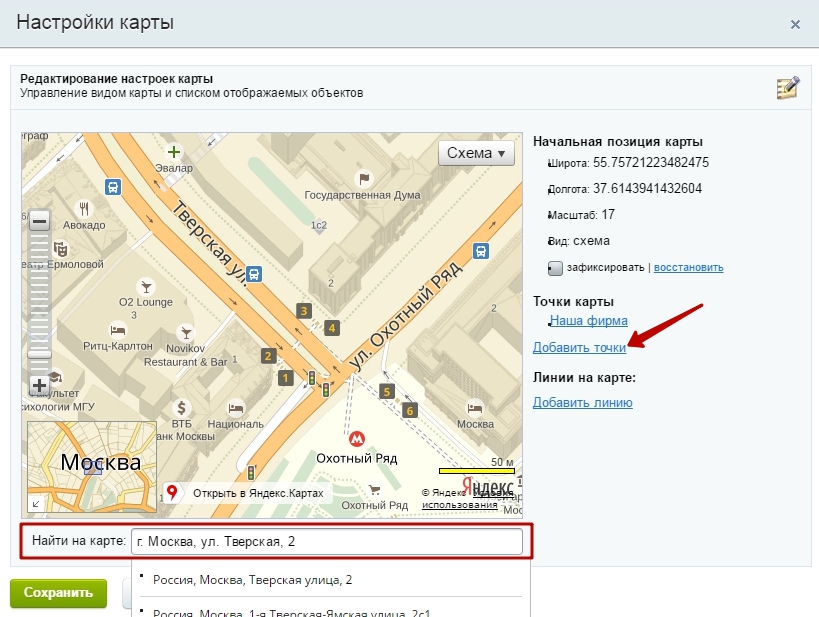
Нажмите справа на элемент управления «Добавить точки». В теле карты наведите указатель на здание и кликните по нему дважды. Будет установлена отметка с приглашением ввести описание.

После ввода описания нажмите «Закончить», чтобы добавить новую точку в список. Установите галочку «Зафиксировать». Теперь если вы переместитесь на карте и захотите быстро вернуться к зафиксированной точке, нажмите «Восстановить», и карта вернется в положение, при котором была активирована галочка «Зафиксировать».
В режимах «Филиалы», «Филиалы (лайт)» и «С выбором региона» точки устанавливаются через карточки.
Управление разделами страницы
Управление разделами стандартно для платформы 1С-Битрикс. Полное управление разделами доступно только через административную часть. В публичной части доступны функции удаления и изменения.
Чтобы добавить новый регион в список, в Центре управления перейдите во вкладку «Контент». Выберите Контент (aspro.digital) ⟶ Контакты. Нажмите кнопку «Добавить раздел».
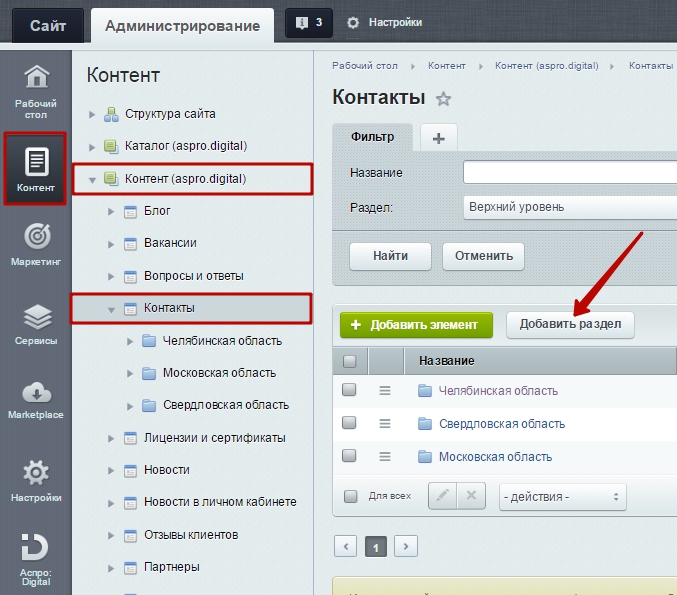
В редакторе введите название области.
Кнопка «Гамбургер» позволяет удалить или изменить раздел.
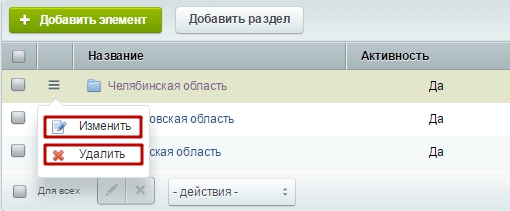
Так как разделы отображаются в режимах внешнего вида «Филиалы», «Филиалы (лайт)», «С выбором региона», редактирование разделов в публичной части доступно только в них.
В режиме правки на странице «Контакты» наведите указатель на название редактируемого раздела. Всплывает меню с кнопками управления «Изменить раздел», «Удалить раздел».