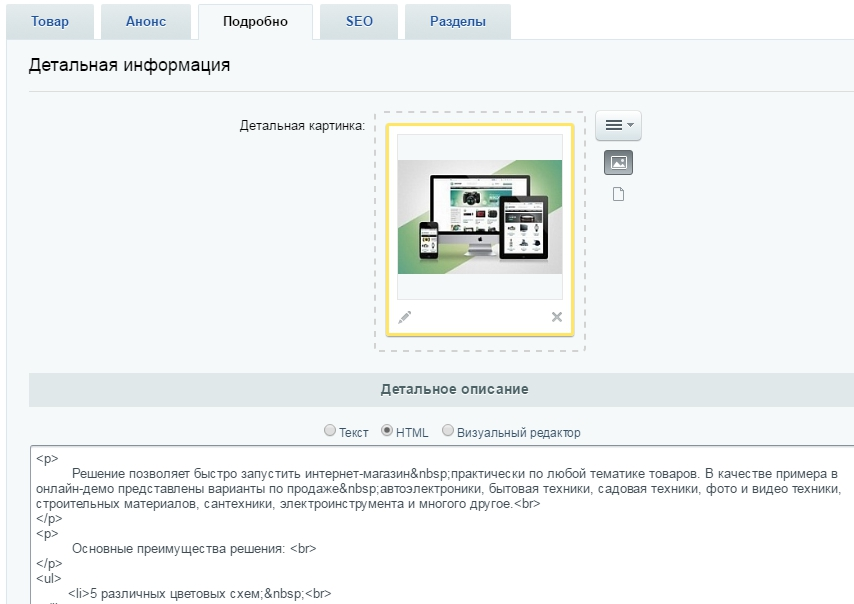Редактирование карточки продукта
Редактировать карточку можно из публичной части, если активировать режим правок, перейти на карточку и нажать всплывающую кнопку «Изменить товар».
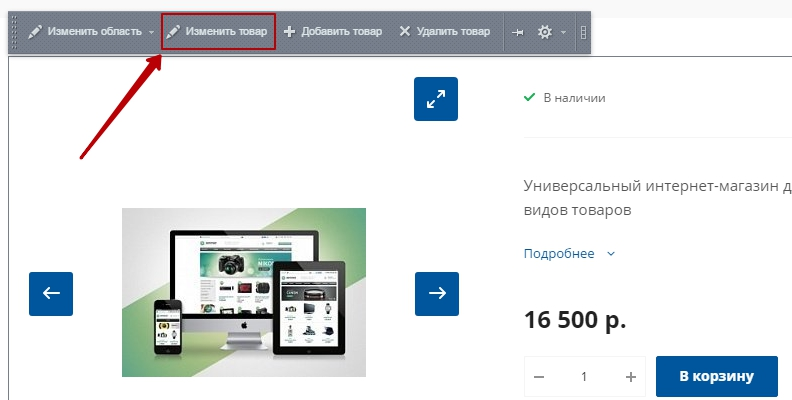
Можно редактировать карточку в административной части. Перейдите в Рабочий стол Контент Каталог (aspro.digital) Продукты Готовые решения Интернет-магазины и нажмите на названии нужного продукта.
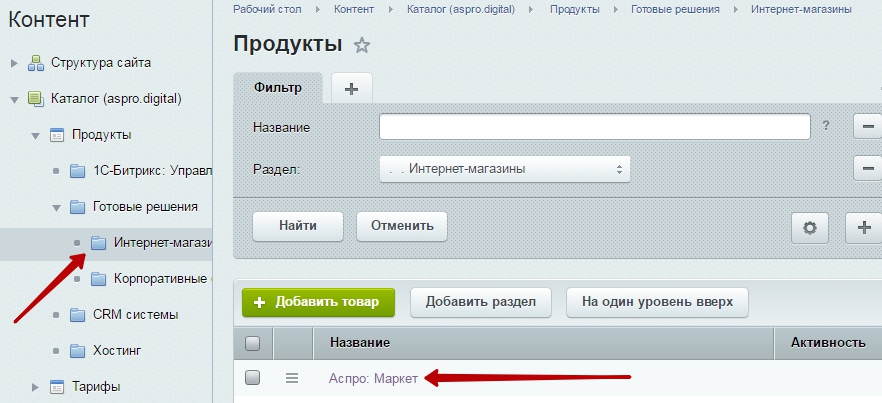
Кроме стандартных полей элемента Битрикс в режиме редактирования имеются специальные поля продукта.
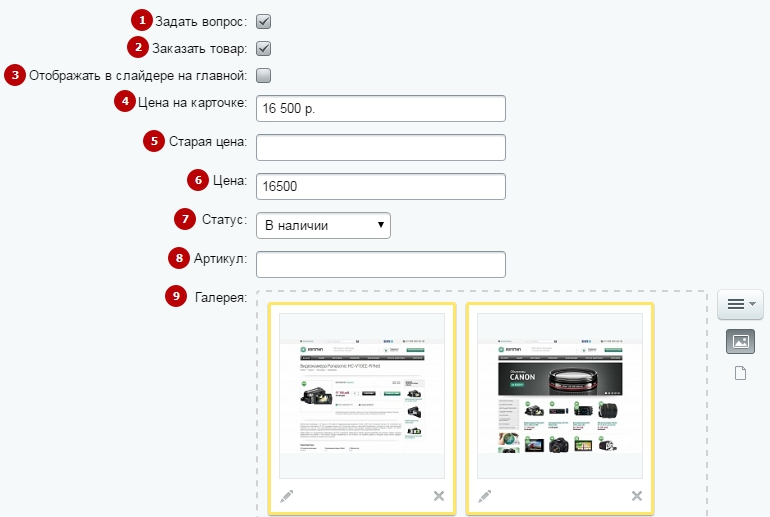
- Задать вопрос (1) — активирует кнопку с формой «Задать вопрос» на карточке продукта под боковым меню
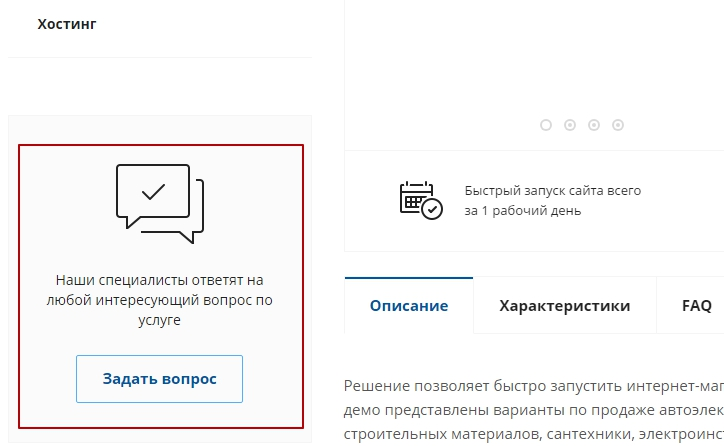
-
Заказать товар (2) — при активации добавляет на карточку возможно положить товар в корзину и оформить заказ. Кроме кнопки «В корзину» на карточке появляется счетчик количества.
-
Отображать в слайдере на главной (3) — при активации превью карточки будет отображаться в блоке «Наши продукты» на главной странице (если выбран тип главной, где этот блок отображается)
-
Цена на карточке (4) — цена, которая отображается на самой карточке. Можно добавить в цену пробелы и знак валюты для лучшего оформления
-
Старая цена (5) — отображается на карточке перечеркнутой. Удобно изображать акции и скидки, прописывая в это поле цену выше, чем действующая
-
Цена (6) — та цена, которую понимает система. Число из этого поля фигурирует во внутренних документах при оформлении заказа, оно воспринимается смарт-фильтром и добавляется в результаты фильтрации. Именно поэтому обязательно прописывать в этом поле только цифры без дополнительных символов и пробелов
-
Статус (7) — определяет статус продукта. Доступны варианты: в наличии, нет в наличии, ожидается и под заказ
-
Артикул (8) — отображает артикул на карточке
-
Галерея (9) — можно загрузить или выбрать из загруженных дополнительные фото продукта, которые можно листать в блоке с основным фото
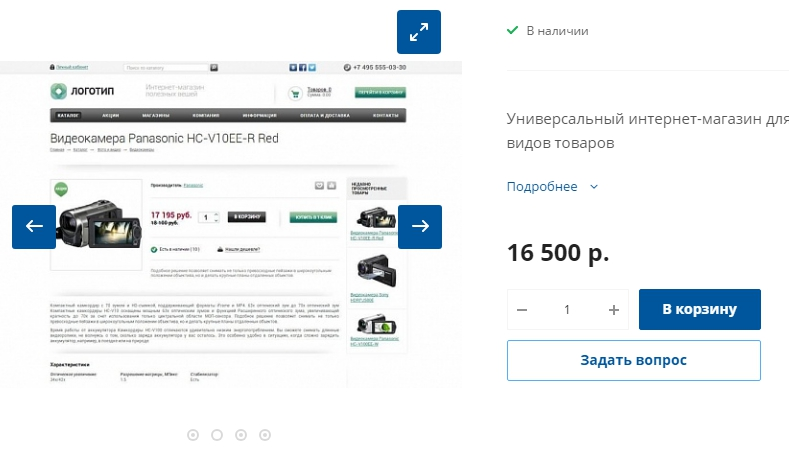
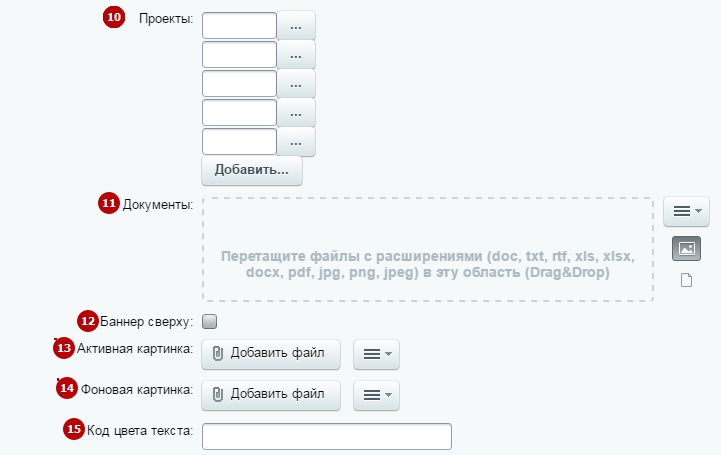
-
Проекты (10) — можно привязать к карточке готовые проекты из соответствующего раздела. Нажмите кнопку с многоточием рядом с пустым полем, чтобы открыть окно привязки проекта. Выберите нужный проект и дважды щелкните по нему. Его ID пропишется в поле на карточке продукта. Если стандартного количества полей для привязки проектов вам не хватит, нажмите кнопку «Добавить», чтобы добавить дополнительное поле. Привязанные проекты отображаются в отдельном блоке под описанием
-
Документы (11) — можно загрузить или выбрать из загруженных документы для скачивания, которые привязываются к карточке. Документы отображаются отдельным блоком под описанием
-
Баннер сверху (12) — активирует верхний баннер на карточке, где в качестве текста будут указаны название продукта и анонс описания, а картинки и цвет текста настраиваются кнопками ниже
-
Активная картинка (13) — можно загрузить или выбрать из загруженных картинку для верхнего баннера, которая будет отображаться справа от текста
-
Фоновая картинка (14) — можно загрузить или выбрать из загруженных картинку для верхнего баннера, которая станет фоновой
-
Код цвета текста (15) — можно прописать hex-код цвета для текста на верхнем баннере
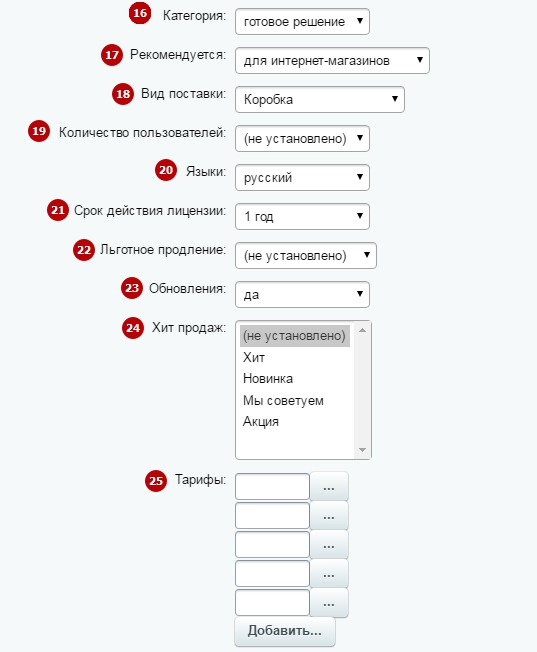
-
Категория (16) — определяет, к какой категории принадлежит продукт и в каком разделе/подразделе каталога отображается, также это свойство из характеристи
-
Рекомендуется (17), Вид поставки (18), Количество пользователей (19), Языки (20), Срок действия лицензии (21), Льготное продление (22), Обновления (23) — свойства из характеристик
-
Хит продаж (24) — устанавливает на карточку один или несколько стикеров для привлечения внимания
-
Тарифы (25) — можно привязать к карточке тарифы из соответствующего раздела. Нажмите кнопку с многоточием рядом с пустым полем, чтобы открыть окно привязки тарифа. Выберите нужный тариф и дважды щелкните по нему. Его ID пропишется в поле на карточке продукта. Если стандартного количества полей для привязки тарифов вам не хватит, нажмите кнопку «Добавить», чтобы добавить дополнительное поле. Привязанные тарифы отображаются в отдельном блоке под описанием
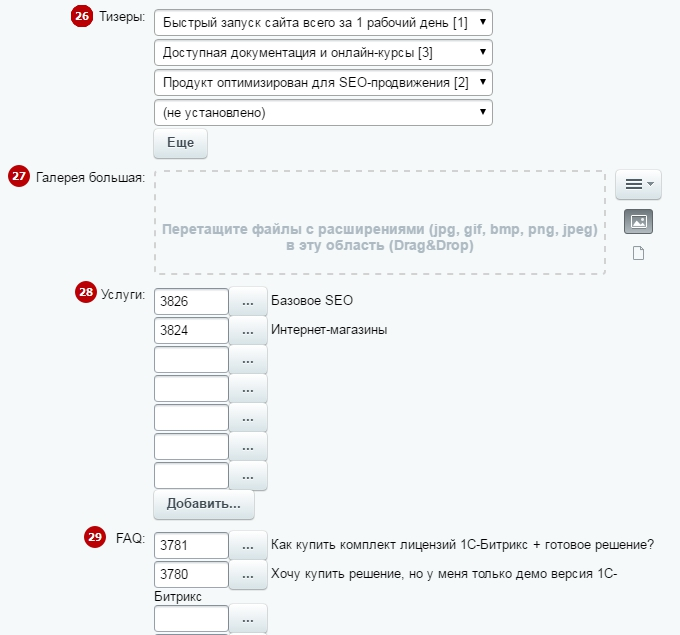
-
Тизеры (26) — подключает в блок тизеров выбранные тизеры. Блок тизеров располагается над описанием. Тизер — небольшая картинка и краткое описание преимущества вашей компании или продукта, возможно привязать к тизеру ссылку на страницу. Сами тизеры добавляются в другом инфоблоке, подробнее читайте здесь. Если вам не хватило стандартного количества полей под тизеры, нажмите кнопку «Еще», чтобы добавить дополнительное поле
-
Галерея большая (27) — можно загрузить или выбрать из загруженных картинки, которые отобразятся в виде блока с небольшой галереей под описанием
-
Услуги (28) — можно привязать к карточке услуги из соответствующего раздела. Нажмите кнопку с многоточием рядом с пустым полем, чтобы открыть окно привязки услуги. Выберите нужную услугу и дважды щелкните по ней. Ее ID пропишется в поле на карточке продукта. Если стандартного количества полей для привязки услуг вам не хватит, нажмите кнопку «Добавить», чтобы добавить дополнительное поле. Привязанные услуги отображаются в отдельном блоке под описанием
-
FAQ (29) — добавляет вопрос-ответ на вкладку FAQ в карточке товара. Сами вопросы и ответы добавляются в другом инфоблоке, подробнее читайте здесь. Нажмите кнопку с многоточием рядом с пустым полем, чтобы открыть окно привязки вопрос-ответа. Выберите нужный и дважды щелкните по нему. Его ID пропишется в поле на карточке продукта. Если стандартного количества полей для привязки вопрос-ответов вам не хватит, нажмите кнопку «Добавить», чтобы добавить дополнительное поле.
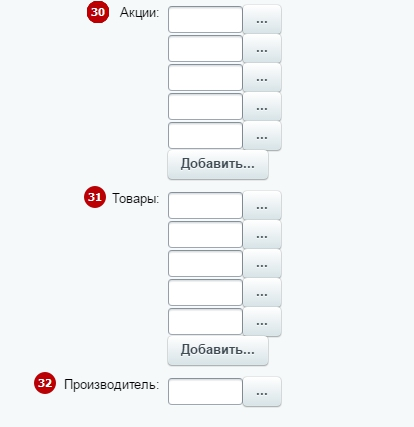
-
Акции (30) — можно привязать к карточке акции из соответствующего раздела. Нажмите кнопку с многоточием рядом с пустым полем, чтобы открыть окно привязки акции. Выберите нужную акцию и дважды щелкните по ней. Ее ID пропишется в поле на карточке продукта. Если стандартного количества полей для привязки акций вам не хватит, нажмите кнопку «Добавить», чтобы добавить дополнительное поле. Привязанные услуги отображаются в отдельном блоке под описанием
-
Товары (31) — можно привязать к карточке продукта другие продукты из каталога. Нажмите кнопку с многоточием рядом с пустым полем, чтобы открыть окно привязки продукта. Выберите нужный продукт и дважды щелкните по нему. Его ID пропишется в поле на карточке продукта. Если стандартного количества полей для привязки продуктов вам не хватит, нажмите кнопку «Добавить», чтобы добавить дополнительное поле. Привязанные продукты отображаются в отдельном блоке под описанием
-
Производитель (32) — можно выбрать только одного производителя из списка заранее добавленных
На вкладке «Анонс» загружается фото для превью и краткое описание продукта.
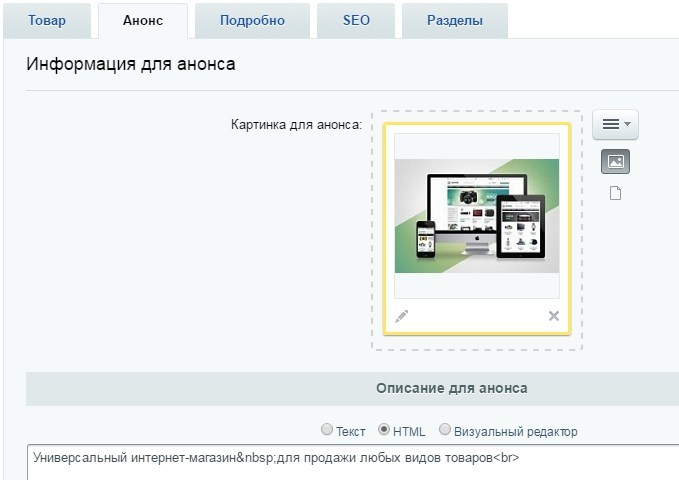
На вкладке «Подробно» загружается основное фото продукта и подробное описание.