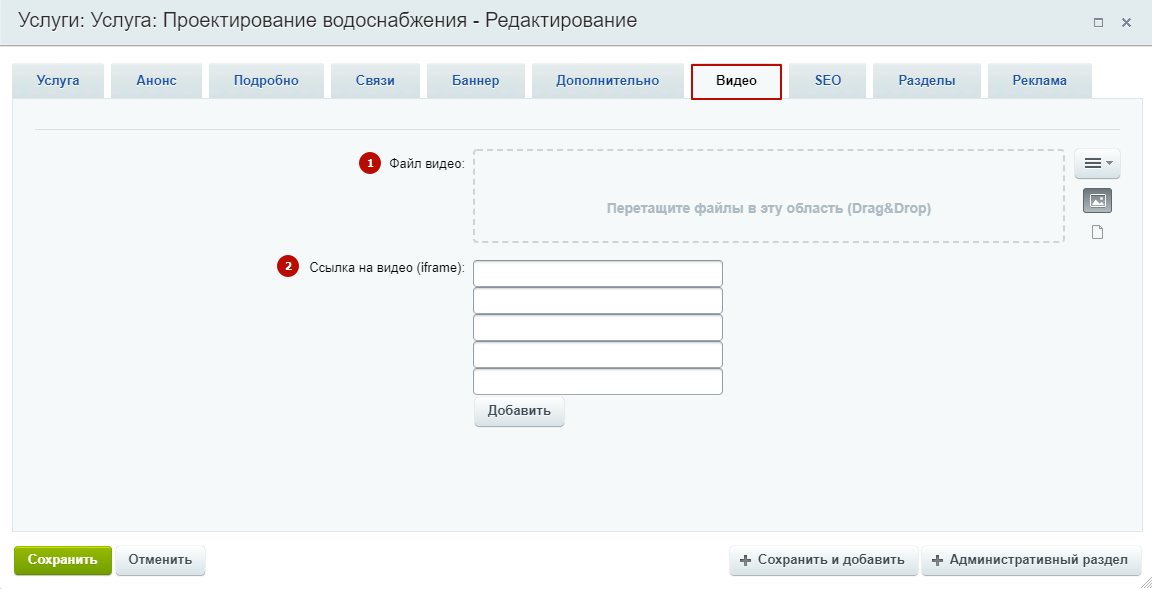Настройка и редактирование страницы услуги
Создавать новые, изменять и удалять существующие страницы с описанием услуг можно как в публичной, так и в административной части сайта.
Для вызова элементов управления в публичке включите режим правки.
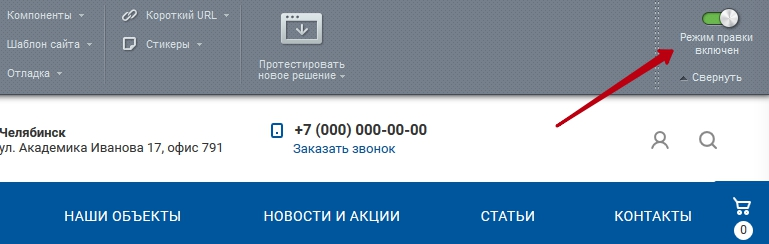
На детальной странице услуги наведите указатель на ее содержимое (под баннером, если он есть). Появится панель с кнопками, которые позволят вам изменить (1), удалить (3) просматриваемую услугу или добавить новую (2).

Те же элементы управления доступны на странице подраздела, в который входит услуга. Наведите указатель на анонс, чтобы вызвать меню с кнопками «Изменить услугу» (2), «Удалить услугу» (3) (действие будет применено к выделенному элементу). Указатель над содержимым раздела также вызовет второе меню с кнопкой «Добавить услугу» (1).

Создать новую услугу можно и на основной странице раздела. Наведите указатель на содержимое страницы и выберите соответствующий пункт на плавающей панели.
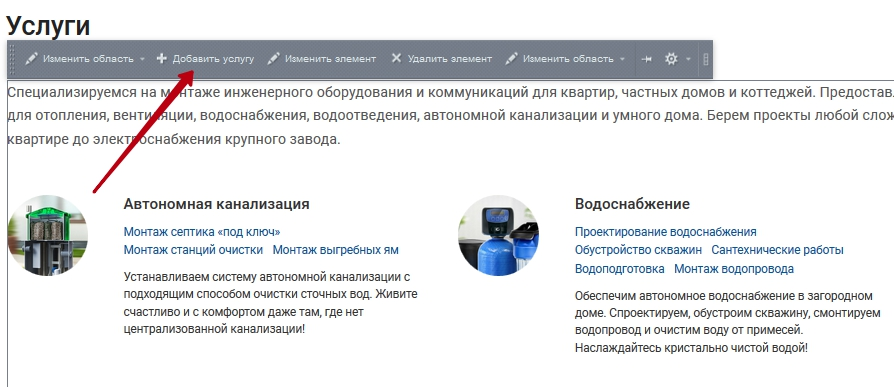
Для настройки и редактирования услуги из админки перейдите в Рабочий стол → Контент → Каталог (centino.corp) → Услуги и откройте раздел, где должна храниться услуга. Например, «Умный дом».
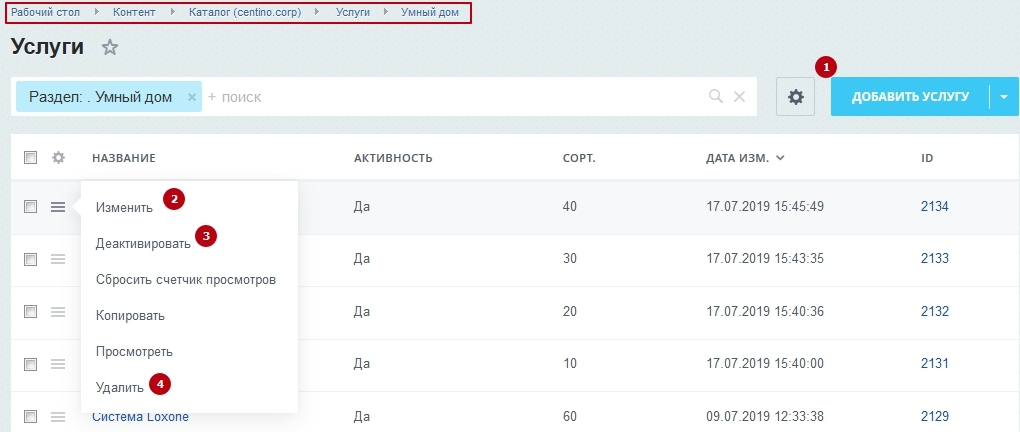
Нажмите «Добавить услугу» (1), чтобы создать новую. Вызовите меню кнопки «Гамбургер» и выберите соответствующий пункт, если хотите изменить (2), удалить (4) или отключить отображение услуги на сайте (3).
Все настройки детальной страницы услуги хранятся в карточках. Рассмотрим ее содержимое по вкладкам.
Вкладка «Услуга»
Чтобы услуга отображалась на сайте, установите галку у параметра «Активность» (1). Каждая услуга обязательно должна иметь свое название (2). Поле «Сортировка» (3) определяет, в каком порядке должны отображаться услуги в списке — чем больше цифра, тем ниже отображение. Установив галку в параметре «Показывать на главной» (4), вы определяете, будет отображаться услуга на главной или нет.
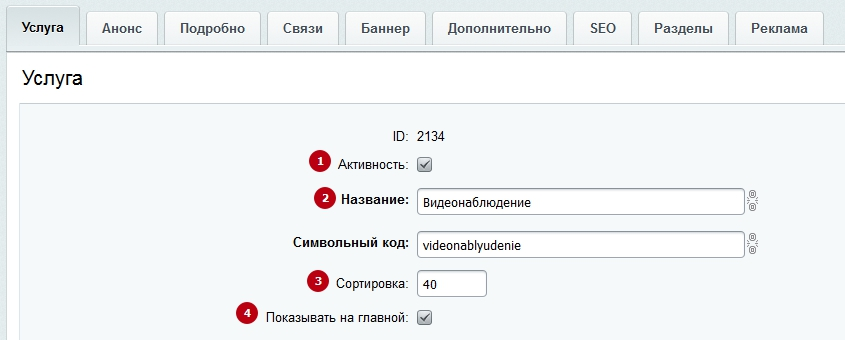
На этой же вкладке ниже располагается группа параметров «Значения свойств». Она включает в себя следующие параметры активирующие блоки обратной связи – «Заказ услуги» и «Задать вопрос»:
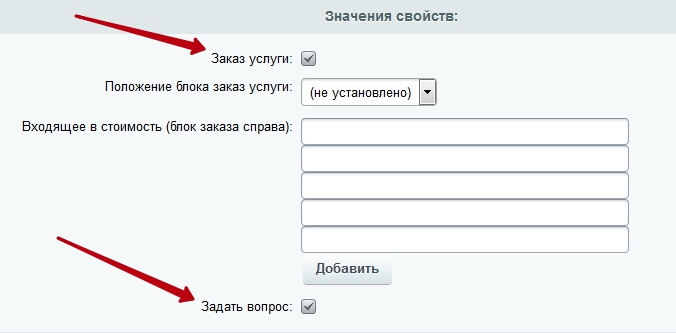
В Centino: Инжиниринг при отображении кнопки заказа услуг появилась возможность выводить дополнительные свойства:
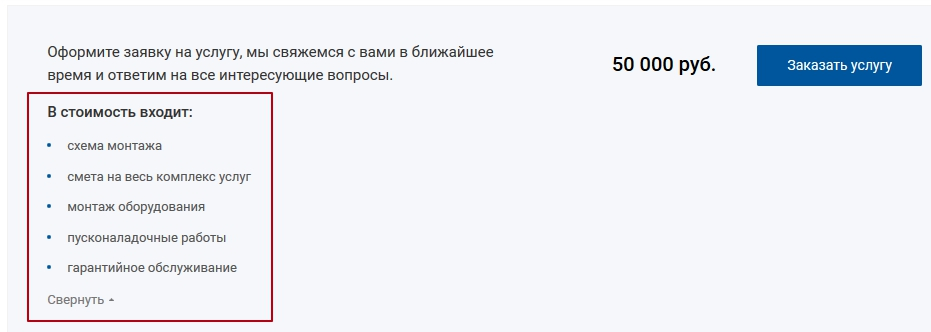
Вы самостоятельно указываете, что входит в стоимость услуги и определяете порядок отображения:
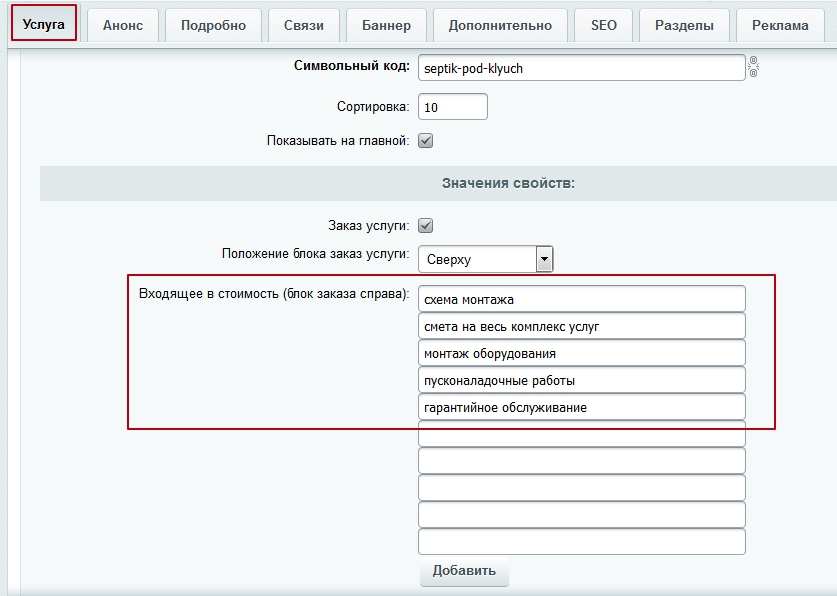
В зависимости от положения блока заказа услуги меняется отображение информации входящей в стоимость услуги.
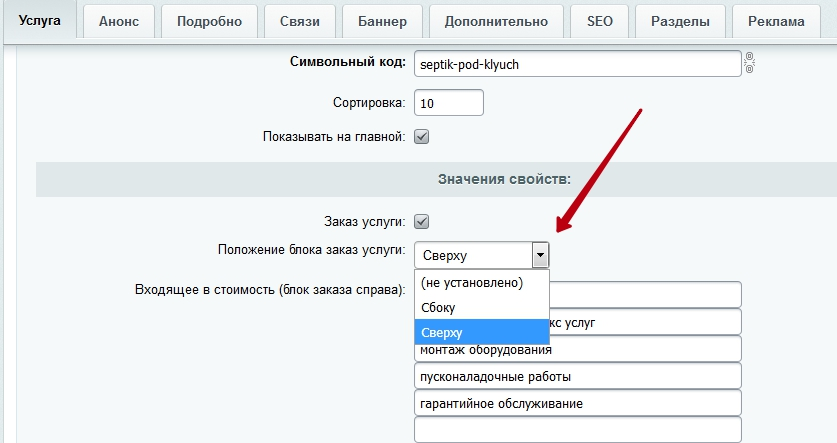
Если кнопка заказа сбоку, то информация отображается сразу:
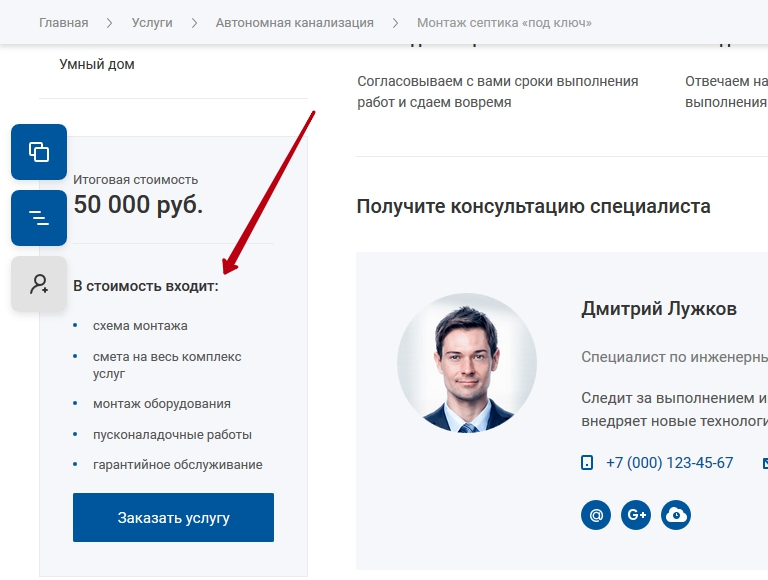
Если кнопка заказа сверху, то информация будет раскрываться нажатием на текст:
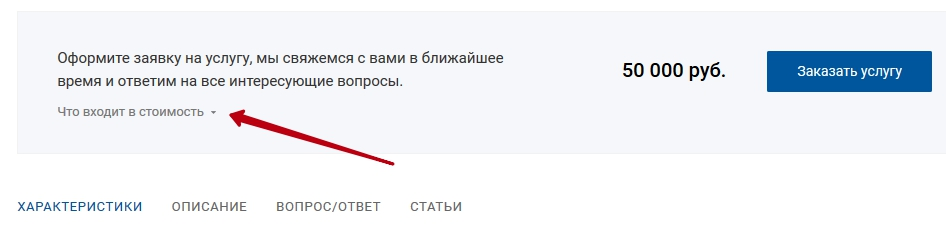
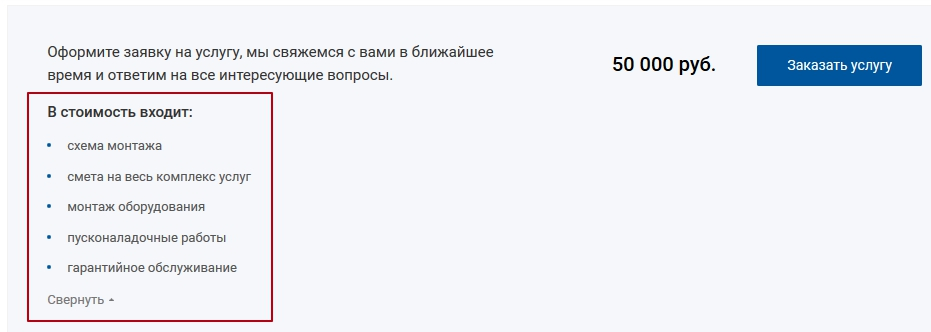
Стоимость услуги указывается ниже в параметре «Связанные элементы». Здесь вы можете отобразить скидку на услуги: вписать в пункте «Старая цена» обычную стоимость, а в «Цене» – стоимость услуги со скидкой.
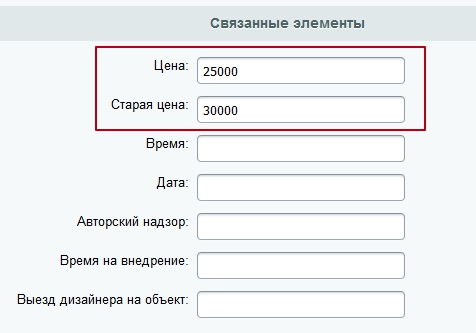
Помимо всего вышеперечисленного на основной вкладке могут присутствовать пользовательские характеристики.
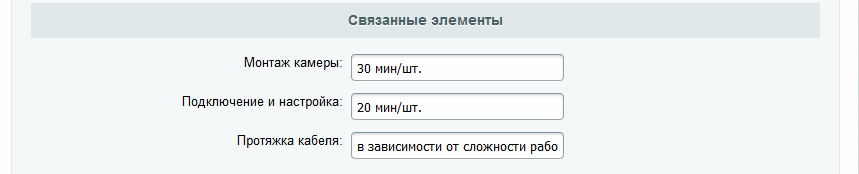
Они отображаются в соответствующем табе.
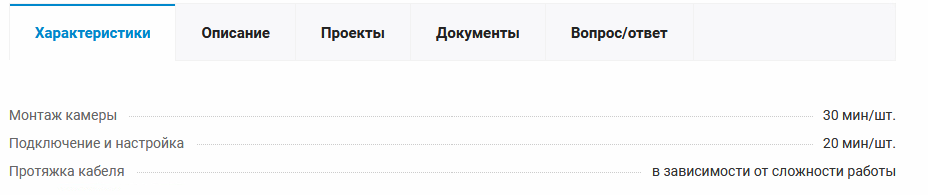
Пользовательские характеристики создаются самостоятельно. Для этого требуется добавить новые свойства в нужный инфоблок. О том, как это сделать читайте в следующем уроке.
Вкладка «Анонс»
Оформить анонс услуги в списке подраздела, в который она входит, можно на одноименной вкладке. Здесь загружается картинка для анонса (1) и описание (2).
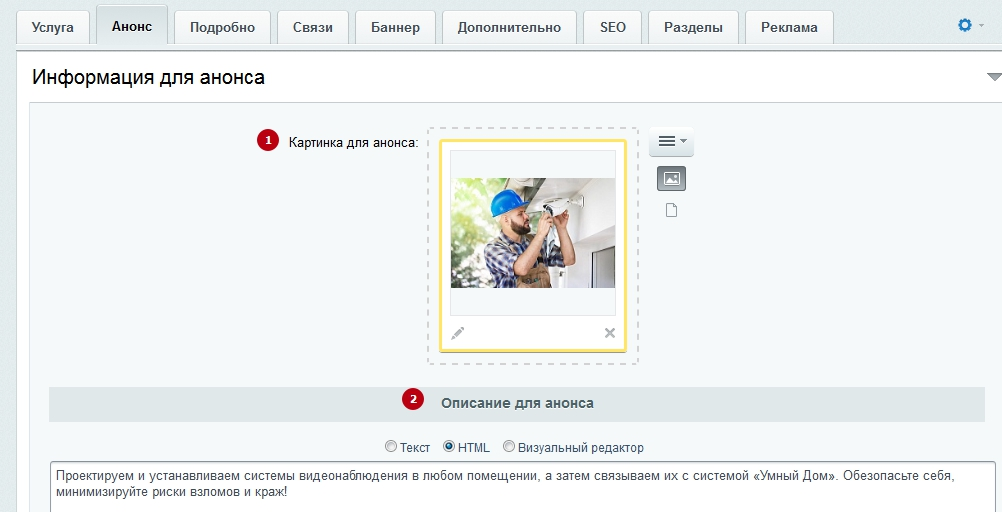
Отображение описания на сайте:
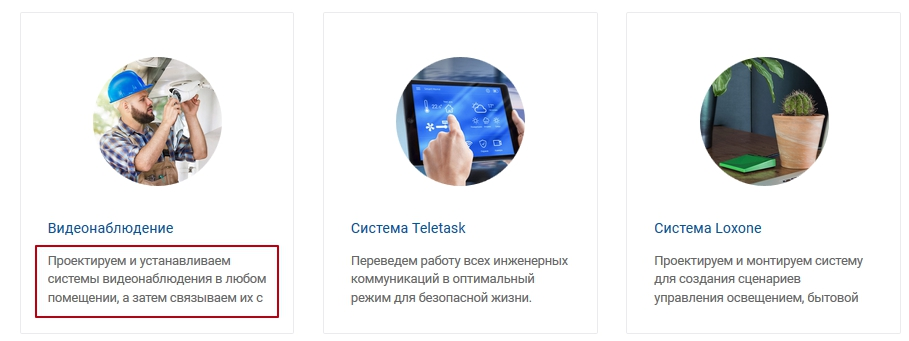
Вкладка «Подробно»
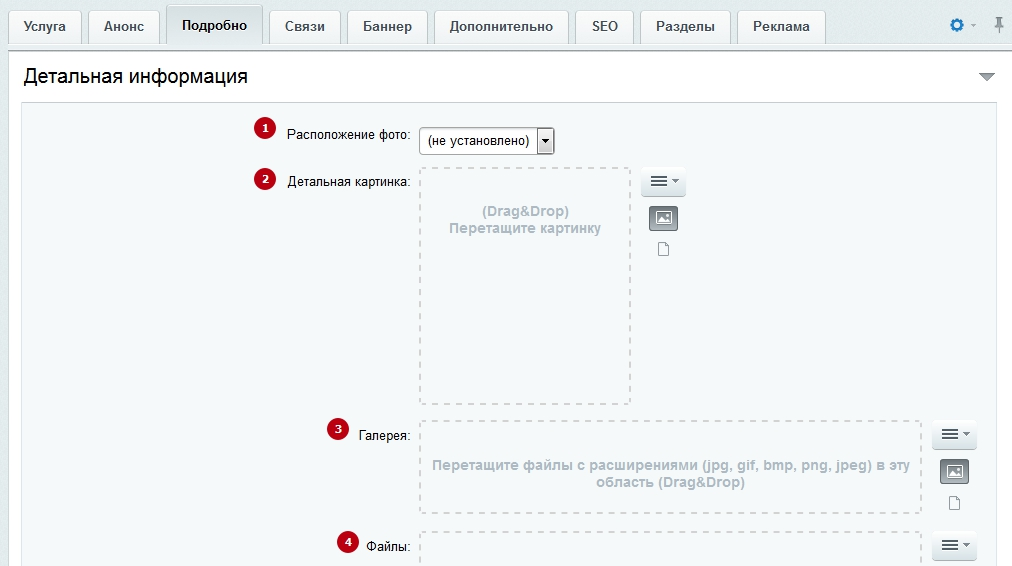
- «Расположение фото» (1) – управляет положением картинки в начале страницы. Ее можно разместить сбоку от краткого описания (слева или справа) или над ним – по ширине (боковая панель расположена сбоку от изображения), вверху (изображение помещается над содержимым страницы и боковым меню).
- Детальная картинка (2) – изображение услуги на детальной странице.
- Галерея (3). Дополнительные фотографии для услуги.
- Область для загрузки файлов (4) – наполняет содержимое таба «Документы».
Текстовое описание услуги добавляется ниже в соответствующем поле (5).
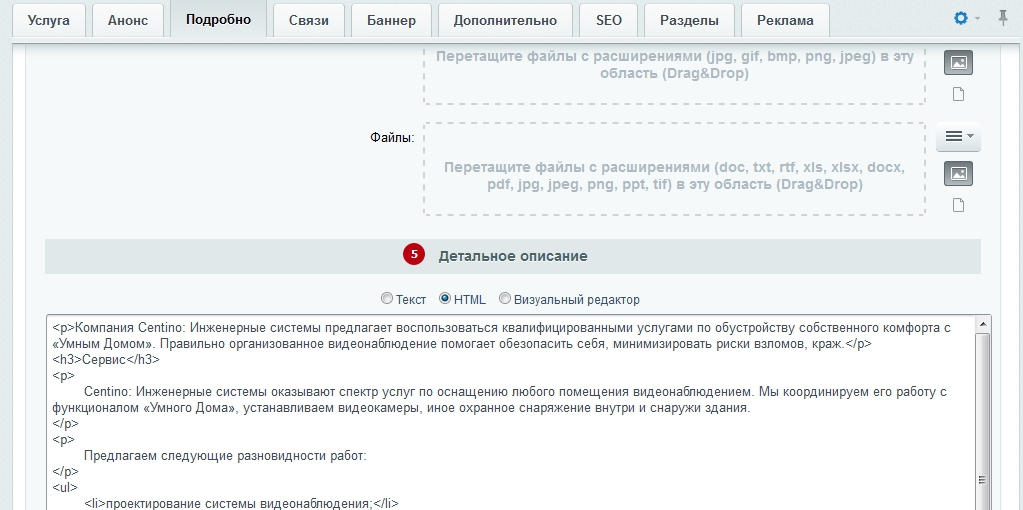
Вкладка «Связи»
Здесь к услуге можно привязать:
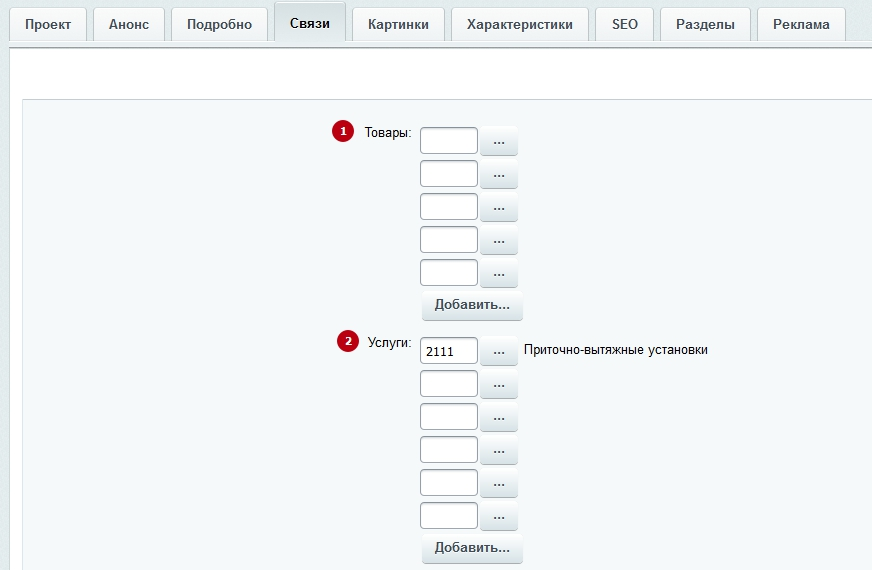
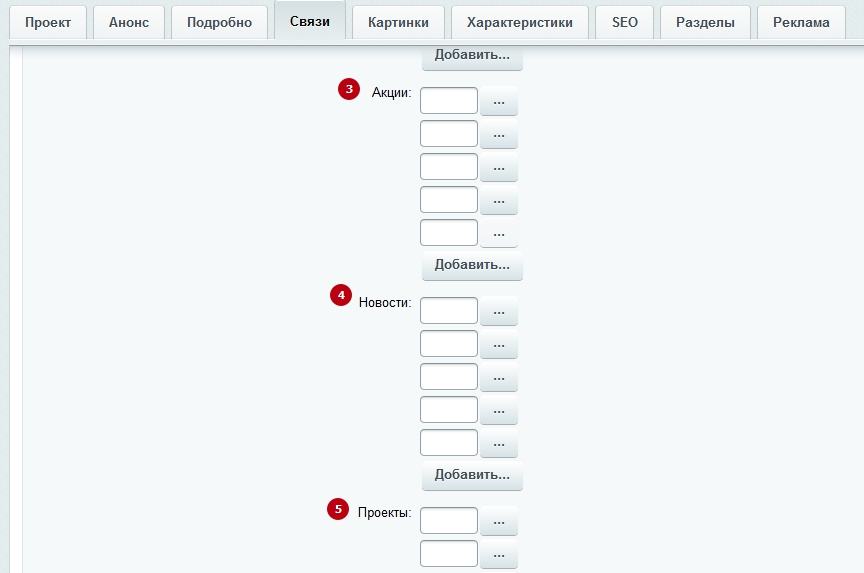
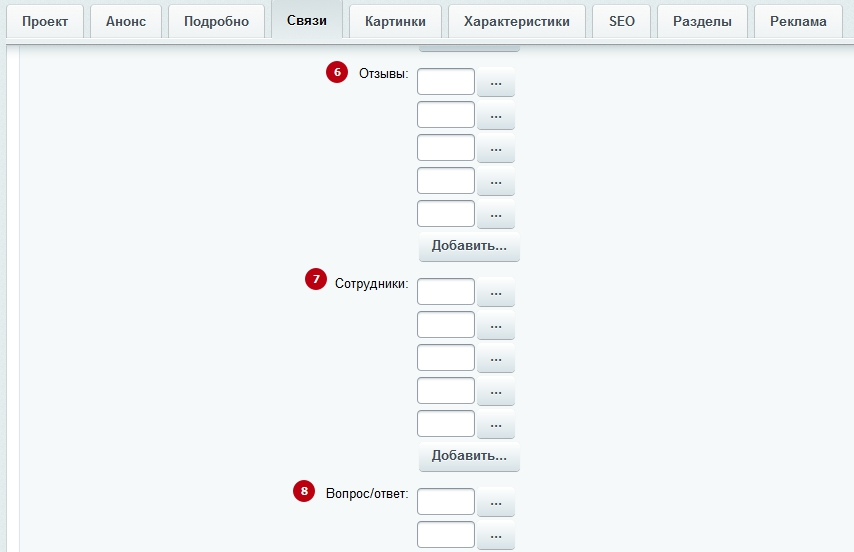
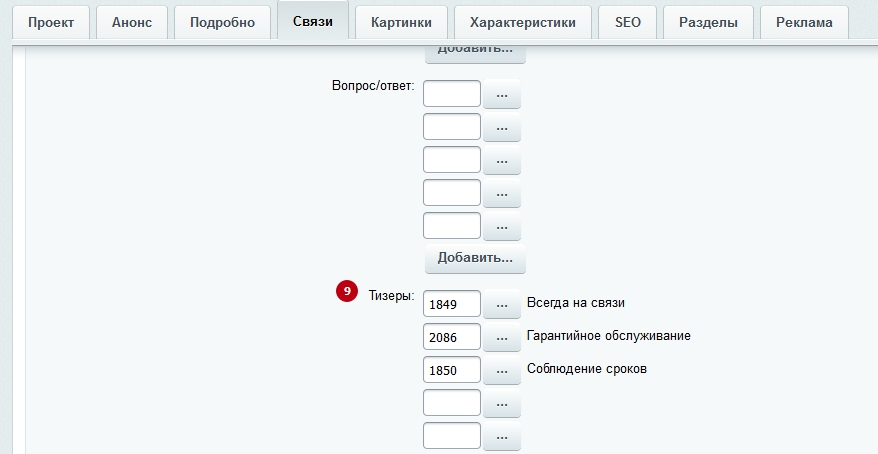

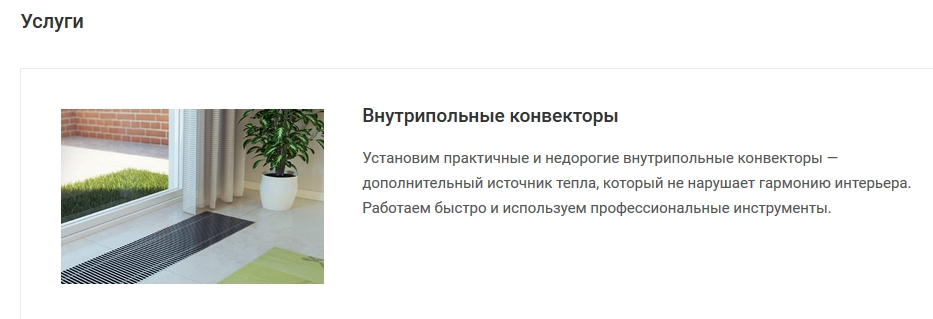

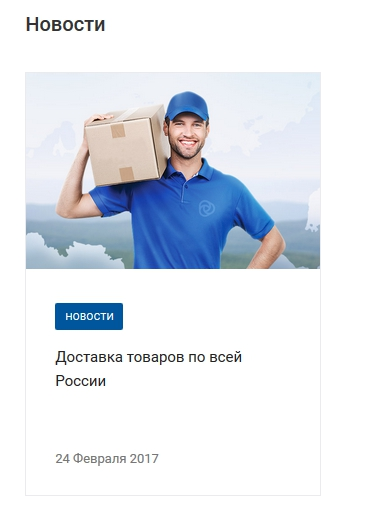
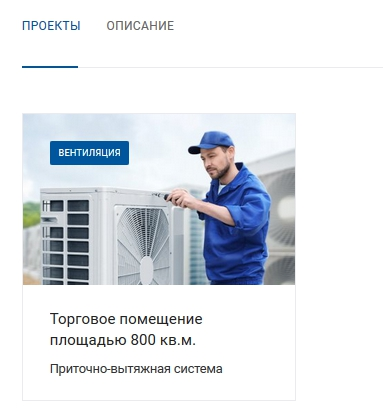

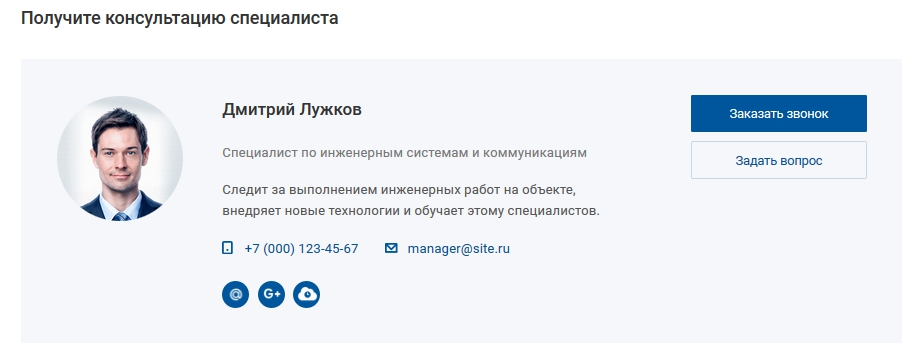
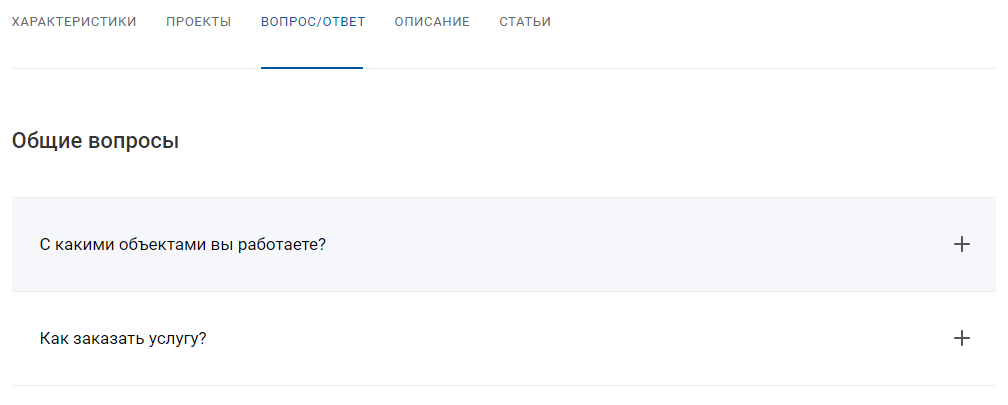
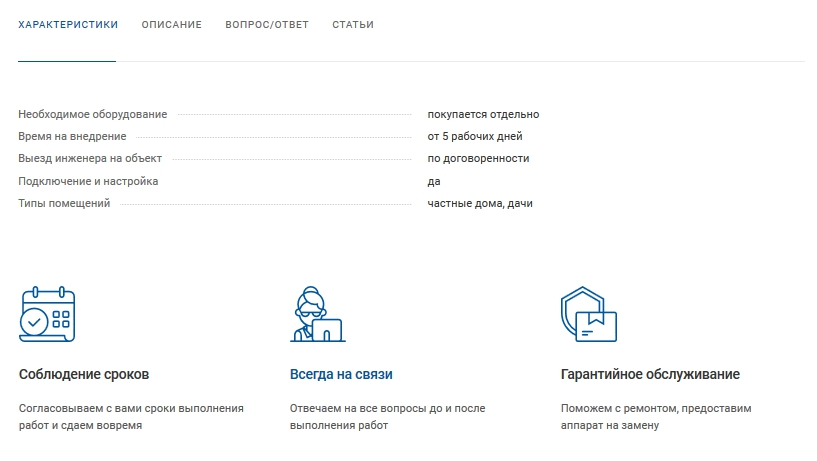
Вкладка «Баннер»
Вместо основной картинки можно установить красочный баннер во всю ширину страницы с текстом и кнопками. Откройте одноименную вкладку, поставьте галку «Баннер сверху» (1) и загрузите изображение:
- Если вы не используете составной баннер (на баннере уже есть активная картинка) – в поле « Фоновая картинка» (3);
- Если вы используете составной баннер – в поле «Фоновая картинка» (3) загрузите фон, а в поле «Активная картинка» (2) – ключевое изображение.
Чтобы изменить цвет текста, выводимого на баннере, заполните одноименное поле (4) 16-ричным кодом цвета (не забудьте в начале установить символ «#», как показано на скриншоте ниже).
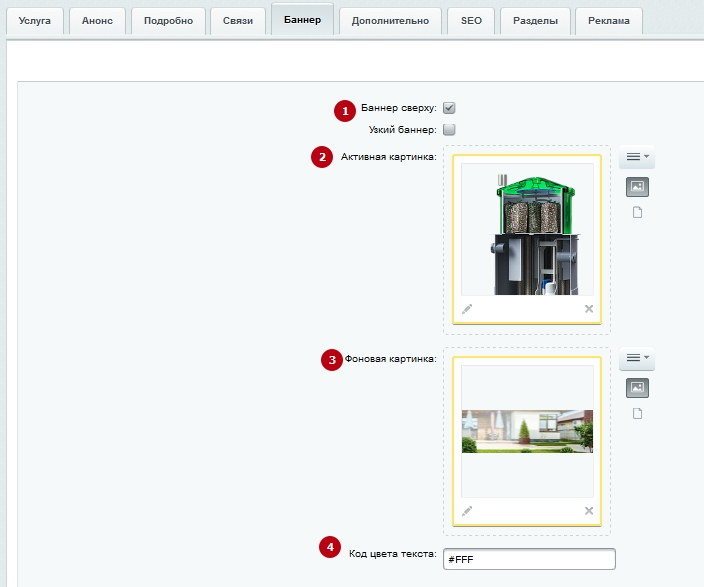
Вкладка «Дополнительно»
Каждую услугу вы можете дополнительно сопроводить акцией или тизером. Во вкладке «Дополнительно» вы можете:
- задать показ акции в списке (1). Для этого снимите или установите галку.
- указать заголовок (2) и текст акции (3).
- задать показ тизера в списке (4). Для этого снимите или установите галку.
- загрузить иконку (5) и добавить текст в тизере (6).
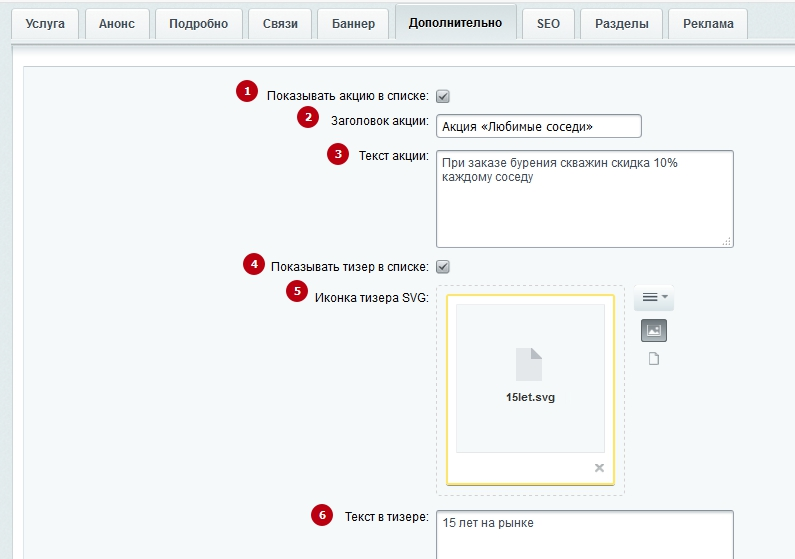
Вкладка «Разделы»
На этой вкладке вы можете перенести созданную услугу в другой раздел (категорию услуг).
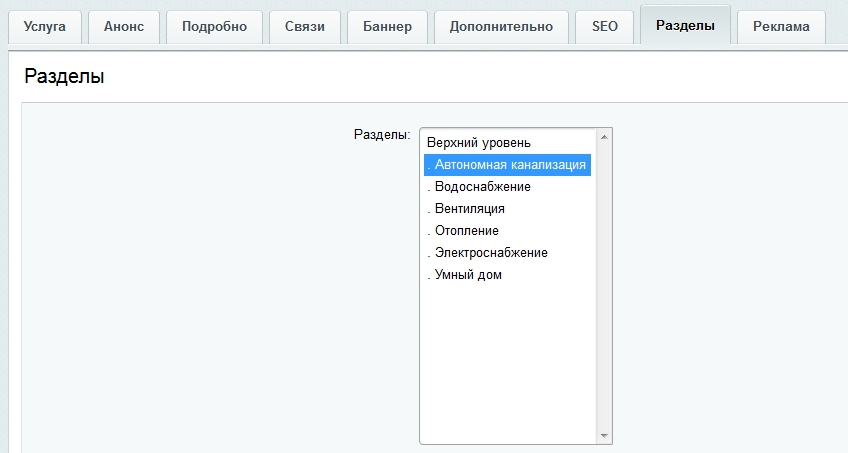
Такие элементы детальной страницы, как: текстовое описание, характеристики, связанные проекты, вопрос-ответ, документы и видео – можно представить в виде табов.
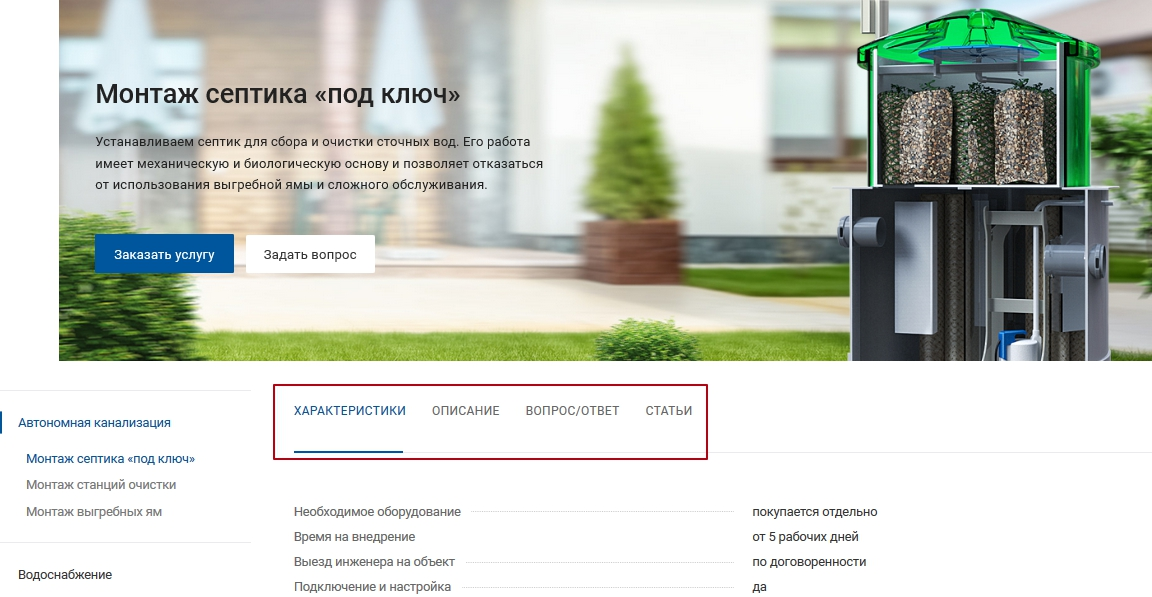
Внешний вид страницы основного раздела, входящих в него подразделов и детальной страницы услуги настраивается:
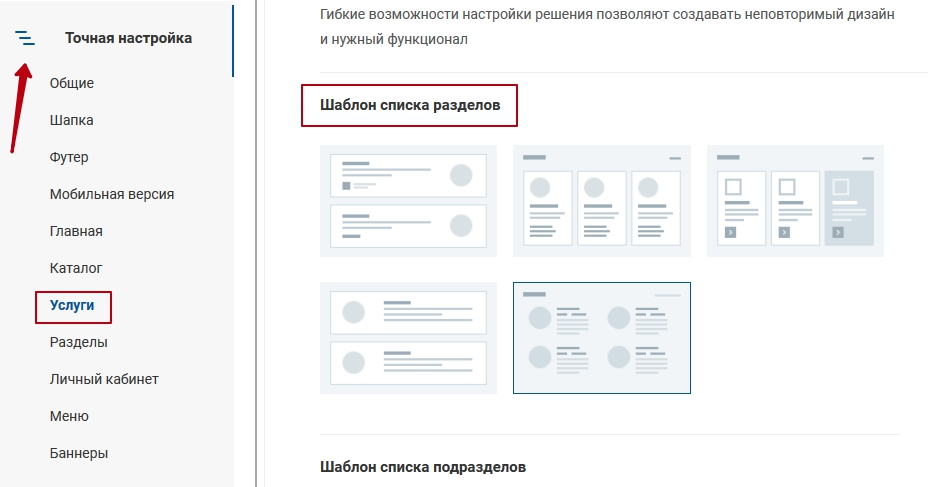
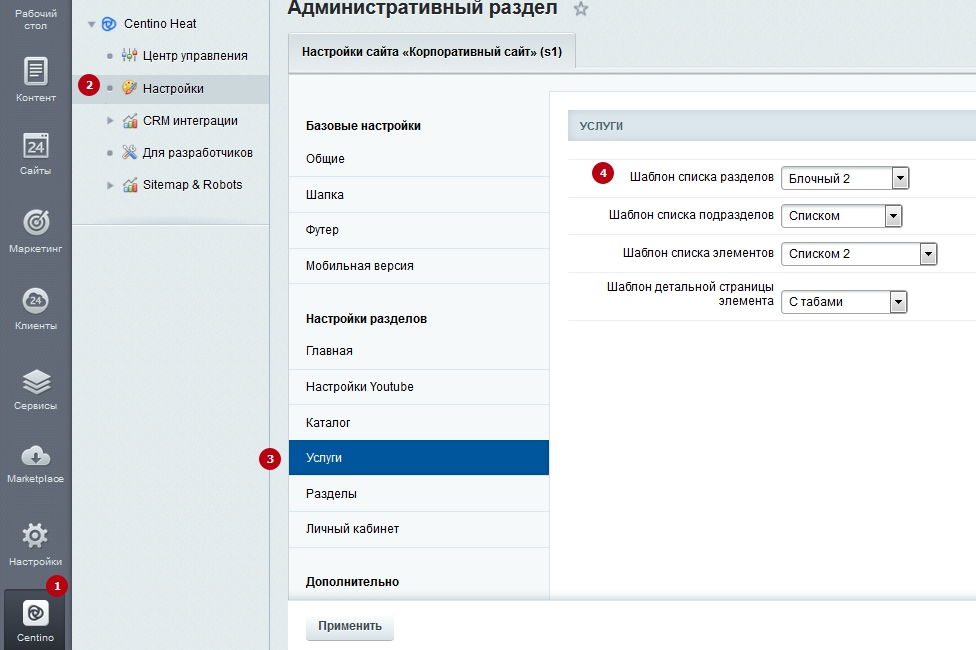
Вкладка «Видео»
Начиная с версии решения 1.0.4, появилась возможность прикреплять видео к каждой услуге. Для настройки зайдите на вкладку «Видео». Вы можете загрузить несколько файлов на сервер, где расположен ваш сайт (1), или привязать видеоролики с Youtube, вставив ссылку (2). По умолчанию отображается по 5 полей для ссылок на видео. Если вам нужно больше, нажмите «Добавить» под группой параметров.