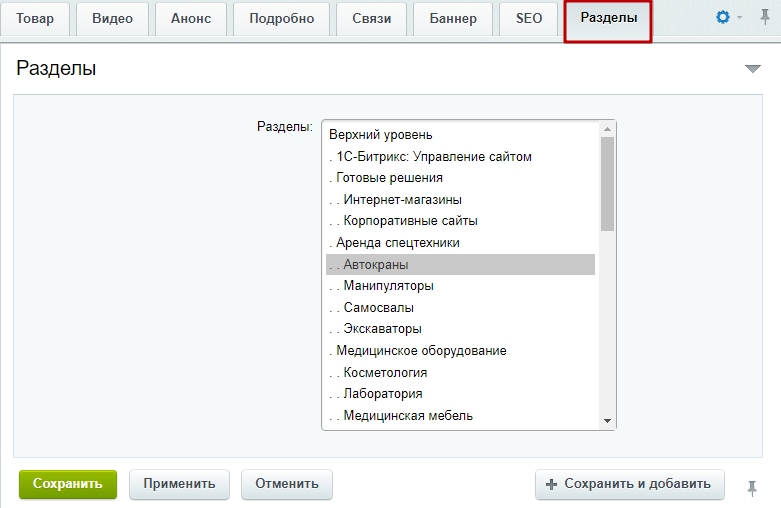Не хватает статьи или нашли ошибку? Выделите мышкой и нажмите Ctrl+Enter
Настройка и редактирование карточки товара
В публичной части сайта на странице с описанием товара в режиме правки можно изменить (1) или удалить (2) просматриваемый товар (для вызова серого меню наведите указатель на содержимое страницы).
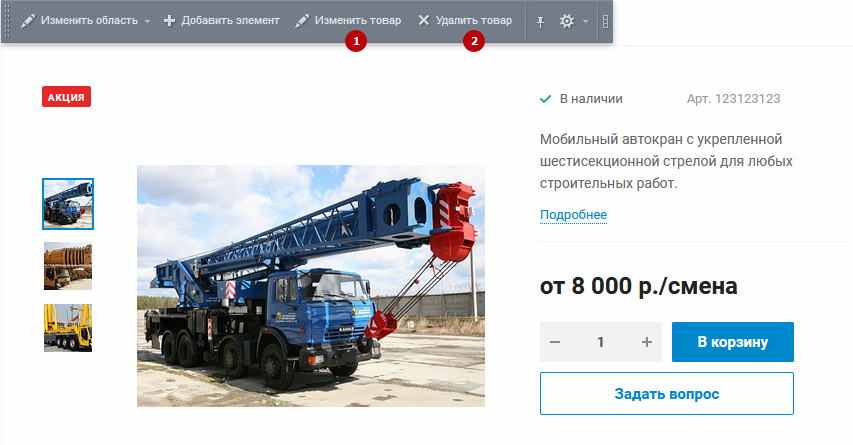
Добавить новый товар можно на странице списка товаров в каталоге.
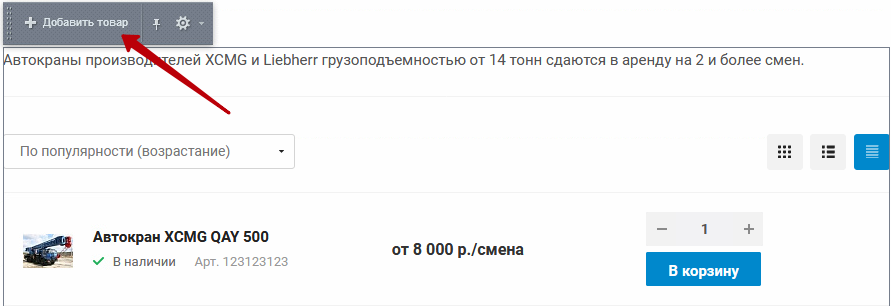
В административной части сайта редактировать карточку товара можно в Рабочий стол → Контент → Каталог (aspro.allcorp2) → Продукты. Далее нужно открыть подраздел, в котором должен отображаться товар. Например, Аренда спецтехники → Автокраны.
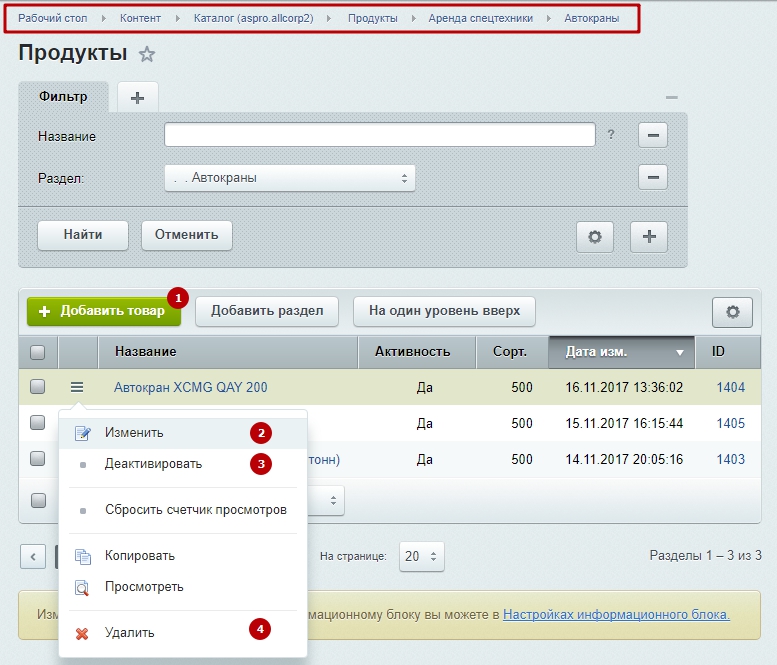
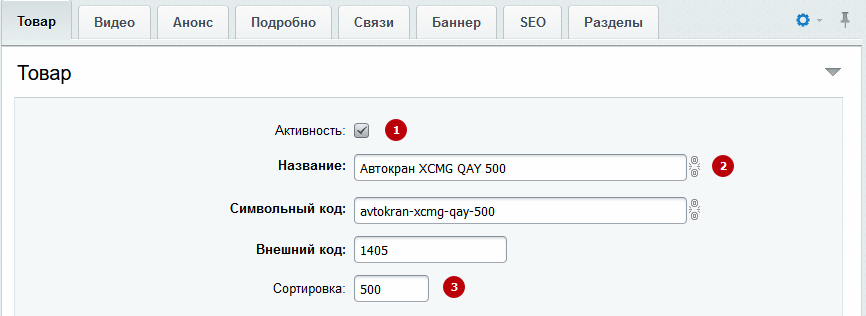
Ниже находится группа параметров «Значения свойств», которая содержит:
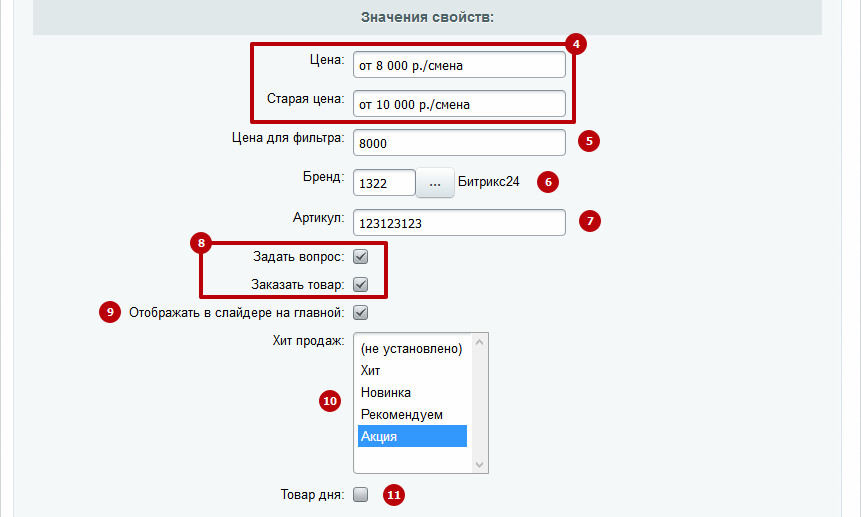
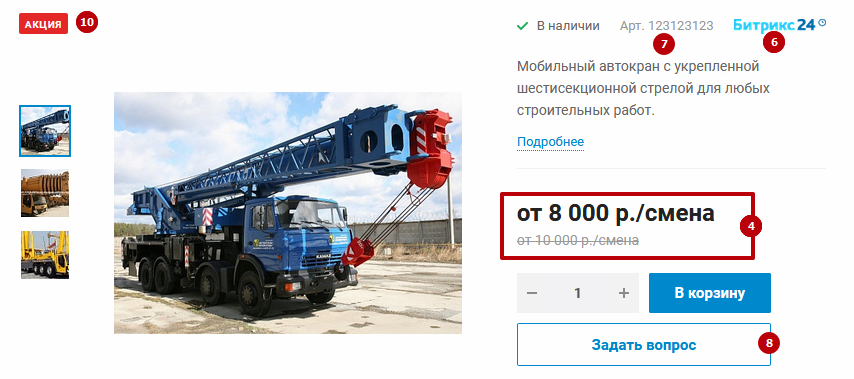
Блок обратной связи «Задать вопрос» также дублируется под боковым меню.
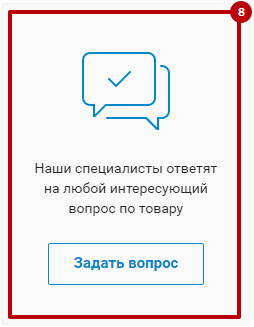
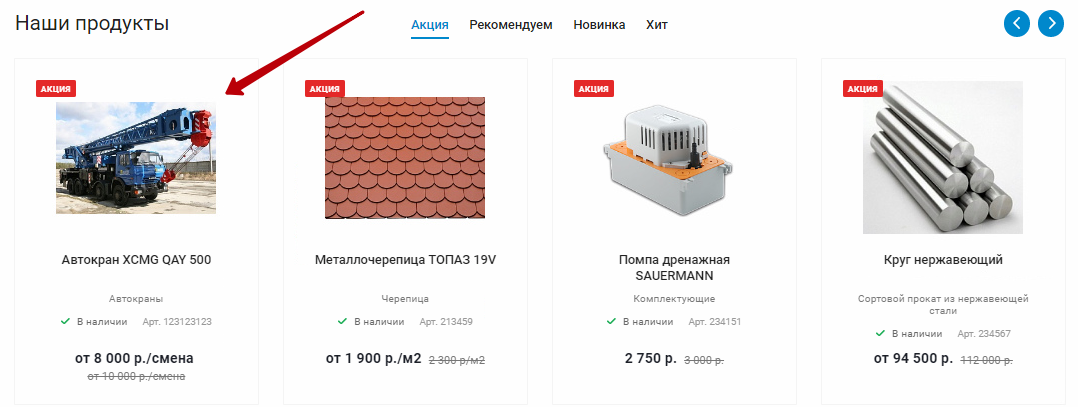
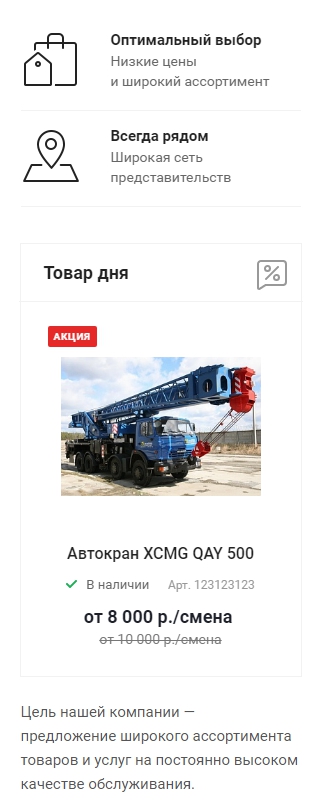
Последней группой параметров идут «Спецификации» (12).
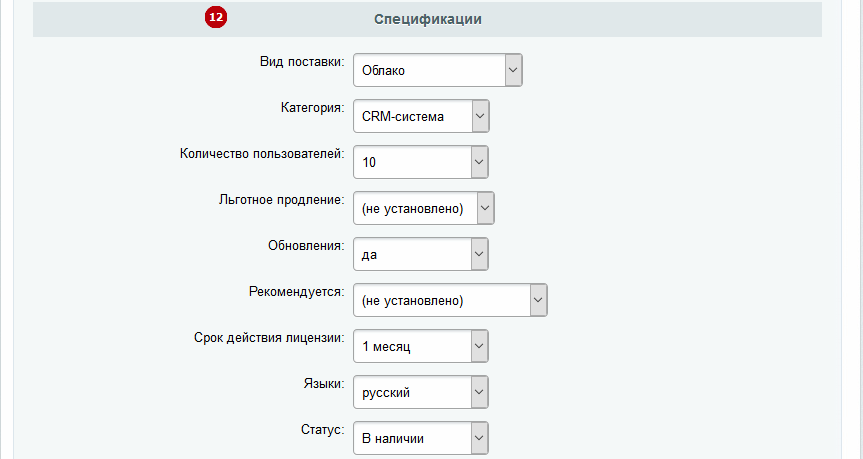
Здесь находятся пользовательские характеристики, которые выводятся под одноименным табом.
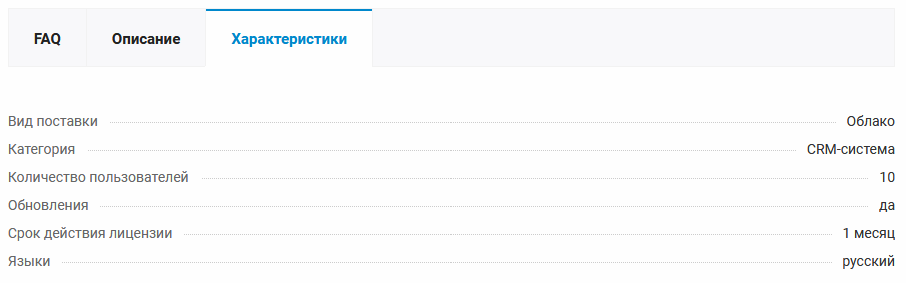
О том, как создавать свои характеристики, читайте в следующем уроке.
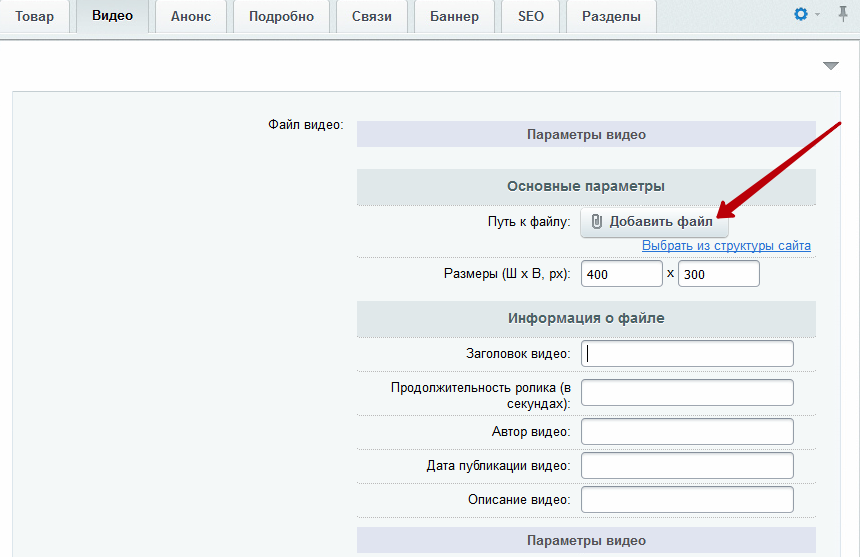
Чтобы привязать видео с youtube, откройте его в браузере. Нажмите кнопку «Поделиться».

В выпадающем меню выберите «Встроить».
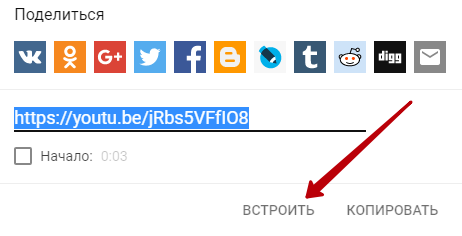
В новом окне кликните на области с кодом (1) (он выделится весь) и нажмите «Копировать» (2).
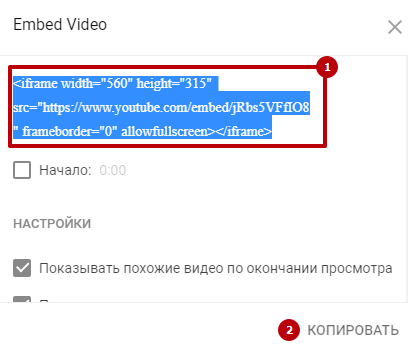
Вставьте код в одно из полей в конце вкладки.
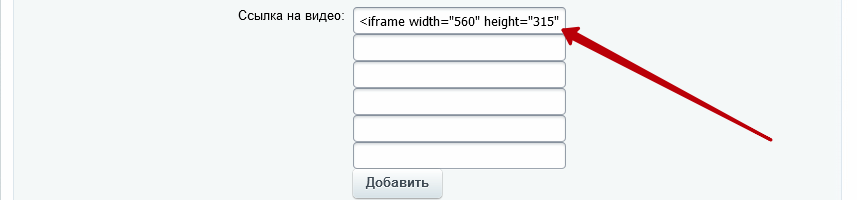
После сохранения изменений видео появится под соответствующим табом.
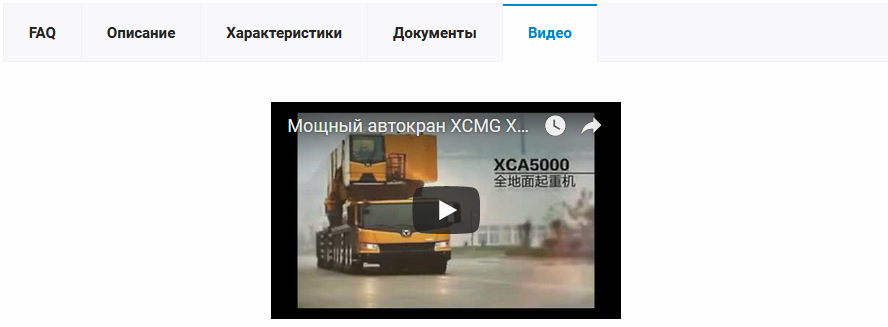
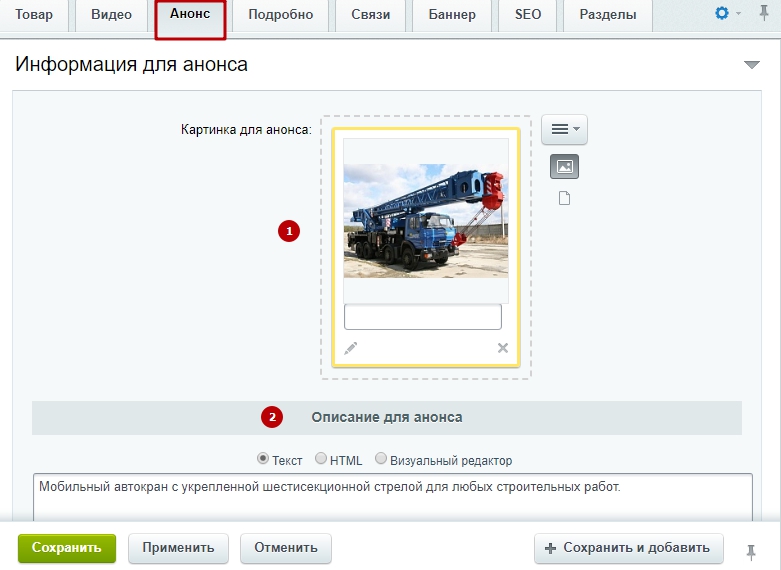

Также на вкладке «Подробно» есть отдельная область загрузки для большой галереи (3) – блока, вид которого можно изменять и который можно перемещать.
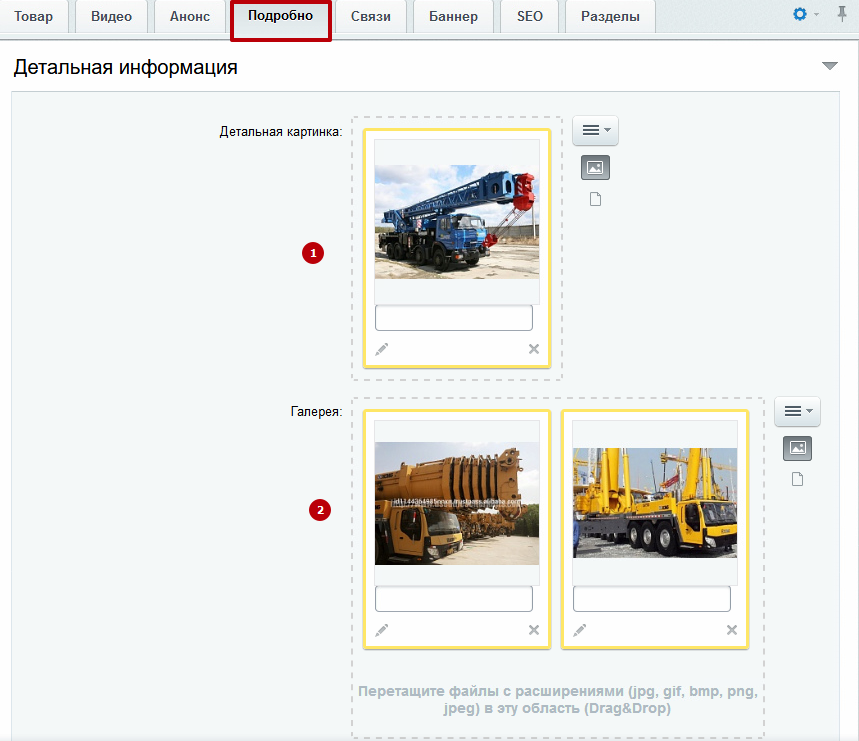
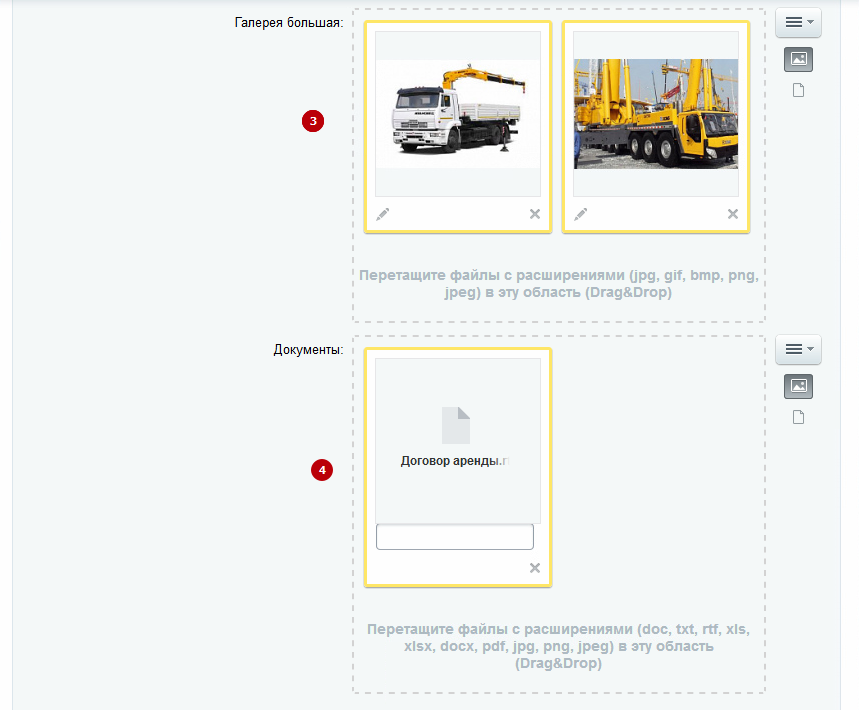
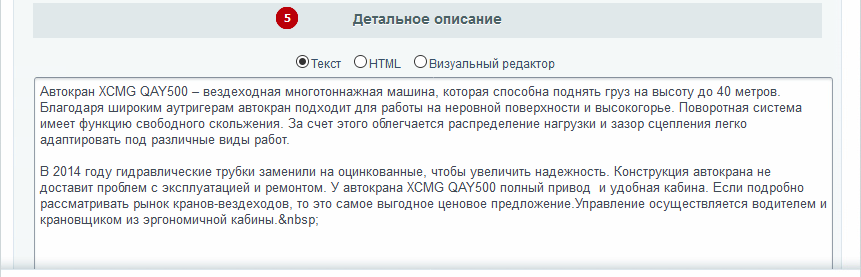
Здесь же можно загрузить файлы (4) для таба «Документы».
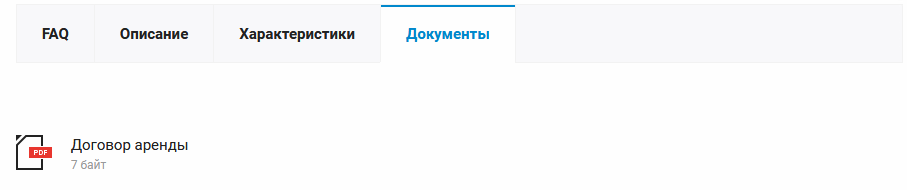
И заполнить таб описания (5).
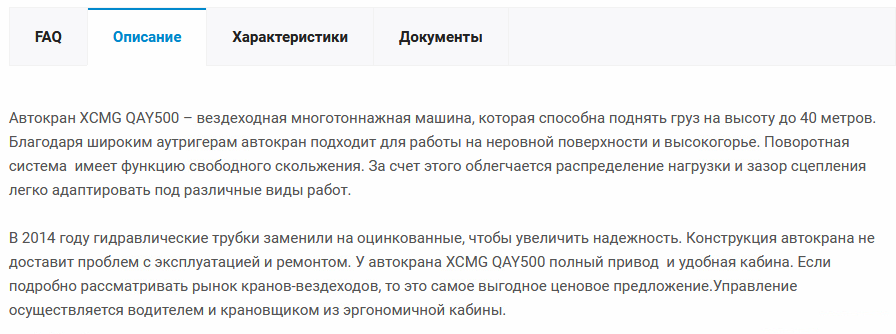
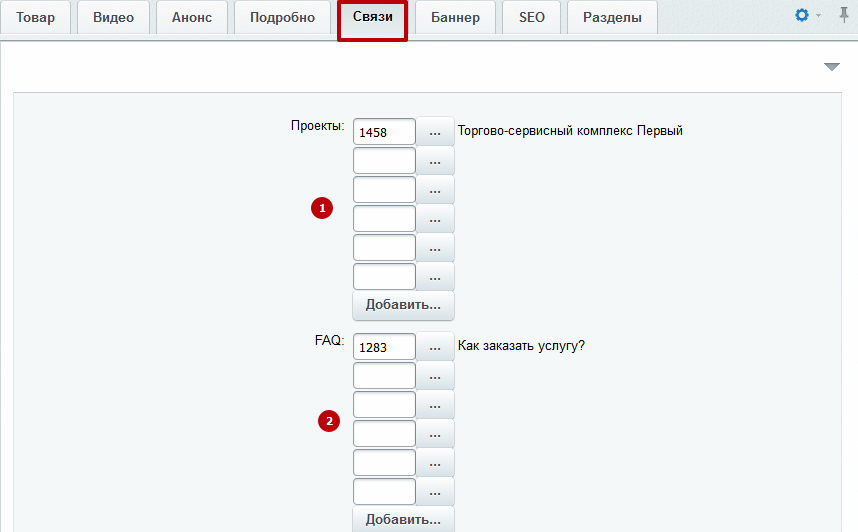
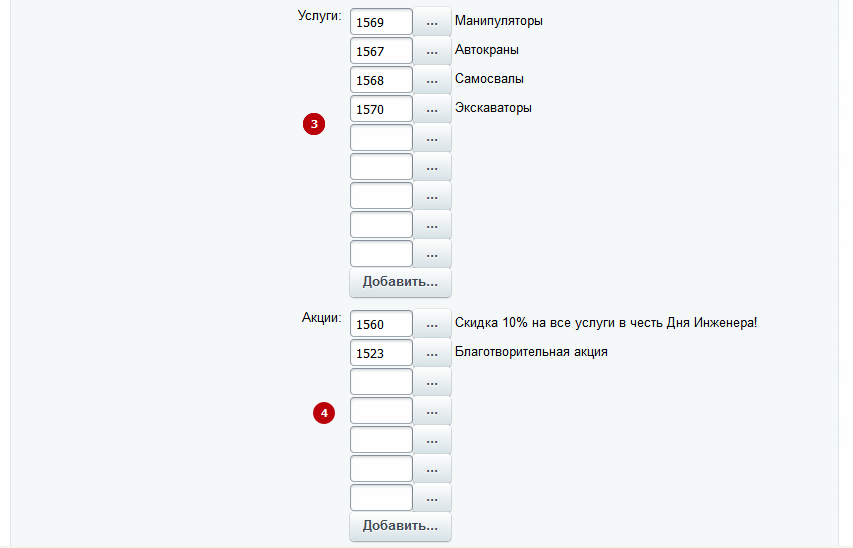
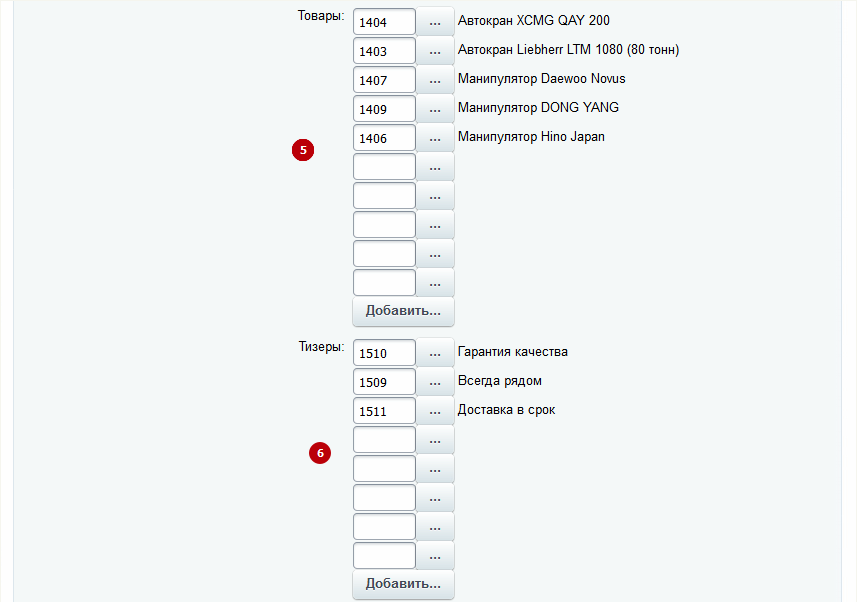
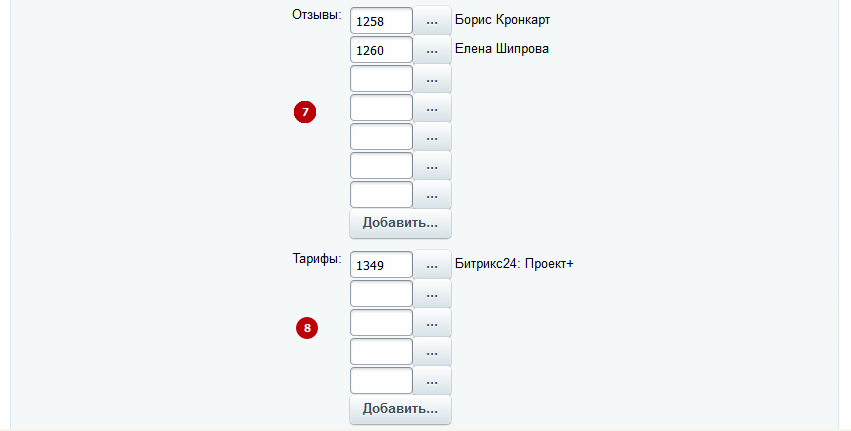
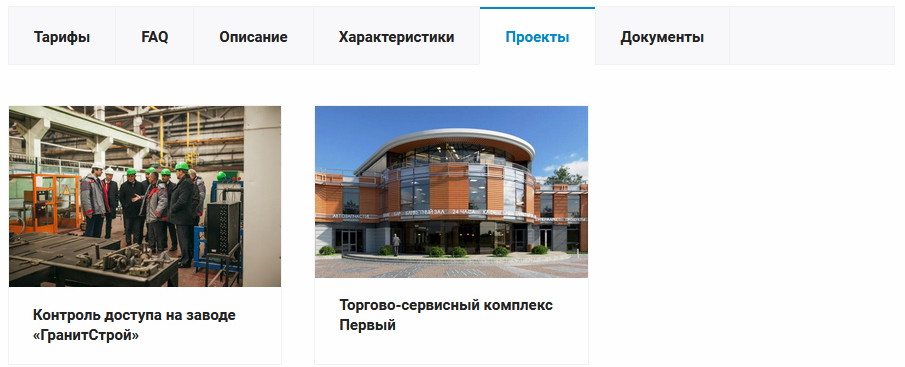
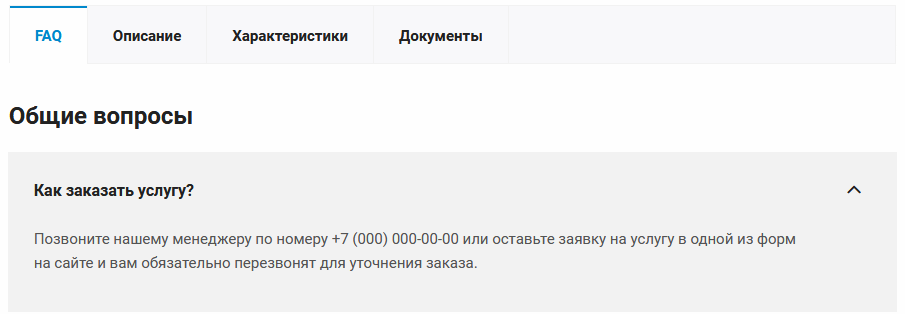
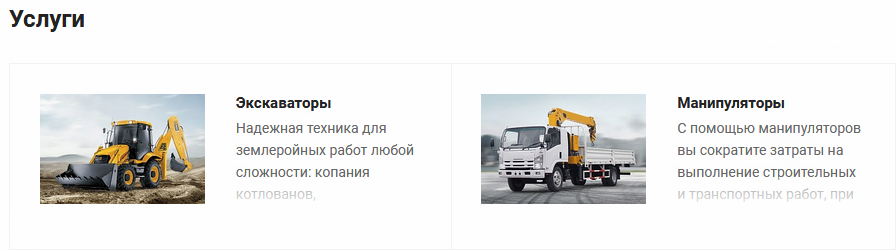



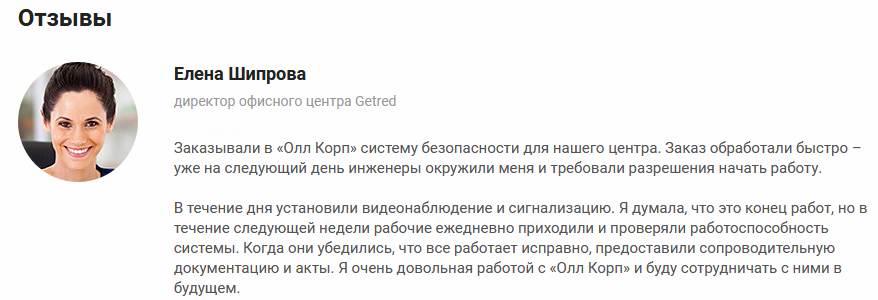
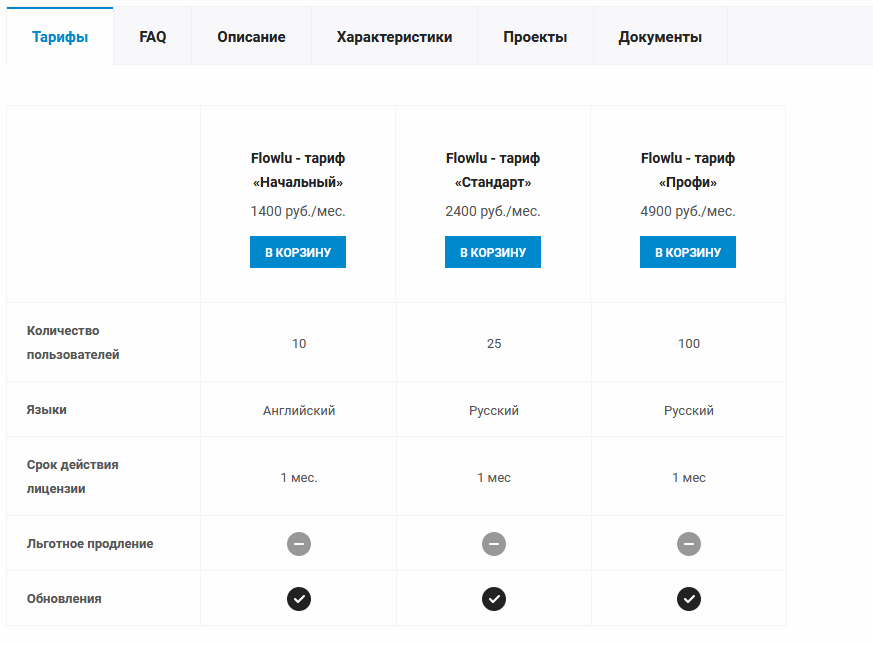
Вкладка «Баннер»

Баннер, связанный с товаром, включается (1) на одноименной вкладке. Чтобы добавить фон, загрузите изображение в соответствующий параметр (3). Если вы хотите сделать составной баннер, также загрузите активную картинку (2). Для изменения цвета текста введите его 16-ричный код в соответствующее поле (4).
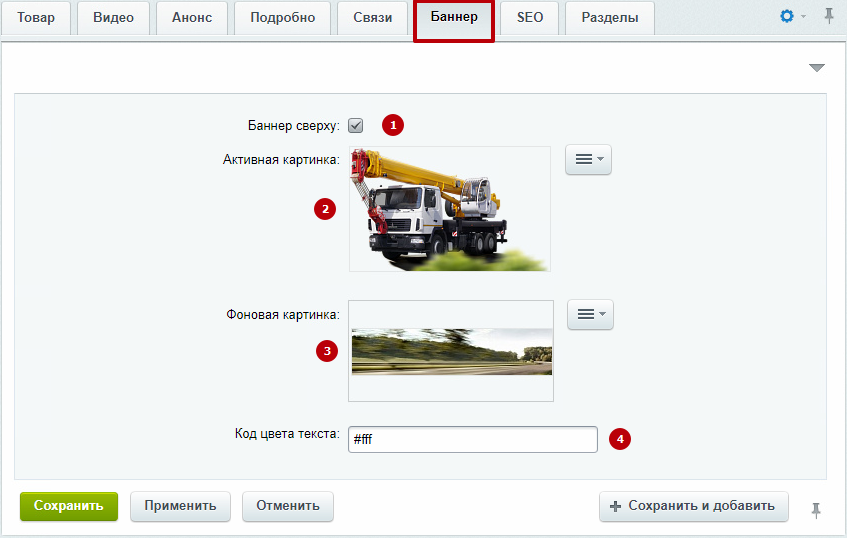
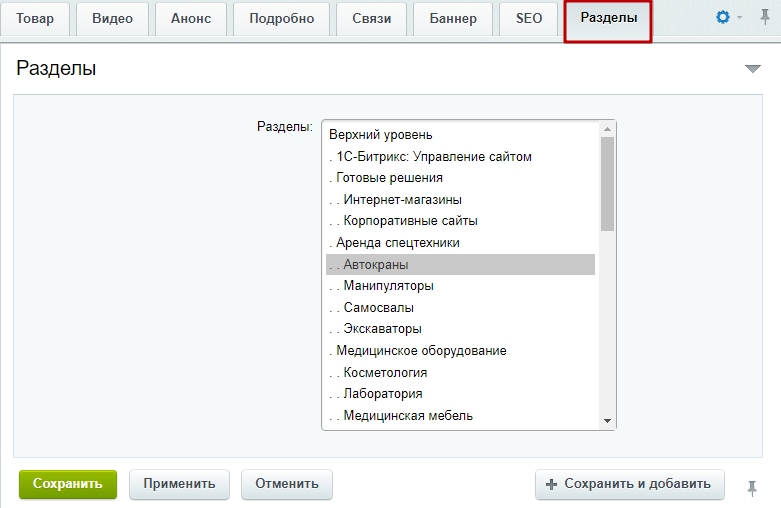
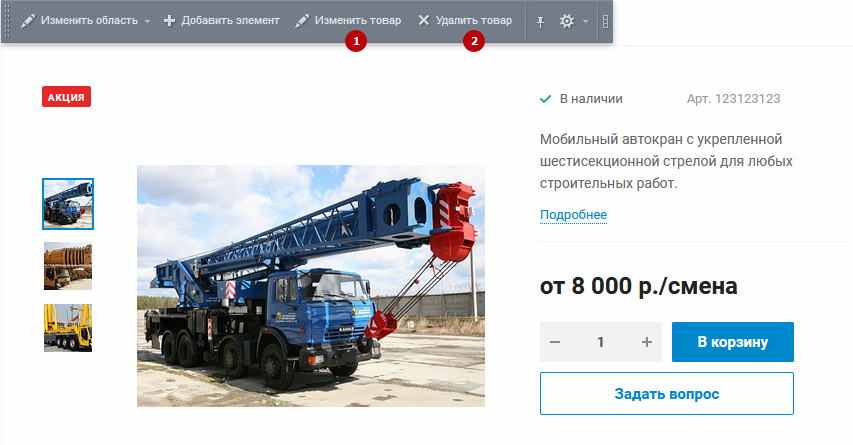
Добавить новый товар можно на странице списка товаров в каталоге.
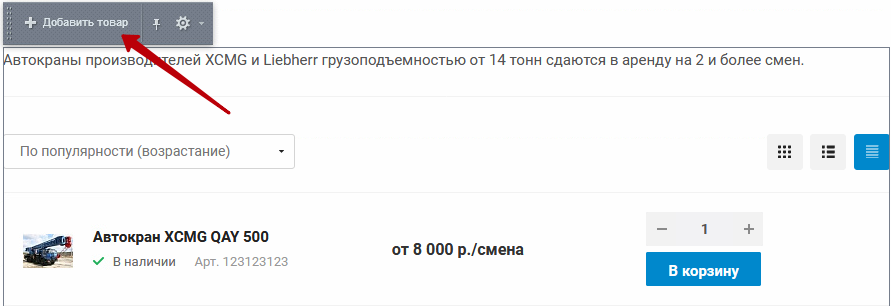
В административной части сайта редактировать карточку товара можно в Рабочий стол → Контент → Каталог (aspro.allcorp2) → Продукты. Далее нужно открыть подраздел, в котором должен отображаться товар. Например, Аренда спецтехники → Автокраны.
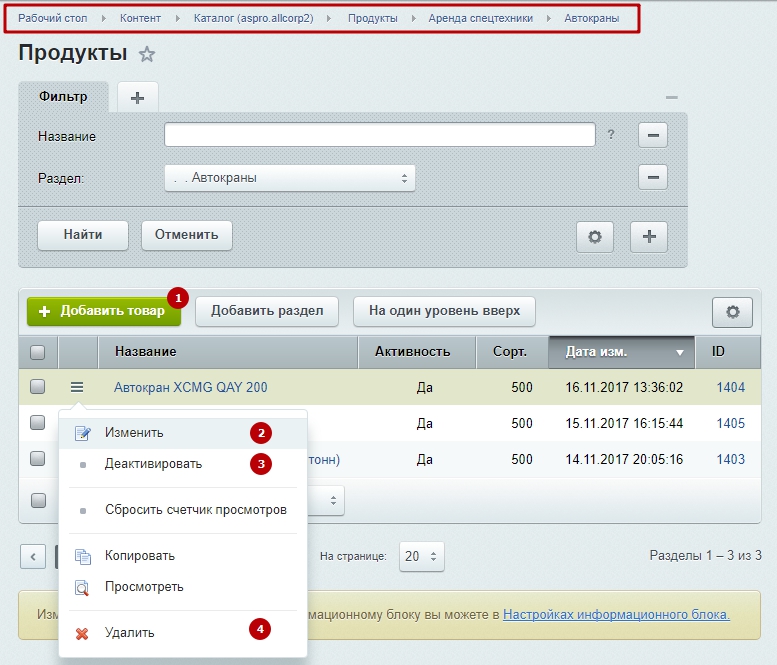
Для добавления товара нажмите одноименную кнопку (1). Для изменения (2), удаления (4) или отключения видимости товара на сайте (3) используйте пункты меню кнопки «Гамбургер».
Рассмотрим редактирование карточки товара по вкладкам.
Вкладка «Товар»
На основной вкладке содержатся настройки, определяющие:
- будет ли товар отображаться на сайте (1);
- как он будет называться (2) – поле обязательно для заполнения;
- в каком порядке в списке элементов он должен отображаться (чем больше число, тем ниже отображение, и наоборот) (3).
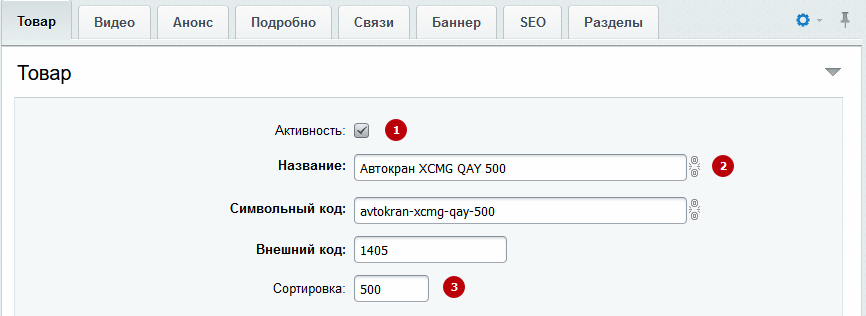
Ниже находится группа параметров «Значения свойств», которая содержит:
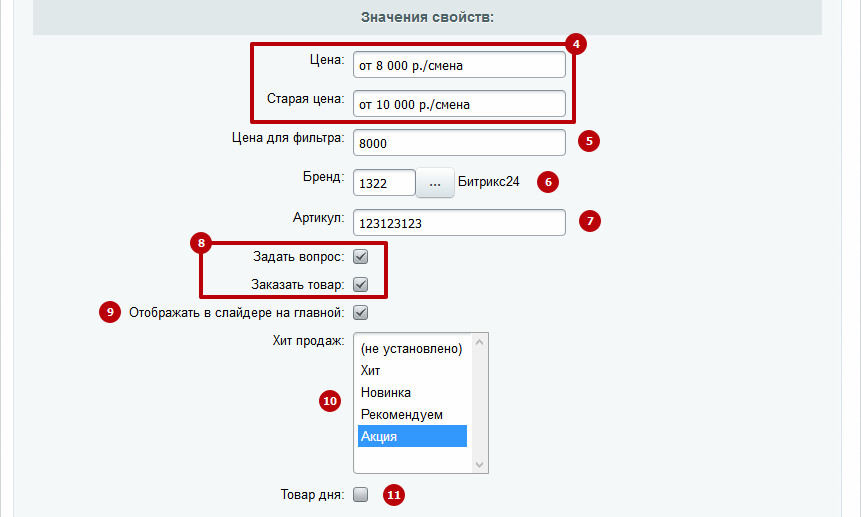
- 2 параметра цены (4) – действующей и старой (зачеркнутой);
- цену для фильтра (5) – если поле оставить пустым, то при использовании посетителями умного фильтра товар отображаться не будет (обязательно указывайте только числовое значение);
- поле привязки к бренду (6);
- артикул (7);
- параметры, активирующие блоки обратной связи (8) (кнопка «Заказать товар» отображается только на баннере);
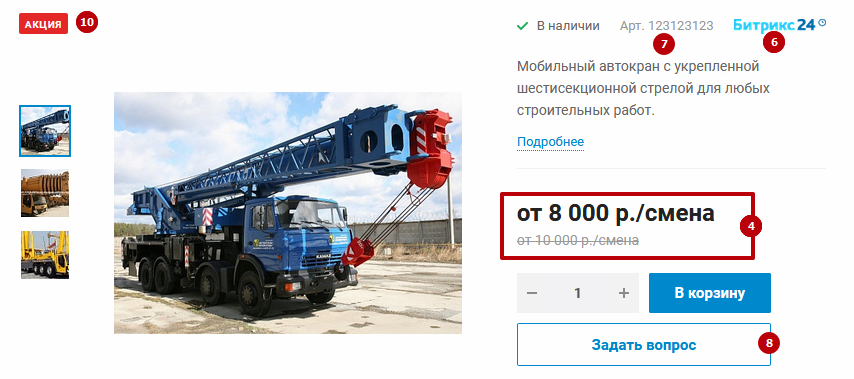
Блок обратной связи «Задать вопрос» также дублируется под боковым меню.
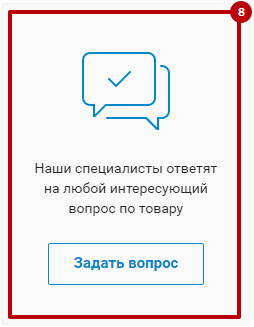
- настройку, которая устанавливает на анонсе товара одноименный стикер (10);
- настройку, которая определяет, будет ли товар отображаться в блоке «Наши продукты» на соответствующей стикеру вкладке (9);
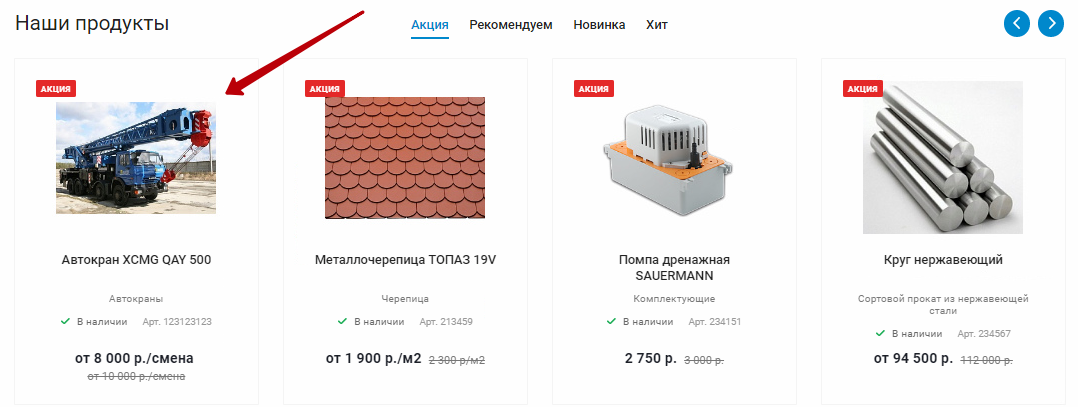
- настройку, которая устанавливает отметку товара дня (11) – карточка товара будет отображаться под боковым меню, если оно настроено соответствующим образом (подробнее в уроке про виджет настроек).
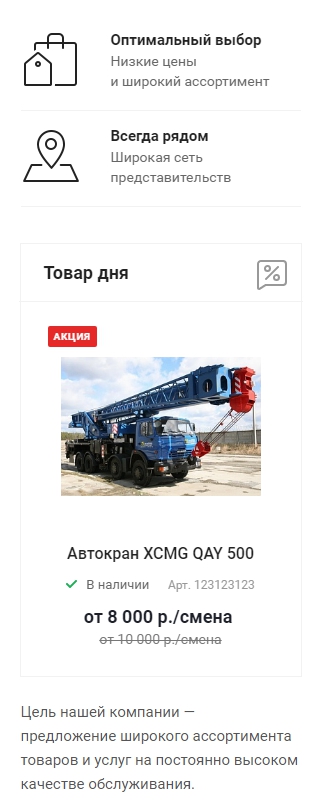
Последней группой параметров идут «Спецификации» (12).
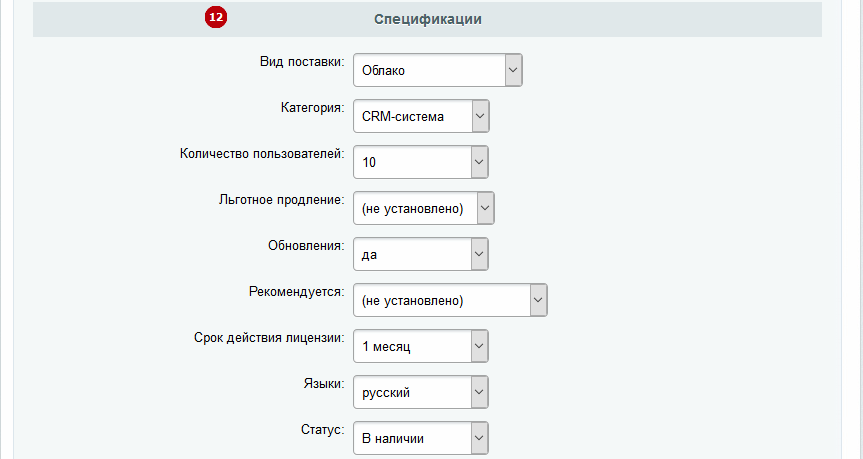
Здесь находятся пользовательские характеристики, которые выводятся под одноименным табом.
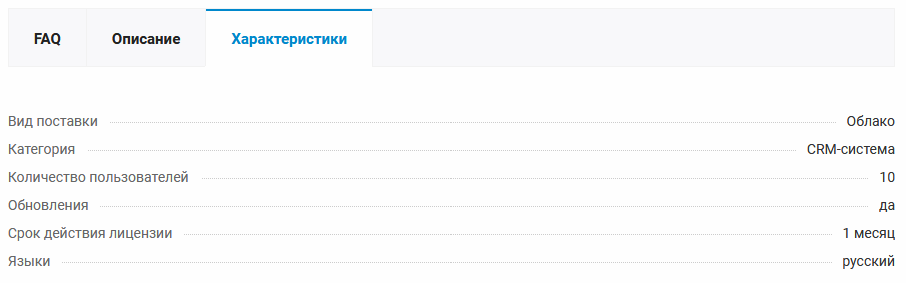
О том, как создавать свои характеристики, читайте в следующем уроке.
Вкладка «Видео»
На этой вкладке можно загрузить или привязать рекламное или обзорное видео. Для загрузки используйте соответствующую кнопку.
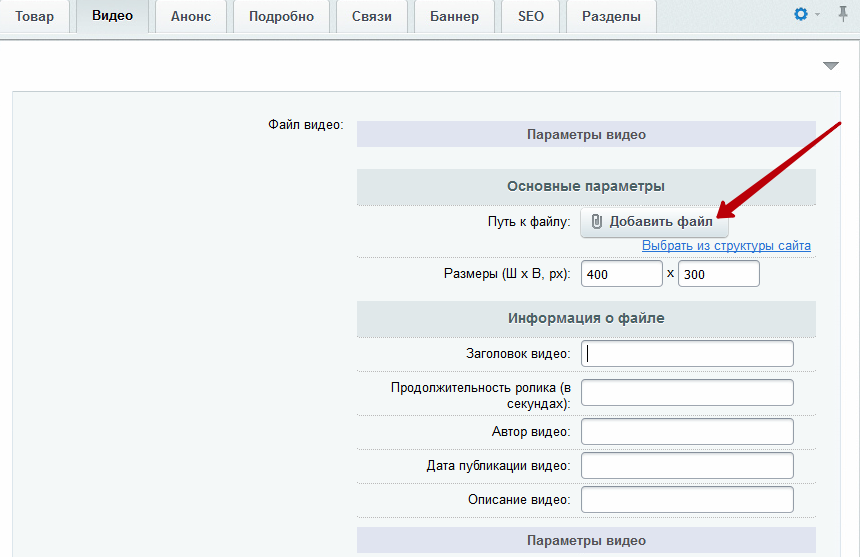
Чтобы привязать видео с youtube, откройте его в браузере. Нажмите кнопку «Поделиться».

В выпадающем меню выберите «Встроить».
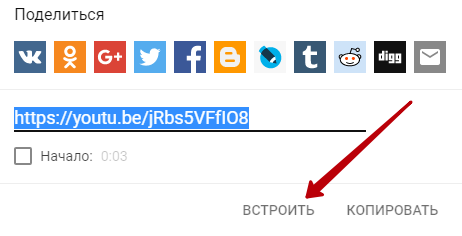
В новом окне кликните на области с кодом (1) (он выделится весь) и нажмите «Копировать» (2).
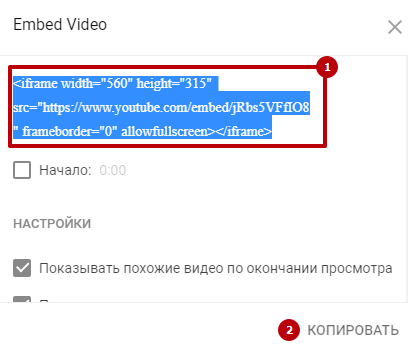
Вставьте код в одно из полей в конце вкладки.
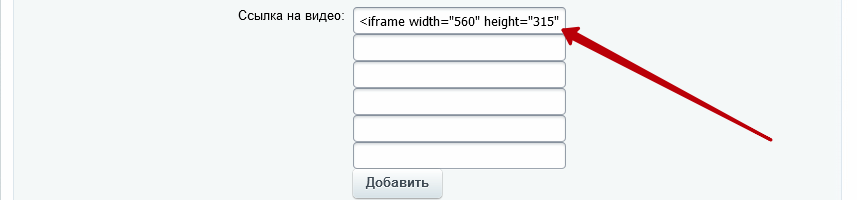
После сохранения изменений видео появится под соответствующим табом.
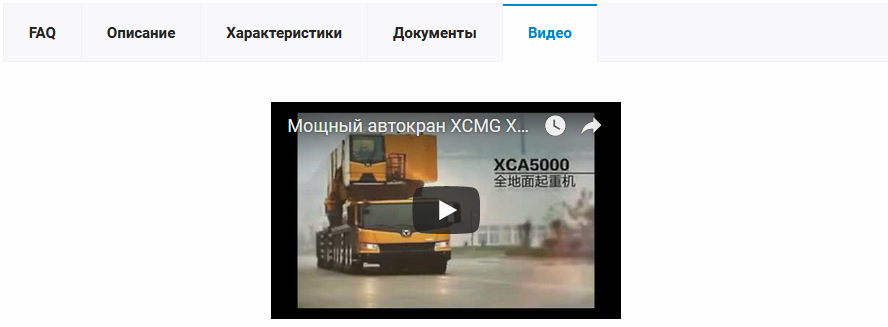
Вкладка «Анонс»
Оформить анонс товара можно на одноименной вкладке. Здесь вы можете загрузить изображение (1) и добавить краткое описание (2).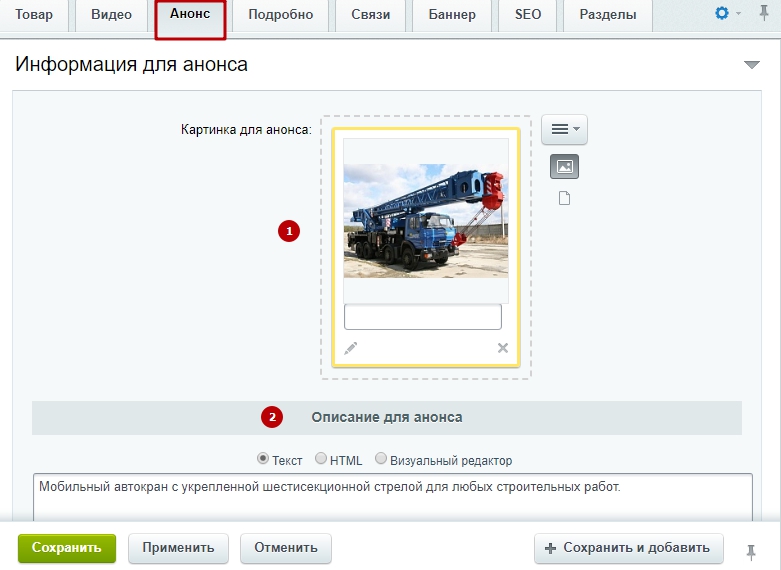
Вкладка «Подробно»
На вкладке «Подробно» вы можете загрузить в верхнюю галерею основное (1) и дополнительные (2) изображения товара.
Также на вкладке «Подробно» есть отдельная область загрузки для большой галереи (3) – блока, вид которого можно изменять и который можно перемещать.
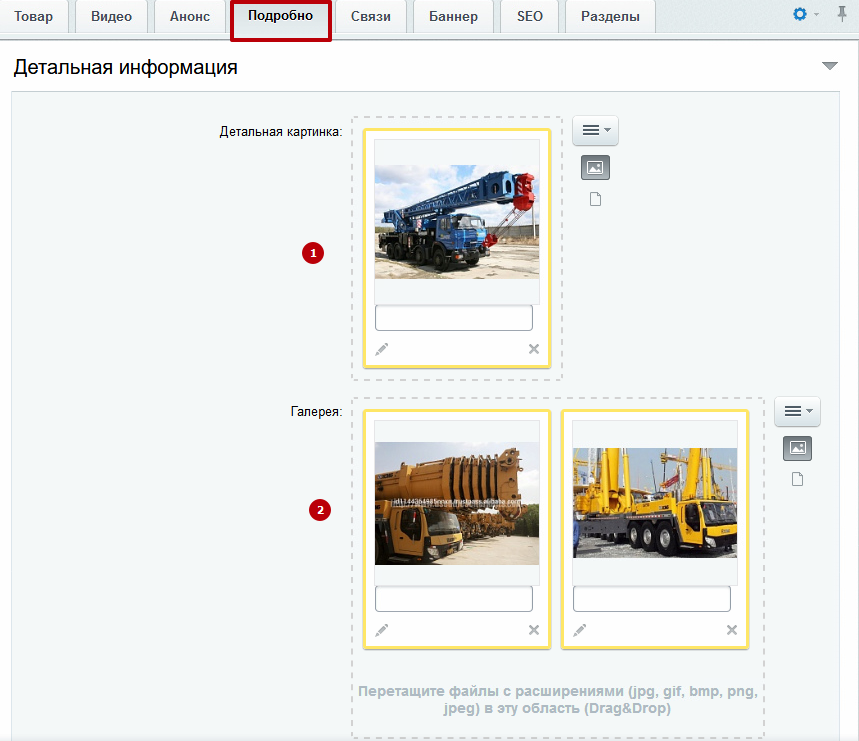
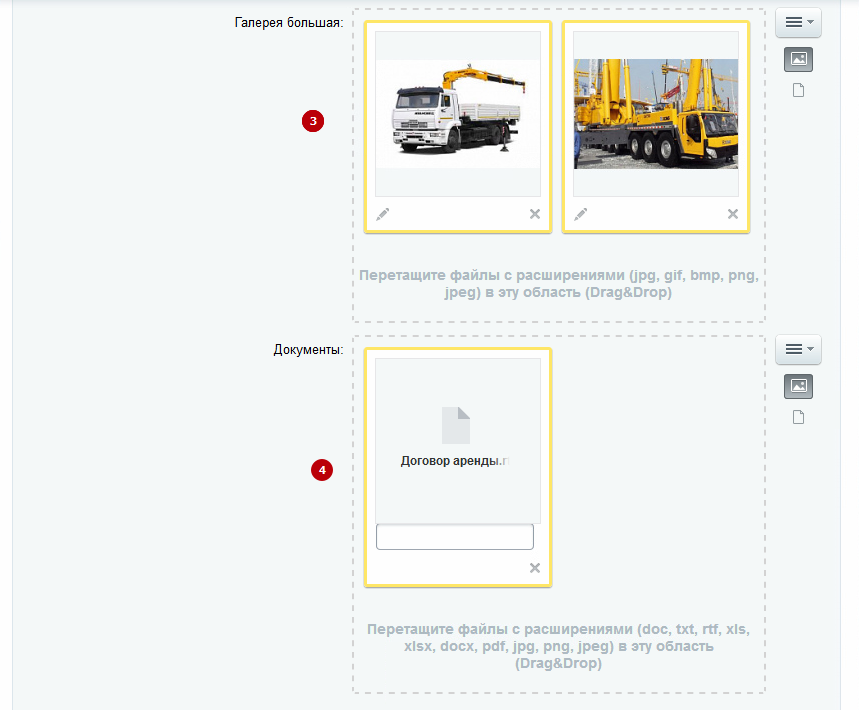
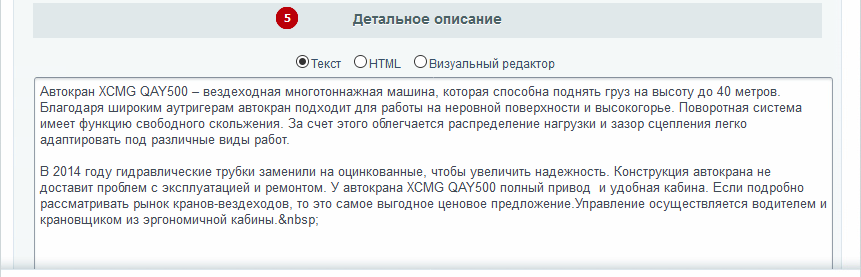
Здесь же можно загрузить файлы (4) для таба «Документы».
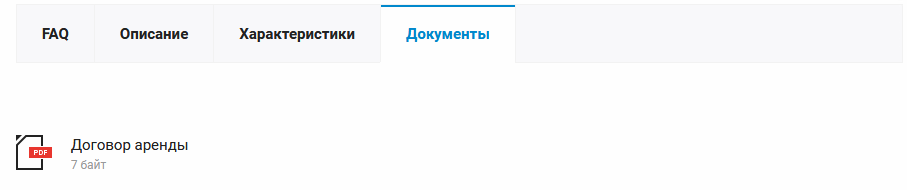
И заполнить таб описания (5).
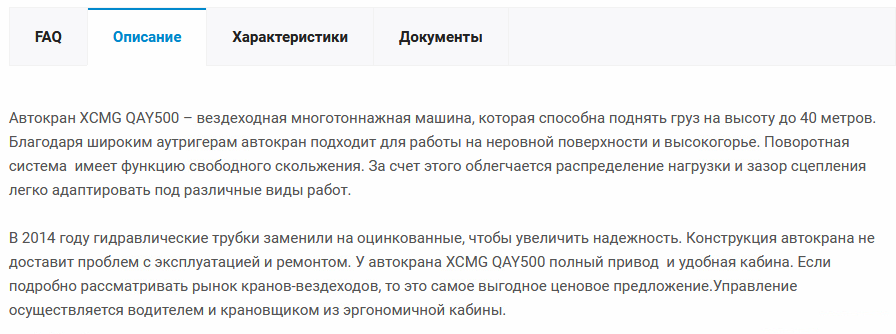
Вкладка «Связи»
На странице товара можно вывести связанные элементы:
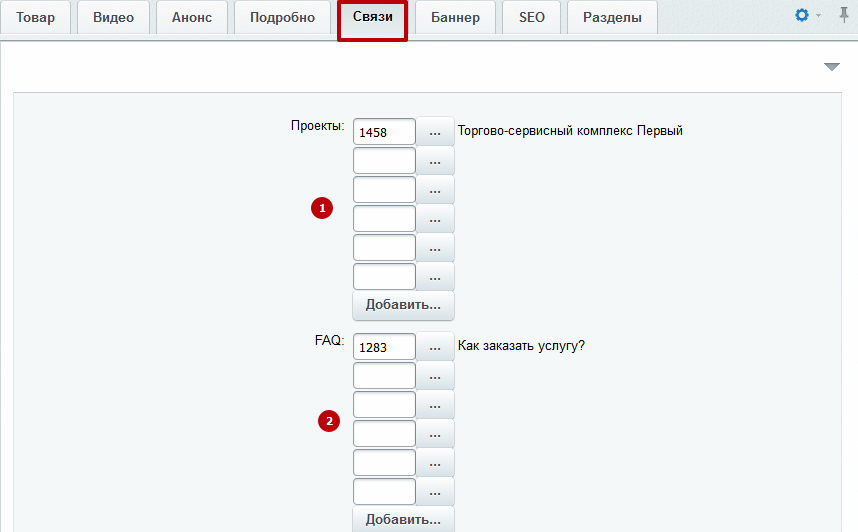
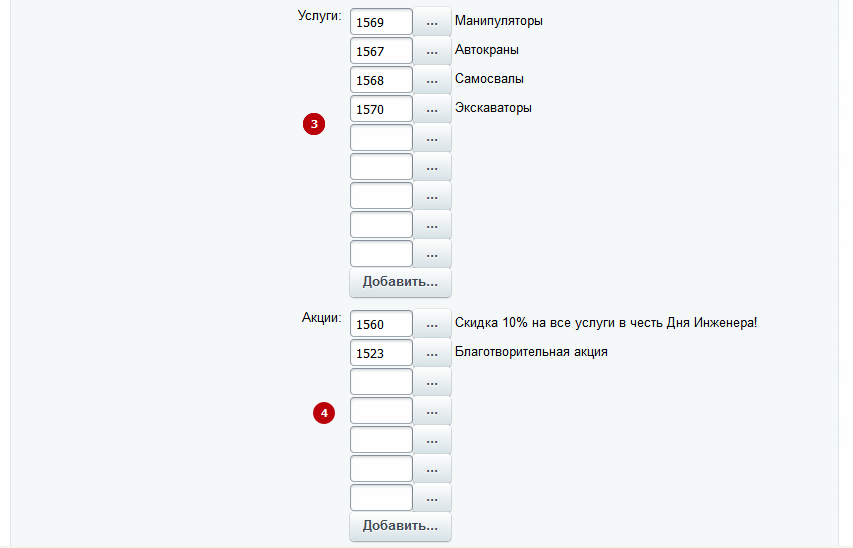
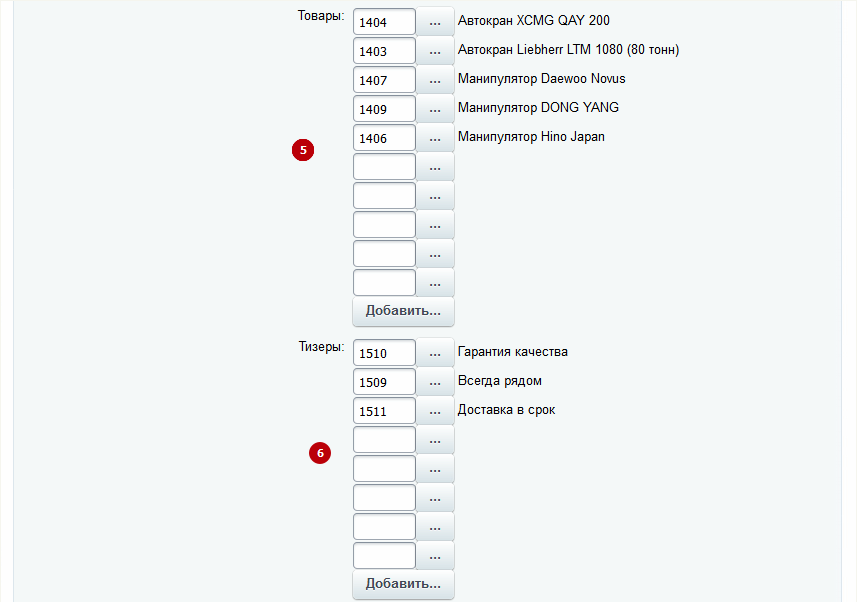
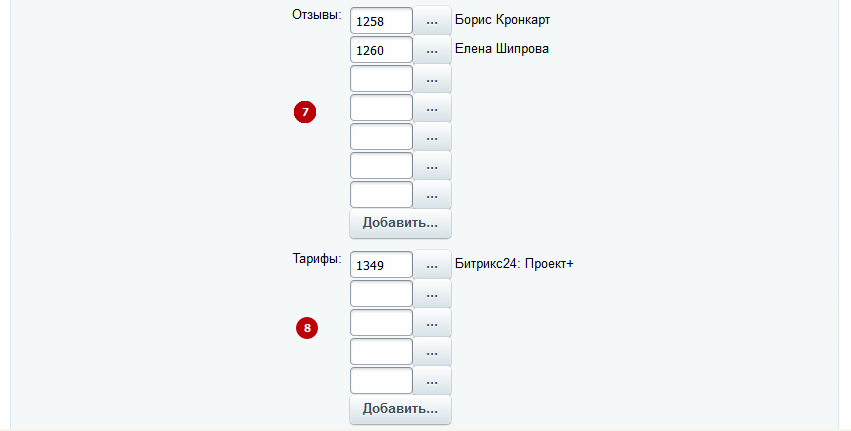
- Проекты (1);
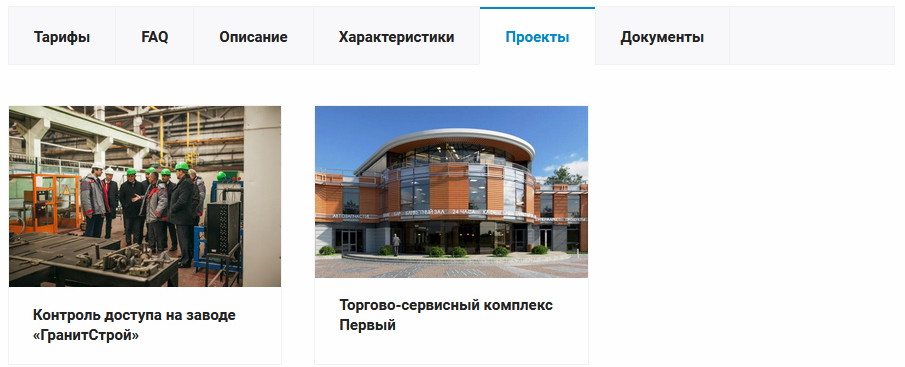
- Вопросы и ответы (2);
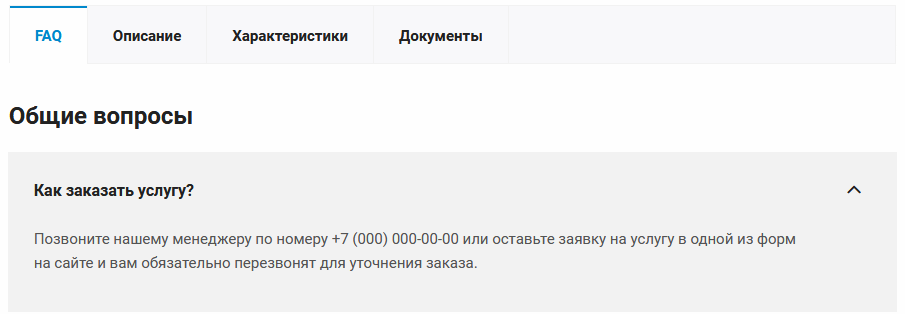
- Услуги (3);
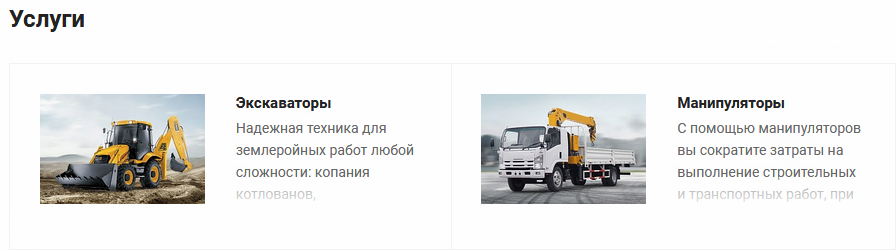
- Акции (4);

- Товары (5);

- Тизеры (6);

- Отзывы (7);
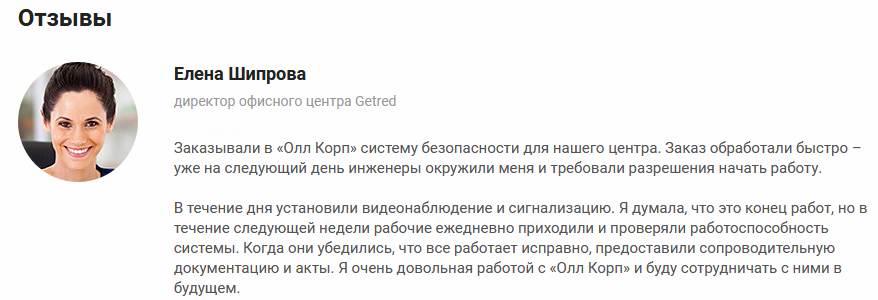
- Тарифы (8).
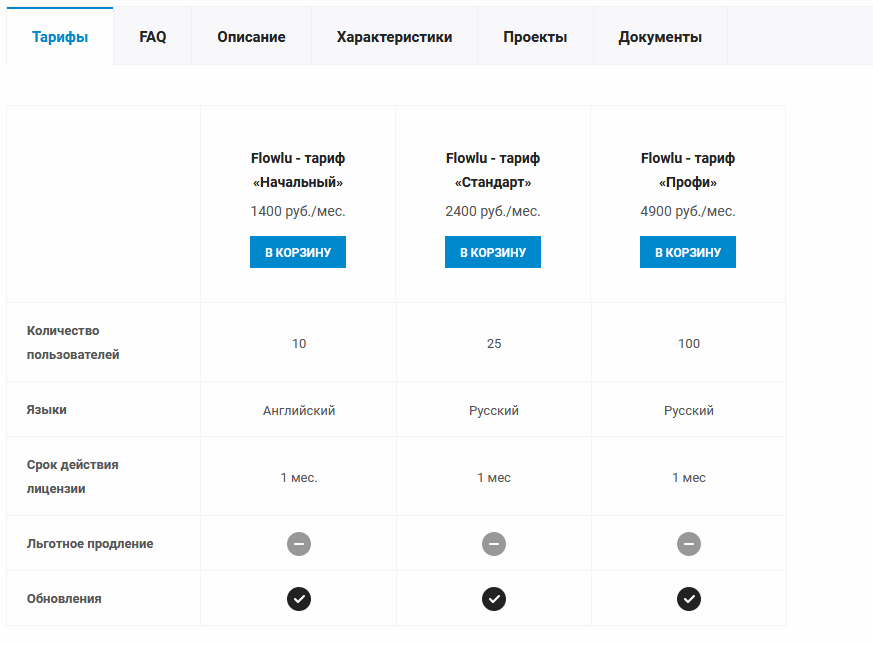
Вкладка «Баннер»

Баннер, связанный с товаром, включается (1) на одноименной вкладке. Чтобы добавить фон, загрузите изображение в соответствующий параметр (3). Если вы хотите сделать составной баннер, также загрузите активную картинку (2). Для изменения цвета текста введите его 16-ричный код в соответствующее поле (4).
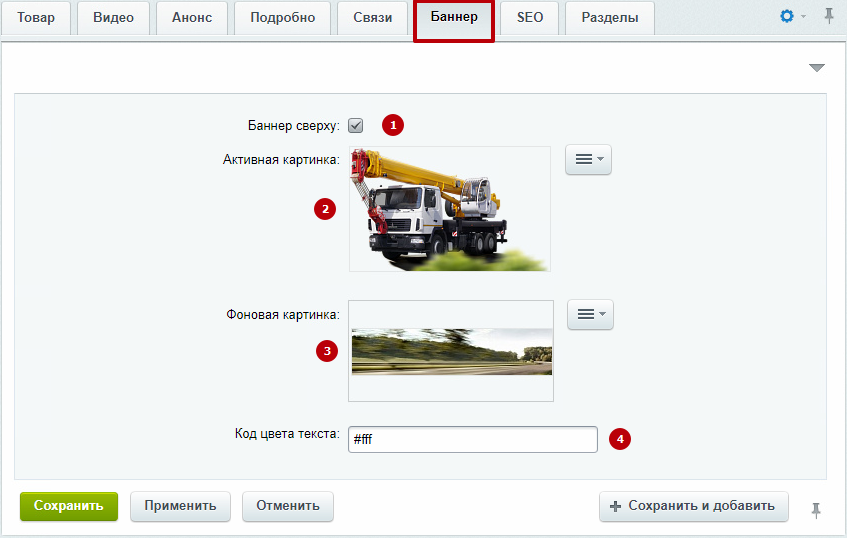
Вкладка «Разделы»
Здесь можно привязать товар в нужный раздел каталога.