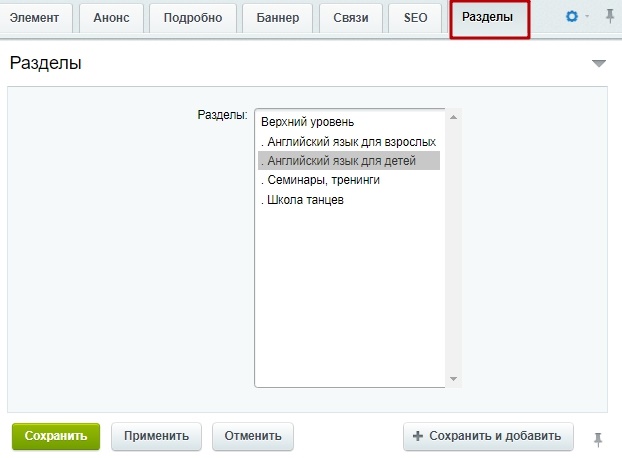Нашли ошибку? Выделите мышкой и нажмите Ctrl+Enter
Управление курсами (подразделами)
В публичной части сайта в режиме правки можно добавить (1), изменить (2) или удалить (3) курс на странице раздела.
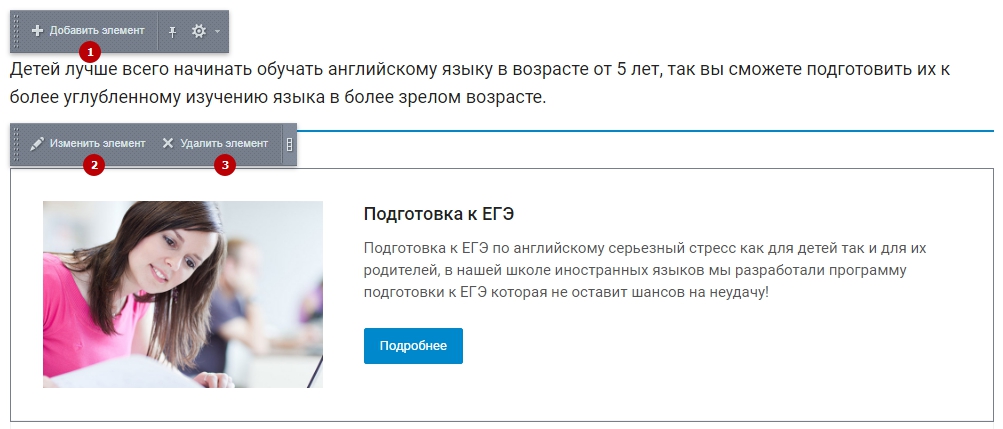
Также изменить (1), удалить (3) существующий курс или добавить новый (2) можно на странице с описанием курса:
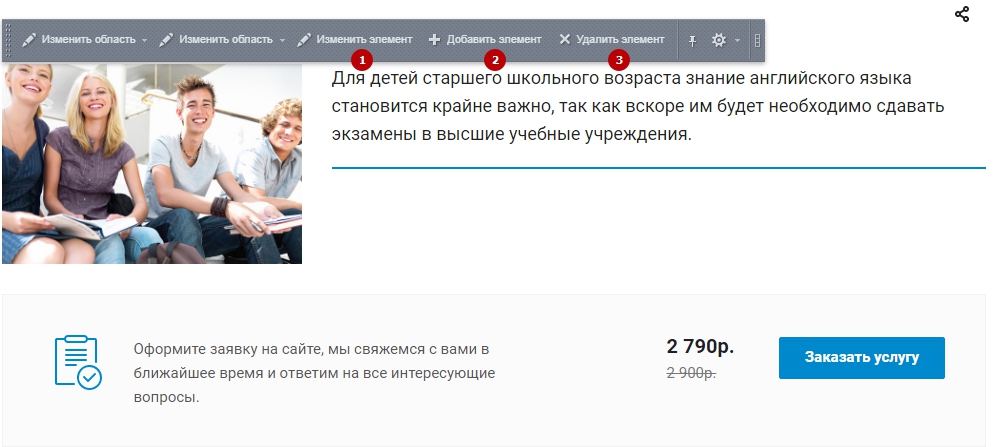
То же самое можно сделать в админке. Перейдите в Рабочий стол → Контент → Каталог (aspro.allcorp2) → Каталог курсов и откройте раздел, в котором находится или должен находиться редактируемый курс. Для добавления нового элемента используйте одноименную кнопку (1), для изменения (2), удаления (4) или отключения отображения элемента на сайте (3) – меню кнопки «Гамбургер».
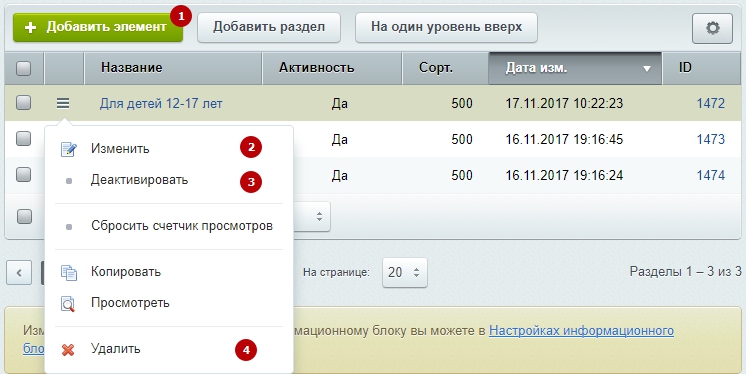
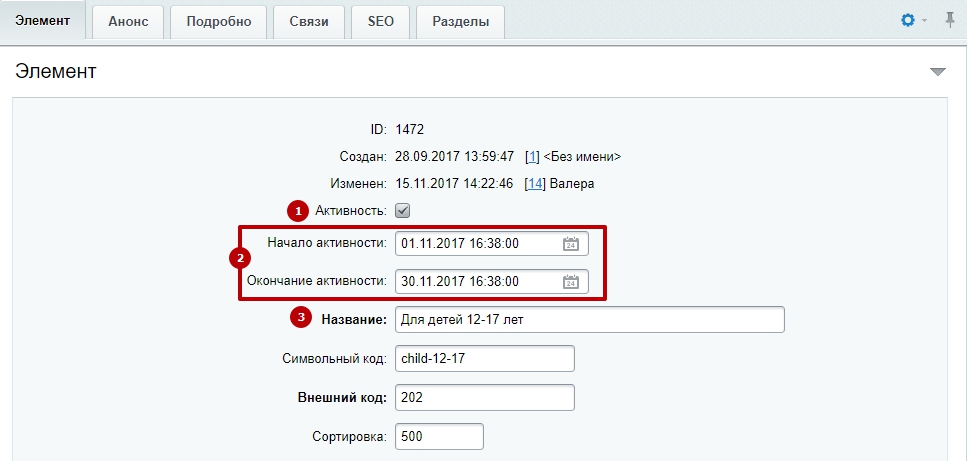
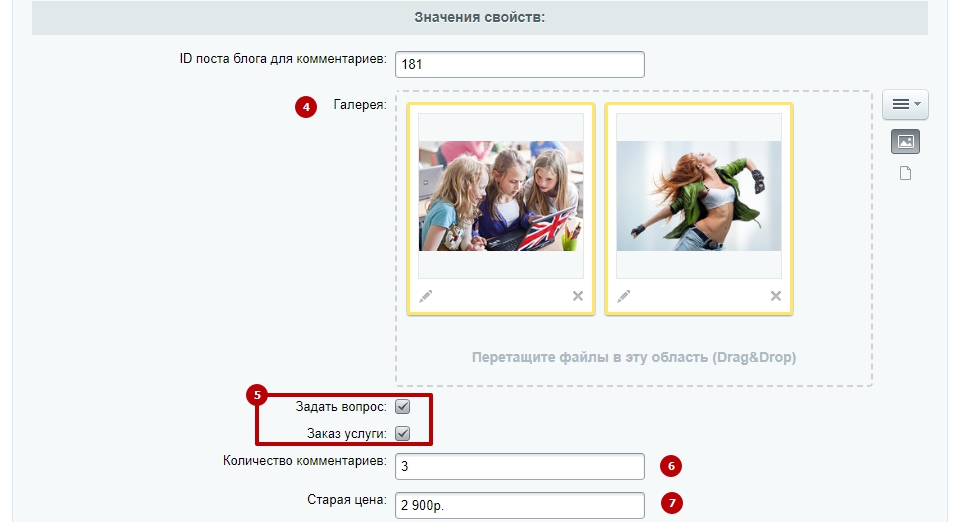
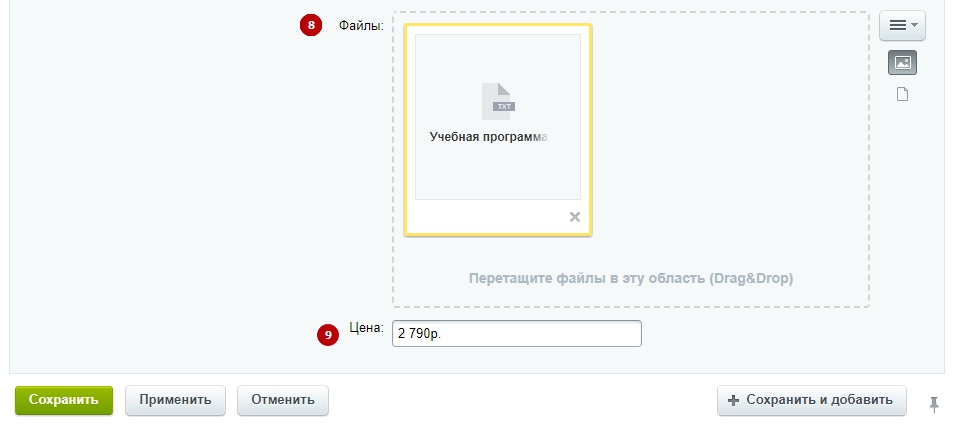
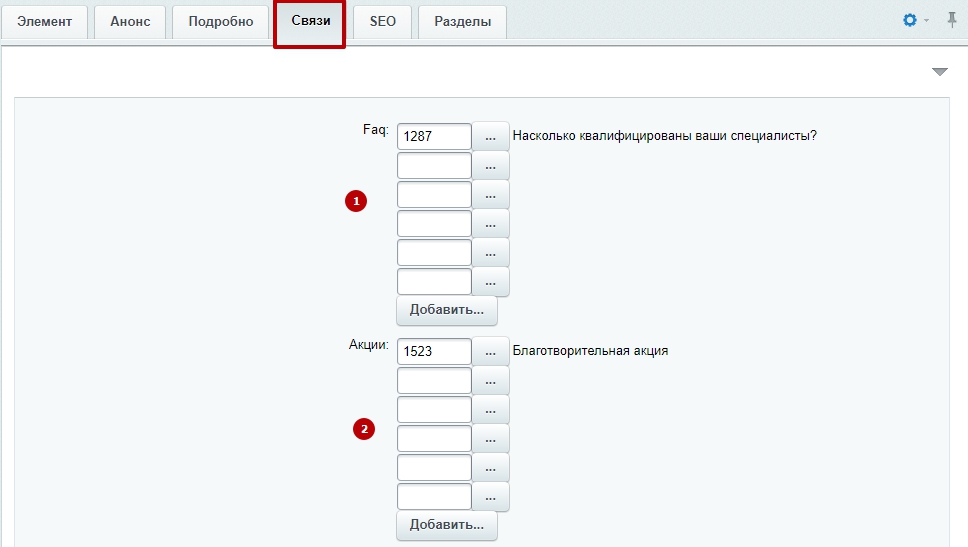
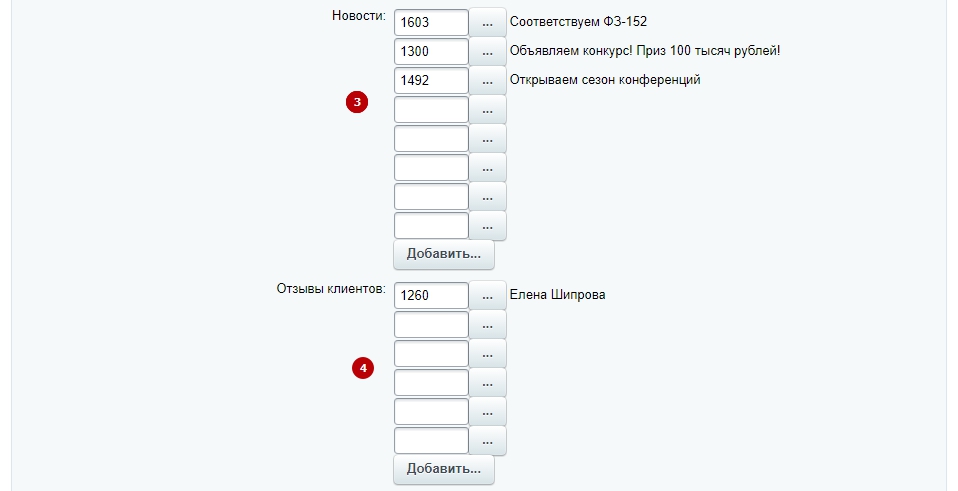
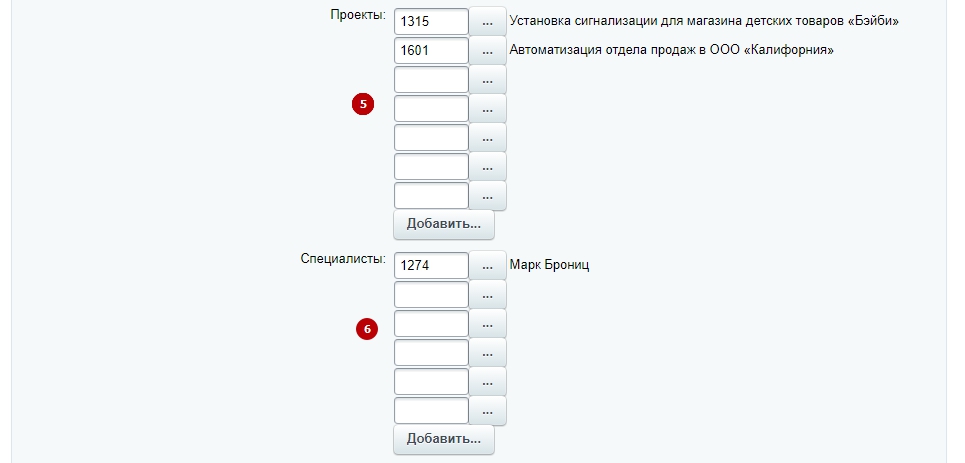
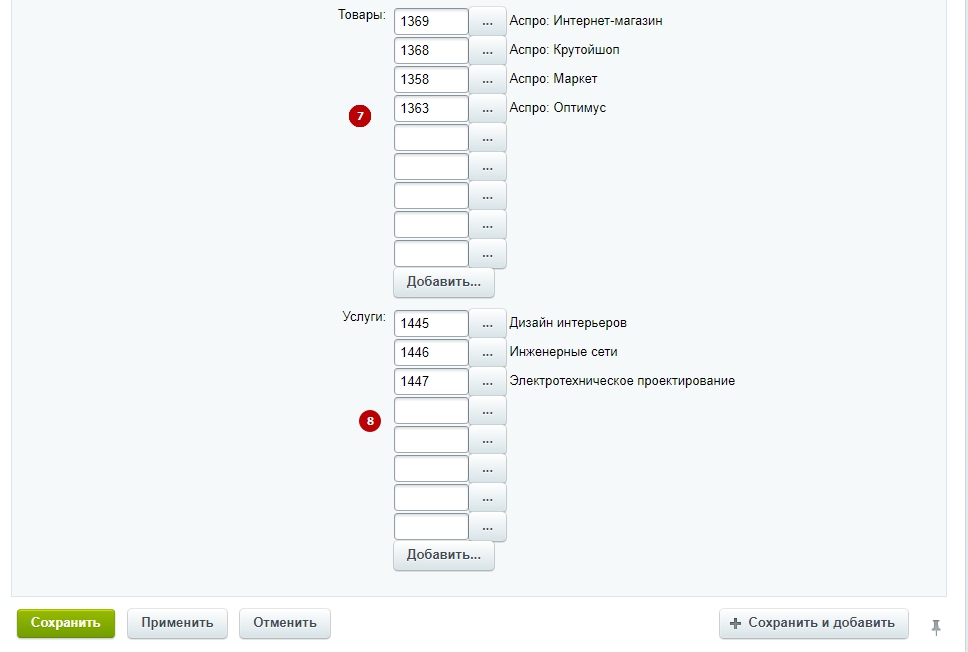
На вкладке «Разделы» можно привязать редактируемый курс к нужному разделу.
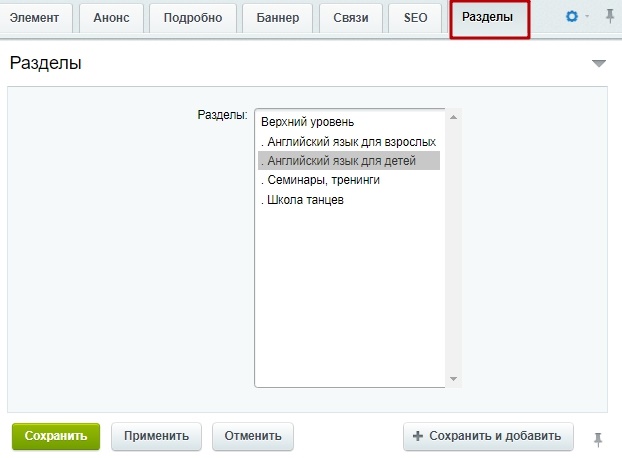
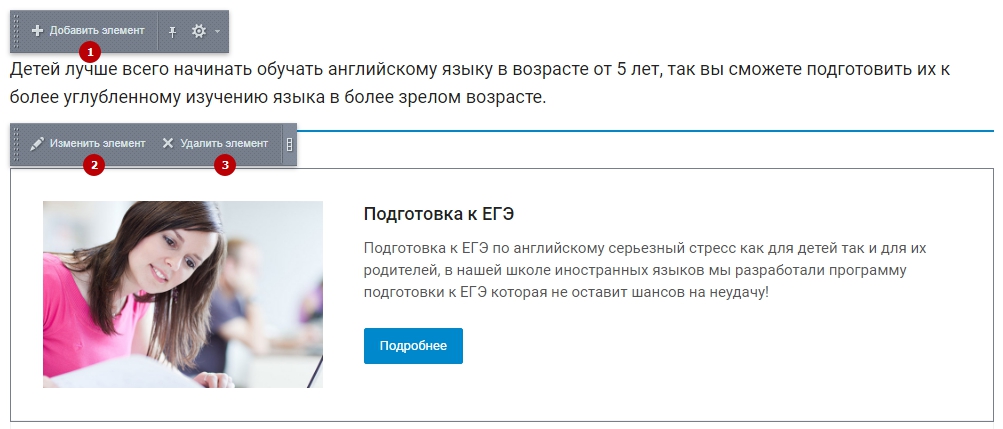
Также изменить (1), удалить (3) существующий курс или добавить новый (2) можно на странице с описанием курса:
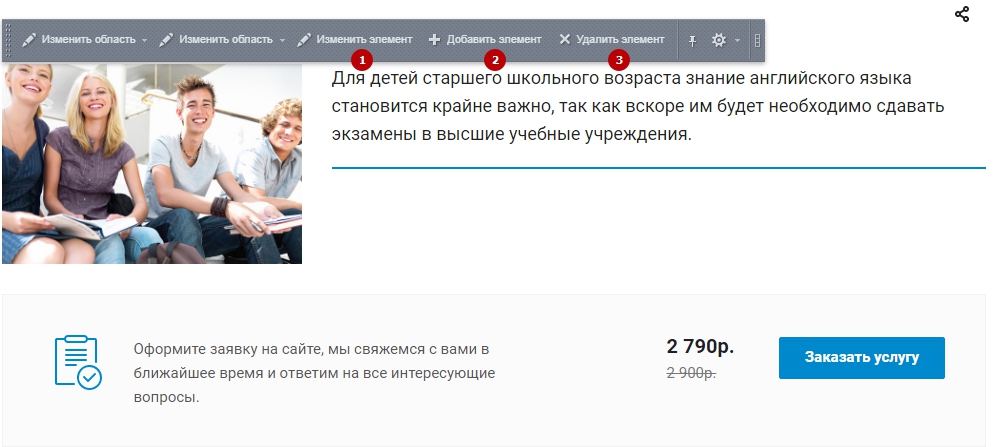
То же самое можно сделать в админке. Перейдите в Рабочий стол → Контент → Каталог (aspro.allcorp2) → Каталог курсов и откройте раздел, в котором находится или должен находиться редактируемый курс. Для добавления нового элемента используйте одноименную кнопку (1), для изменения (2), удаления (4) или отключения отображения элемента на сайте (3) – меню кнопки «Гамбургер».
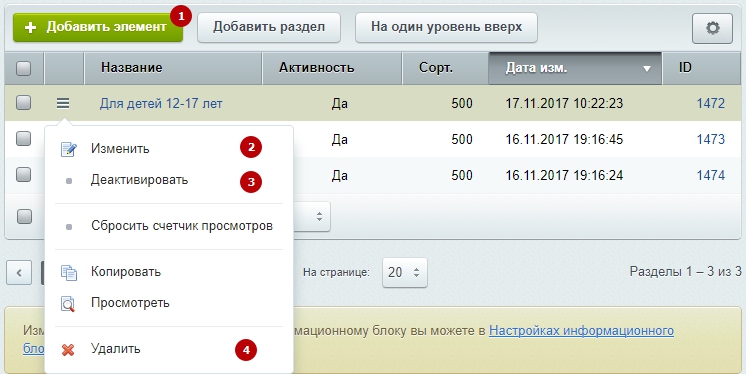
Для создания нового курса необходимо заполнить его карточку. На основной вкладке вы найдете:
- Настройку, активирующую отображение курса на сайте (1);
- Поля, устанавливающие период доступности курса для посетителей (2);
- Обязательное для заполнения поле «Название» курса (3);
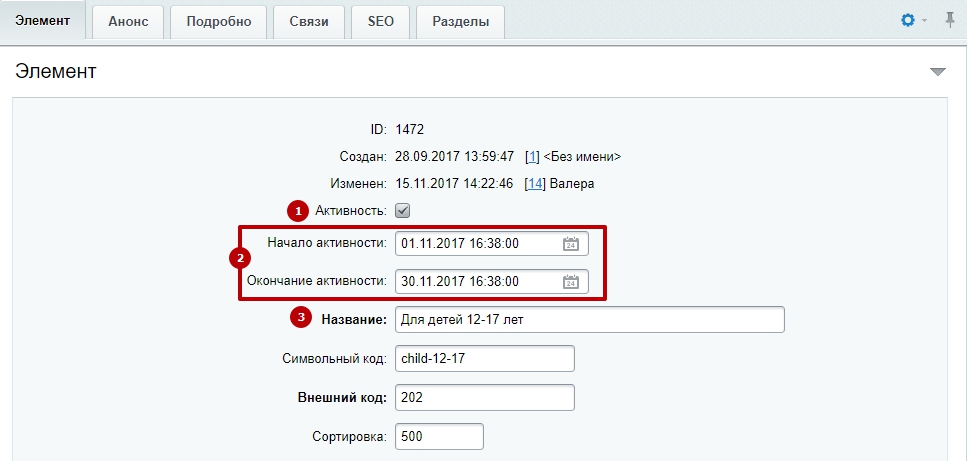
- Область для загрузки дополнительных изображений в галерею (4);
- Параметры, включающие отображение форм обратной связи («Задать вопрос», «Заказать услугу») на детальной странице (5);
- Настройку, устанавливающую количество отображаемых по умолчанию комментариев для страницы (6);
- Поля для старой (7) (отображается зачеркнутой) и действующей цены (отображается поверх зачеркнутой) (9);
- Область для загрузки документов (8) – они появятся под одноименным табом.
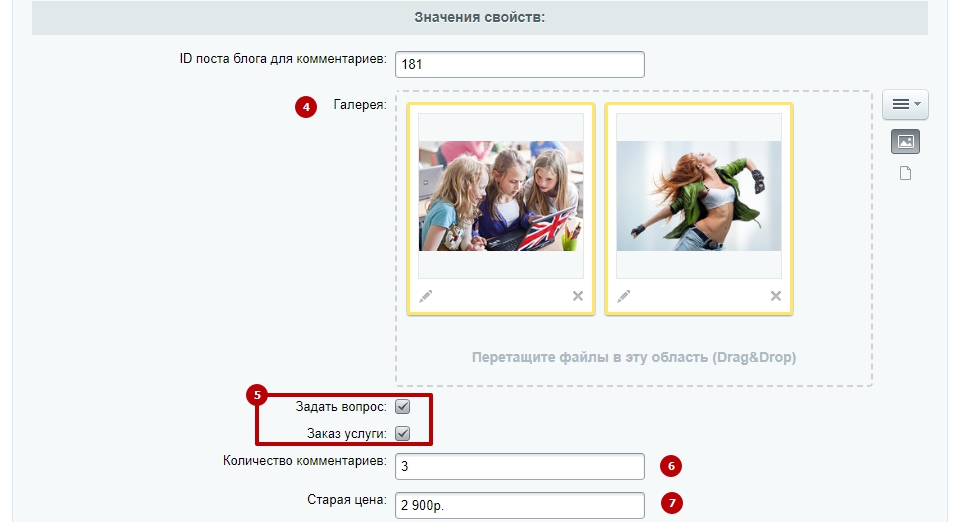
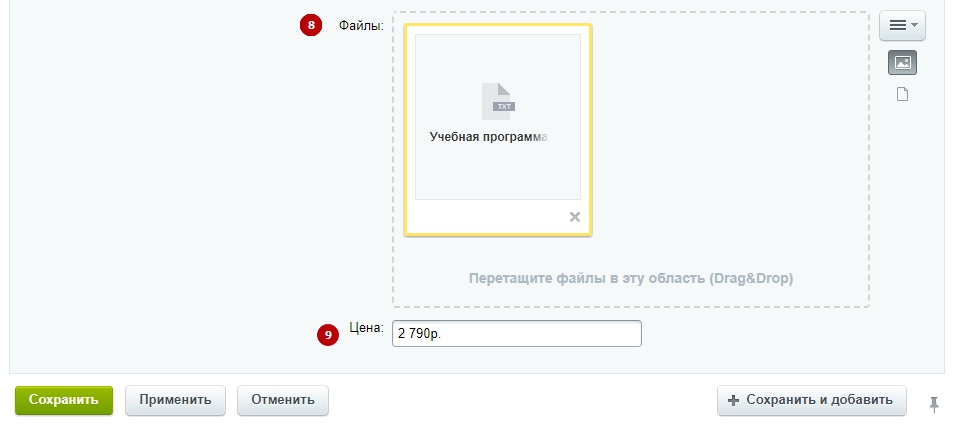
Примечание: Цена в разделе «Расписание» отображается в анонсе курса (в списке). Для вывода цены на странице описания курса, активируйте блок «Заказать услугу».
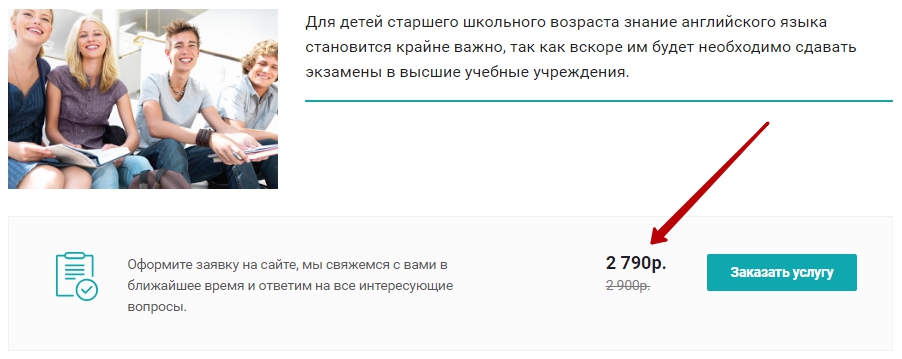
Если вы хотите изменить текст блоков обратной связи, наведите указатель в публичной части в режиме правки на контентную область страницы с описанием курса и нажмите «Изменить область» на всплывающем меню. Когда используются оба блока обратной связи, первая кнопка «Изменить область» вызовет визуальный редактор для блока «Задать вопрос», а вторая – «Заказать услугу».
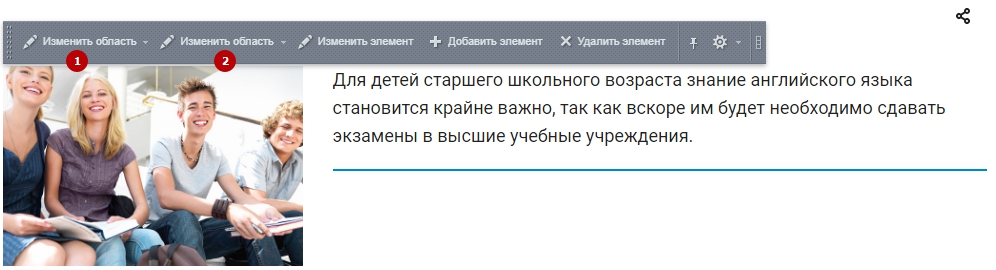
Переходим на вкладку «Анонс». Здесь можно загрузить фото для анонса (1) и задать небольшое описание (2).
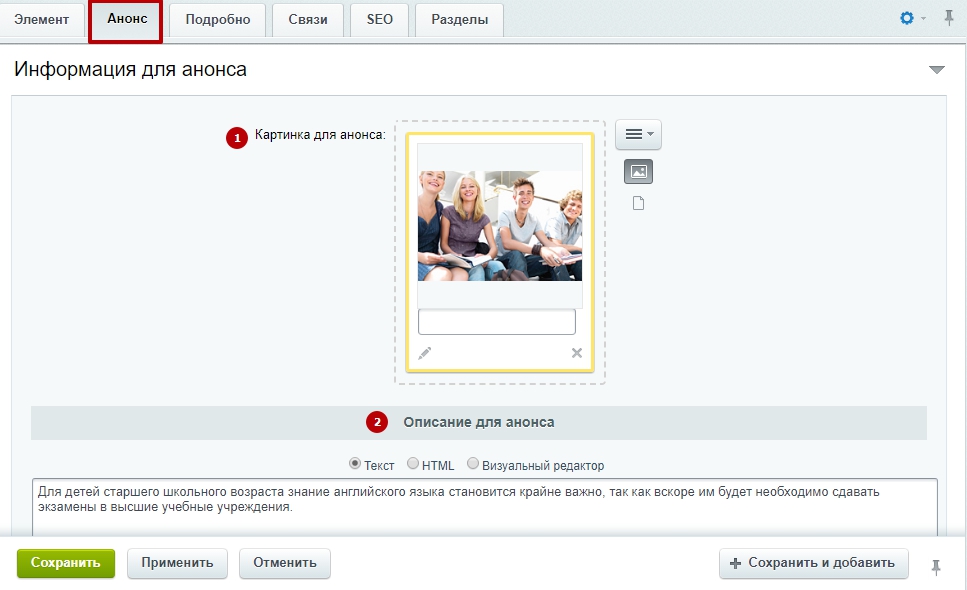
Переходим на вкладку «Подробно». Здесь можно загрузить основное изображение, которое будет отображено в самом верху страницы курса (подраздела) (1), вывести текст описания (2), который будет отображаться под одноименным табом, и подключить таблицу с расписанием. Подробнее о подключении расписания читайте в следующем уроке.
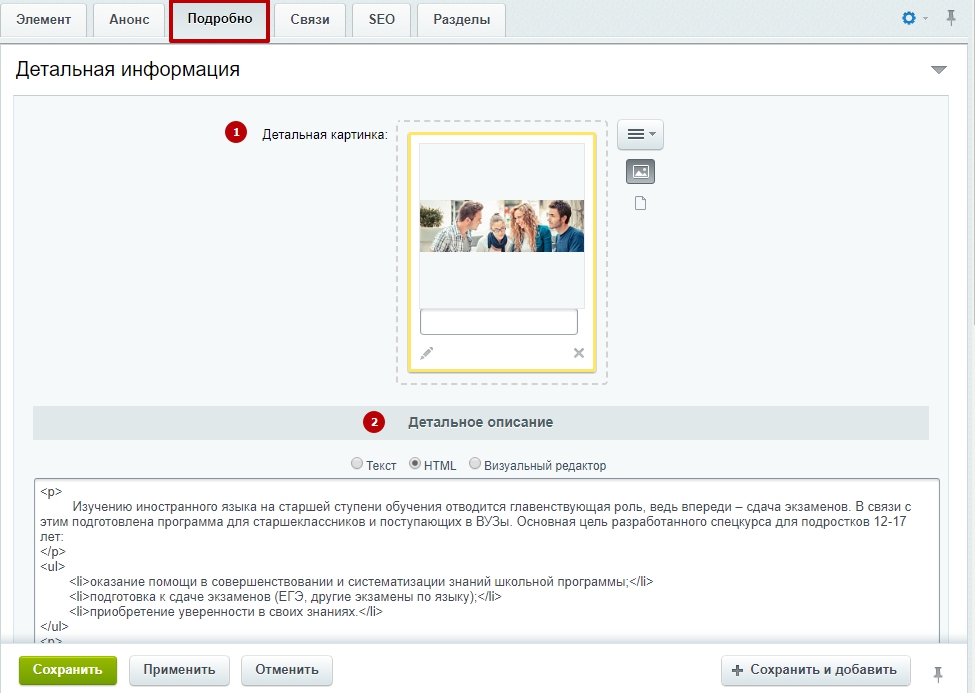
На вкладке «Связи» вы можете привязать к курсу:
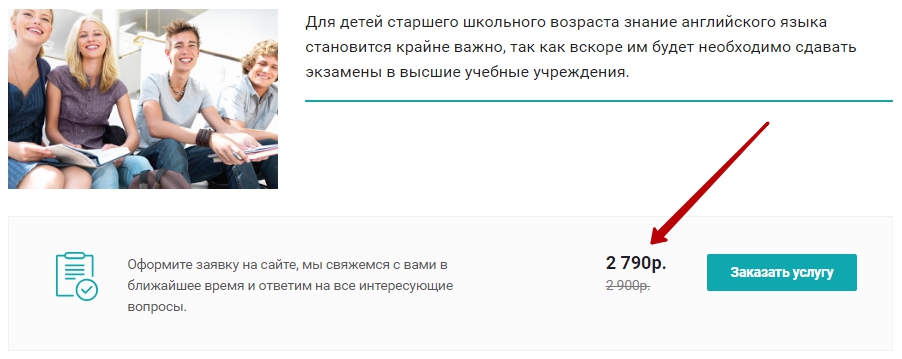
Если вы хотите изменить текст блоков обратной связи, наведите указатель в публичной части в режиме правки на контентную область страницы с описанием курса и нажмите «Изменить область» на всплывающем меню. Когда используются оба блока обратной связи, первая кнопка «Изменить область» вызовет визуальный редактор для блока «Задать вопрос», а вторая – «Заказать услугу».
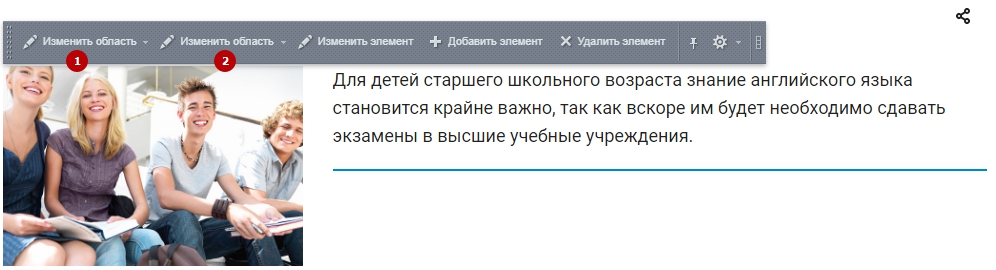
Переходим на вкладку «Анонс». Здесь можно загрузить фото для анонса (1) и задать небольшое описание (2).
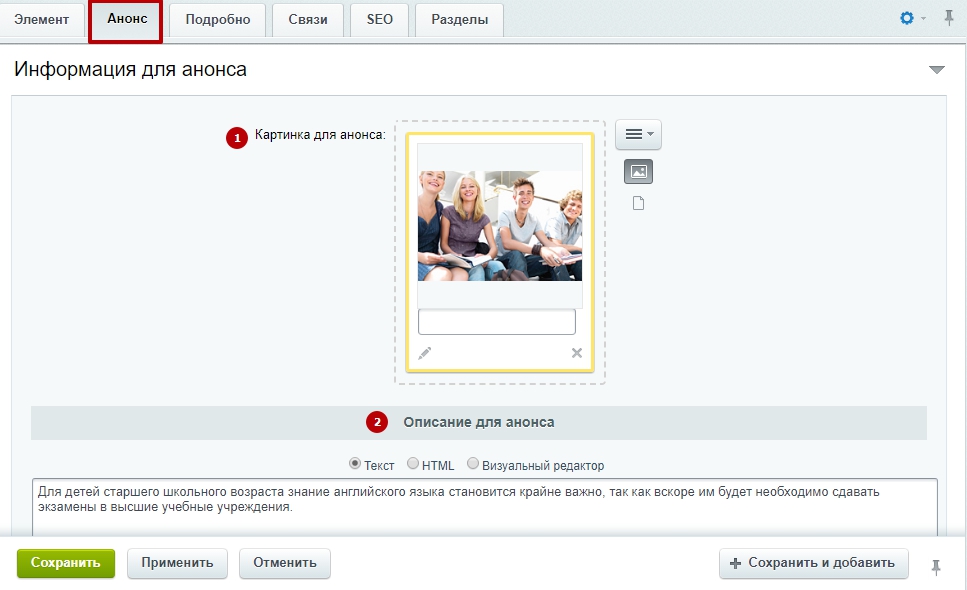
Переходим на вкладку «Подробно». Здесь можно загрузить основное изображение, которое будет отображено в самом верху страницы курса (подраздела) (1), вывести текст описания (2), который будет отображаться под одноименным табом, и подключить таблицу с расписанием. Подробнее о подключении расписания читайте в следующем уроке.
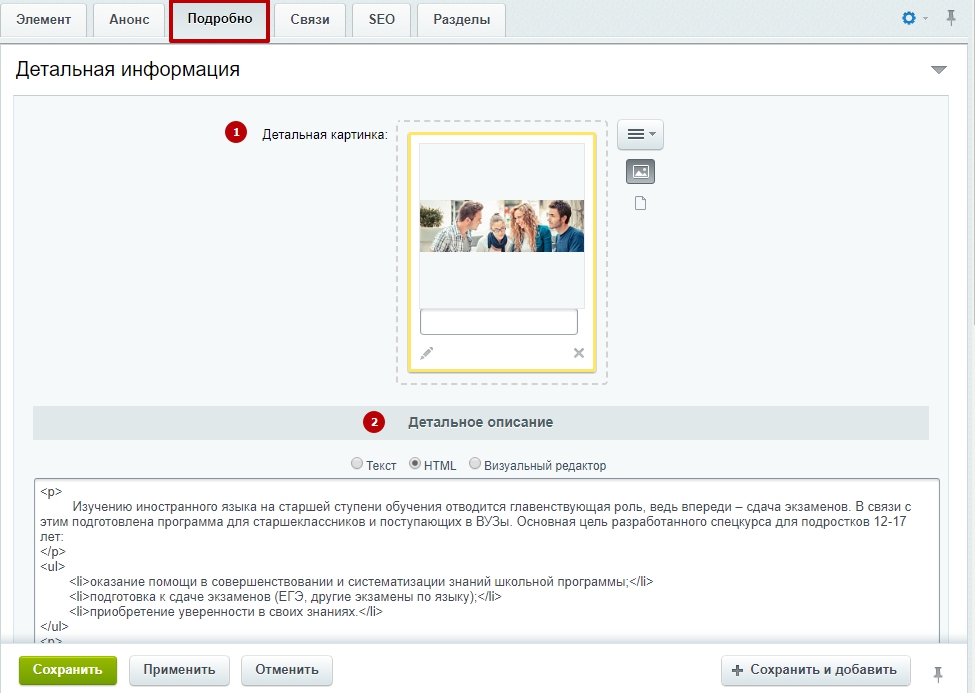
На вкладке «Связи» вы можете привязать к курсу:
- Информацию из раздела с вопросами и ответами (1) – выводится под табом;
- Акции (2) – отображается как отдельный блок;
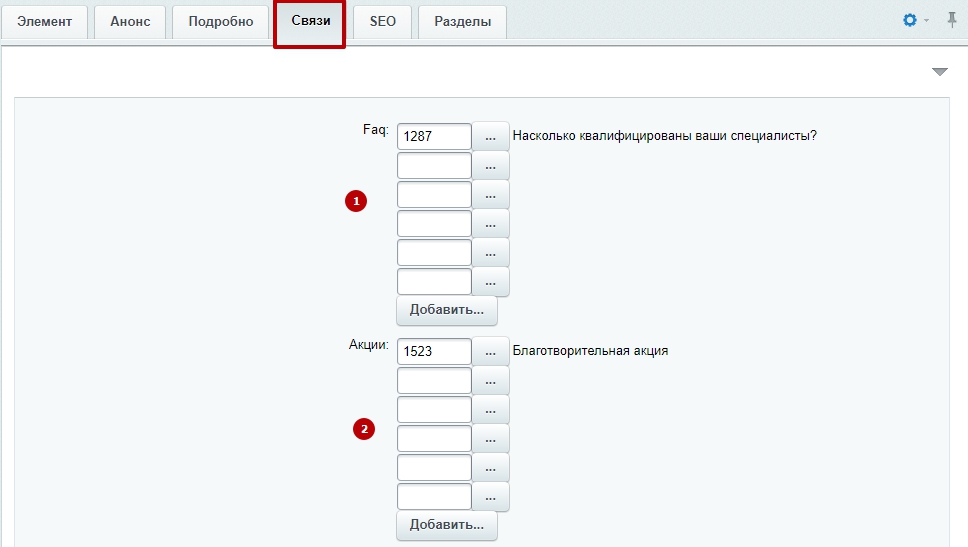
- Новости (3) – отображается как отдельный блок;
- Отзывы клиентов (4) – отображается как отдельный блок;
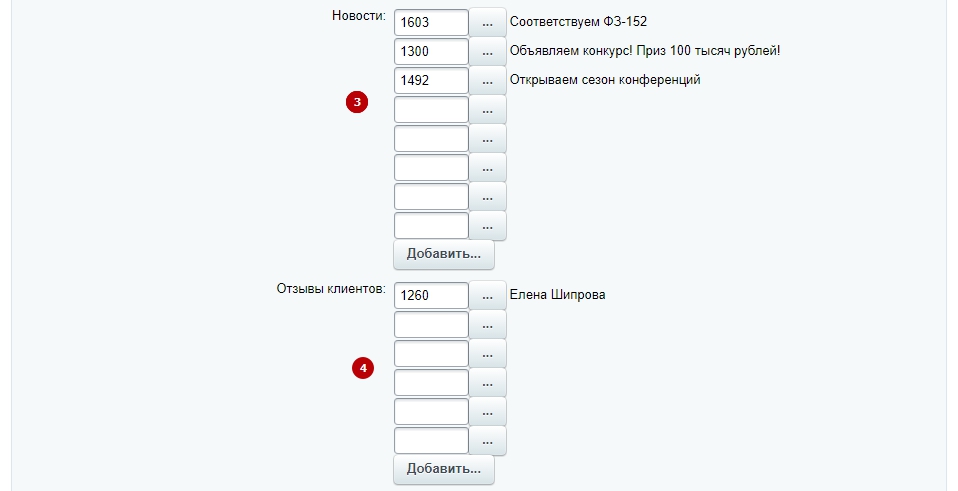
- Проекты (5) – выводится под табом;
- Преподавателей (специалистов) (6) – отображается как отдельный блок;
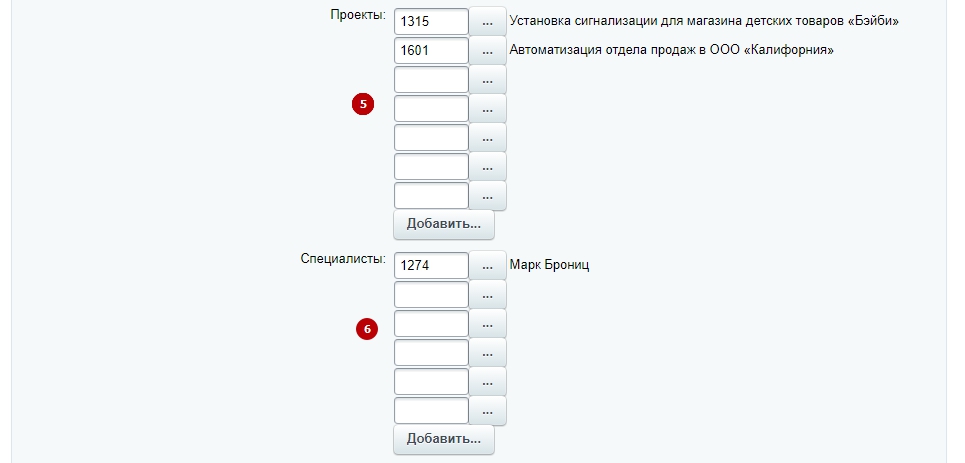
- Сопутствующие товары (7) – отображается как отдельный блок;
- Услуги (8) – отображается как отдельный блок.
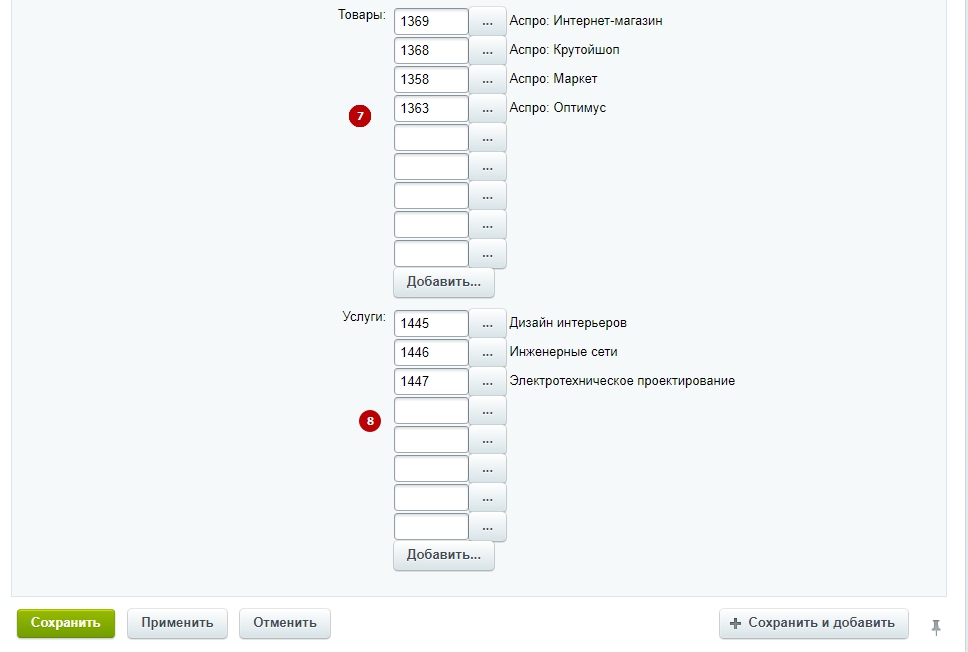
На вкладке «Разделы» можно привязать редактируемый курс к нужному разделу.