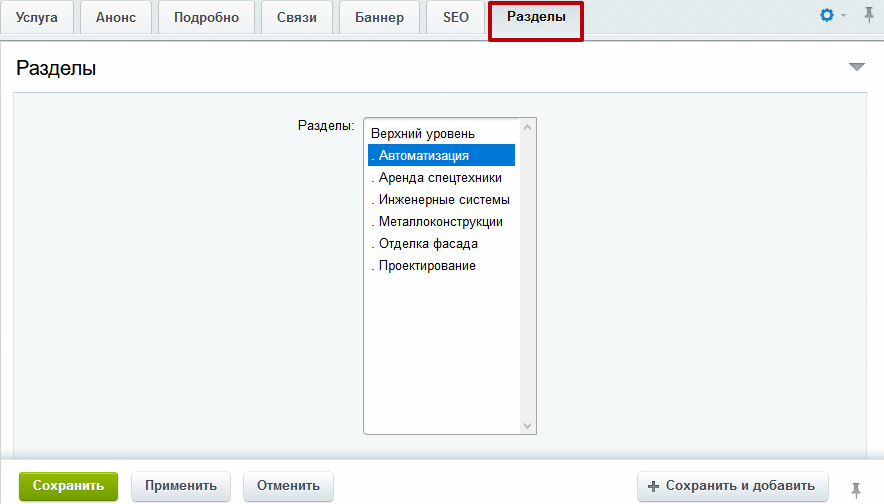Не хватает статьи или нашли ошибку? Выделите мышкой и нажмите Ctrl+Enter
Настройка и редактирование элементов детальной страницы
Для редактирования страницы с подробным описанием услуги в публичной части сайта перейдите в режим правки и наведите указатель на содержимое.
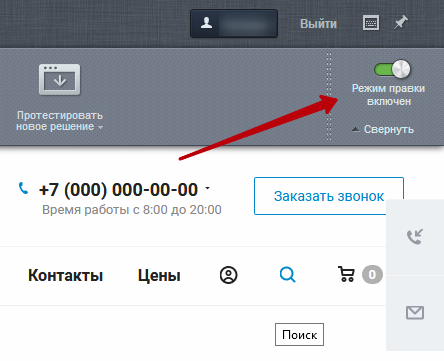
Появится меню с кнопками, позволяющими изменить (1) и удалить услугу (3). Также вы можете добавить новую услугу из карточки уже существующей услуги (2).
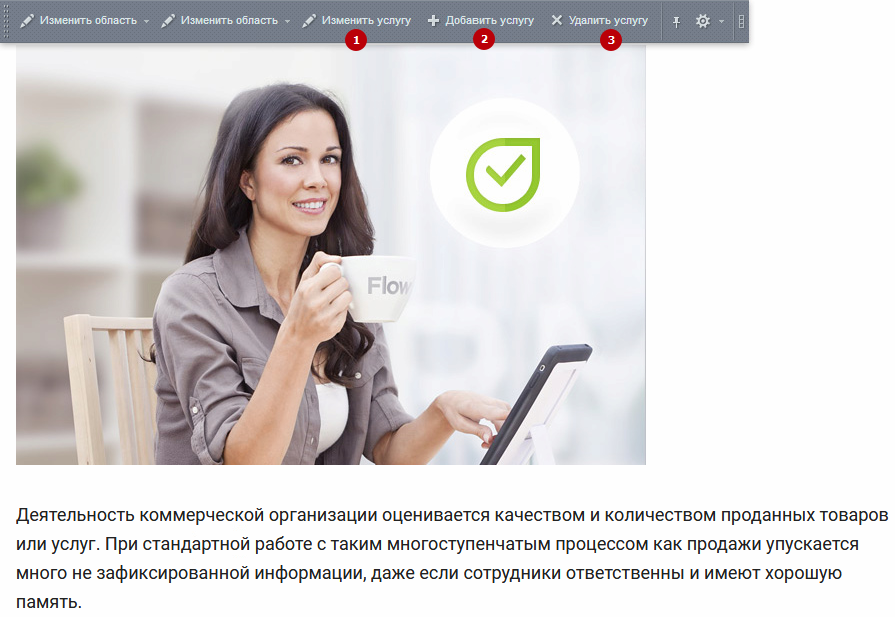
В административной части сайта для управления карточками услуг перейдите в Рабочий стол → Контент → Контент (aspro.allcorp2) → Услуги и откройте раздел/подраздел, в котором должна находиться редактируемая или создаваемая услуга. Для добавления услуги используйте одноименную кнопку (1), для изменения (2) или удаления (3) существующей – меню кнопки гамбургер.
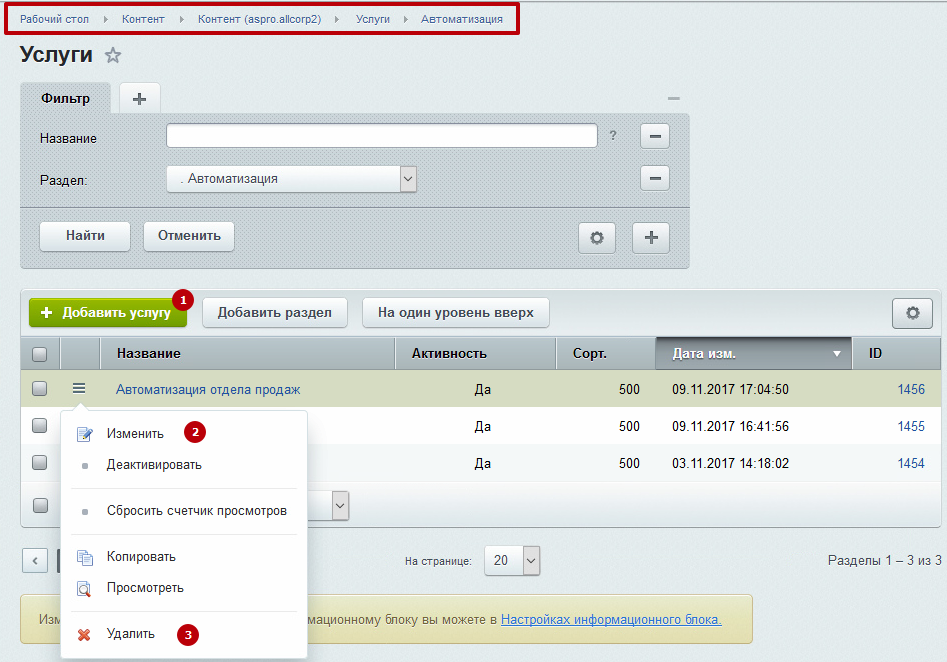
Каждая услуга обязательно должна иметь свое название (3). Чтобы она отображалась на сайте, установите галку у параметра «Активность» (1). Здесь же при необходимости вы можете задать период, в который будет отображаться услуга (2). Поле «Сортировка» (4) определяет, в каком порядке должны отображаться услуги в списке — чем больше цифра, тем ниже отображение.
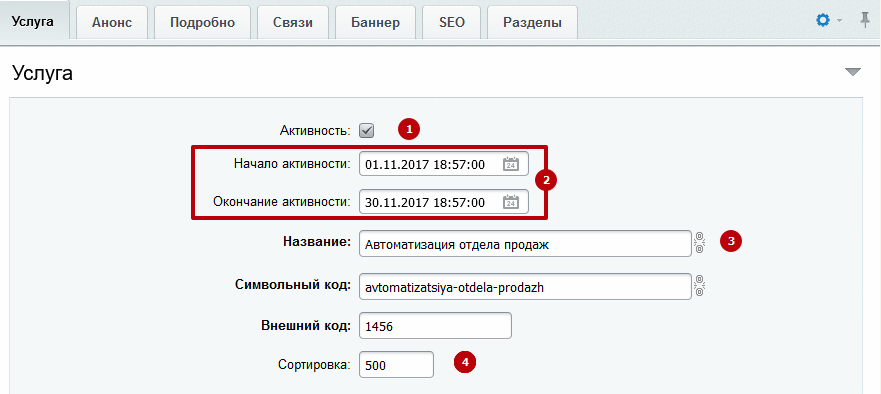
На этой же вкладке ниже располагается группа параметров «Значения свойств». Она включает в себя следующие параметры:
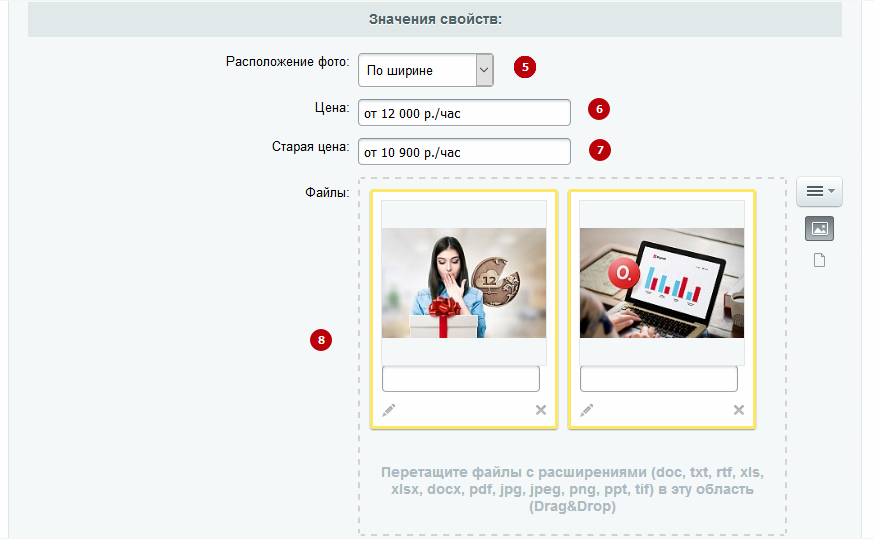

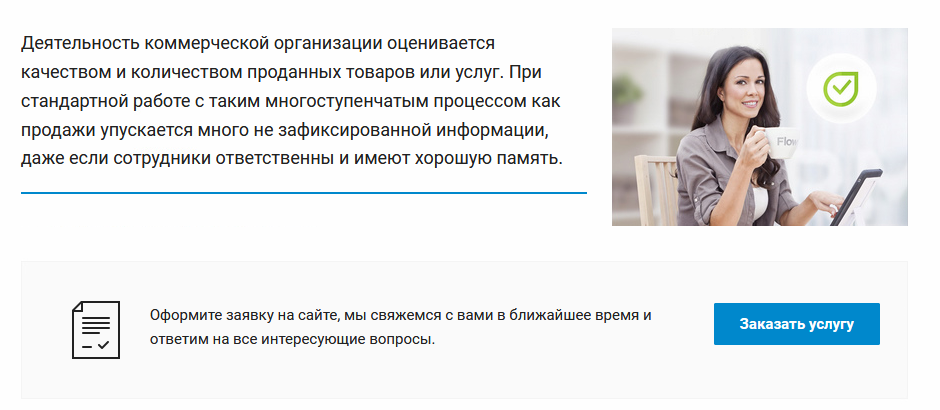
По ширине:

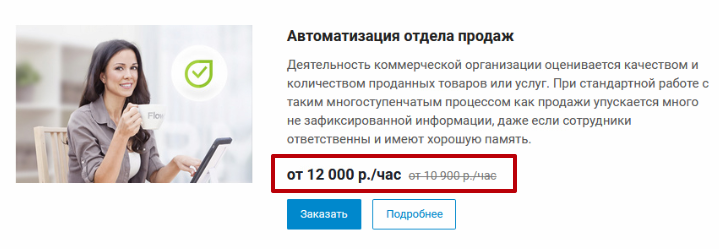
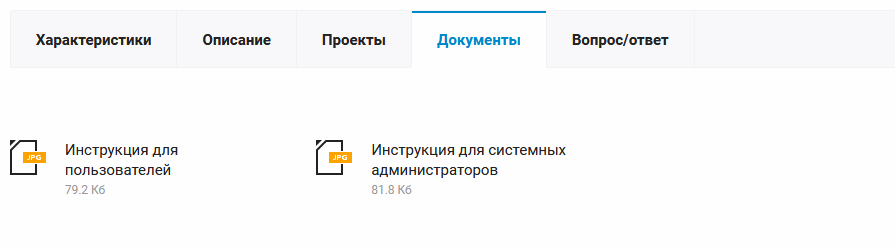
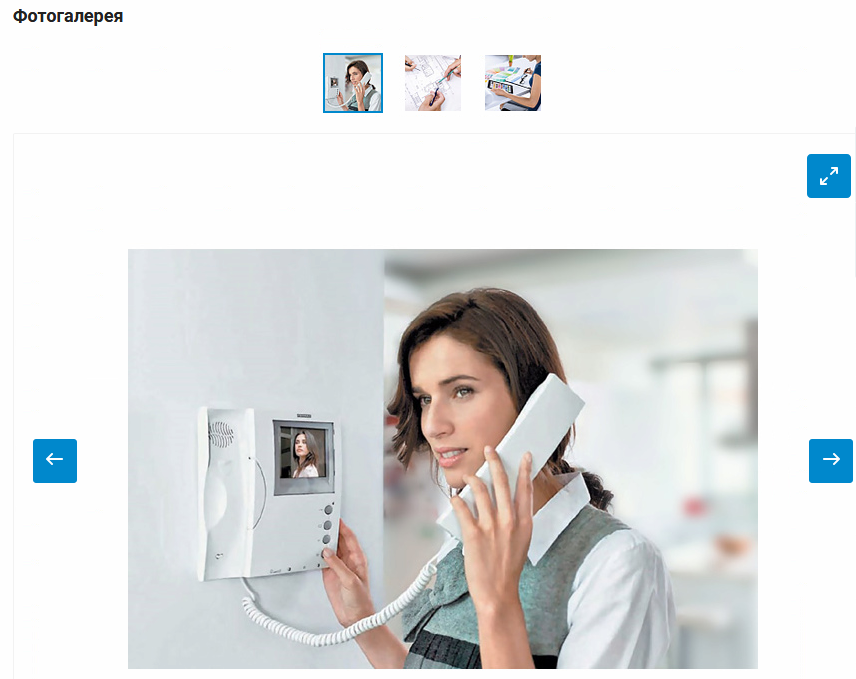
Маленькая галерея:

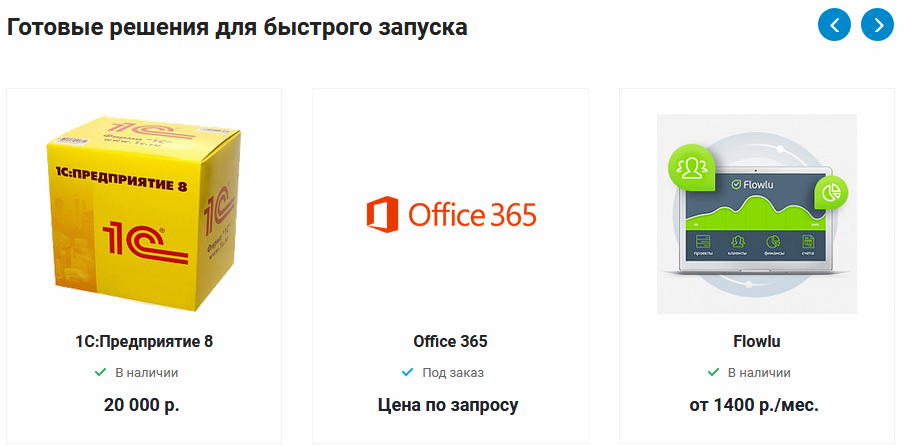
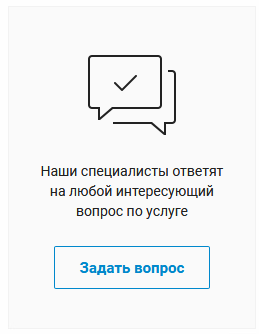

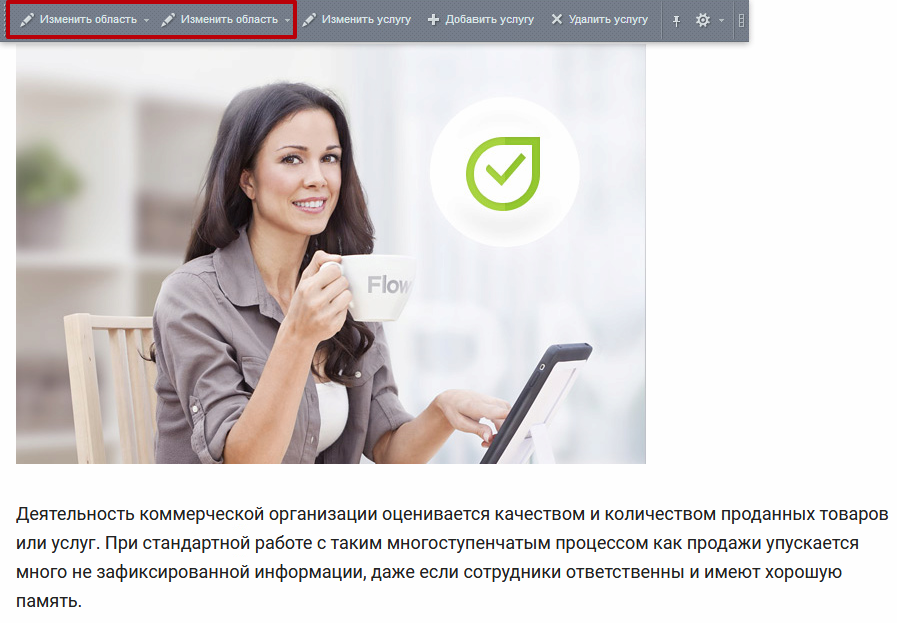
Помимо всего вышеперечисленного на основной вкладке могут присутствовать пользовательские характеристики.
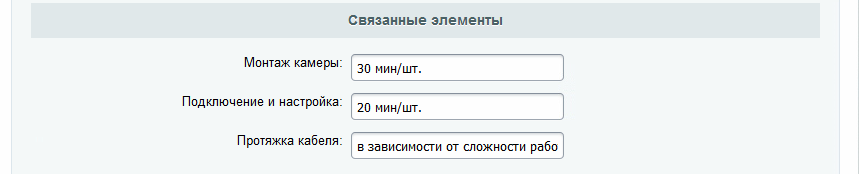
Они отображаются в соответствующем табе.
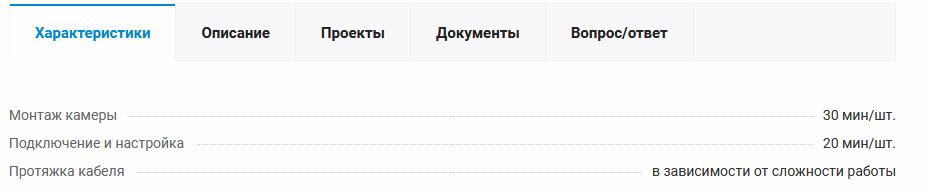
Пользовательские характеристики создаются самостоятельно. Для этого требуется добавить новые свойства в нужный инфоблок. О том, как это сделать читайте в следующем уроке.
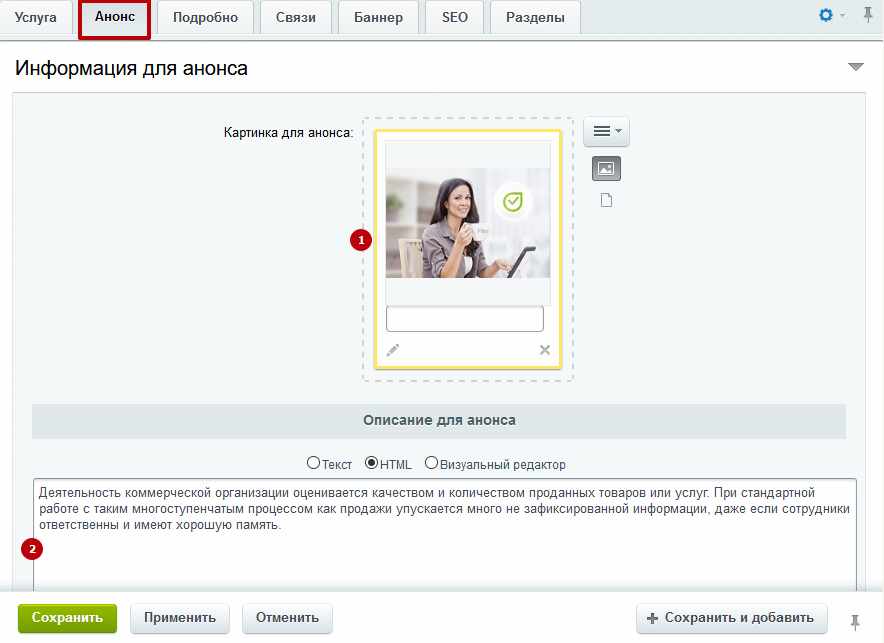
Здесь можно загрузить изображение (1) для анонса услуги и добавить ему краткое описание (2).
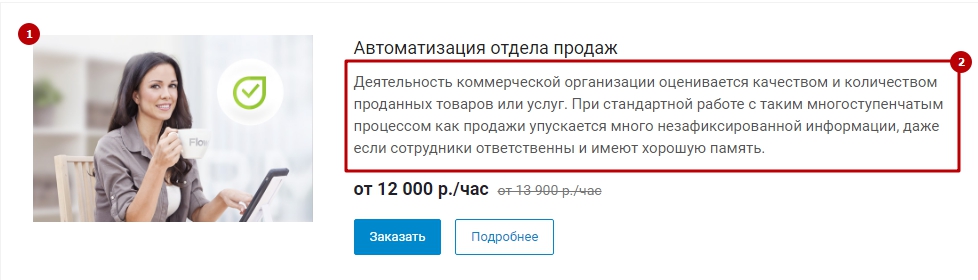
Краткое описание также отображается рядом с изображением со вкладки «Подробно» и на баннере, о котором написано ниже.
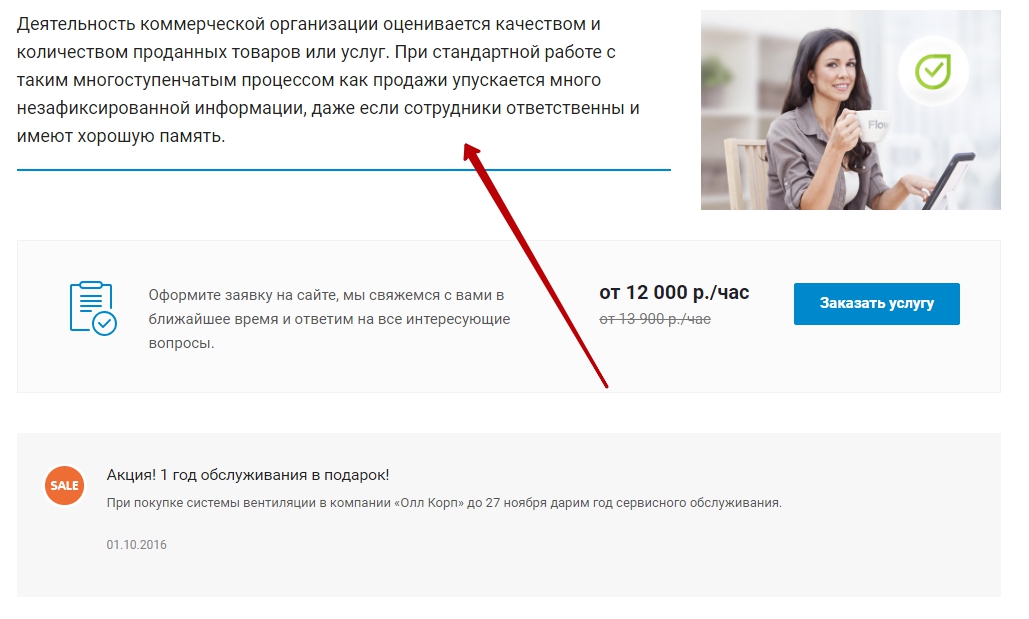
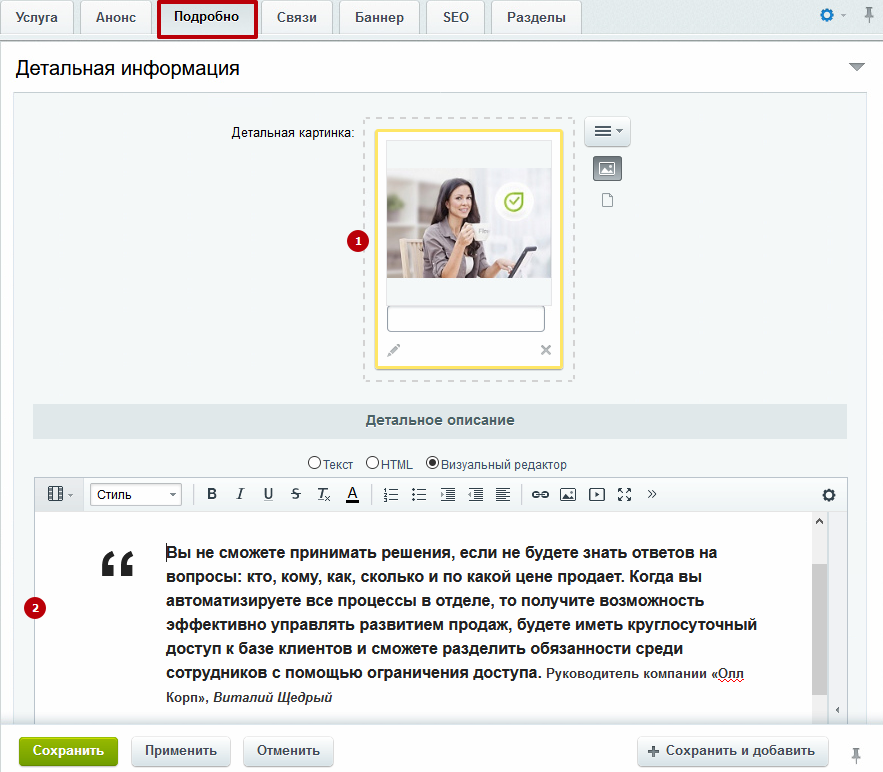
На этой вкладке вы можете загрузить картинку, которая будет отображаться в начале детальной страницы (1), и заполнить содержимое таба «Описание» (2).
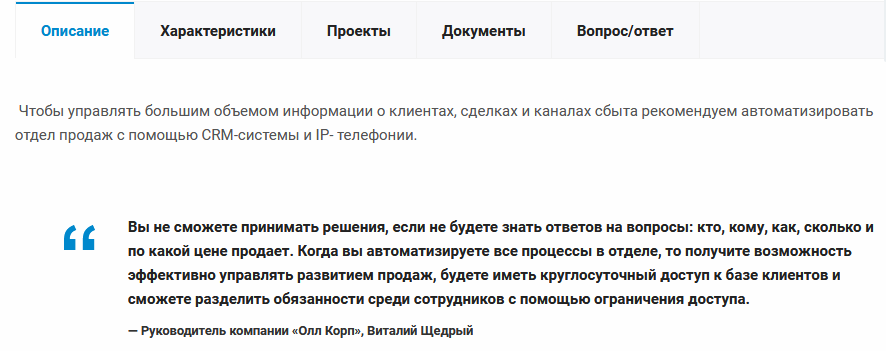
Вкладка «Связи»

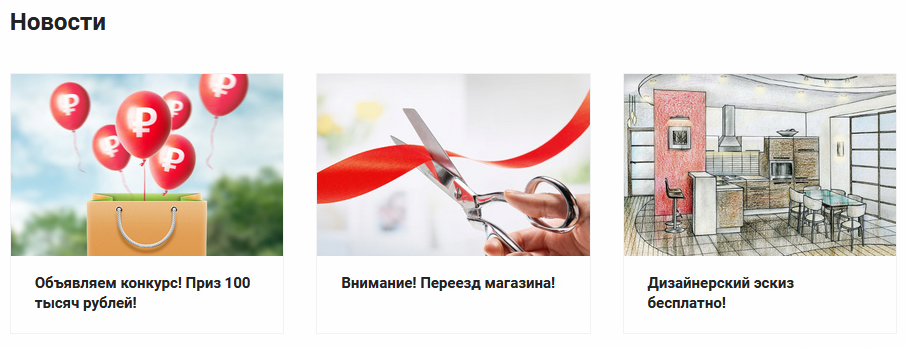

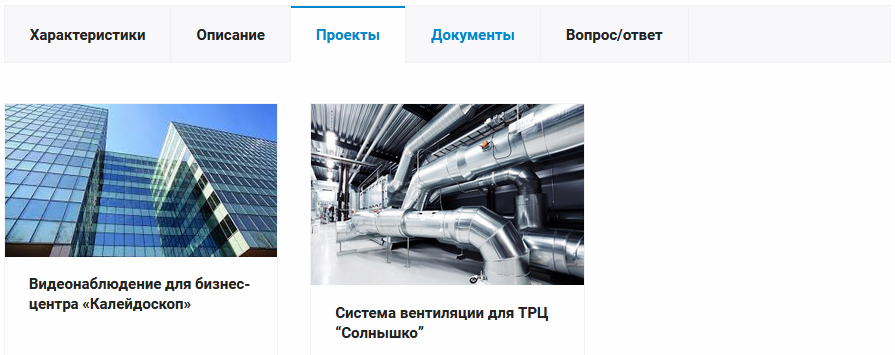
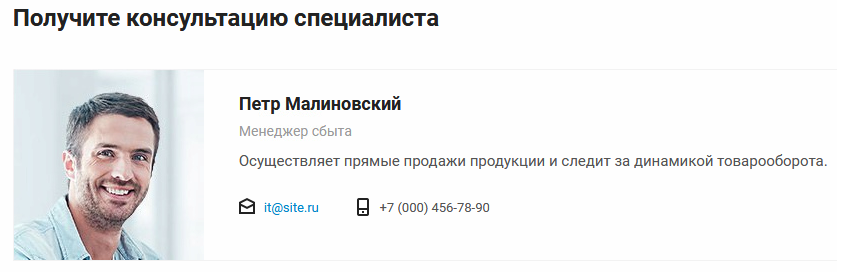
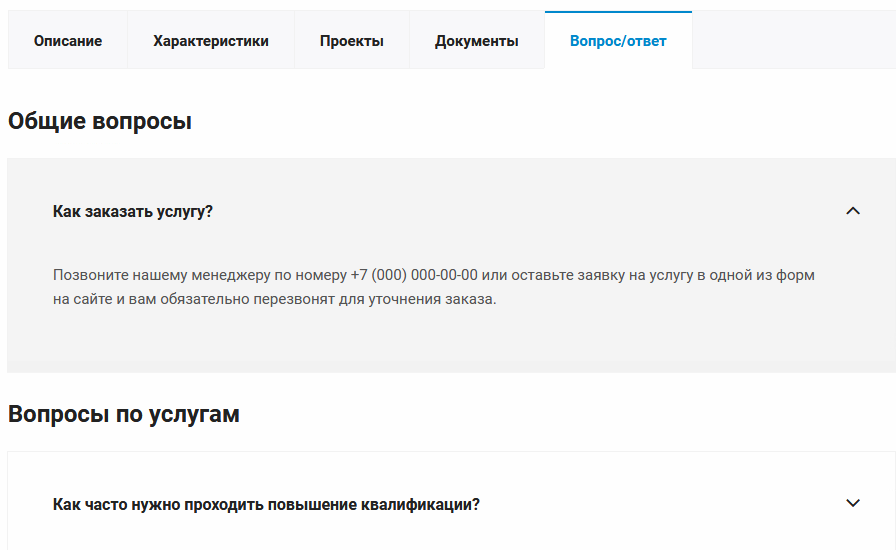
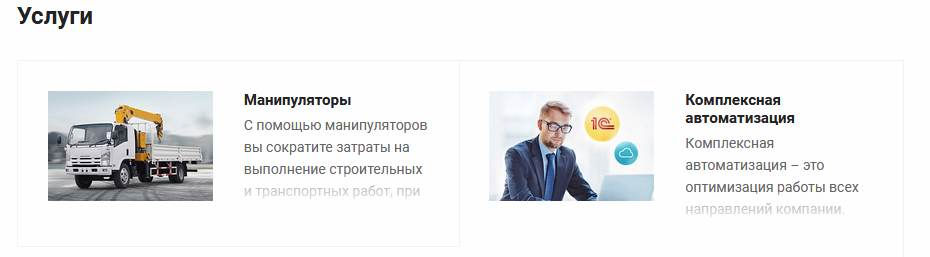
Чтобы включить отображение баннера наверху страницы (во всю ширину), установите соответствующую галку (1). Загрузите фоновое изображение в одноименный параметр (3). Для создания составного баннера добавьте активную картинку (2).
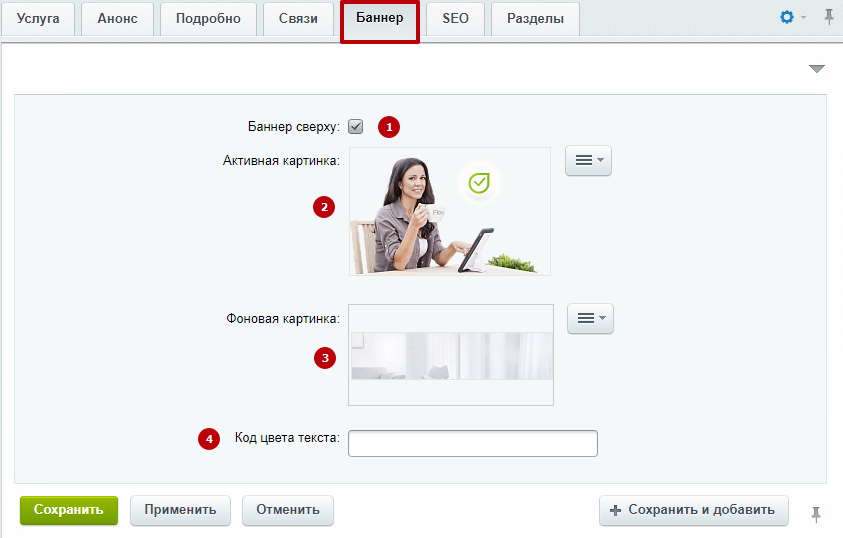
Баннер будет содержать кнопки форм обратной связи («Заказать услугу» и «Задать вопрос»), если соответствующие формы активированы на вкладке «Услуга», и текст со вкладки «Анонс». Чтобы изменить цвет текста введите в соответствующее поле (4) код цвета (по умолчанию используется черный).

Вкладка «Разделы»
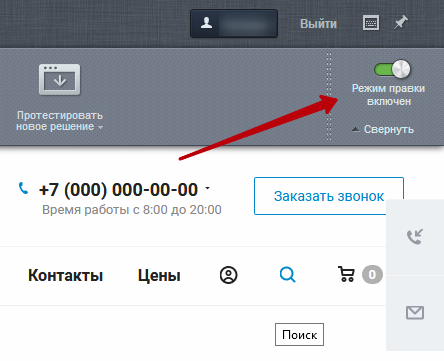
Появится меню с кнопками, позволяющими изменить (1) и удалить услугу (3). Также вы можете добавить новую услугу из карточки уже существующей услуги (2).
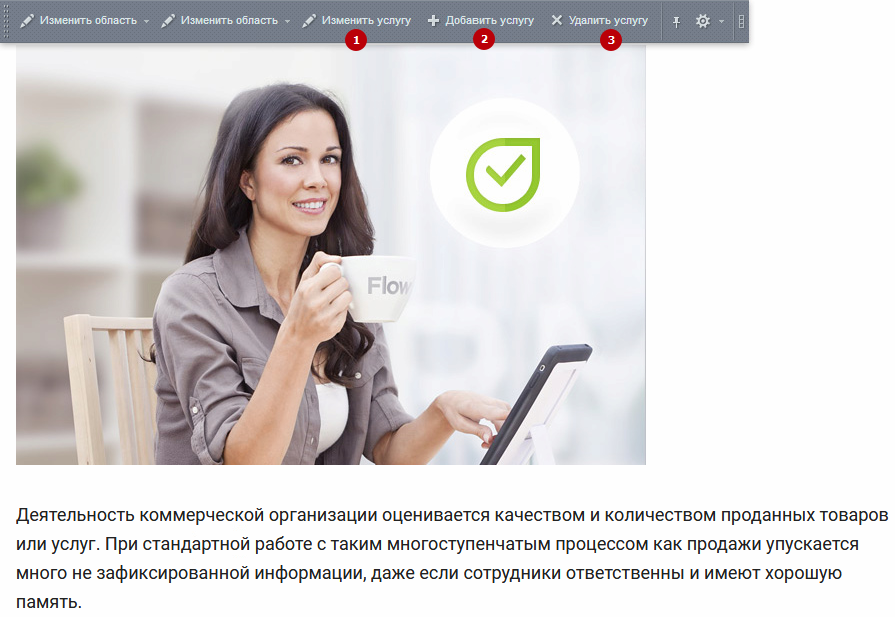
В административной части сайта для управления карточками услуг перейдите в Рабочий стол → Контент → Контент (aspro.allcorp2) → Услуги и откройте раздел/подраздел, в котором должна находиться редактируемая или создаваемая услуга. Для добавления услуги используйте одноименную кнопку (1), для изменения (2) или удаления (3) существующей – меню кнопки гамбургер.
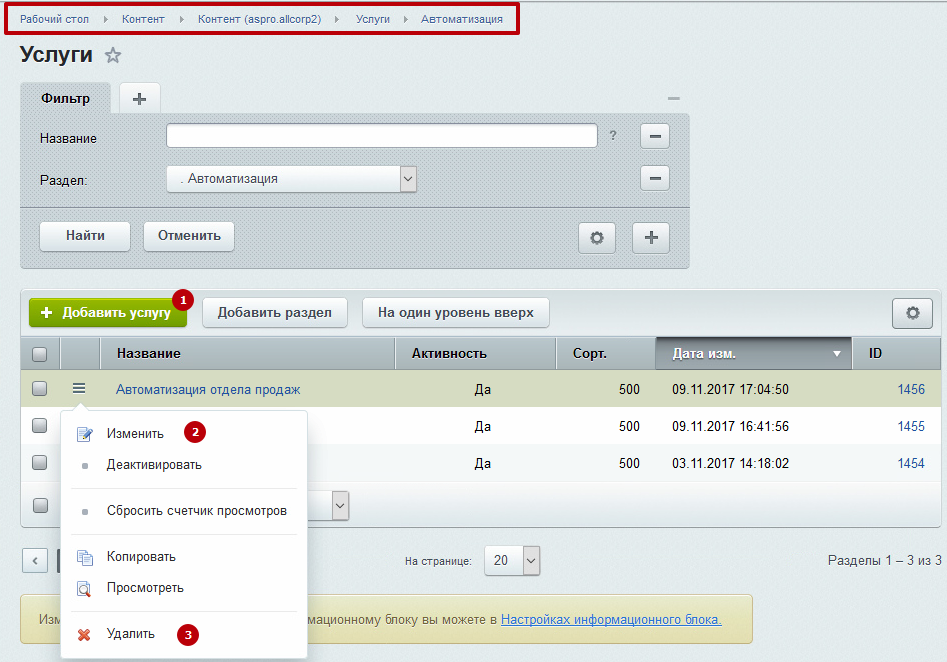
Рассмотрим настройки страницы с подробным описанием услуги по вкладкам.
Вкладка «Услуга»
Каждая услуга обязательно должна иметь свое название (3). Чтобы она отображалась на сайте, установите галку у параметра «Активность» (1). Здесь же при необходимости вы можете задать период, в который будет отображаться услуга (2). Поле «Сортировка» (4) определяет, в каком порядке должны отображаться услуги в списке — чем больше цифра, тем ниже отображение.
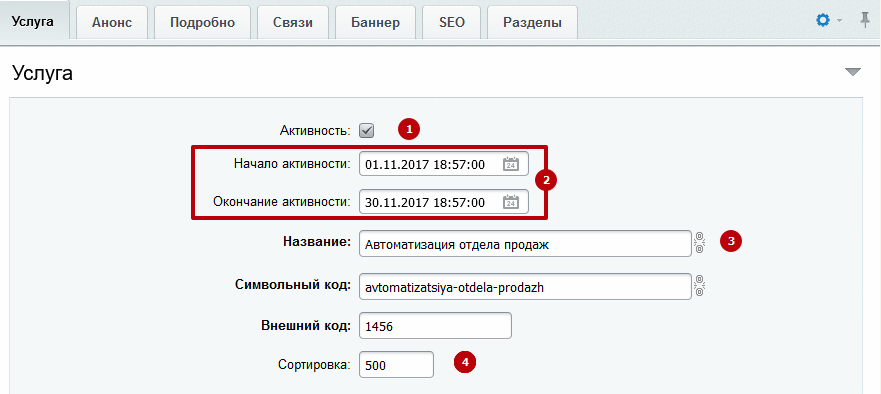
На этой же вкладке ниже располагается группа параметров «Значения свойств». Она включает в себя следующие параметры:
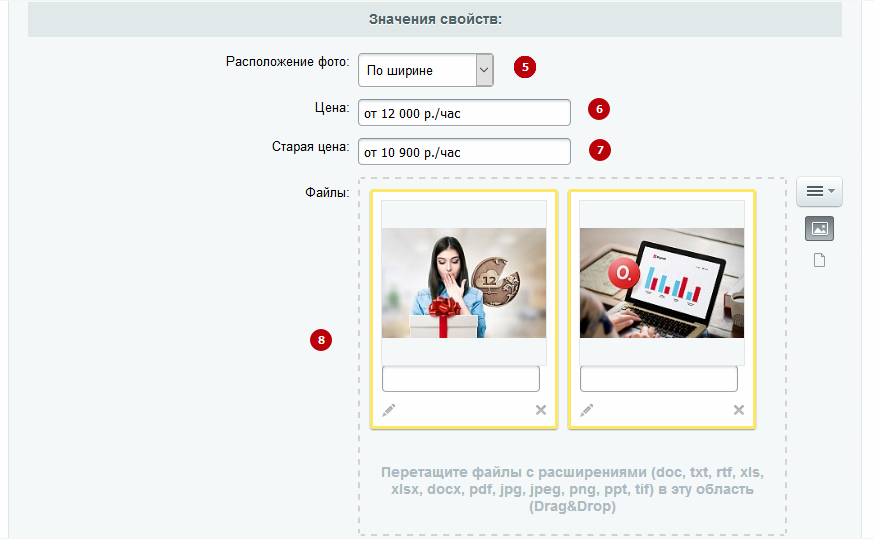

- «Расположение фото» (5) – управляет положением картинки в начале страницы. Ее можно разместить сбоку от краткого описания (слева или справа) или над ним – по ширине (боковая панель расположена сбоку от изображения), наверху (изображение помещается над содержимым страницы и боковым меню).
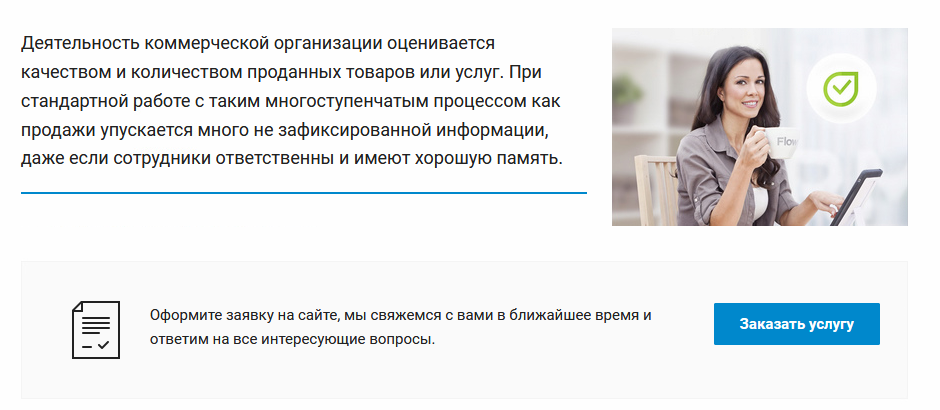
По ширине:

- 2 параметра, дополняющих внешний вид анонса услуги в списке элементов – «Старая цена» (6) и действующая «Цена» (5).
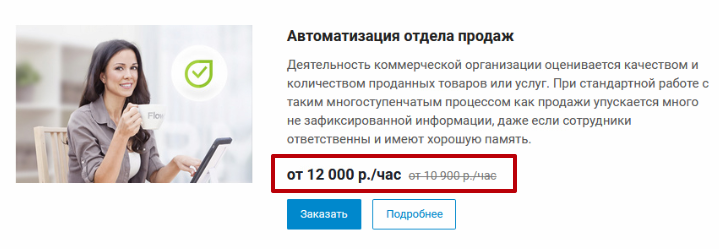
- Область для загрузки файлов (8) – наполняет содержимое таба «Документы».
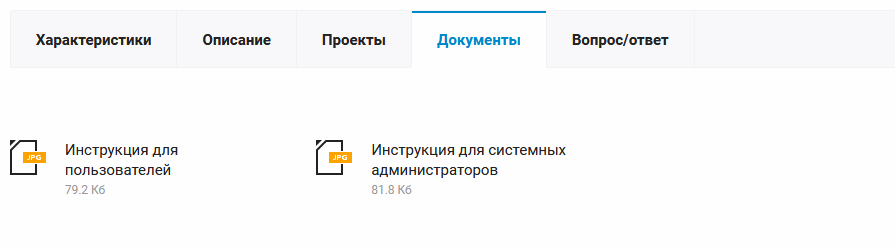
-
Область для загрузки изображений в галерею (9). Галерея может быть большой со своими элементами управления и миниатюрами или маленькой.
Большая галерея:
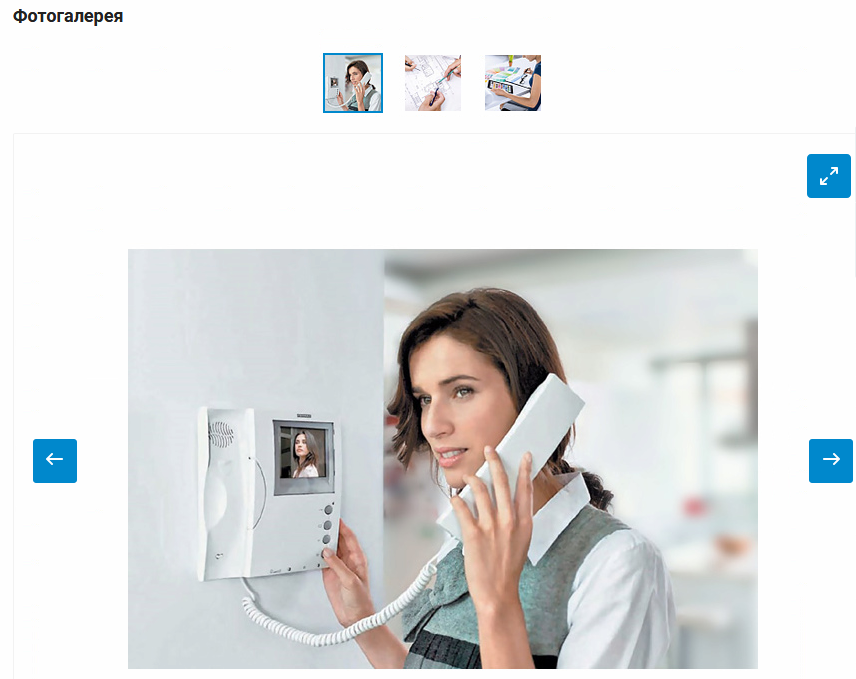
Маленькая галерея:

- Перечень связанных товаров (10). Узнать, как привязывать элементы можно здесь.
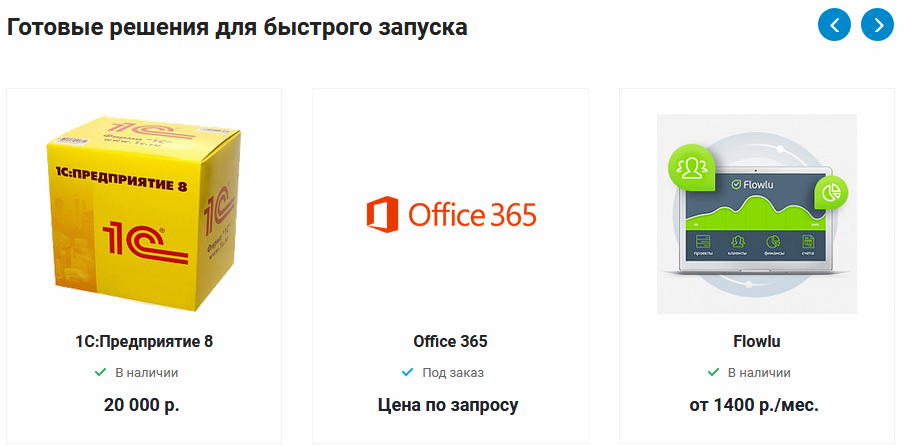
-
Параметры, активирующие блоки обратной связи (11):
-
«Задать вопрос»
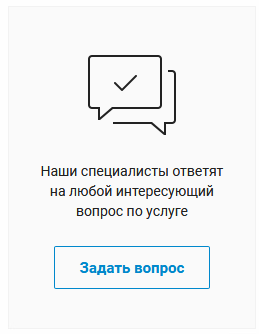
-
«Заказать услугу»

Изменить текст, содержащийся в блоках обратной связи можно в публичной части в режиме правки, при помощи кнопок «Изменить область».
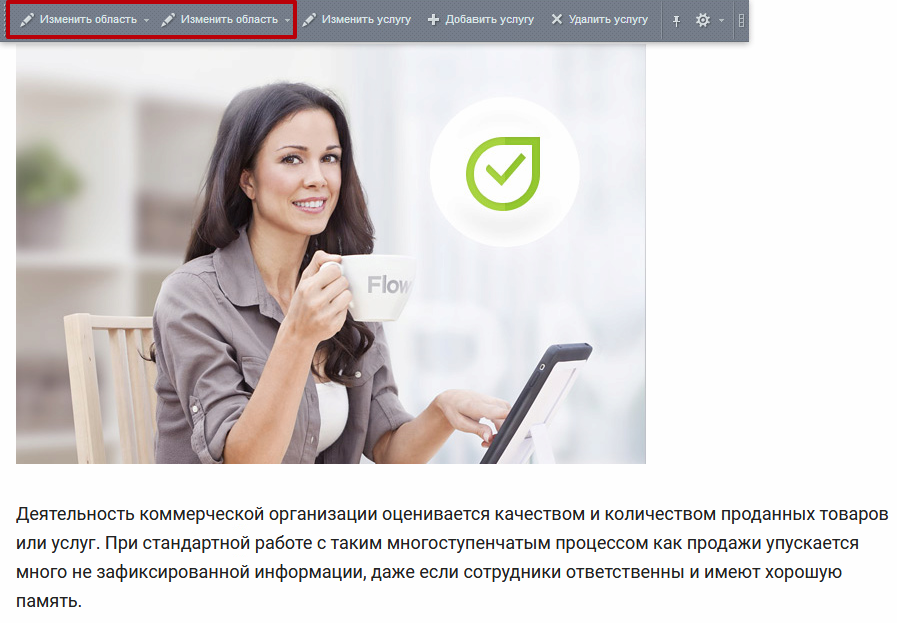
Помимо всего вышеперечисленного на основной вкладке могут присутствовать пользовательские характеристики.
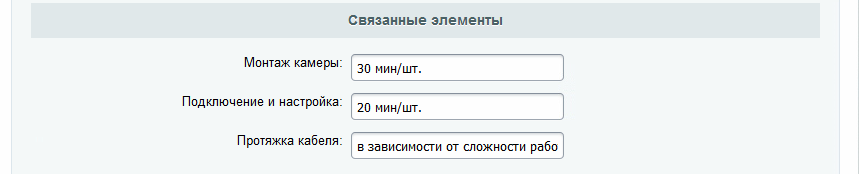
Они отображаются в соответствующем табе.
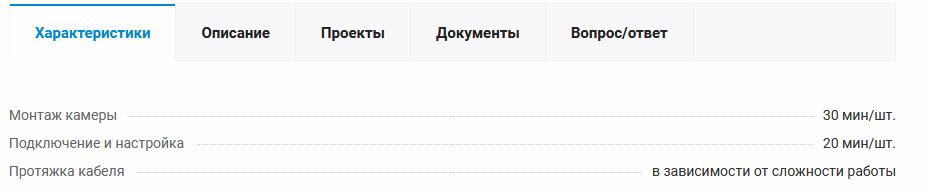
Пользовательские характеристики создаются самостоятельно. Для этого требуется добавить новые свойства в нужный инфоблок. О том, как это сделать читайте в следующем уроке.
Вкладка «Анонс»
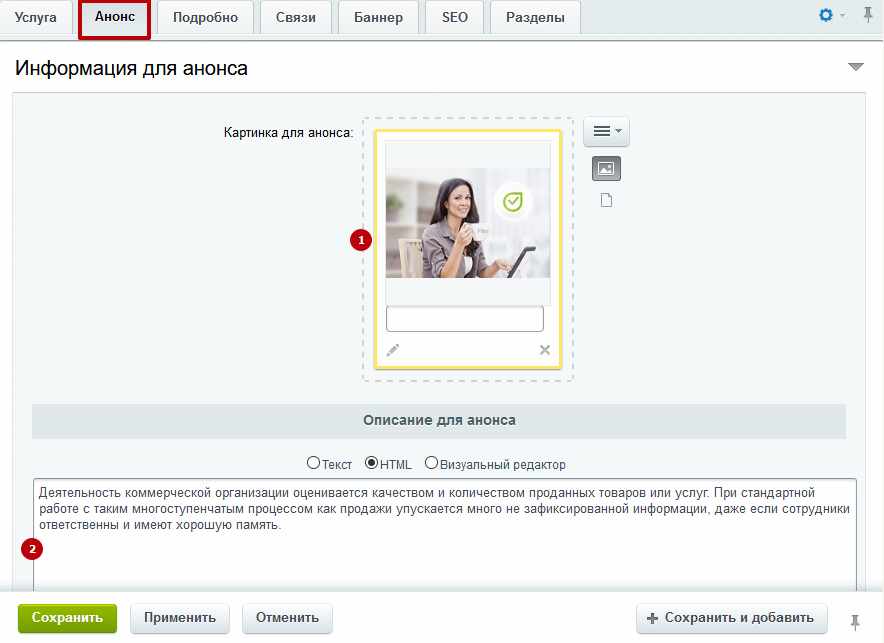
Здесь можно загрузить изображение (1) для анонса услуги и добавить ему краткое описание (2).
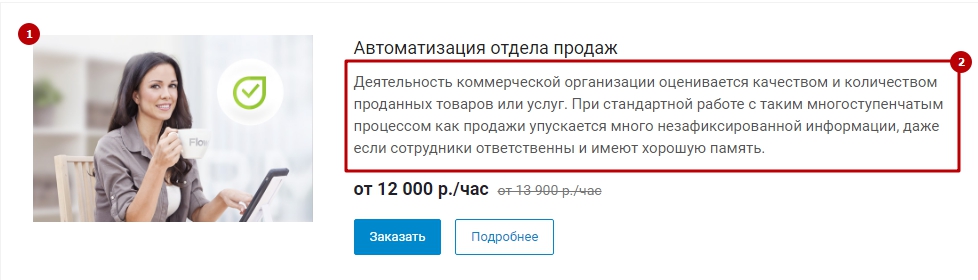
Краткое описание также отображается рядом с изображением со вкладки «Подробно» и на баннере, о котором написано ниже.
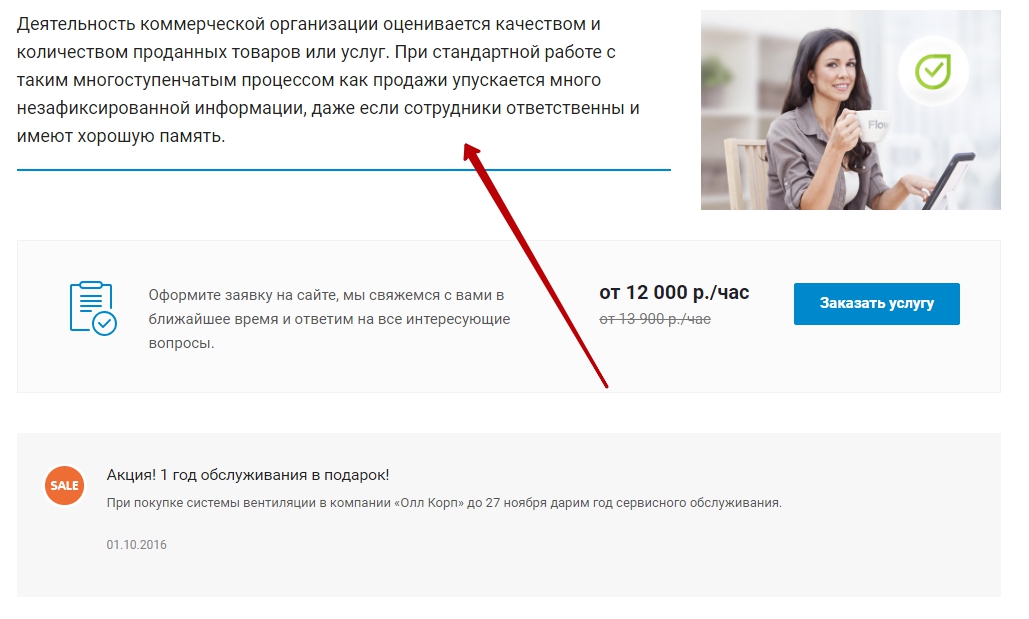
Вкладка «Подробно»
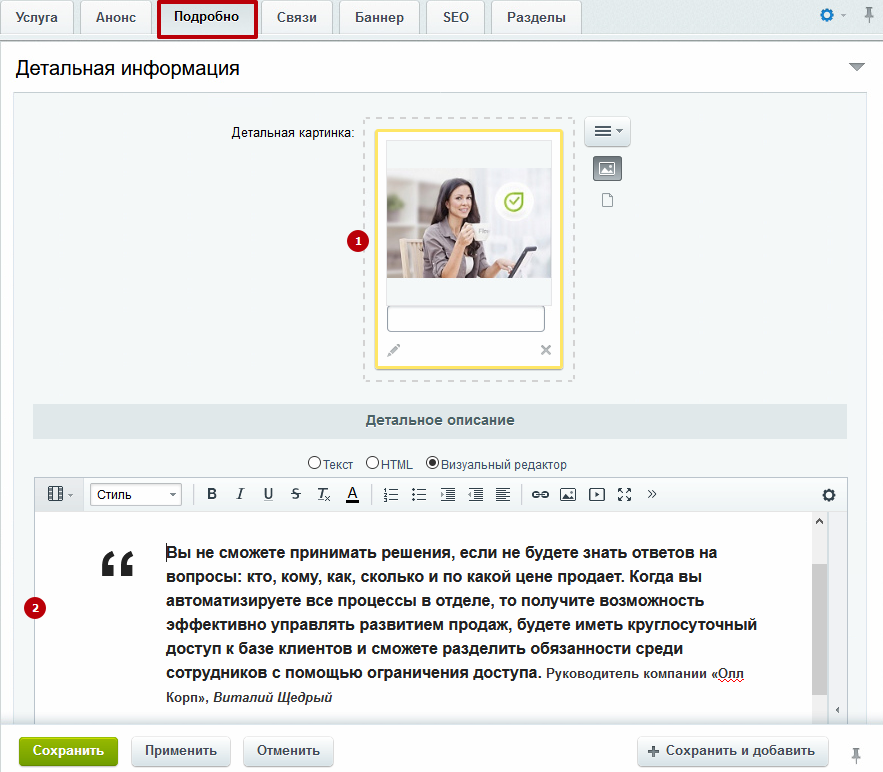
На этой вкладке вы можете загрузить картинку, которая будет отображаться в начале детальной страницы (1), и заполнить содержимое таба «Описание» (2).
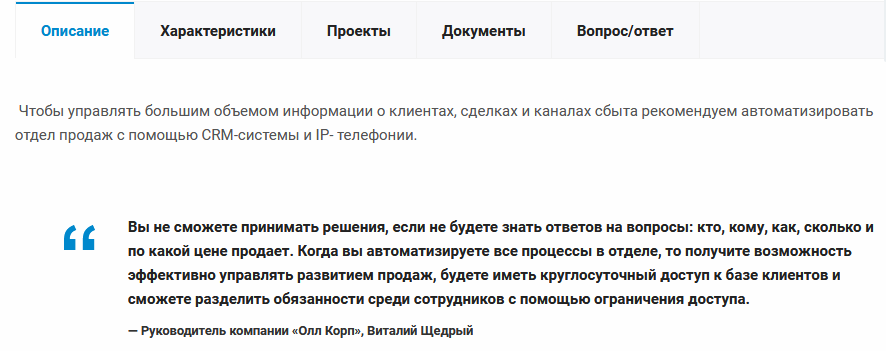
Вкладка «Связи»
Здесь к услуге можно привязать:
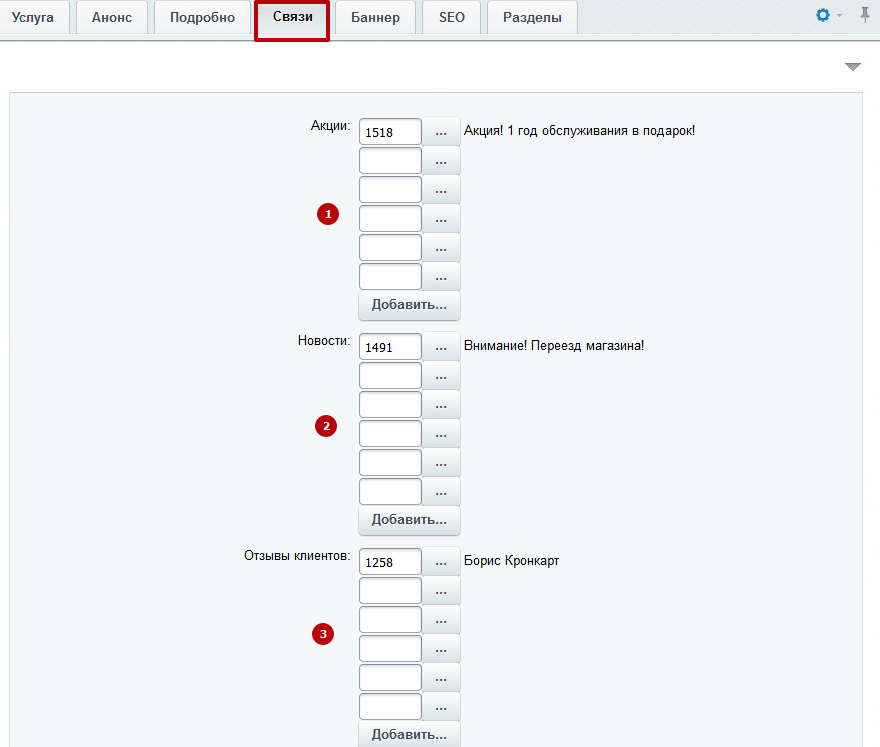
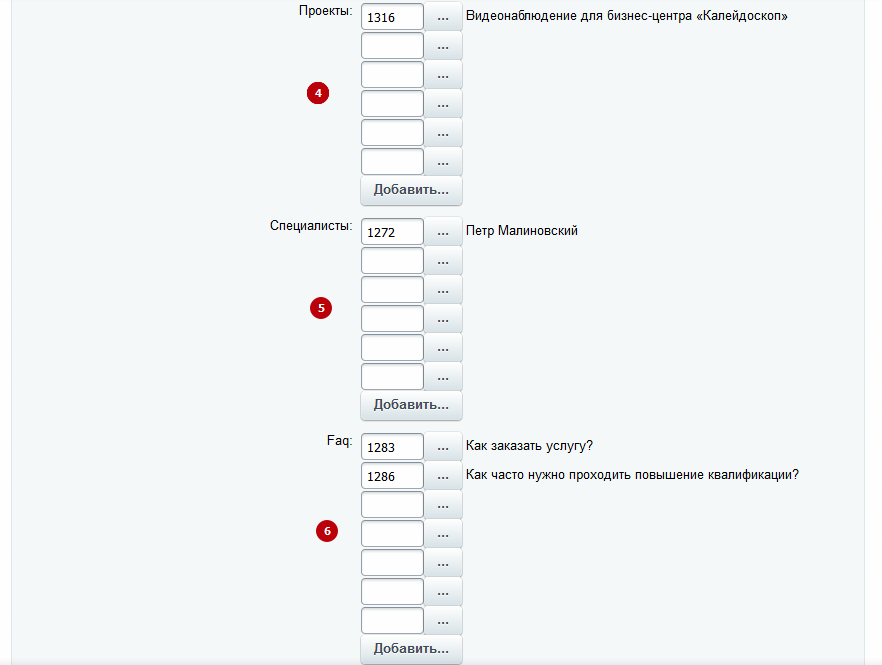
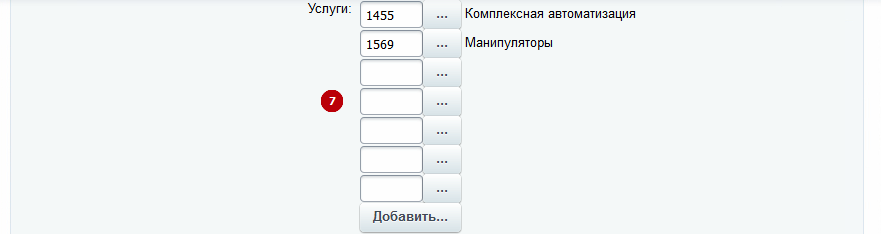
- Акции (1) – отображается отдельным блоком;

- Новости (2) – отображается отдельным блоком;
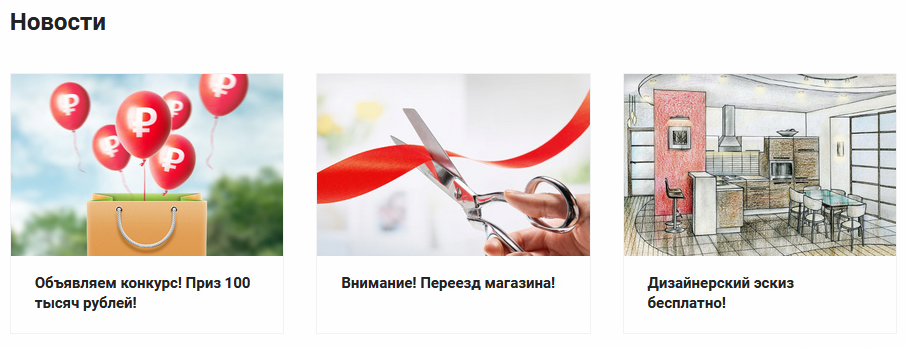
- Отзывы клиентов (3) – отображается отдельным блоком;

- Проекты (4) – отображаются в табах;
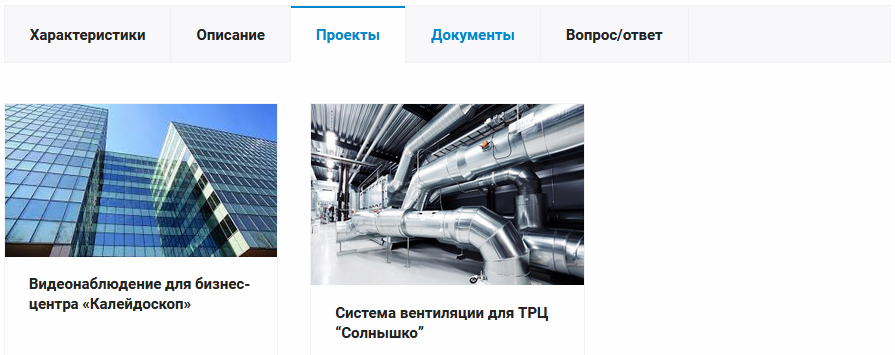
- Сотрудников (5) – отображаются отдельным блоком;
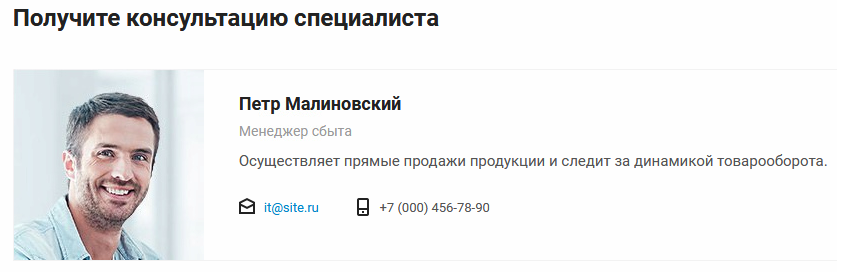
- Статьи из раздела вопросов и ответов (6) – отображаются в табах;
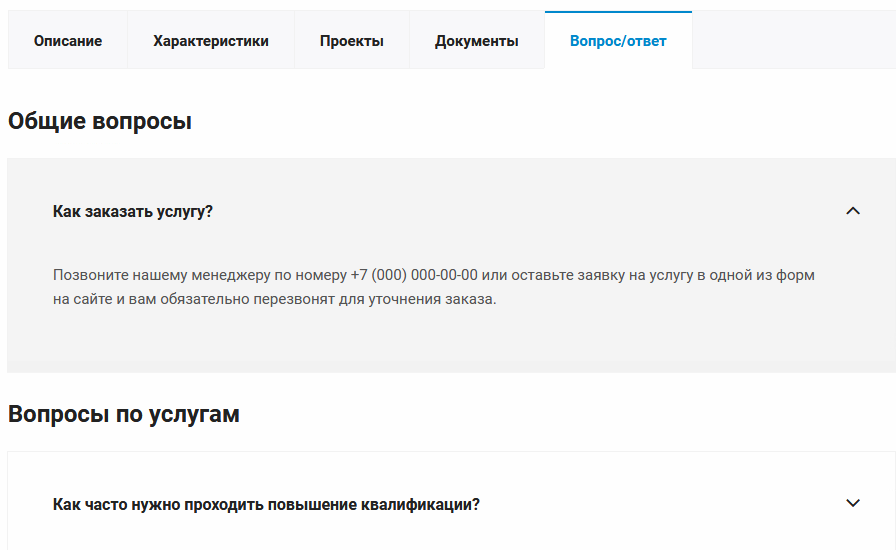
- Дополнительные услуги (7) – отображаются отдельным блоком.
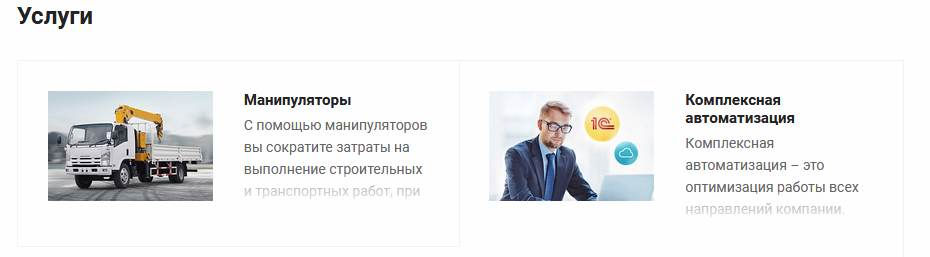
О том, как привязывать элементы, читайте в этом уроке.
Вкладка «Баннер»
Чтобы включить отображение баннера наверху страницы (во всю ширину), установите соответствующую галку (1). Загрузите фоновое изображение в одноименный параметр (3). Для создания составного баннера добавьте активную картинку (2).
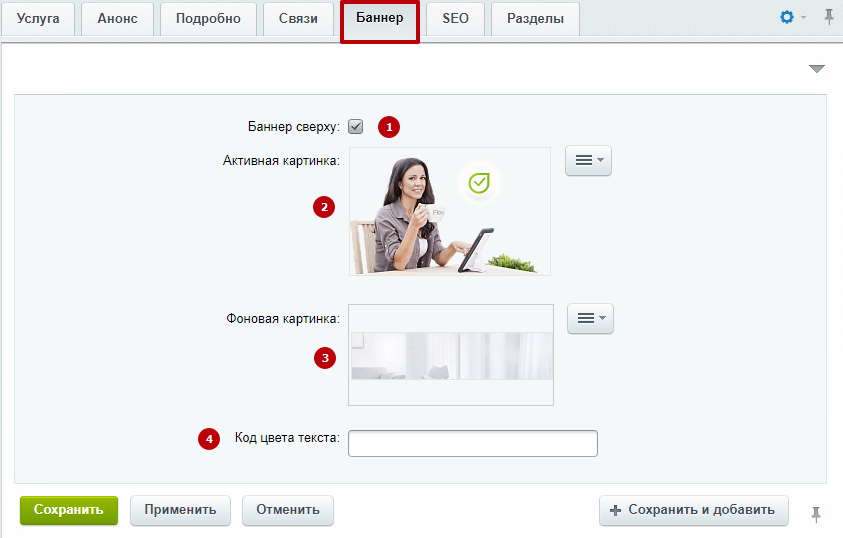
Баннер будет содержать кнопки форм обратной связи («Заказать услугу» и «Задать вопрос»), если соответствующие формы активированы на вкладке «Услуга», и текст со вкладки «Анонс». Чтобы изменить цвет текста введите в соответствующее поле (4) код цвета (по умолчанию используется черный).

Вкладка «Разделы»
На этой вкладке вы можете перенести созданную услугу в другой раздел (категорию услуг).