Редактирование блоков
Баннеры
В публичной части сайта вы можете изменить (2), удалить (3) существующий баннер или создать новый (1) (это относится только к большим баннерам, маленькие баннеры сбоку редактируются в админке). Для этого перейдите в режим правки и наведите указатель на большой баннер. На всплывающем меню выберите соответствующий пункт.
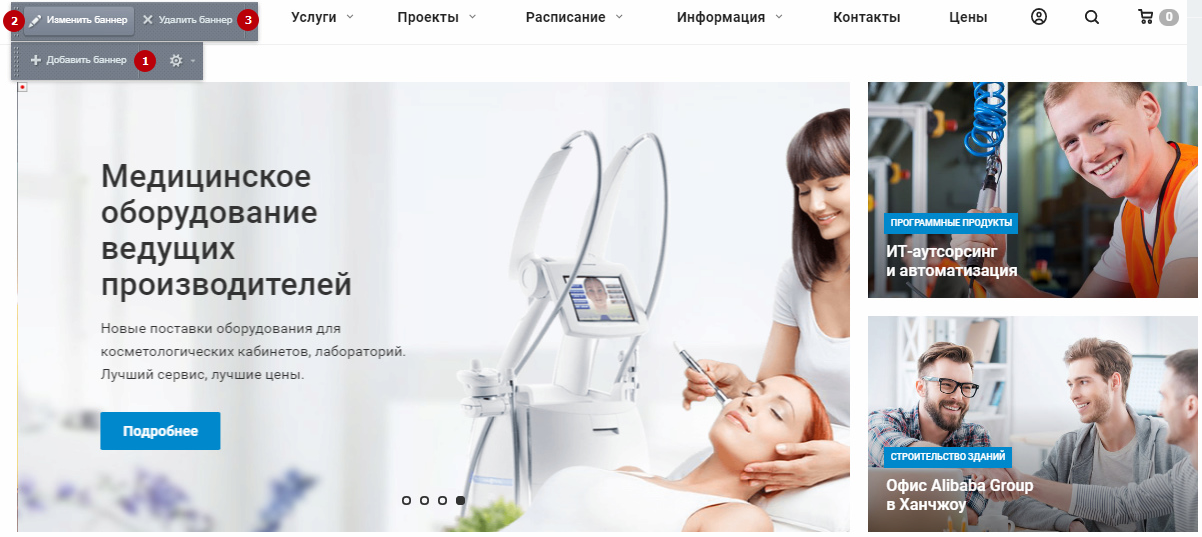
Разделы каталога
На главной странице сайта можно изменить (3) и удалить (4) существующий раздел каталога. Для этого перейдите в режим правки, наведите указатель на анонс раздела и выберите соответствующий пункт на всплывающем меню. Указатель в режиме правки на содержимом рассматриваемого блока также вызывает меню, которое позволяет добавить товар (1) или раздел (2) в каталог.
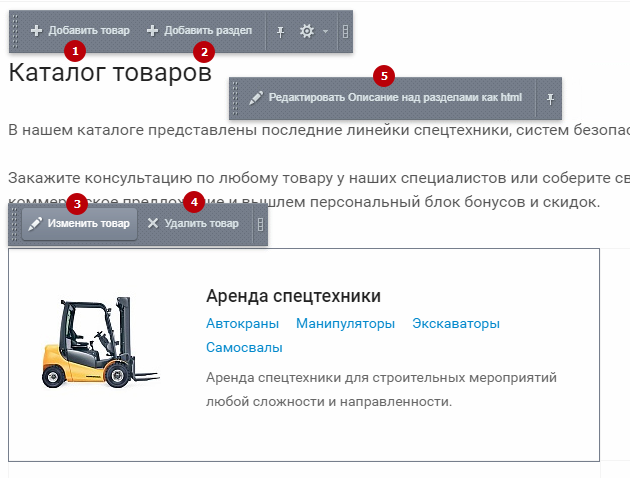
Если вы хотите добавить новую категорию в каталог и отобразить ее на главной, не забудьте на вкладке «Доп. поля» активировать одноименный параметр.
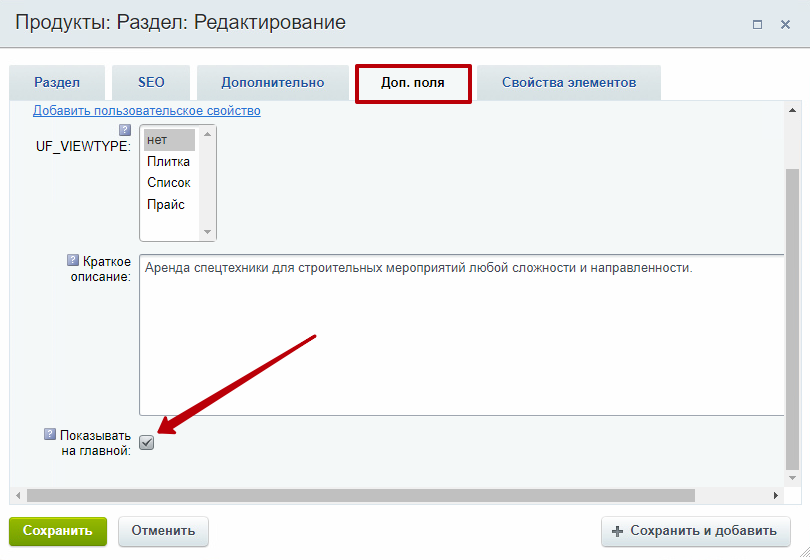
Для изменения описания над категориями наведите указатель в режиме правки на область с текстом. Появится кнопка «Редактировать описание над разделами как html» (5). Эта кнопка вызывает визуальный редактор, с помощью которого вы можете ввести свой текст.
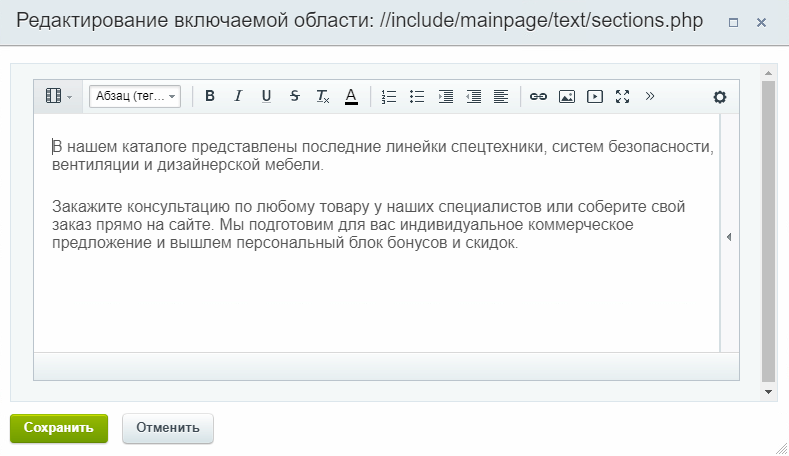
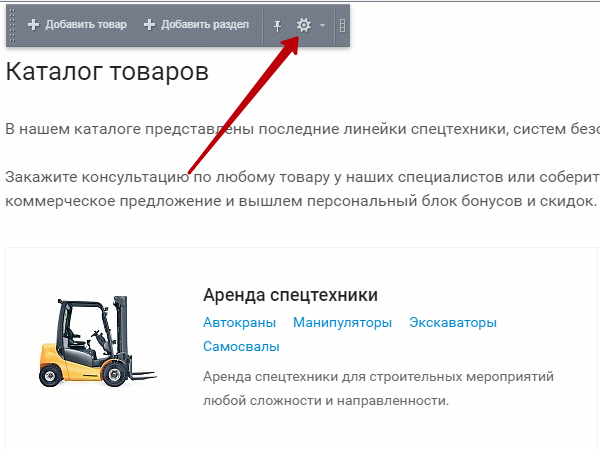
Чтобы изменить название блока (1) и ссылки в раздел «Продукты» (2), нажмите на всплывающем меню на шестеренку. В новом окне перейдите к группе «Дополнительные настройки» и заполните нужные поля. Также здесь можно уменьшить или увеличить количество отображаемых в блоке разделов (3).
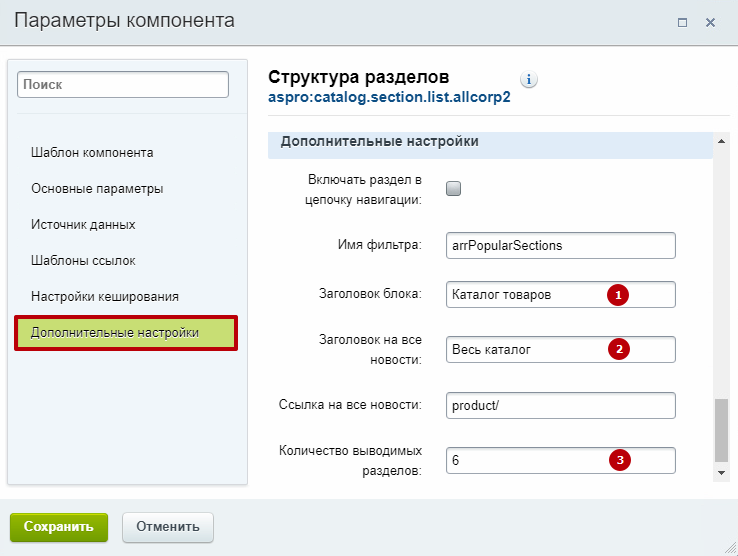
Тизеры
В режиме правки на главной странице в блоке тизеров можно изменить (2) или удалить (3) активный тизер. Для этого наведите на него курсор и используйте кнопки всплывающего меню. Курсор на блоке тизеров также вызывает меню с кнопкой «Добавить элемент» (1), которая поможет вам создать новый тизер.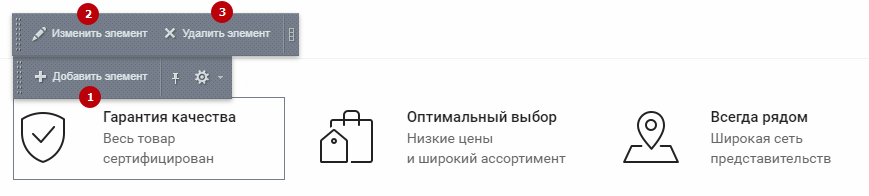
Для отображения нового тизера на главной странице установите соответствующую галку на вкладке «Элемент».
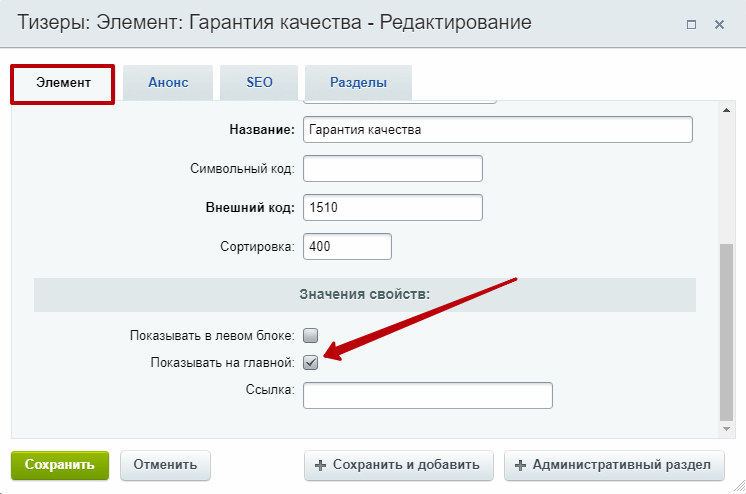
Чтобы увеличить или уменьшить количество отображаемых на странице тизеров, кликните шестеренку на всплывающем меню.
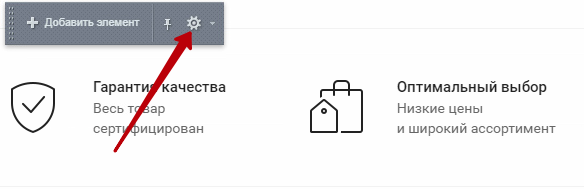
В группе настроек «Основные параметры» в поле «Количество новостей на странице» укажите сколько тизеров нужно выводить.
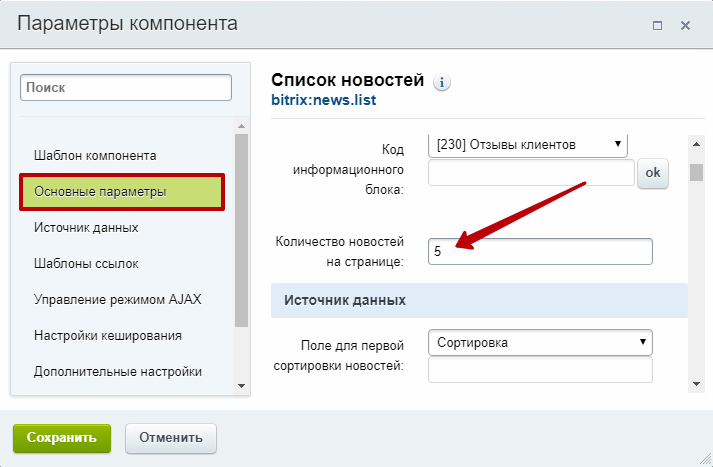
Выполненные проекты
В режиме правки можно изменить (2), удалить (3) и создать новый проект (1). Для изменения или удаления проекта наведите на него указатель и используйте появившееся меню. Для добавления нового проекта указатель можно навести на любую область блока.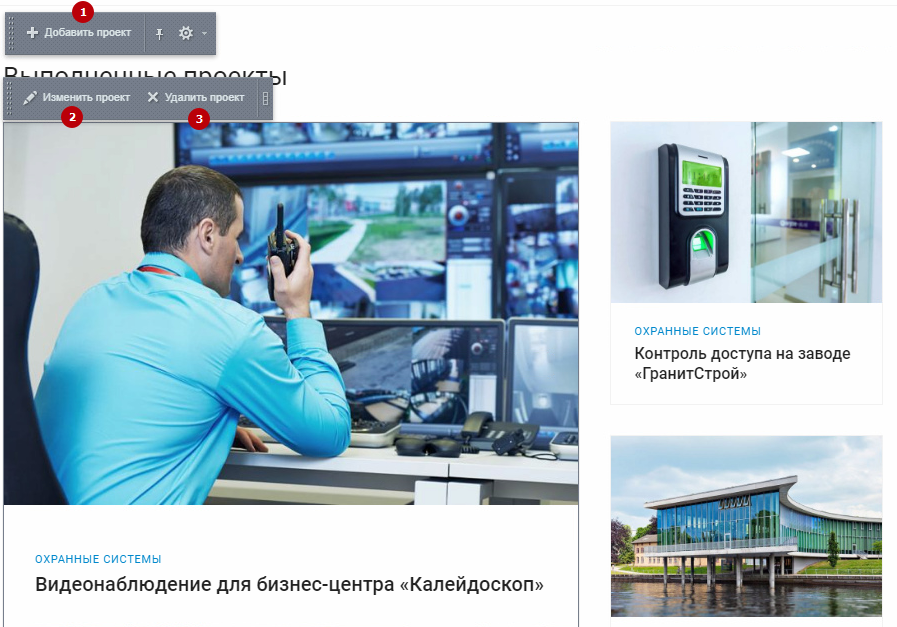
Чтобы проект отображался на главной странице сайта, на основной вкладке в карточке проекта должна быть установлена соответствующая галка.
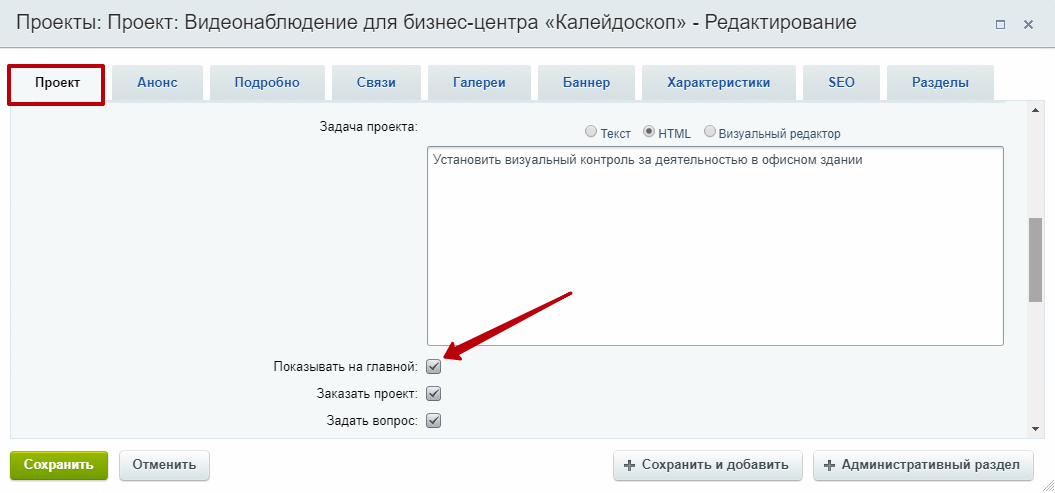
У блока также есть дополнительные настройки внешнего вида. Находятся они в параметрах компонента. Вызвать редактор параметров можно с помощью кнопки в виде шестеренки.

В группе основных параметров можно определить сколько проектов будет отображаться в блоке.
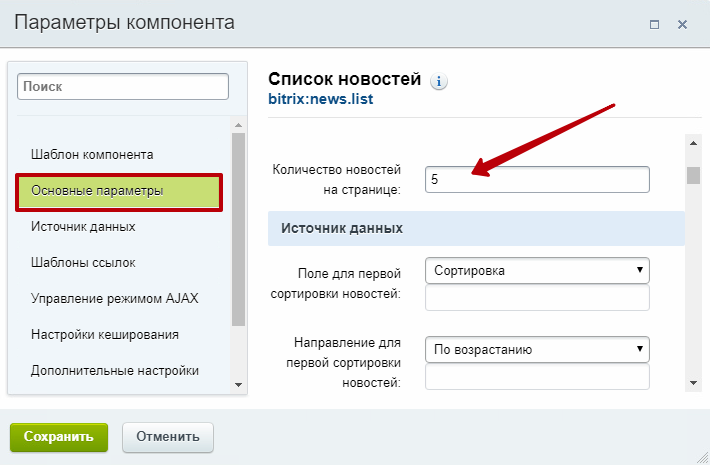
В «Дополнительных настройках» есть поля, которые отвечают за заголовок блока (1) и название ссылки в раздел с проектами (2).
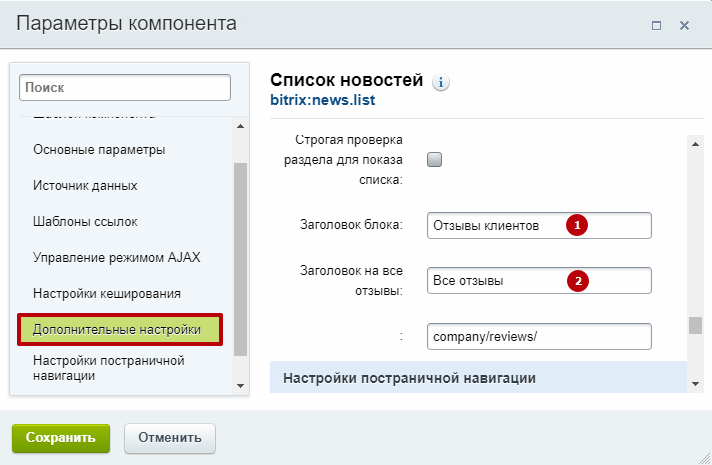
Услуги
Вы можете изменить текст описания, который выводится в левой части. Для этого перейдите в режим правки и наведите указатель на область с текстом. Используйте кнопку на появившемся меню.
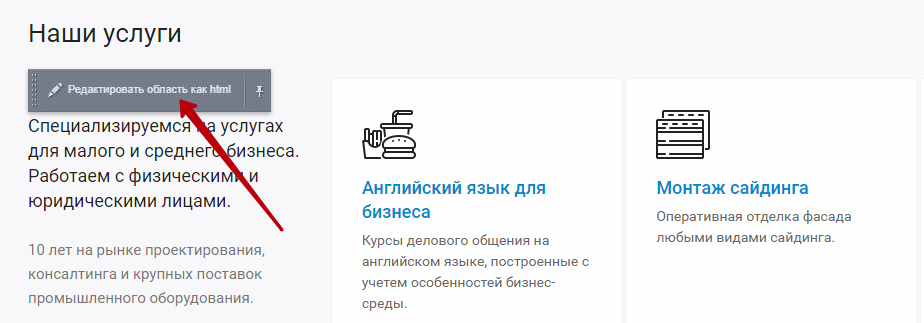
Кнопка вызовет визуальный редактор, в котором можно исправить текст.
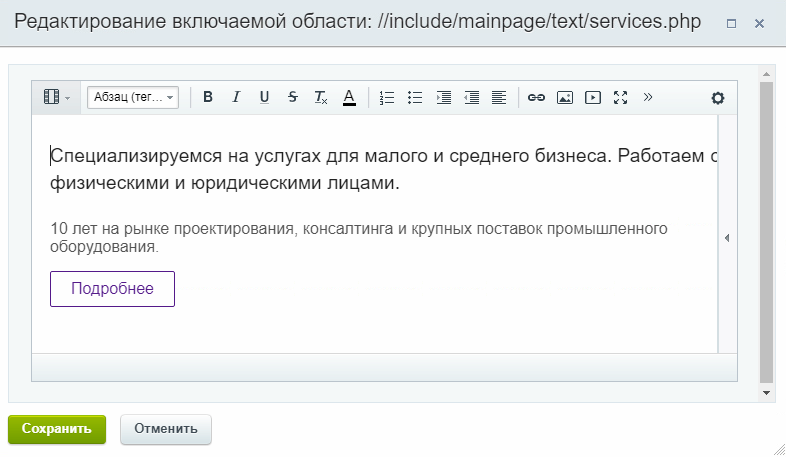
Наши продукты
На главной странице в режиме правки можно определить название для блока «Наши продукты». Для этого наведите курсор на блок и нажмите на шестеренку на появившейся панели.
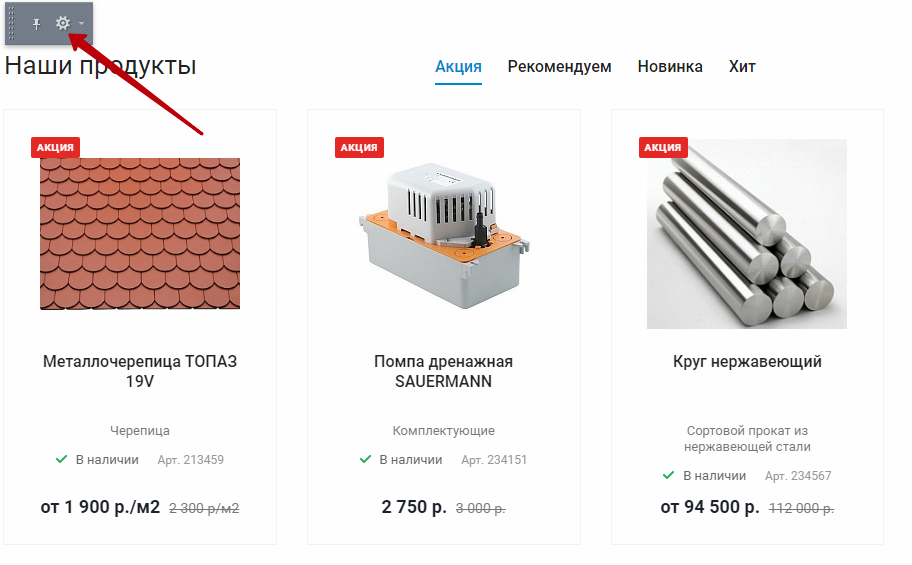
Перейдите в группу «Дополнительные настройки» и заполните поле «Заголовок блока» так, как это нужно вам.
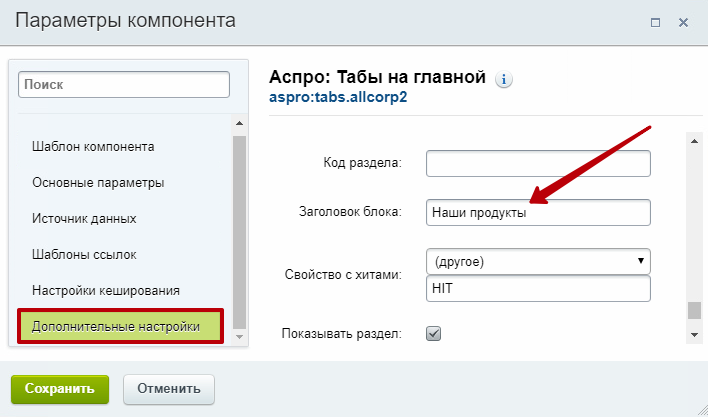
Блок «Наши продукты» наполняется благодаря специальным настройкам в карточках товаров. Они находятся на основной вкладке. Чтобы вывести товар на главной странице, установите соответствующую галку (1). Чтобы отобразить товар на нужной вкладке («Акция», «Рекомендуем», «Новинка», «Хит»), выберите подходящий вариант в перечне «Хит продаж» (2).
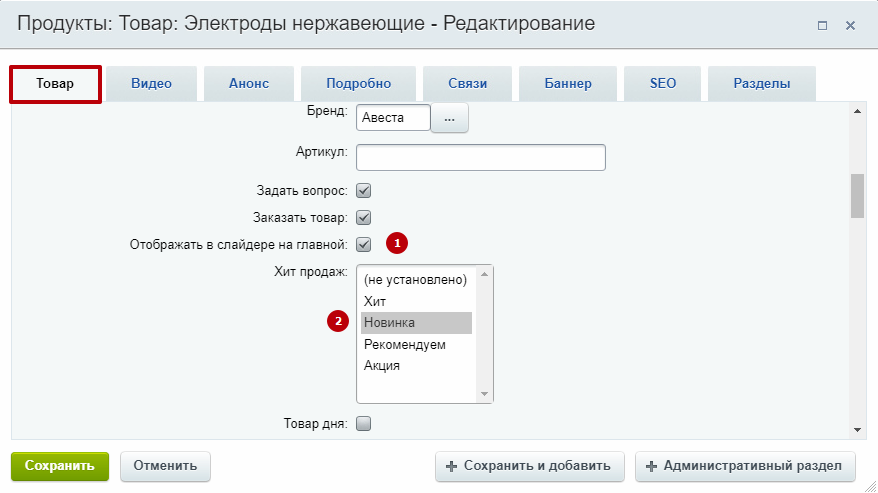
Бренды
Чтобы добавить нового партнера (бренд) с главной страницы, перейдите в режим правки. Наведите указатель на слайдер. На появившейся панели нажмите «Добавить партнера».
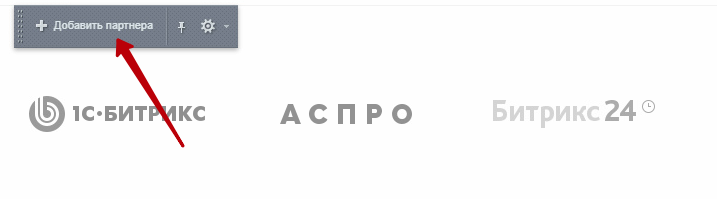
Вы можете определить, сколько элементов должно отображаться на слайдере. Нажмите на изображение шестеренки, чтобы перейти к настройке.
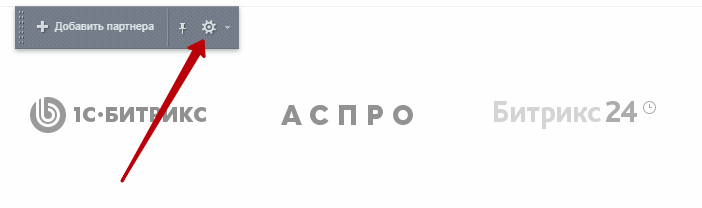
В группе основных параметров введите требуемое значение в поле «Количество новостей на странице».
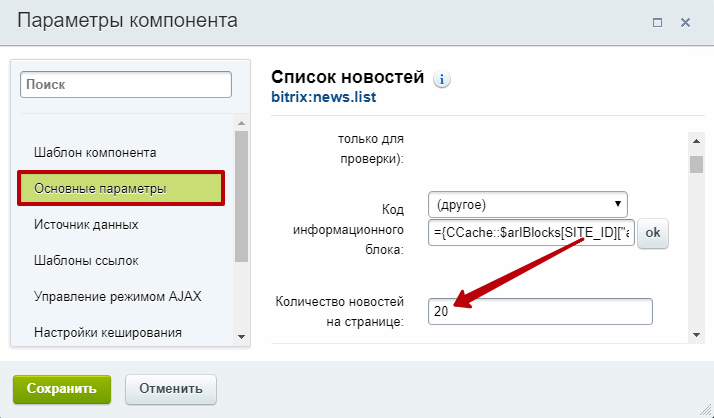
Последние новости
Блок показывает последние новости из Instagram, который вы привязали. Для изменения заголовка блока перейдите в режим правки, наведите указатель на содержимое блока и нажмите на изображение шестеренки на появившемся меню.

Поле «Заголовок блока» находится в группе настроек «Основные параметры».
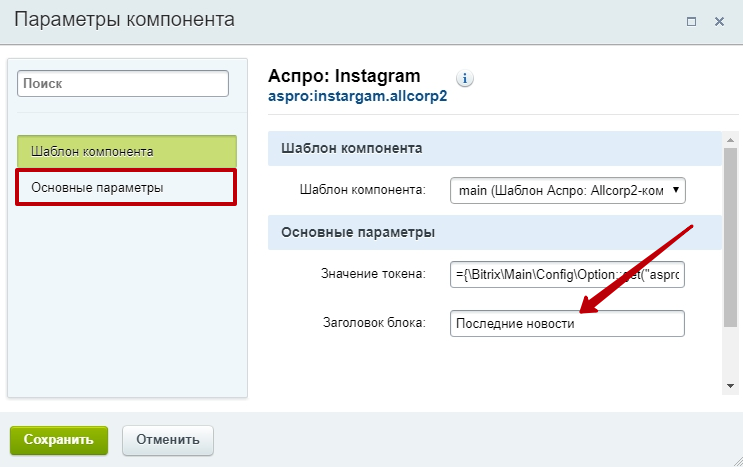
Аккаунт инстаграма подключается в админке в Аспро: Allcorp2 → Настройки.
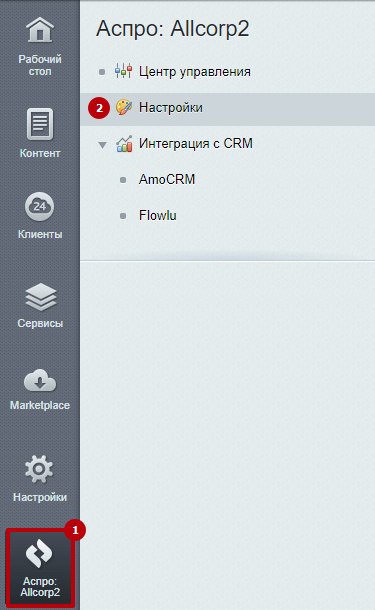
Для подключения укажите API token в группе настроек «Главная».
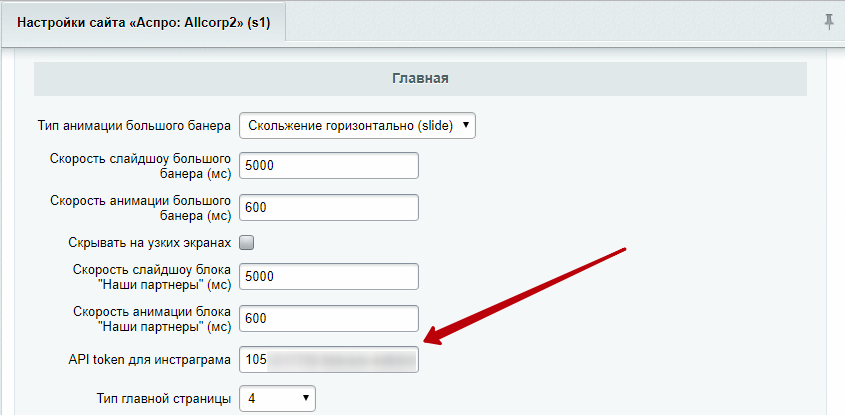
Новости и акции
Чтобы добавить новость на главной странице, перейдите в режим правки и наведите указатель на содержимое блока. Нажмите «Добавить новость».
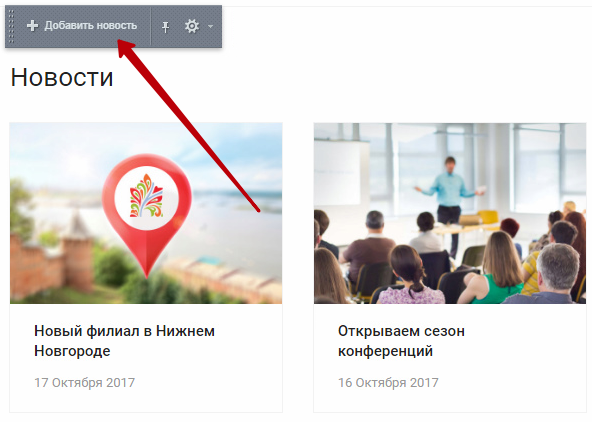
При заполнении карточки обязательно установите галку «Показывать на главной», если хотите увидеть эту новость на главной странице.
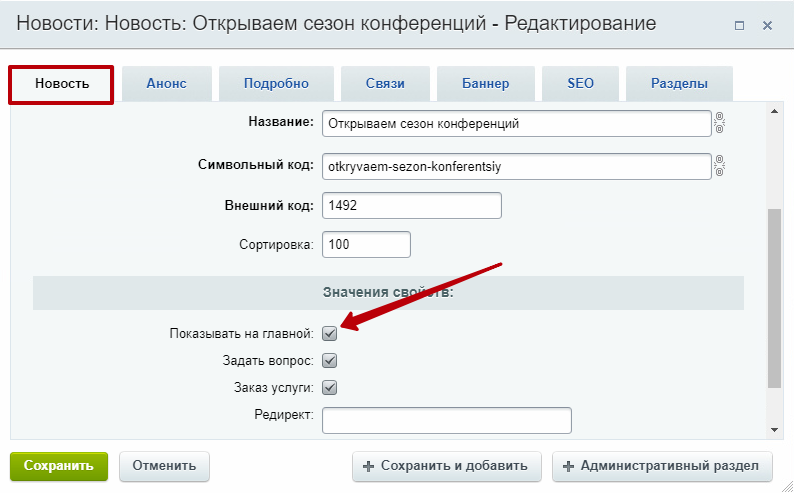
Также вы можете внести дополнительные изменения во внешний вид блока. Для этого откройте редактор параметров компонента с помощью кнопки в виде шестеренки.
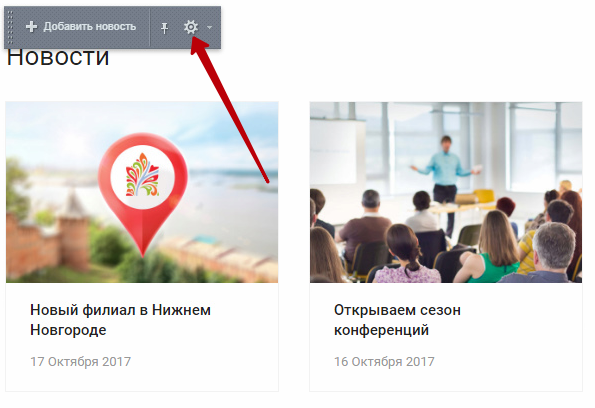
В группе «Основные параметры» можно увеличить или уменьшить количество новостей, отображаемых на странице.
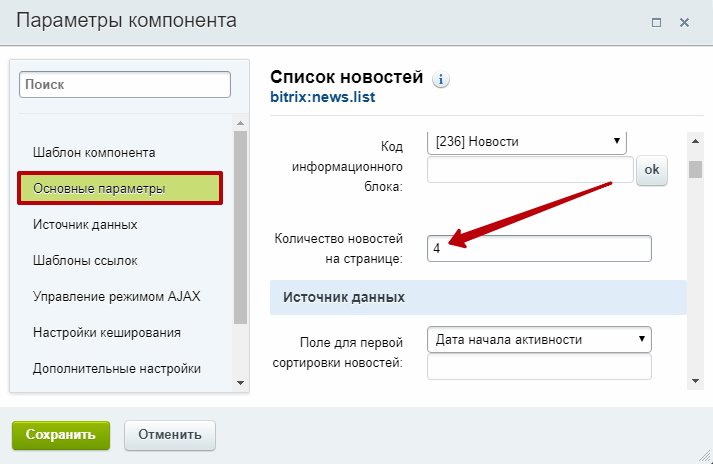
Изменить заголовок блока (1) и название ссылки на все новости (2) можно в «Дополнительных настройках». Здесь же устанавливается количество элементов, отображающихся в одной строке (3) и отображение даты публикации новости (4).
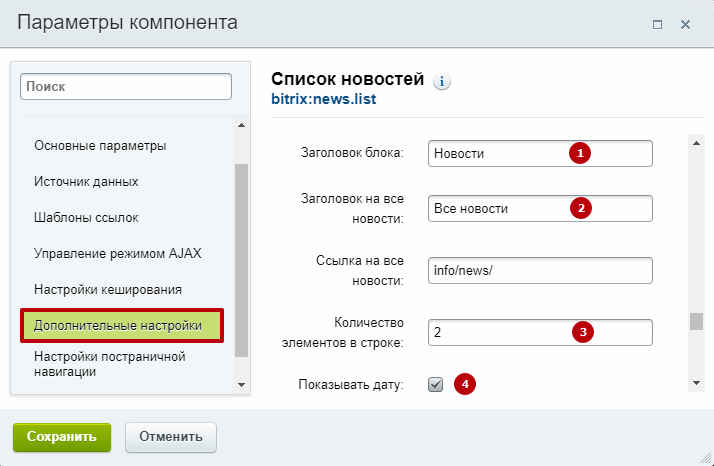
Отзывы
Чтобы создать новый отзыв с главной страницы сайта, переключитесь в режим правки, наведите указатель на соответствующий блок и нажмите «Добавить отзыв» на появившейся панели.
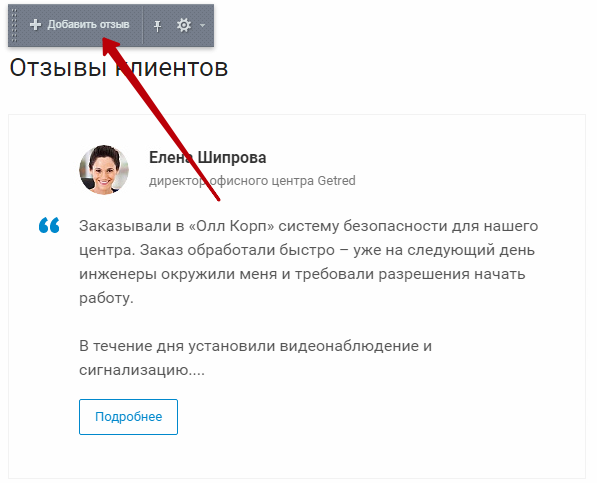
Если вы хотите, чтобы новый отзыв отображался в слайдере на главной, обязательно установите галку у одноименной настройки.
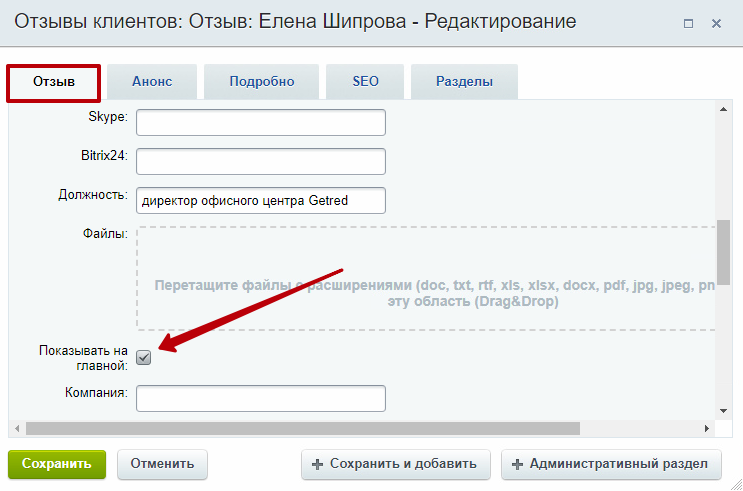
Чтобы изменить заголовок, название ссылки на все отзывы и установить количество элементов, которые нужно показывать в слайдере, вызовите редактор параметров компонента с помощью кнопки в виде шестеренки.
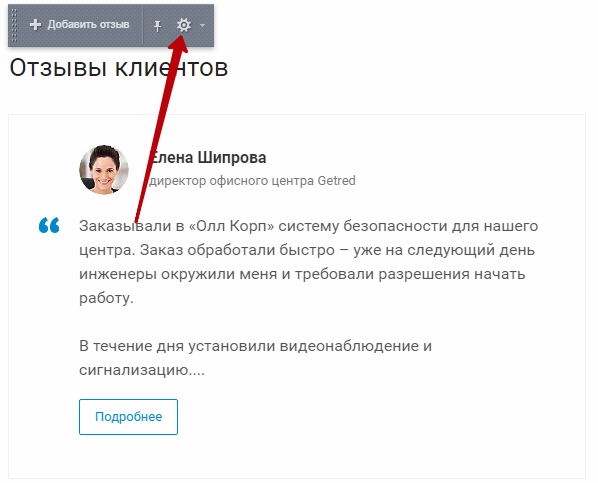
Количество отображаемых в блоке отзывов определяется в «Основных параметрах». Если у вас 10 отзывов, и вы хотите показать их все, а отображается всего 5, исправьте значение в соответствующем поле.
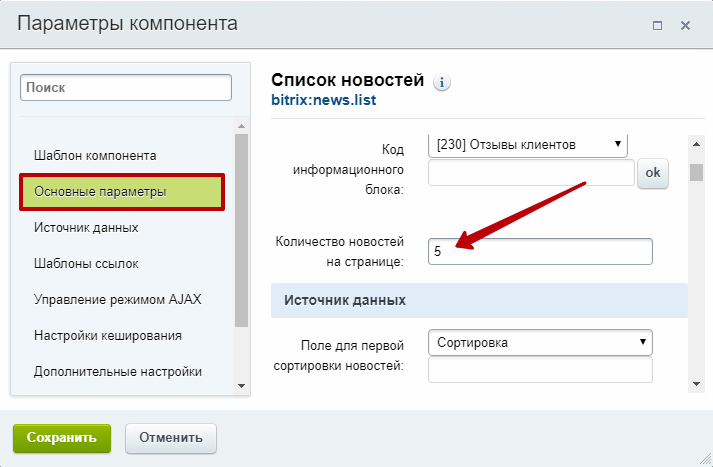
Заголовок блока (1) и название ссылки на отзывы (2) можно изменить в группе «Дополнительные настройки».
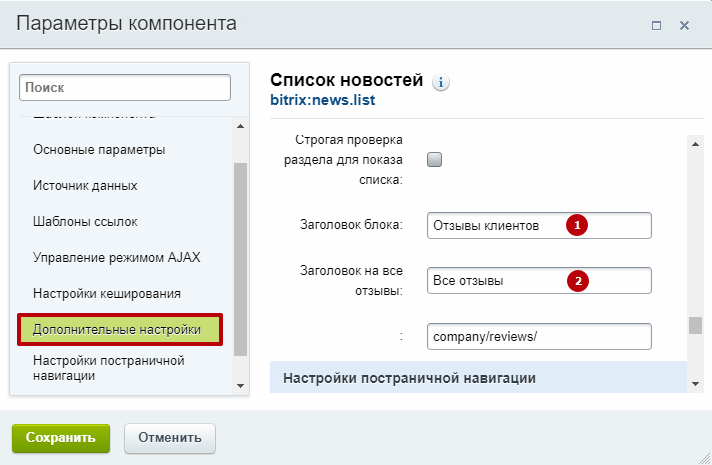
Статьи
Добавить новую статью в раздел можно с главной страницы сайта. Перейдите в режим правки и наведите указатель на содержимое соответствующего блока. Нажмите кнопку «Добавить статью» на появившемся меню.
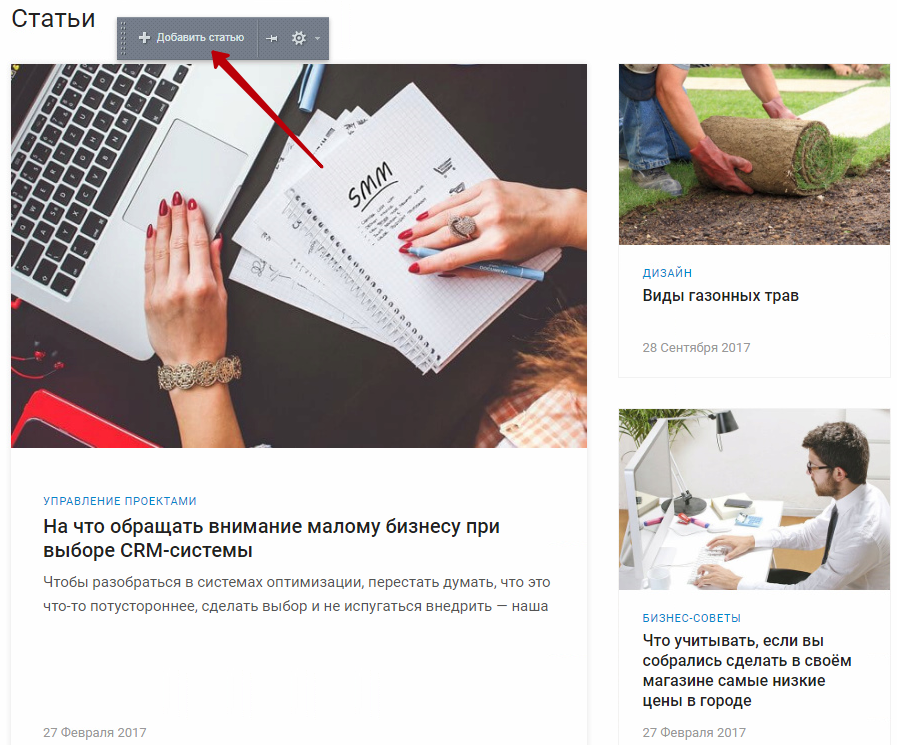
Для отображения новой статьи в блоке на главной активируйте одноименную настройку (1) в карточке статьи. Чтобы визуально выделить анонс статьи из общего ряда, увеличьте изображение ее анонса (2).
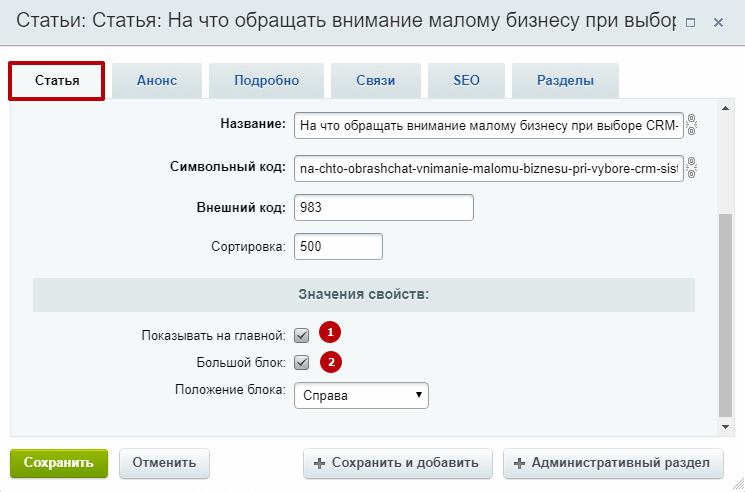
Для блока со статьями также можно изменить заголовок блока, название ссылки на раздел со всеми статьями и увеличить или уменьшить количество отображаемых в блоке статей. Сделать это можно в редакторе параметров компонента. Чтобы вызвать редактор, нажмите на изображение шестеренки в плавающем меню.
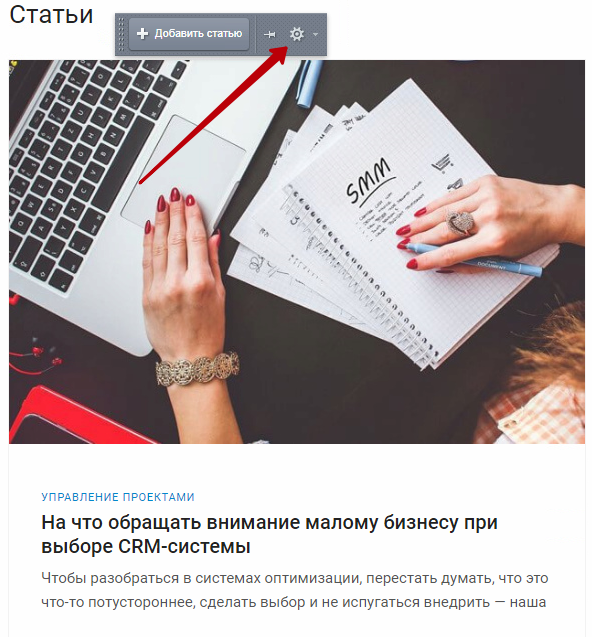
Перейдите в группу «Основные параметры», чтобы установить количество элементов, которое нужно выводить в блоке.

Для изменения заголовка блока (1) и названия ссылки на все статьи (2) измените соответствующие параметры в группе «Дополнительные настройки».
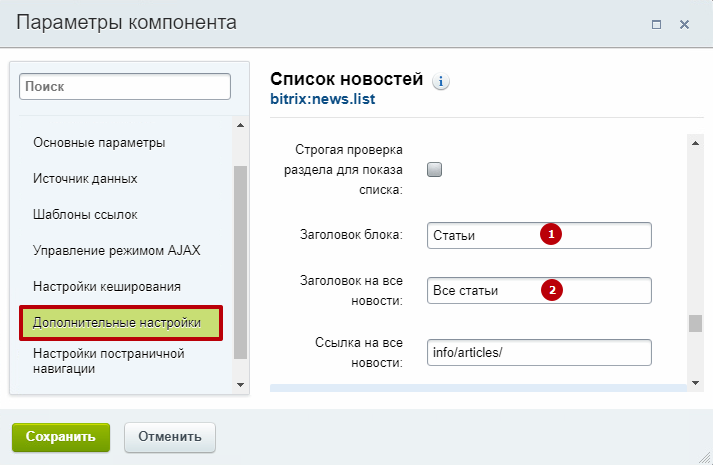
О компании
Чтобы изменить блок «О компании» перейдите в режим правки. Наведите указатель на описание, если хотите его изменить. Появится меню с кнопкой, которая вызывает визуальный редактор.
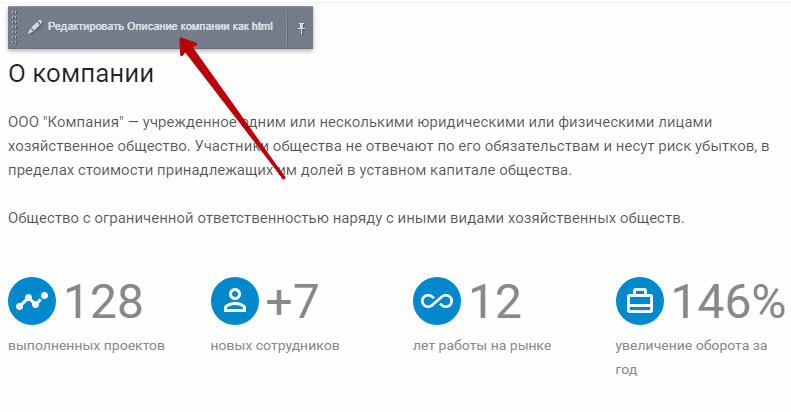
В редакторе вы можете вставить свой текст.
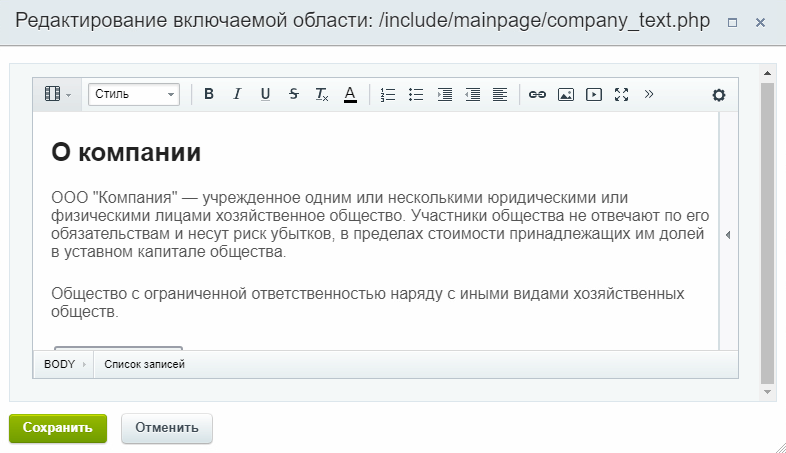
Чтобы вставить свою картинку, наведите указатель на существующую. Появится кнопка, вызывающая редактор.

Замените изображение на свое.
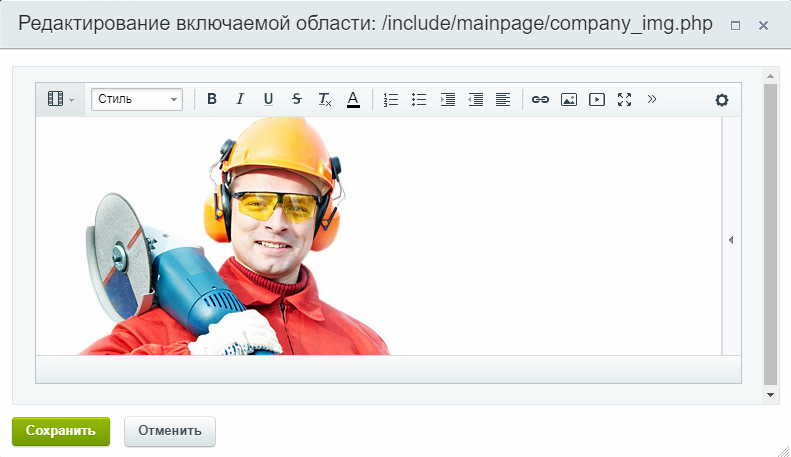
Значения показателей изменяются в административной части сайта. Перейдите в Рабочий стол → Контент → Highload-блоки → AsproAllcorp2CompanyReference. В списке вызовите меню кнопки «Гамбургер» у показателя, который необходимо изменить, и нажмите на одноименный пункт.
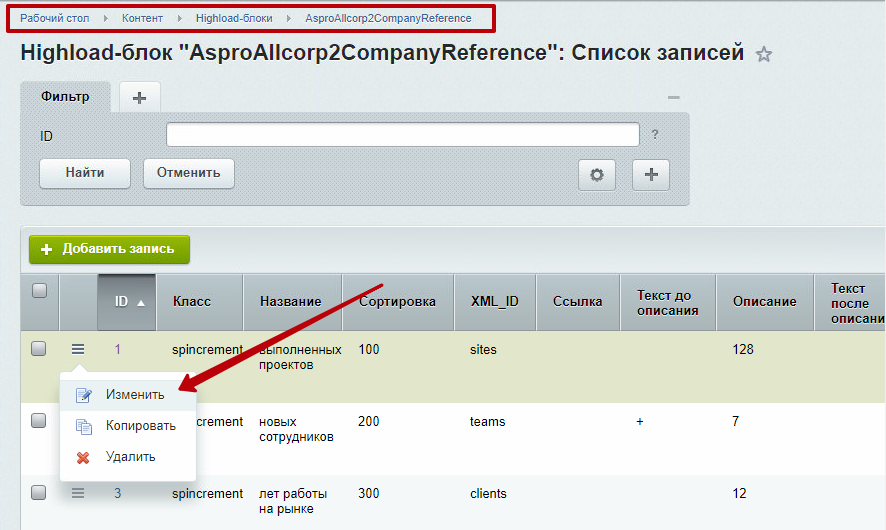
В редакторе элемента введите описание показателя в поле «Название» (1) и значение в поле «Описание» (2). Здесь же можно загрузить свою иконку для показателя в параметр «Файл» (3).
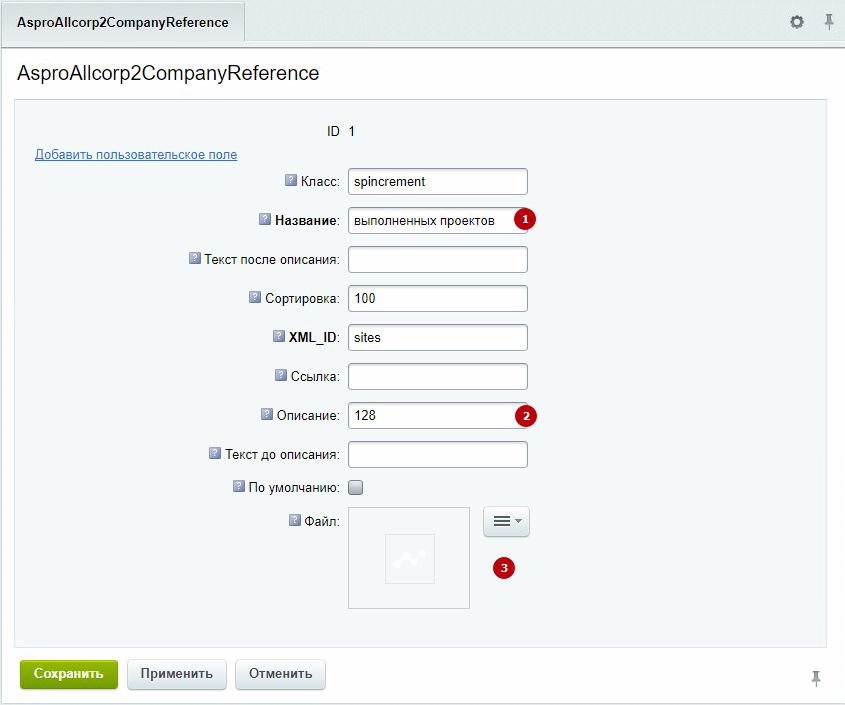
Карта
На карте выводится визитка компании с контактными данными. Чтобы заменить демо контакты на свои, переключитесь в режим правки и по очереди наводите указатель на элементы, которые нужно изменить. Над ними появятся кнопки, которые позволяют отредактировать адрес (1), время работы (2) и e-mail (3).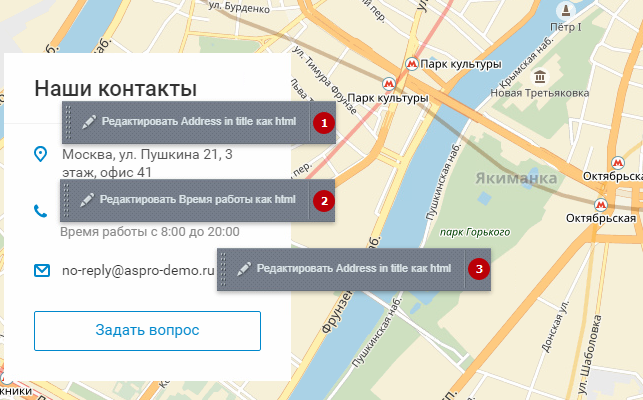
Номера телефонов редактируются в административной части сайта. Откройте в админке вкладку Аспро: Allcorp2 (1) и перейдите в «Настройки» (2).
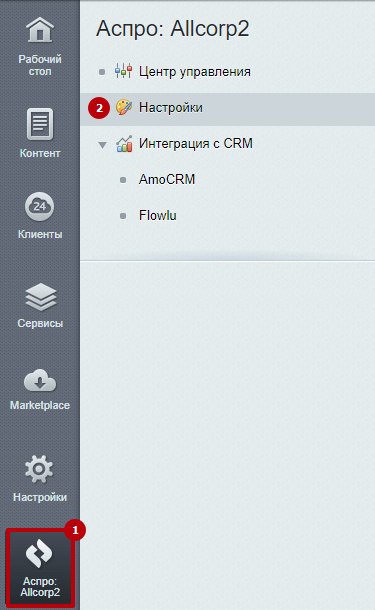
В группе шапка находится настройка «Список телефонов». Здесь вы можете указать нужные номера. Для удаления лишних полей используйте красный крест справа от строки. Чтобы задать свой порядок номеров, используйте зеленые стрелки. Для добавления еще одного номера нажмите одноименную кнопку.
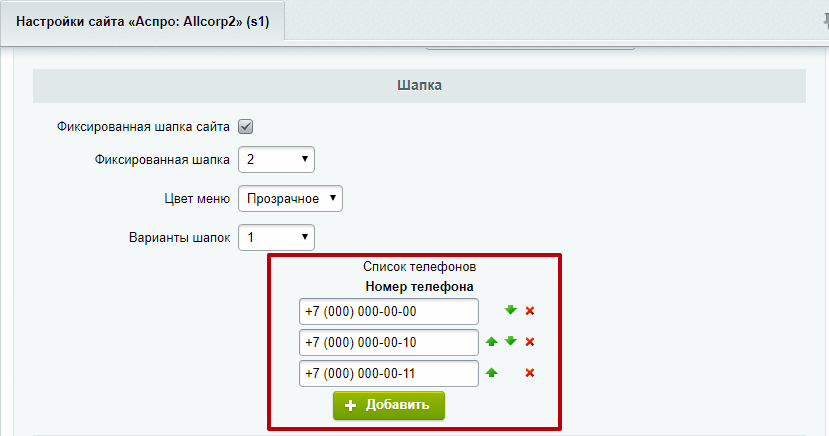
Управлять картой можно из редактора параметров компонента. Вызывается он при помощи кнопки в виде шестеренки.
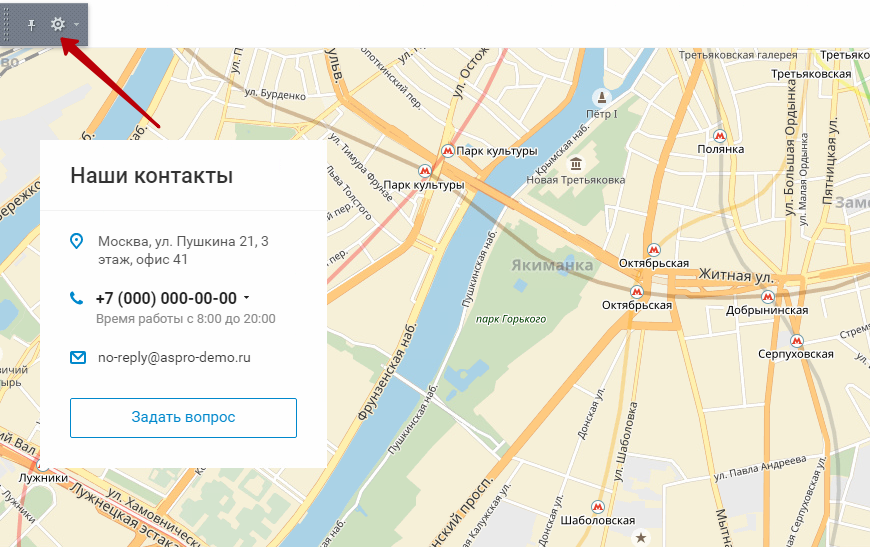
Здесь, в группе «Основные параметры», вы можете определить внешний вид карты и установить на карте точки с адресом компании или ее филиалами.
Рассмотрим сначала как установить маркеры на карте. Нажмите кнопку «Изменить».
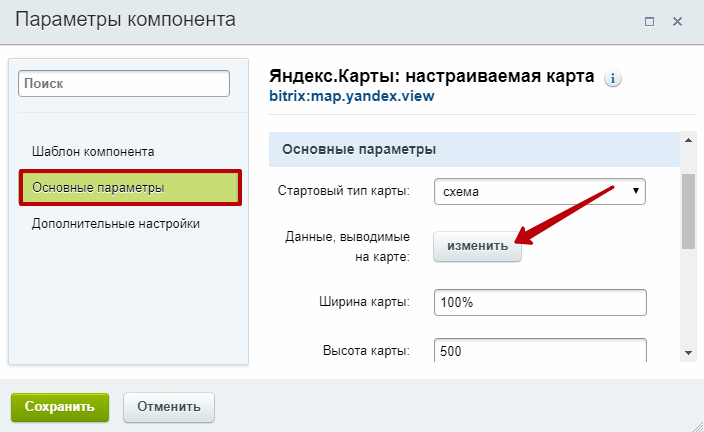
Перед вами откроется новое окно:
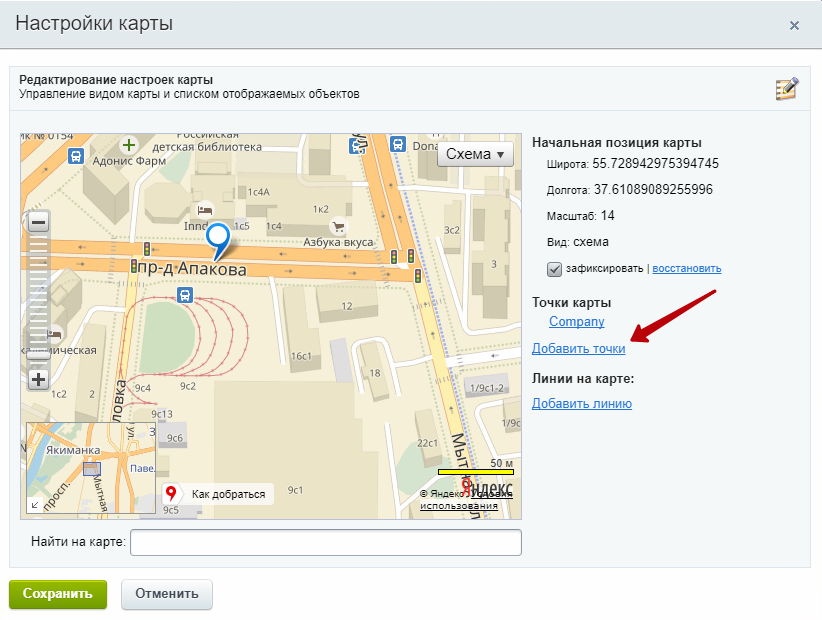
Здесь справа под группой «Точки на карте» нажмите «Добавить точки». Затем, найдите на карте нужный адрес и кликните дважды левой кнопкой мыши на изображении здания, в котором находится ваш офис. Появится редактор названия точки. Дайте маркеру название. На скриншоте ниже мы указали «Новый филиал».
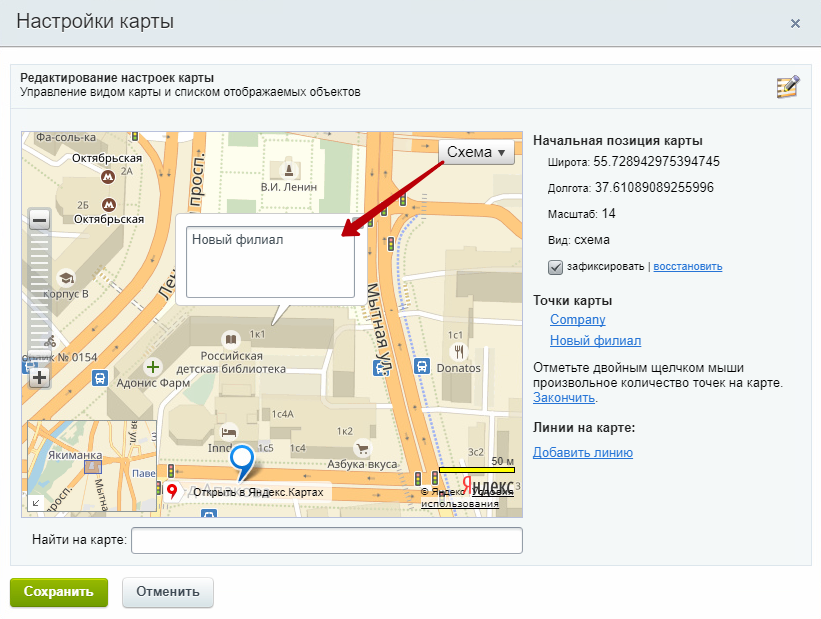
Название точки продублировалось в соответствующем списке (1). После того, как вы закончили с нанесением маркеров на карту, нажмите «Закончить» (2) и сохраните изменения.
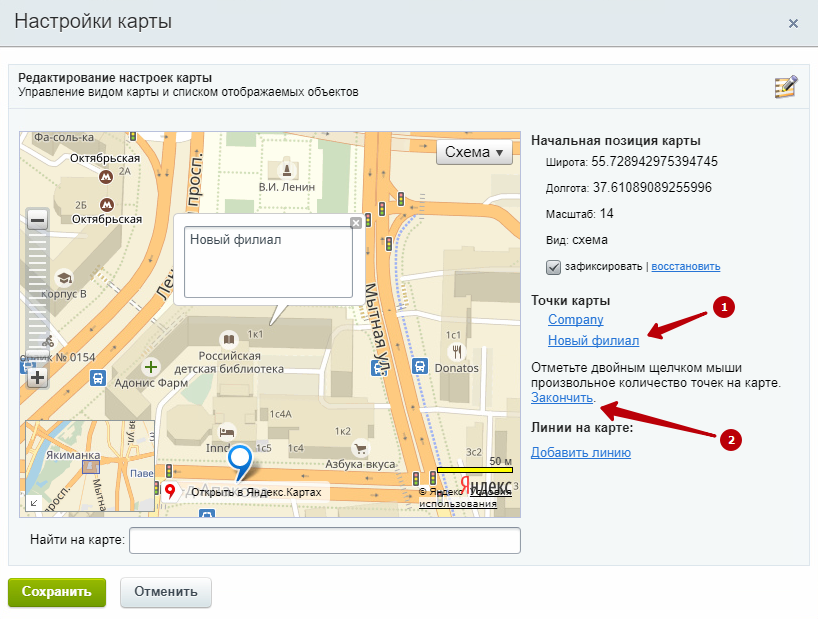
Чтобы изменить вид карты используйте выпадающий список «Стартовый тип карты».
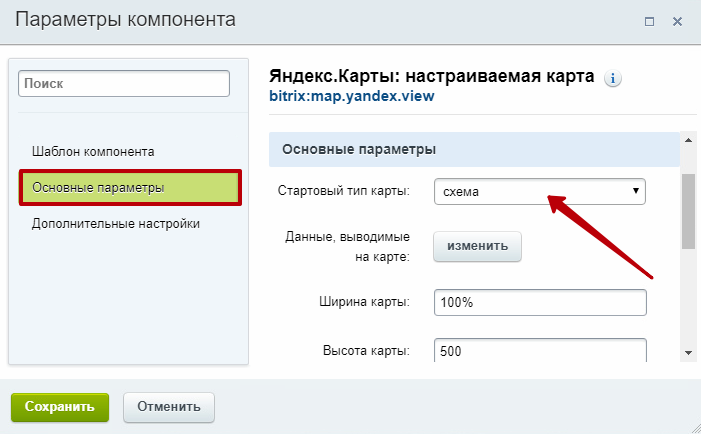
Здесь доступны следующие виды:
-
схема, народная карта (народная карта составляется с помощью пользователей сервиса Яндекс и используется для средних и мелких городов, где схемы недостаточно подробны и актуальны)
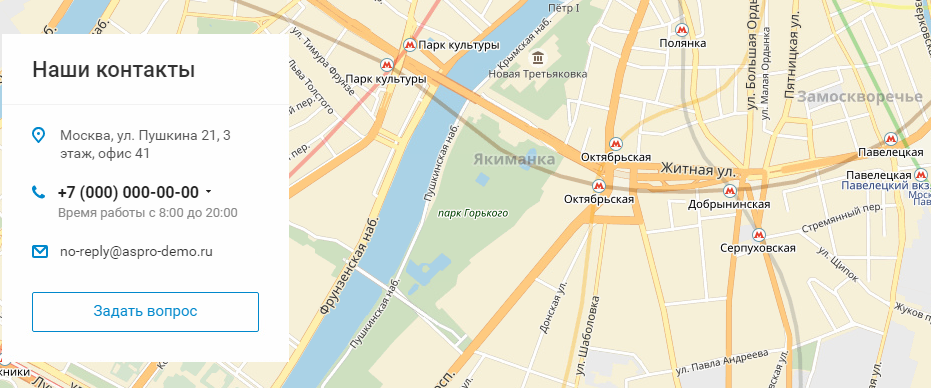
- спутник

- гибрид, народный гибрид (народный гибрид, как и народная карта, составляется силами пользователей)

