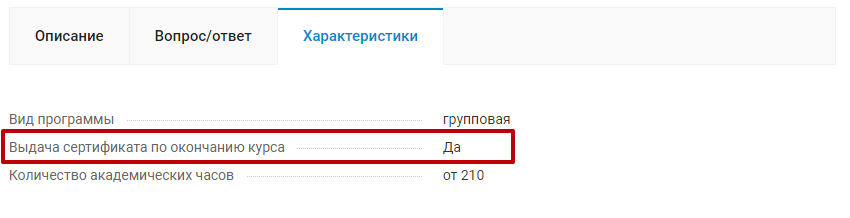Настройка пользовательских характеристик
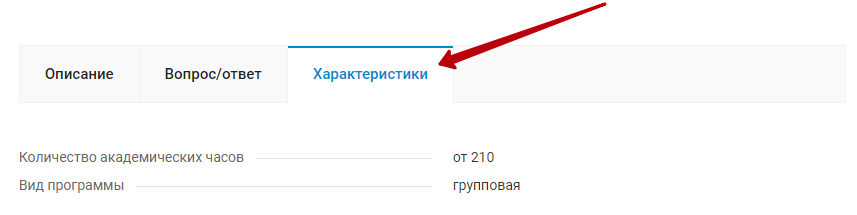
Таб отображается, если в настройках курса заполнено хотя бы одно поле характеристик. Если в описании курса вы не хотите выводить какие-либо характеристики, оставьте эти поля пустыми.
Добавить новую пользовательскую характеристику можно всего в 3 шага. Вам понадобится:
1. Добавить новое свойство (характеристику) в инфоблокПерейдите в административной части сайта в Рабочий стол → Контент → Инфоблоки → Типы инфоблоков → Каталог (aspro.allcorp2). Выберите в списке «Курсы».
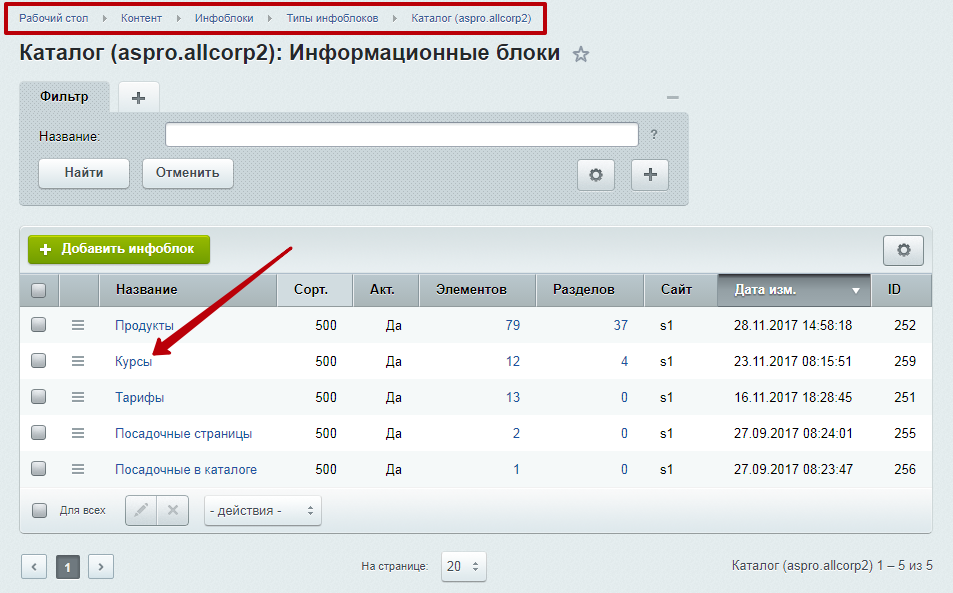
Откройте вкладку «Свойства» и пролистайте перечень до конца. Создайте свойство в первой свободной строке. Если свободных строк нет, нажмите на кнопку «Еще».
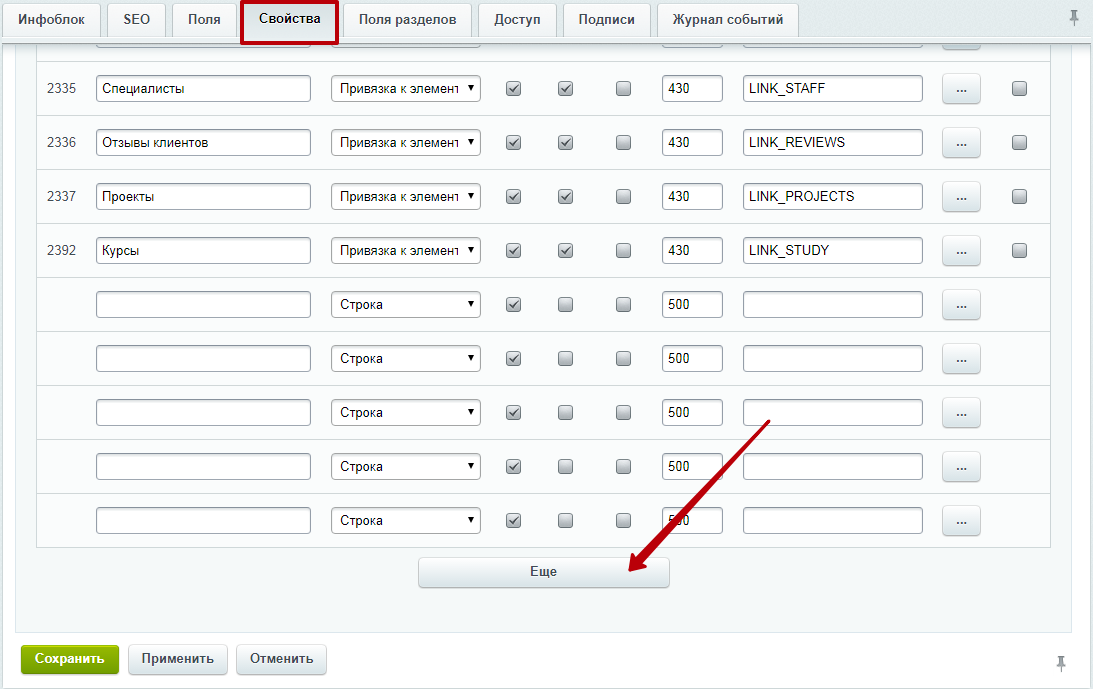
Для новой характеристики:
- Введите ее название (1);
- Укажите тип хранимого в ней значения (2) (подробнее о типах написано ниже);
- Установите галку «Акт.» (3), чтобы свойство отображалось в карточках курсов и на странице с описанием;
- Задайте индекс сортировки. Индекс сортировки отвечает за порядок отображения характеристик на странице с описанием курса. Для удобства управления решением мы сгруппировали свойства инфоблока по индексам, в соответствии с этим рекомендуем создавать новые свойства с индексами от 500 (4). Подробнее о разметке свойств читайте здесь;
-
Задайте ей понятное кодовое название (английскими буквами) (5).
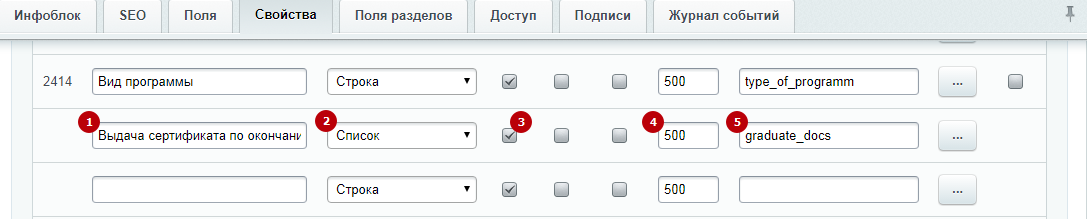
Для характеристик можно использовать следующие типы:
- Число (2): используйте этот тип, если характеристика должна принять числовые значения — например, для метров, килограмм или дней.
- Строка (3): используйте этот тип, если характеристика должна быть описана строкой (символами) — например, артикул модели или название категории.
- Список (1): используйте этот тип, если характеристика может принимать одно из определенных значений. Например, для характеристики «Статус» есть 2 значения – «В наличии» и «Нет в наличии».
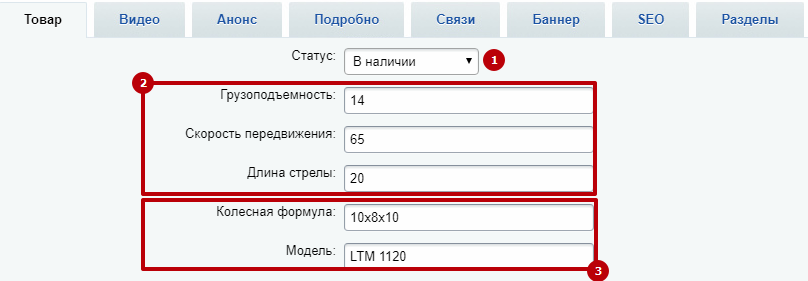
Если вам нужно использовать свойство типа «Список», укажите для него дополнительные настройки. Для этого нажмите кнопку с многоточием в конце строки.
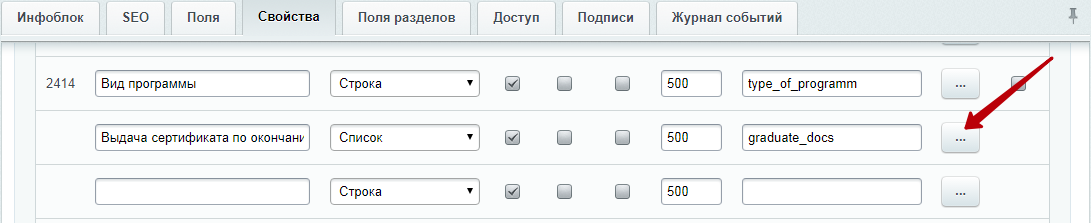
В новом окне в пункте «Внешний вид» (1) выберите вариант «Список» и заполните таблицу (2) значениями, которые может принимать характеристика.
Например, для свойства «Выдача сертификата по окончанию курса» можно задать такие значения:
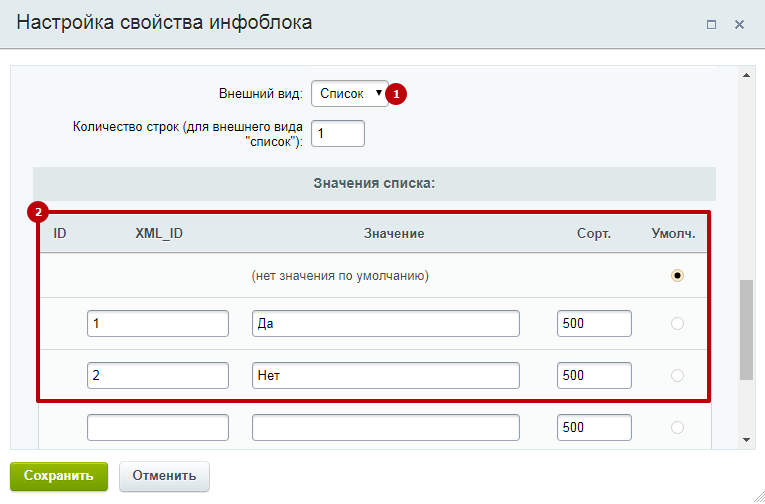
При создании новой характеристики типа «Число» и «Строка» дополнительные настройки не требуются.
Сохраните изменения. Новое свойство добавлено в инфоблок.
2. Заполнить характеристику в карточке курса в админке.
Если вы открыли карточку курса, а новая характеристика в ней не появилась, нажмите на шестеренку в правом верхнем углу и выберите пункт «Настройки».

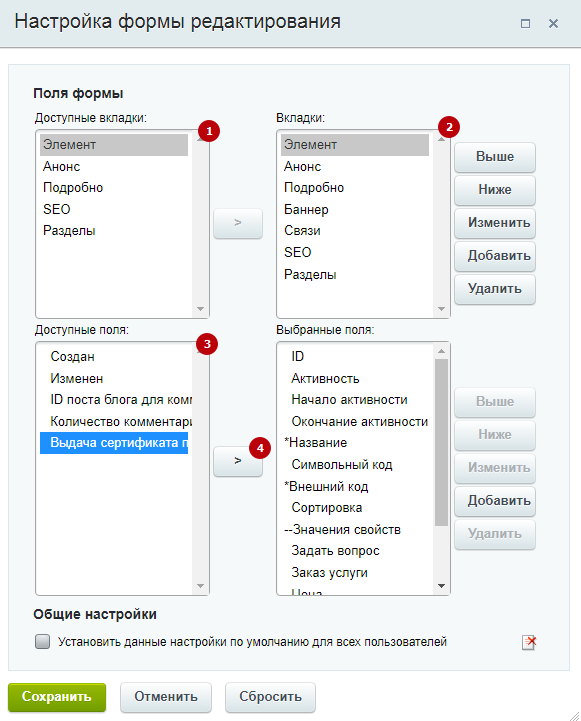
Свойство попадет в список «Выбранные поля». Чтобы определить, в каком порядке должны отображаться характеристики, используйте в редакторе кнопки «Выше», «Ниже» (1). Когда закончите с сортировкой, сохраните изменения (2).
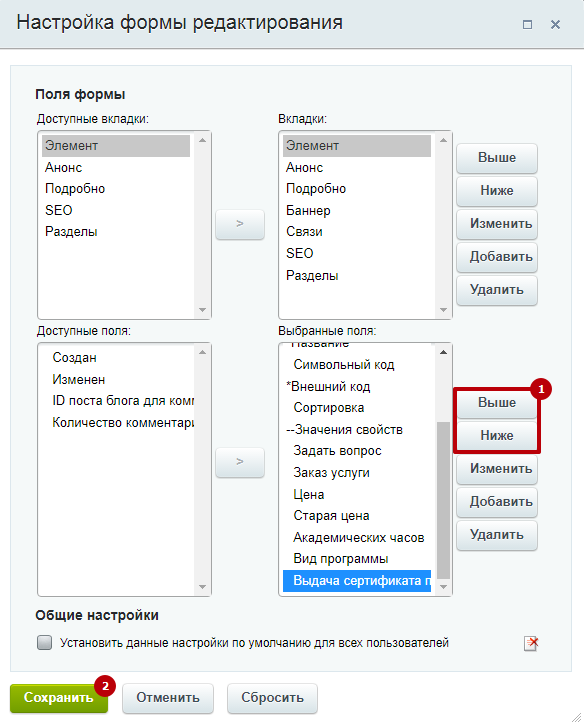
После этого созданная характеристика будет доступна для заполнения.
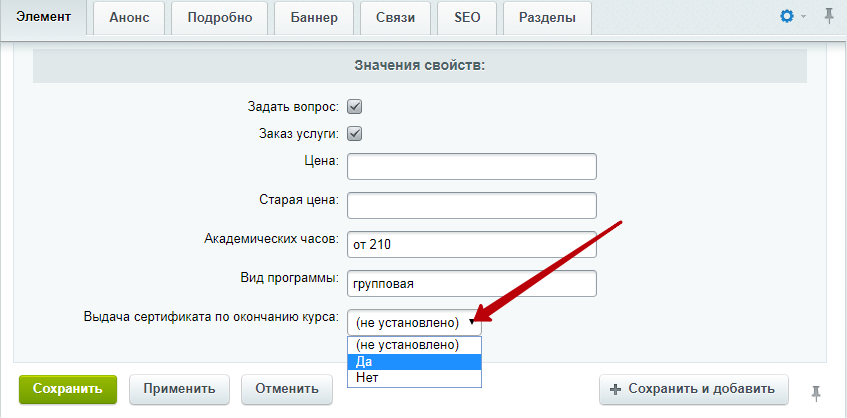
3. Настроить параметры компонента
В публичной части сайта откройте страницу с описанием курса. Перейдите в режим правки.
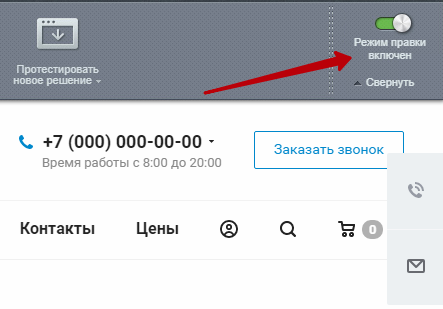
Наведите курсор на контентную область. На появившейся панели нажмите на шестеренку.

В навигационном меню слева выберите «Настройка детального просмотра». Пролистайте справа список до параметра «Свойства». Найдите новую характеристику в перечне, зажмите клавишу «Ctrl» и выделите ее.
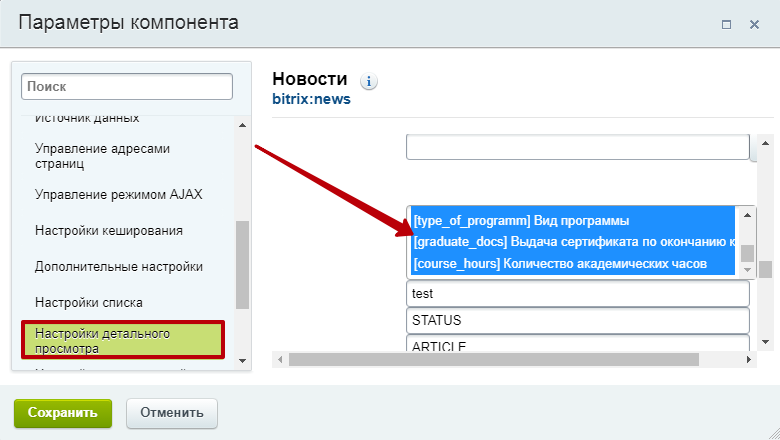
Готово! Характеристика добавлена.