Не хватает статьи или нашли ошибку? Выделите мышкой и нажмите Ctrl+Enter
Редактирование карточки товара
Для создания новой карточки или внесения изменений в существующую воспользуйтесь редактором.
В публичной части сайта для вызова редактора перейдите в режим правки. Наведите указатель на область каталога/карточки и выберите соответствующий пункт на всплывающем меню: добавить или изменить товар.
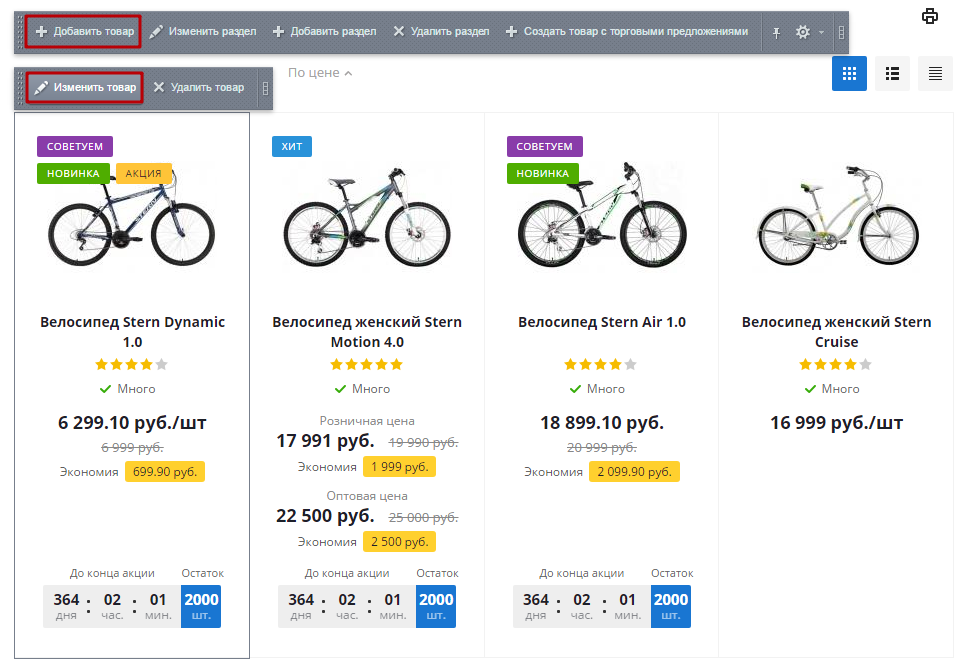
В административной части сайта для перехода к редактору откройте Контент → Каталог → Каталог товаров. Раскройте нужный раздел/подраздел (на примере велосипеда это Спортивные товары → Велосипеды). Для перехода в режим редактирования существующего товара используйте пункт «Изменить» в меню кнопки Гамбургер. Для создания новой карточки кликните по кнопке «Создать товар».
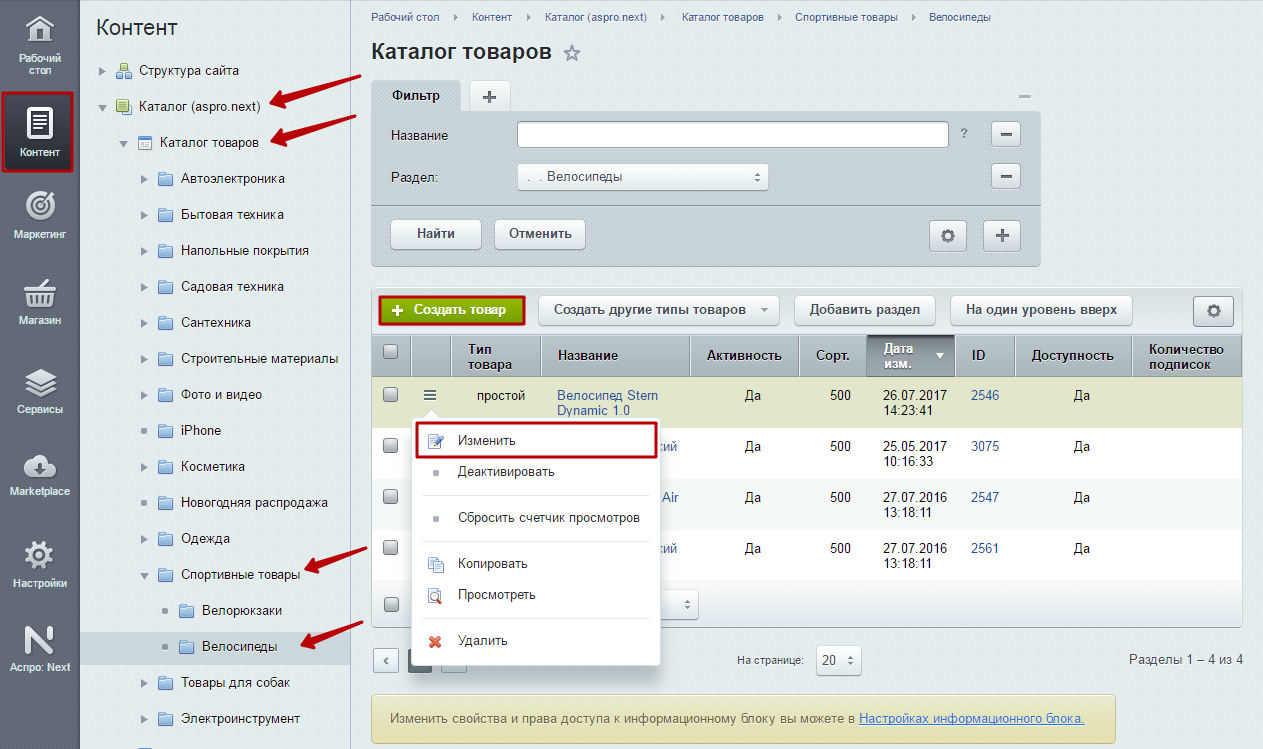
Редактор откроется на основной вкладке «Товар». Рассмотрим основные настройки:
- задается наименование элемента или товара (3) (поле обязательно для заполнения) и символьный код (4) (если активирован параметр «Транслитерировать из названия при добавлении элемента» в Рабочий стол → Контент → Инфоблоки → Типы инфоблоков → Каталог → Каталог товаров, поле заполняется автоматически);
- устанавливается, видно ли товар в каталоге (1), а также как долго он будет доступен для просмотра (2);
- системой автоматически проставляется галка «В наличии» (5), если значение поля «Доступное количество» в параметрах торгового каталога (об этом ниже) отлично от нуля;
- хранится текст, привлекающий внимание к товарам по акции или специальному предложению (6);
- прикрепляются к карточке стикеры «Хит», «Новинка», «Советуем», «Акция» (7);
- привязывается лого бренда (8);
- указывается артикул товара (9);
- задаются характеристики товара (10).
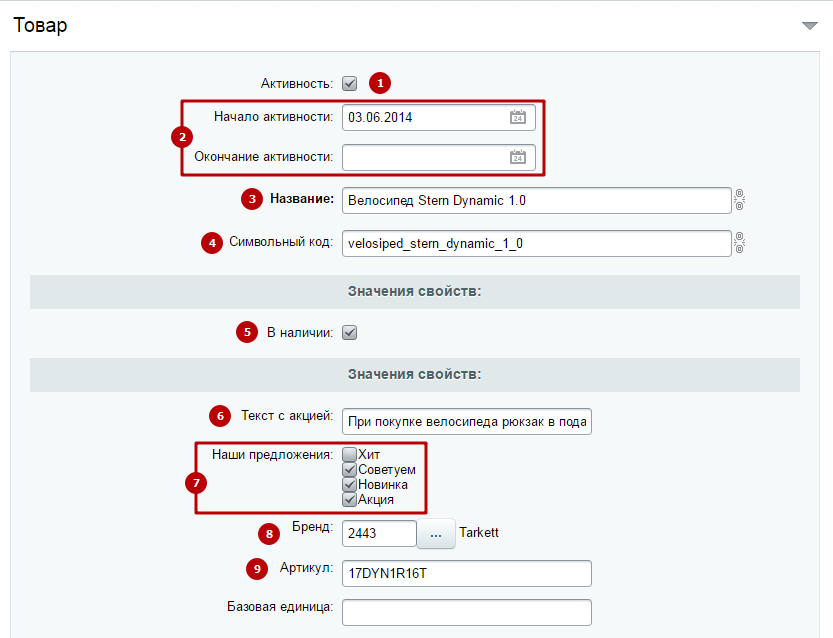
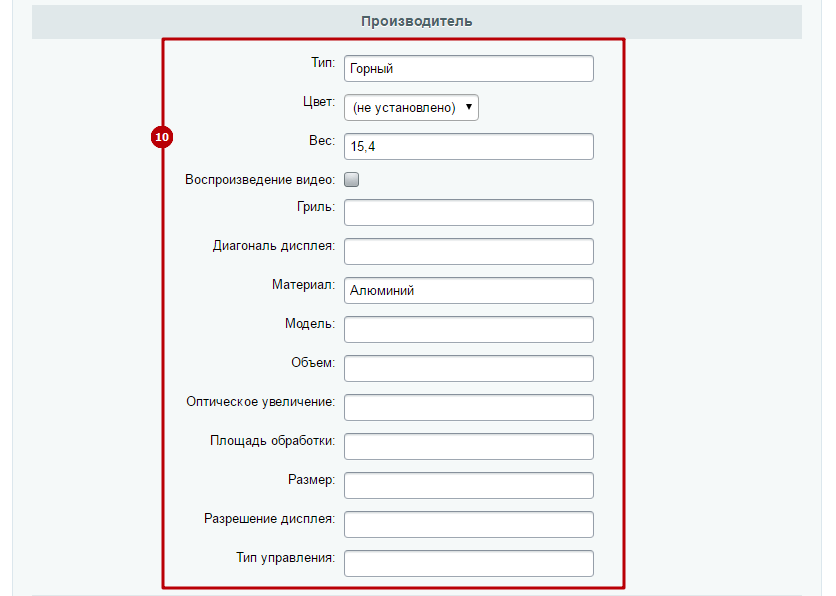
На скриншоте показано, где в карточке будут располагаться стикеры (7), текст с акцией (6), артикул (9) и бренд (8).
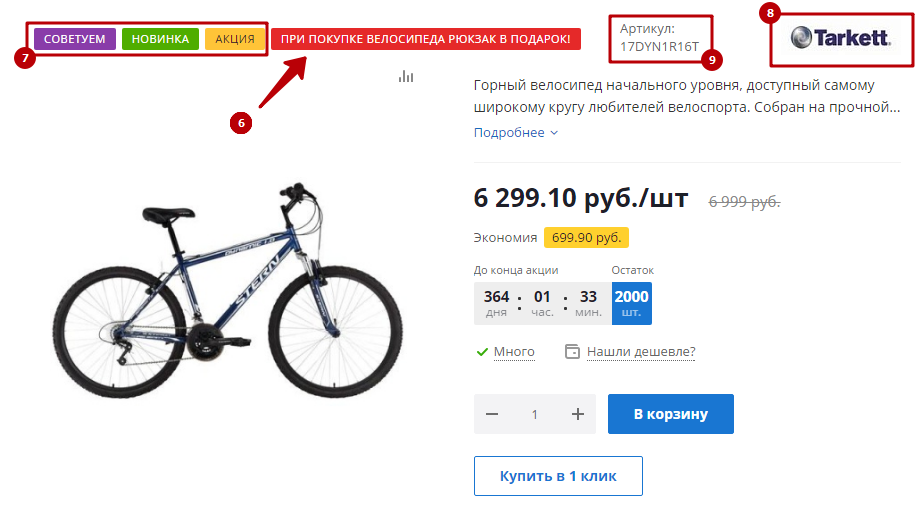
Если вам нужно добавить свои свойства товара, обратитесь к этому уроку.
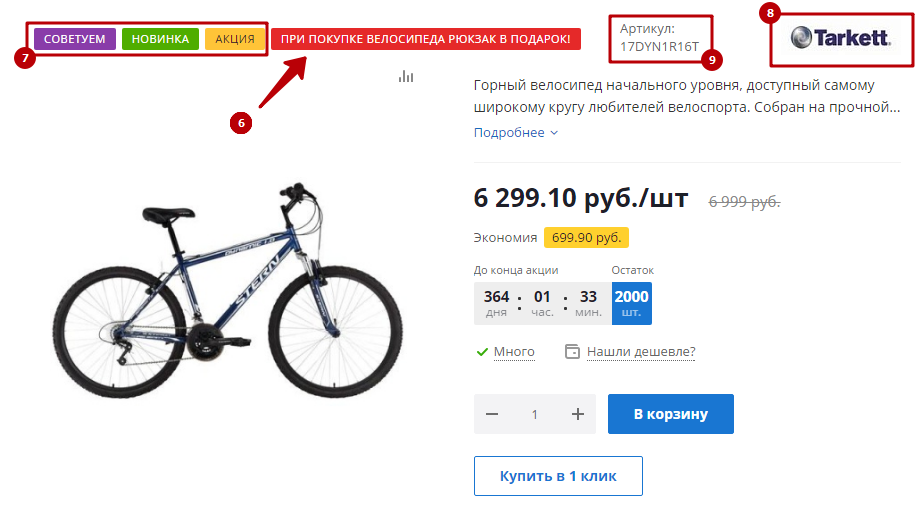
Если вам нужно добавить свои свойства товара, обратитесь к этому уроку.
Для того, чтобы настроить отображение определенных характеристик по категориям товаров, следуйте инструкции, описанной здесь.
На вкладке «Анонс» вы можете загрузить уменьшенное изображение товара для превью в каталоге (1) и ввести текст (2), который будет отображаться как в окне быстрого просмотра в качестве краткого описания изделия, так и в карточке товара над ценой.
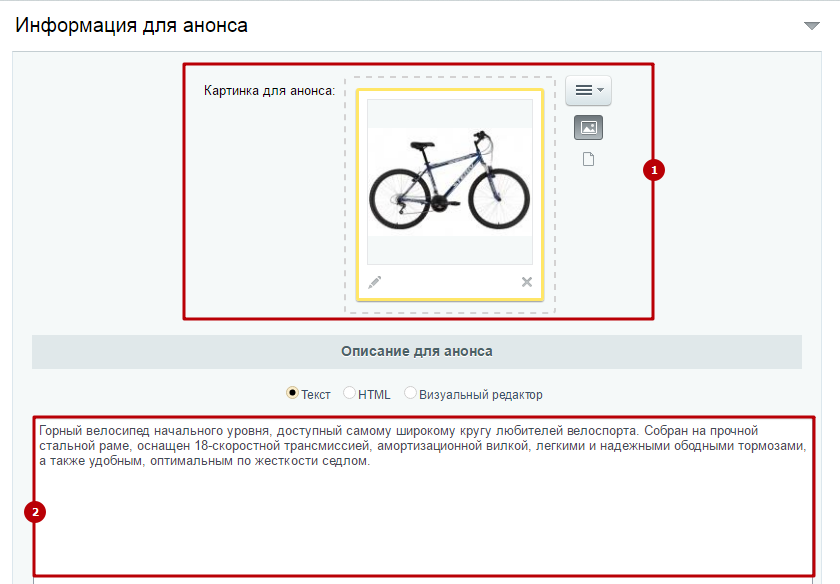
На следующей вкладке следует загружать фото товара большего разрешения, чем для анонса. Детальная картинка (1) показывается в карточке основной, а изображения, помещенные в поле загрузки ниже (2), будут доступны из встроенной галереи.
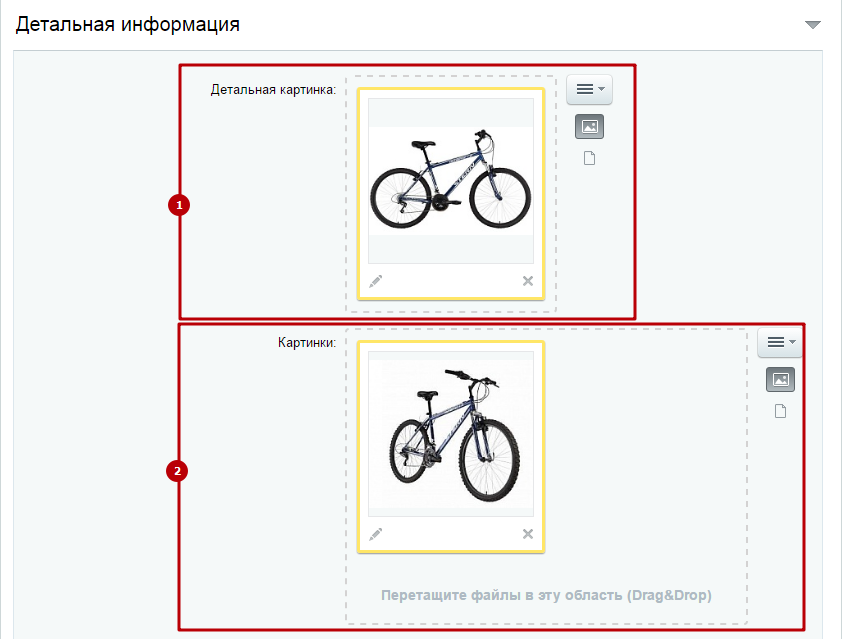
Под областями загрузки находится поле ввода для подробного описания товара (3).
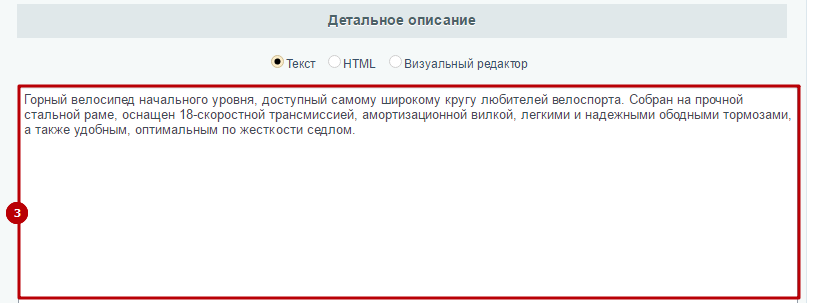
На вкладке «Дополнительно» осуществляется привязка к товару других элементов, видео и файлов. Подробнее читайте в следующем уроке.
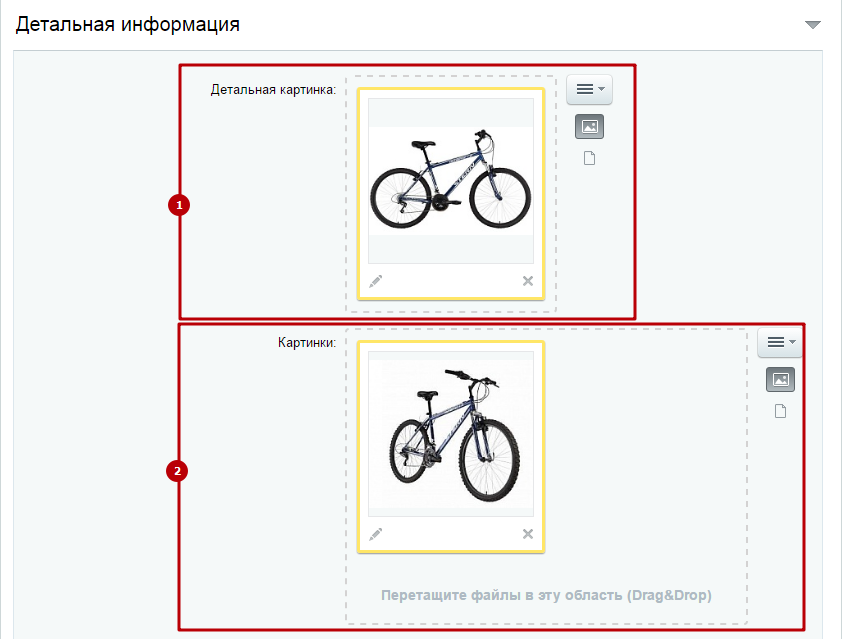
Под областями загрузки находится поле ввода для подробного описания товара (3).
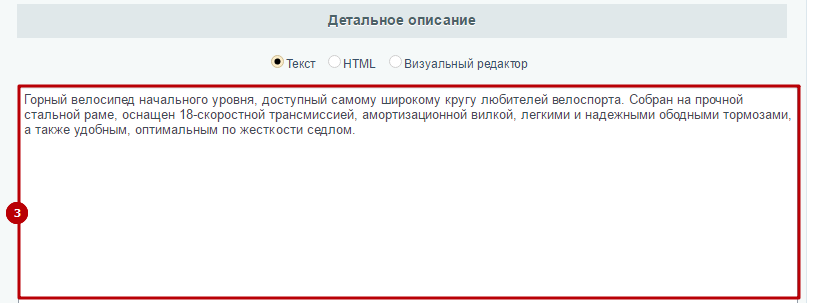
На вкладке «Дополнительно» осуществляется привязка к товару других элементов, видео и файлов. Подробнее читайте в следующем уроке.
Вкладка «Разделы» соотносит товар в нужный подраздел каталога.
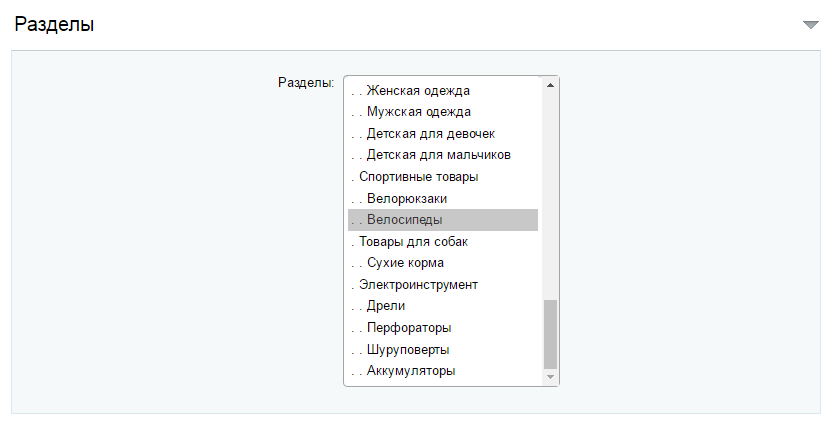
На вкладке «Системные» вы можете задать индекс сортировки (1). Он используется для упорядочивания товаров в каталоге, если в настройках компонента «Каталог» не задан другой способ сортировки.
Внимание! Следующие поля заполняются системой автоматически. Не редактируйте их вручную! .
- Значения для минимальнои и максимальной цены (2) берутся из вкладки «Цены» торгового каталога (об этом ниже).
- В поле «Количество комментариев к элементу» (3) отображается количество привязанных отзывов.
- Поля «Количество проголосовавших», «Рейтинг» (4) и «Сумма оценок» (5) отвечают за учет голосов пользователей.
- Идентификатор в «Теме форума для комментариев» (6) позволяет привязывать к товару соответствующие тематике отзывы.
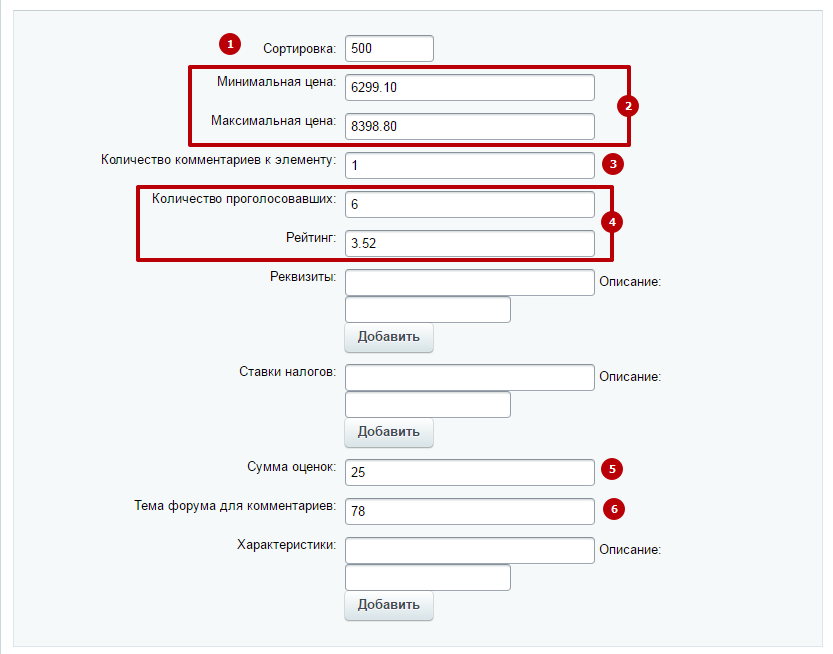
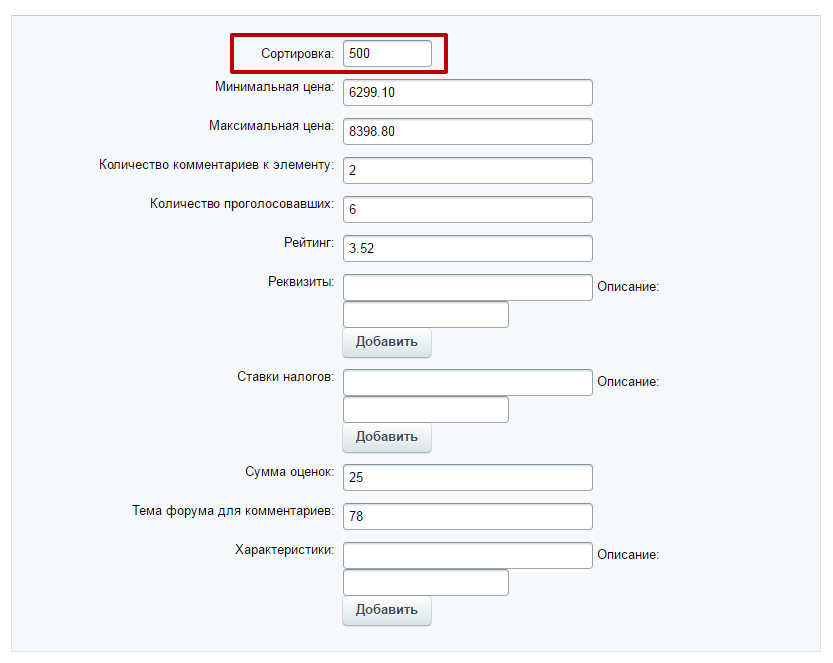
На вкладке «Торговый каталог» находятся внутренние вкладки. Из них заполняются «Цены», «Параметры», «Склады».
В разделе управления цен указывается ставка НДС (1), закупочная цена (3), ее валюта (4) и устанавливается учет НДС в цене товара (2). Также здесь указывается базовая стоимость товара, стоимость в регионах и действующая валюта (5). Если у типа цены, например, для какого-то города, значение суммы не задано, то для его жителей товар будет доступен по базовой цене.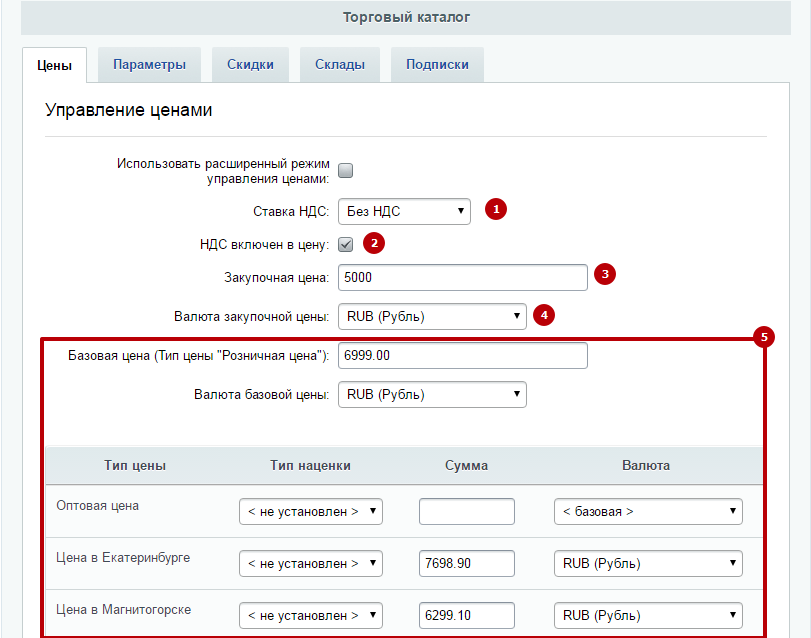
Если вы хотите задать разную стоимость товара при покупке в определенных количествах, включите расширенный режим управления ценами (6). В таком случае вид таблицы с типами цен будет изменен (5).
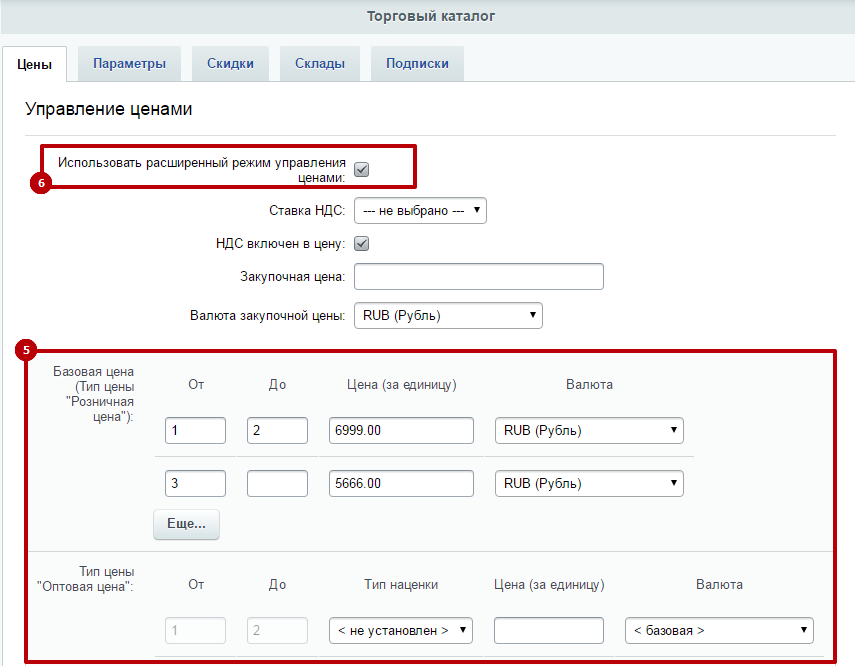
На вкладке «Параметры» указывается:
- доступное количество товара (1);
- сколько из них зарезервировано (2);
- единица измерения (3), отображаемая возле цены (руб/шт, руб/м и т.п.);
- коэффициент единицы измерения (4) – используется для корректного подсчета стоимости покупки и уточнения для пользователя количества приобретаемого товара;
- включен ли количественный учет (5);
- может ли клиент оформить заказ на отсутствующий товар/с отрицательным количеством (6);
- запрет или разрешение подписки на товар (7);
- вес и размеры товара (8) – созданные администратором свойства, выведенные в настройки для примера.
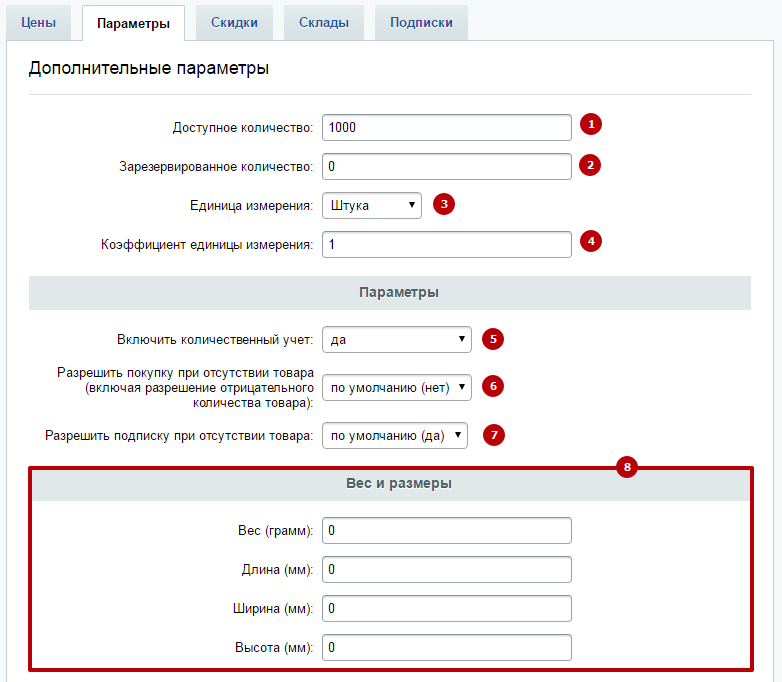
На вкладке «Склады» указывается доступное количество товара на складе. Указанное здесь количество носит информационных характер и не влияет на расчет остатков.
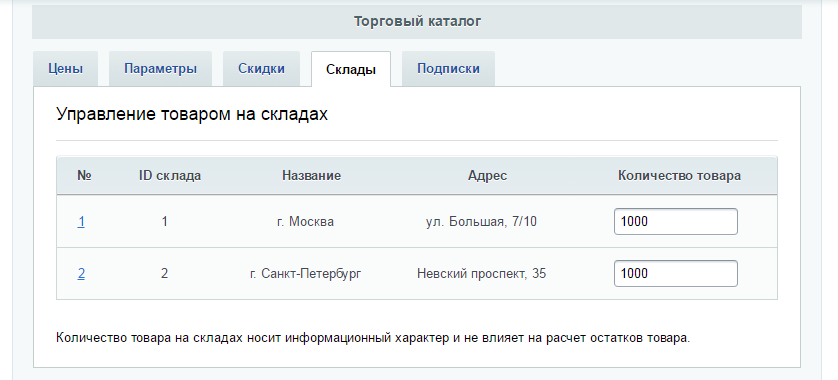
На вкладке «Скидки» отображено какое правило работы с корзиной распространяется на данный товар. С их помощью работает учет скидок. О том, как включить товар в список тех, что идут по скидке, читайте здесь.
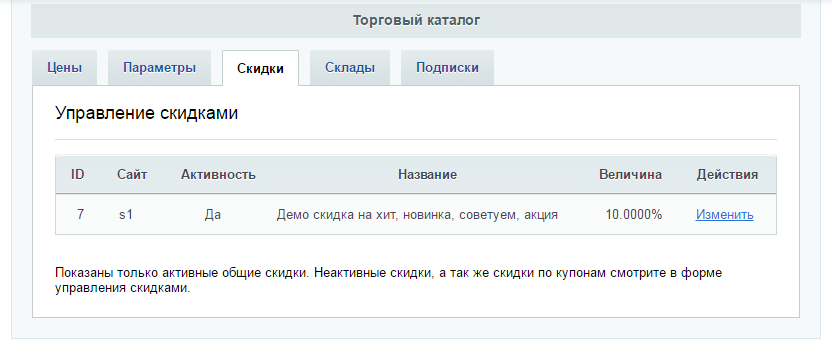
Вкладка «Подписки» несет информационный характер. Здесь можно посмотреть сколько человек ждет появление отсутствующего товара. Также доступен просмотр списка подписчиков, для этого кликните ссылку «посмотреть».
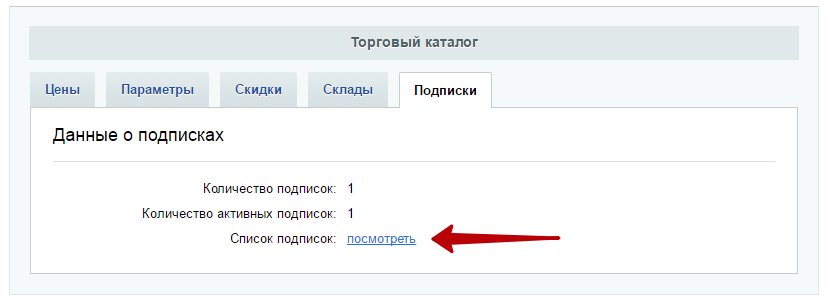
Система перенаправит вас в раздел административной части Магазин → Покупатели → Подписка на товары.
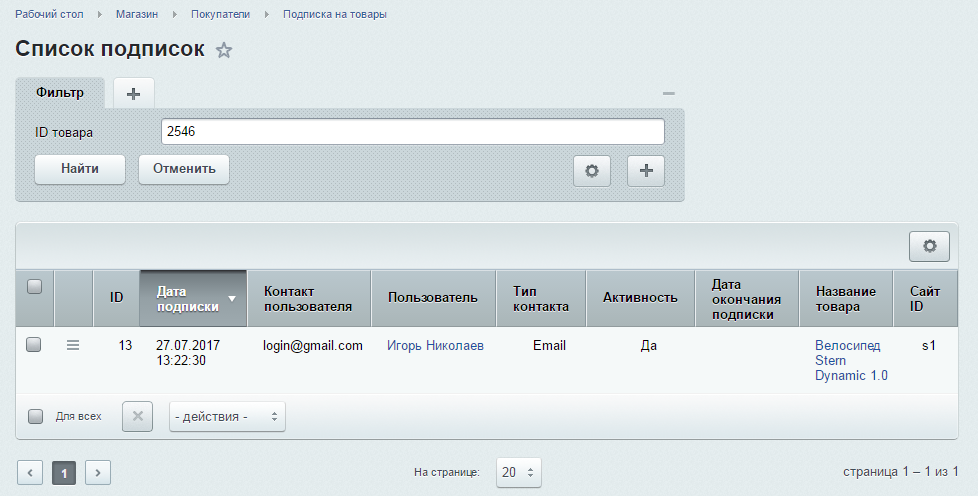
Если вам требуется изменить комментарий к цене, обратитесь к этой инструкции.
Чтобы включить вкладку «Дополнительно» в публичной части сайта перейдите в карточку товара, наведите на шестеренку.

В поле «Показывать вкладку "Дополнительно"» поставьте галку и сохраните настройки.
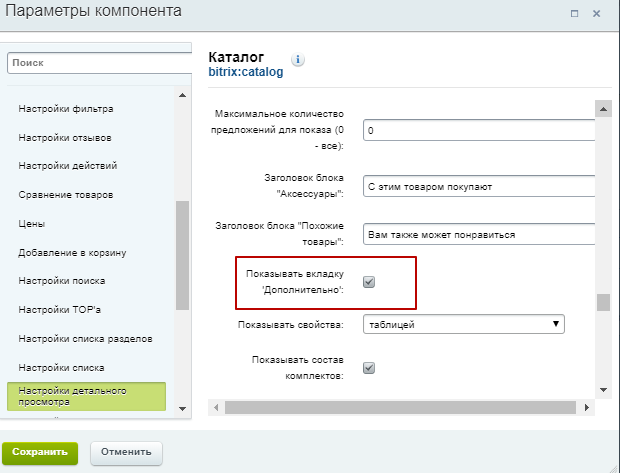
Вы можете изменить текст вкладки «Дополнительно».
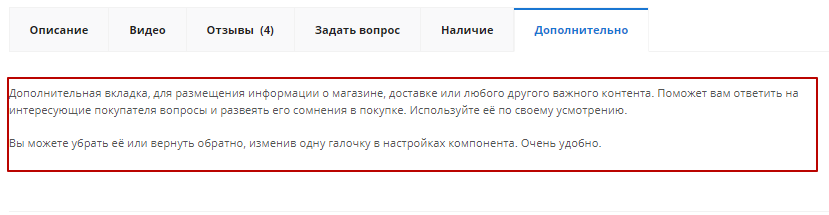
Чтобы изменить текст вкладки, в административной части сайта перейдите в Контент → Структура сайта → Файлы и папки → include. Зайдите в редактирование файла «additional_products_description.php». Для этого наведите на строку с названием файла и нажмите на «Редактировать как PHP».
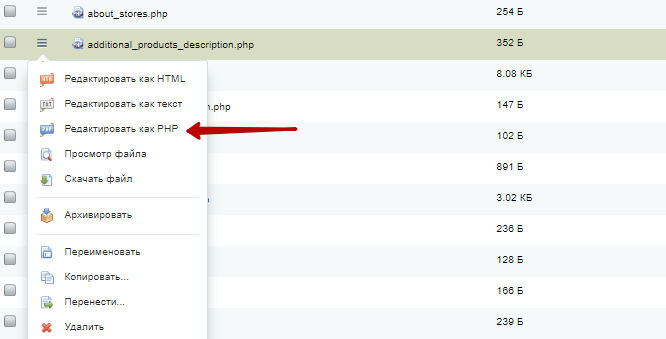
Введите новый текст и сохраните изменения.
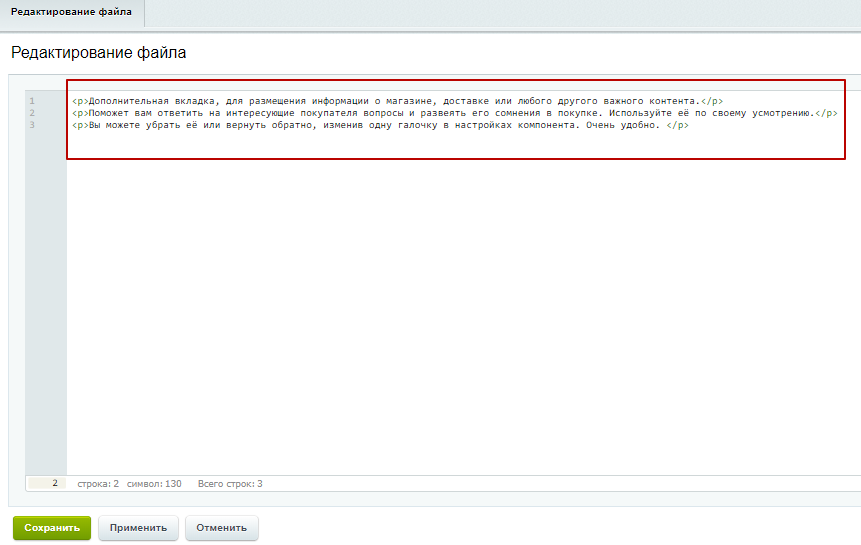
Содержание главы:
