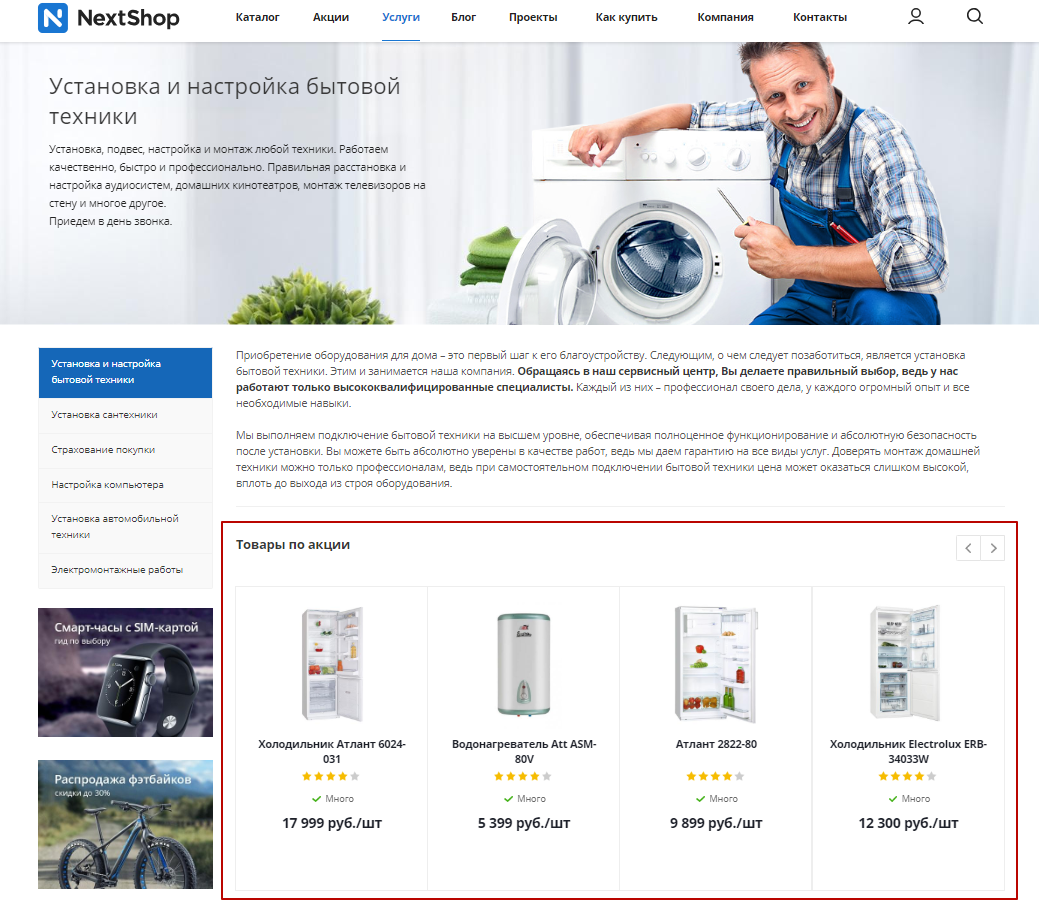- Описание курса
- Установка решения
- Авторизация на сайте
- Техническая поддержка
- Основные настройки платформы
- Виджет настроек
-
Типовые настройки модуля решения
- Общие
- Валидация ввода
- Социальные сети
- Главная
- Шапка
- Примечание в выпадающем списке телефонов
- Установка логотипа, фавикона и Web Clip Icon
- Регионы
- Каталог
- Отображение наличия товара
- Переключение версий jQuery
- Выражения и названия
- Корзина
- Адреса страниц
- Покупка в 1 клик
- Разделы
- Футер, баннеры, мобильная версия, личный кабинет
- Цели и счетчики
- «Ленивая» подгрузка изображений — LazyLoad
- Подключение Google reCAPTCHA
- Переключение карт Google и Яндекс
- Формы Битрикс24 для обратной связи
- Фоновое изображение
- Информация о публичной оферте
- Центр управления Аспро
- Главная страница
-
Каталог
- Выпадающее меню каталога
- Обзор параметров в виджете настроек
- Иконки категорий каталога в левом меню
- Иконки категорий каталога в выпадающем меню
- Свойства товара
- Страница поиска
- Сравнение товаров
- Расчет стоимости доставки в карточке товара
- Мегаменю из разделов инфоблока
- Компактные хлебные крошки
- Настройка слайд-панели
- Показ первой доступной картинки предложения
- Автоматическая подгрузка товаров при прокрутке страницы в каталоге
- Настройка отображения количества товаров в наборе
- Наборы и комплекты
- Управление остатками
- Подписка на товары
- Типы цен для торговых предложений
- Быстрый просмотр товаров
- Как скрыть недоступные товары и торговые предложения
- Настройка товаров с каноническими ссылками
- Добавление товара
-
Умный фильтр
- Настройки отображения
- Оформление заказа
- Выбрать тип отображения умного фильтра в Аспро: Next
- Отображение количества значений у свойств фильтра
- Решение типичных проблем
- Фасетные индексы
- Настройка сортировки свойств
- Вывод параметров
- Заливка фона компактного фильтра
- Настройка количества знаков после точки в параметрах фильтра
- Настройка типов цен для умного фильтра
- Блок с выбранными фильтрами над товарами
- Сортировка по умолчанию в каталоге
- Как скрыть товары, которых нет на складах, в регионах
- Дополнительная подпись к товару
-
Карточка товара
- Редактирование карточки товара
- Привязка к карточке других элементов
- Дополнительные настройки карточки в параметрах компонента «Каталог»
- Настройка отображения блока «Персональные рекомендации», «Похожие товары», «Аксессуары»
- Детальная картинка в слайдере
- Новые карточки товара для категорий
- Вывод анонсной картинки торгового предложения в свойство
- Отзывы с Яндекс.Маркета в карточке товара
- Группировка свойств
- Блок «Отзывы» в карточке товара
- Вид отображения наличия товара
- Настройка отображения товаров с SKU для каждого раздела каталога
- Вывод подсказок у свойств торговых предложений
- Дополнительная фотогалерея в карточке товара
- Настройка отображения скидочной цены
- Единицы измерения
- Тизеры преимуществ
- Отзывы
- Возможность отключить отложенные товары
- Баннеры в списке товаров
- Привязка статей из блога к разделу каталога
- Оформление заказа
- Страницы разделов
- Перекрестные продажи
- Посадочные страницы
-
Мультирегиональность
- Настройка хостинга для региональности на поддоменах
- Обзор настроек
- Разделы и карточки регионов
- Замена контактной информации на странице контактов
- Автогенерация robots.txt и sitemap.xml
- Настройка Композитного сайта
- Попап окно с выбором города в мобильной версии
- Синхронизация со складами
- Установка остатков товара в зависимости от региона
- Название региона в заголовках и SEO-тегах
- Автозамена контента по регионам с помощью тегов
- Мультирегиональность 2.0. Каждому региону – свой контент
- Передача региональных переменных в почтовые шаблоны
- Добавление строки поиска в поле «Местоположение»
- Личный кабинет
- Согласие на обработку персональных данных
-
Мобильная версия
- 2 типа развернутого меню в мобильной версии
- Мобильное меню с раскрытым каталогом
- Список категорий каталога на главной странице
- Умный фильтр в мобильной версии
- Типы главного баннера в мобильной версии
- Компактный вид списка товаров
- Компактный вид списка подразделов каталога в мобильной версии
- Настройка фиксированной шапки в мобильной версии
- SEO, маркетинг, реклама
-
Интеграция с другими сервисами
- Интеграция с 1С
- Электронная торговля Google и Яндекс. Электронная коммерция
- Интеграция с CRM-системами
-
Настройка электронной коммерции Google через Google Tag Manager
- Создание аккаунта в Google Analytics
- Регистрация в сервисе Google Tag Manager и получение фрагмента кода для вставки
- Добавление фрагмента кода Google Tag Manager в модуль настроек готового решения
-
Создание основных тегов для передачи информации из интернет-магазина в систему аналитики Google
- Как создать тег All Pages
- Как создать тег addToCart
- Как создать тег removeFromCart для отслеживания удалений товаров из корзины
- Как создать тег begin_checkout для отслеживания начала оформления заказа
- Как создать тег purchase для отслеживания оформления заказа
- Как создать тег отслеживания электронной торговли
- Поддержка модуля SEO умного фильтра
- Интеграция с AmoCRM
- Подключение Google Analytics 4 на сайте
- Для веб-разработчиков
- Требования к графическим материалам
- Установка модулей сторонних разработчиков
Привязка товаров к услугам
В Аспро: Next, начиная с версии 1.4.2, доступен фильтр в карточке услуги для упрощенной привязки товаров. Выбирайте условия в несколько кликов, чтобы сэкономить время на привязке товаров.
Блок с услугой на детальной странице товара.
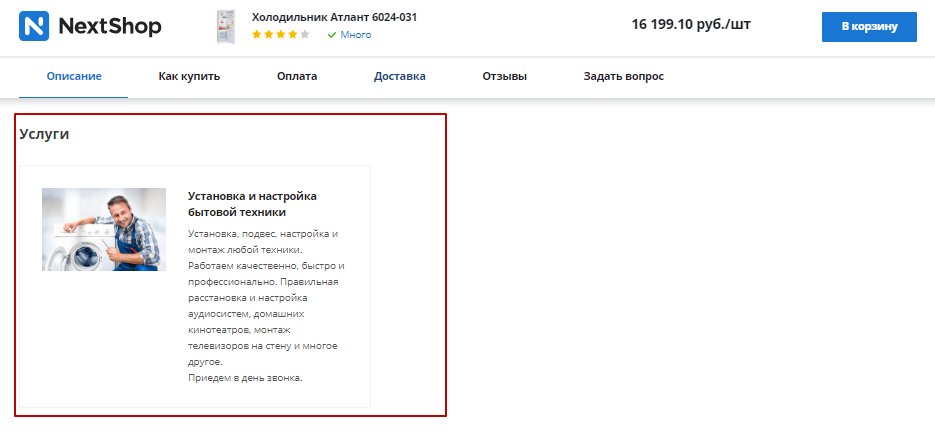
Детальная страница услуги с привязанными товарами.
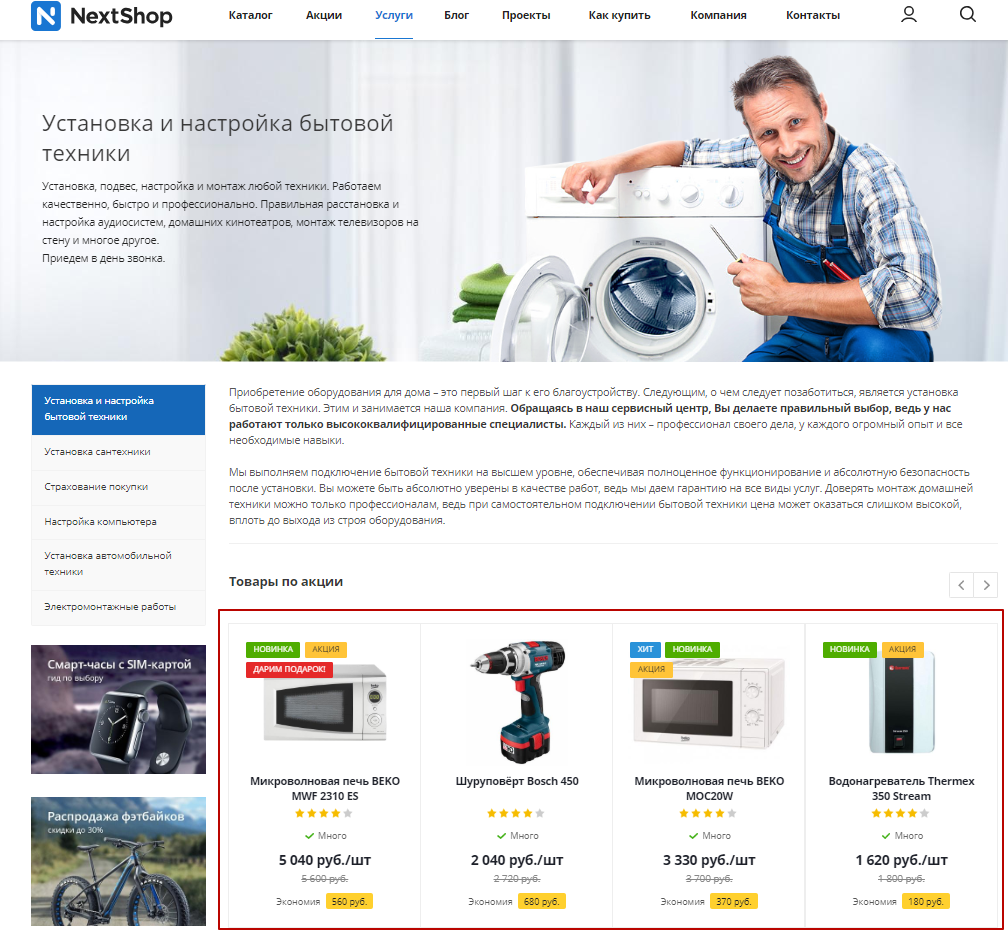
Привязка услуги в настройках товара
Чтобы привязать услугу, перейдите в редактирование товара. На вкладке «Дополнительно» в блоке «Услуги» кликните на многоточие.
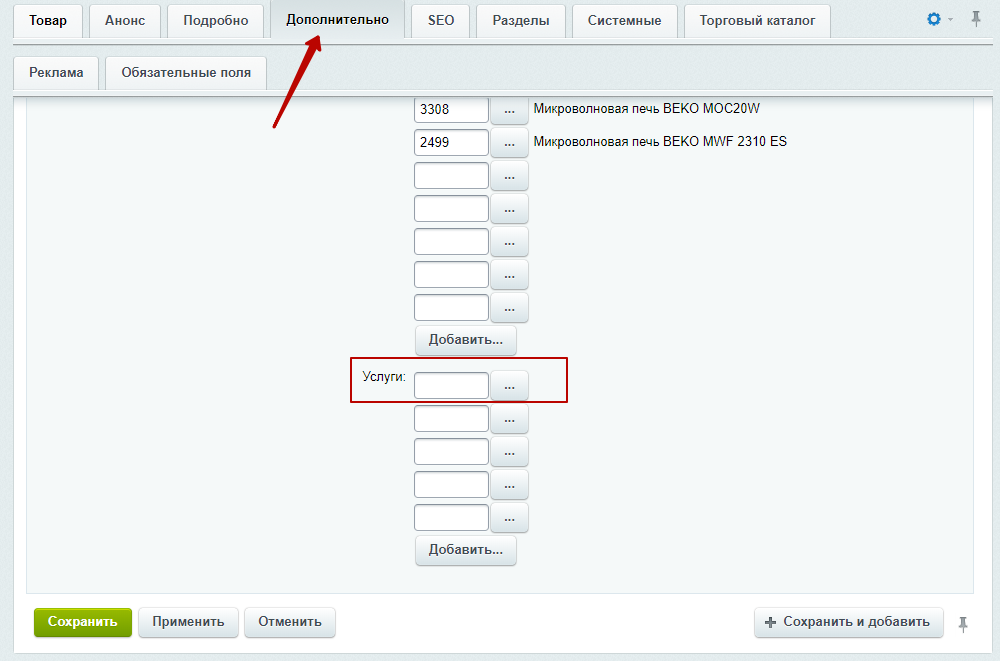
В появившемся окне кликните на «Гамбургер» в строке с услугой, затем нажмите «Выбрать».
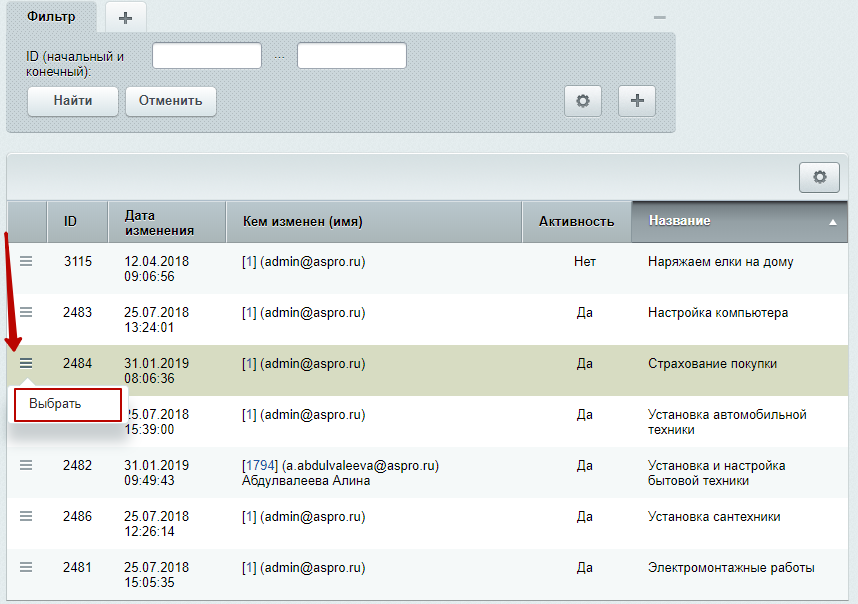
После выбора услуги заголовок и ID отобразятся в поле для привязки. Сохраните изменения.
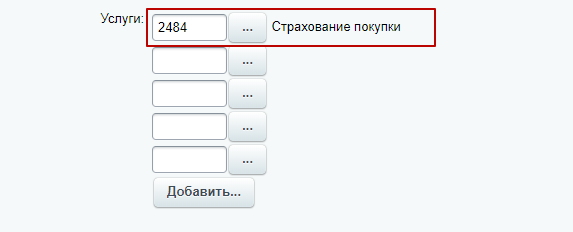
Привязка товаров через услугу
В решении доступно 2 типа привязки: ручная и через фильтр. При первом типе вы вручную добавляйте все товары. При втором типе вы задаете условия, по которым выводятся товары в услуге. Например, к услуге «Подшив штор» вы можете привязать товары из раздела «Шторы».
Если вы одновременно используете 2 типа привязки, будет учитываться только привязка по условиям фильтра.
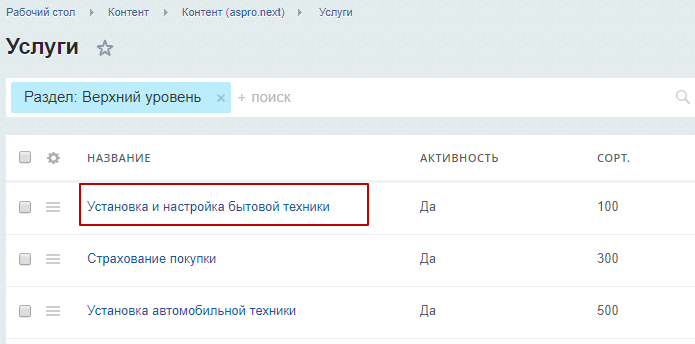
1. Привязка товаров вручную
В редактировании услуги перейдите на вкладку «Связи». Чтобы привязать элемент, в параметре «Товары» кликните по многоточию.
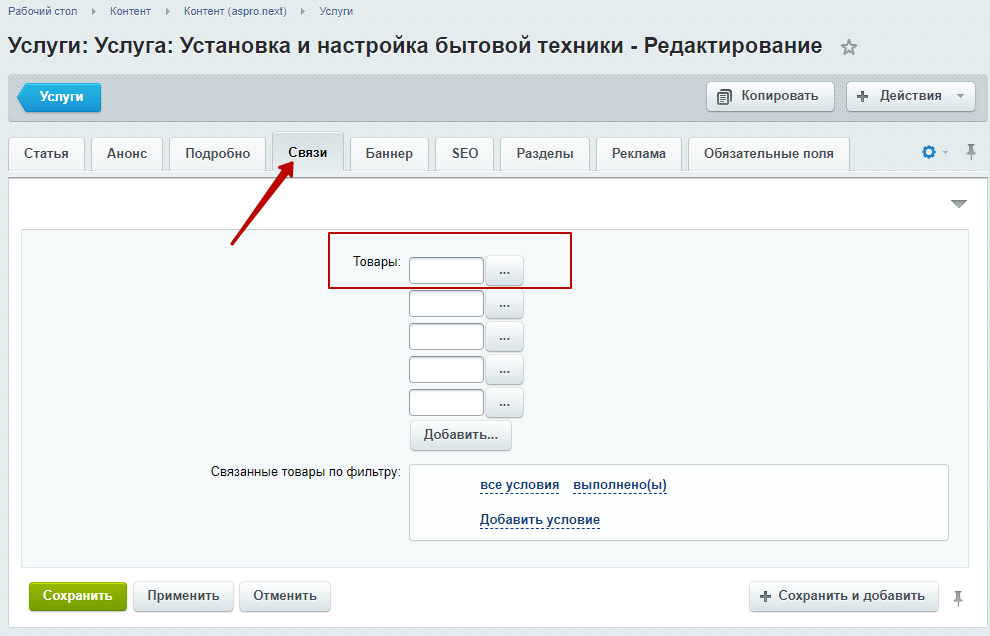
В появившемся окне кликните на «Гамбургер» в строке с товаром, затем нажмите «Выбрать».
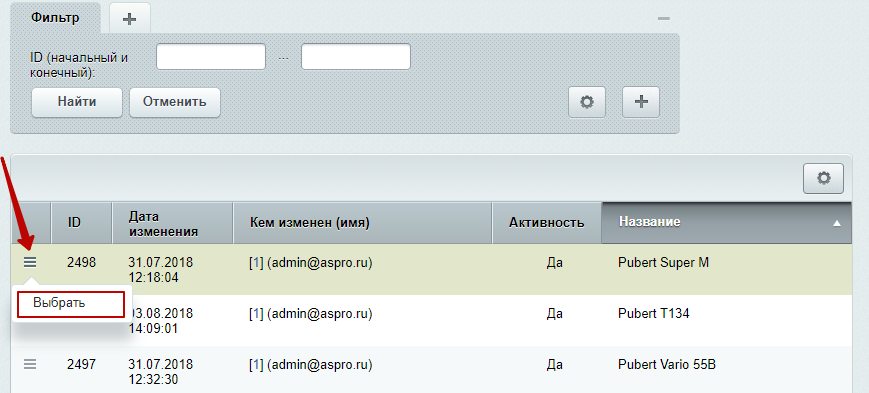
Кнопка «Добавить…» добавляет дополнительные поля для выбора на случай, если стандартного количества вам не хватит.
Сохраните изменения.
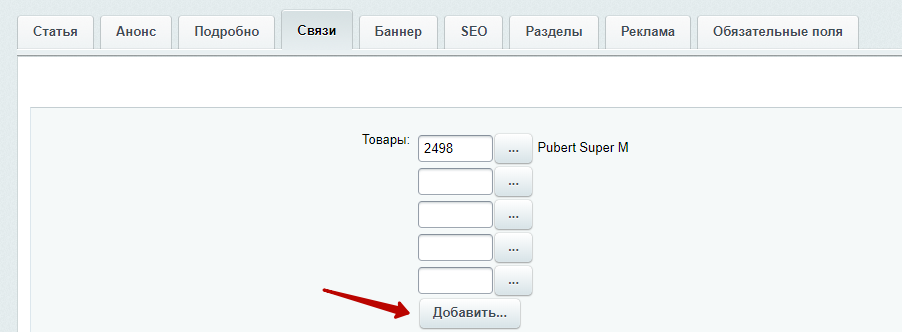
Если в открывшемся окне выбора элемента для привязки вы не увидели списка товаров, то в фильтре вверху окна выберите тип инфоблока и сам инфоблок – «Каталог» и «Каталог товаров». Чтобы выбрать элемент, достаточно дважды по нему щелкнуть.
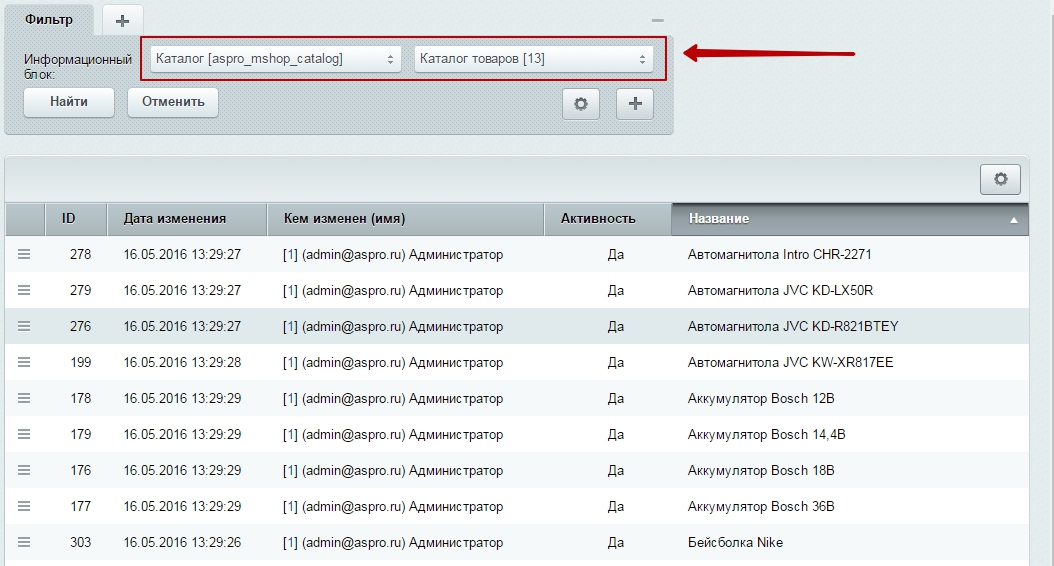
2. Привязка товаров по фильтру
В редактировании услуги перейдите на вкладку «Связи». Кликните в блоке «Связанные товары по фильтру» на «Добавить условие».
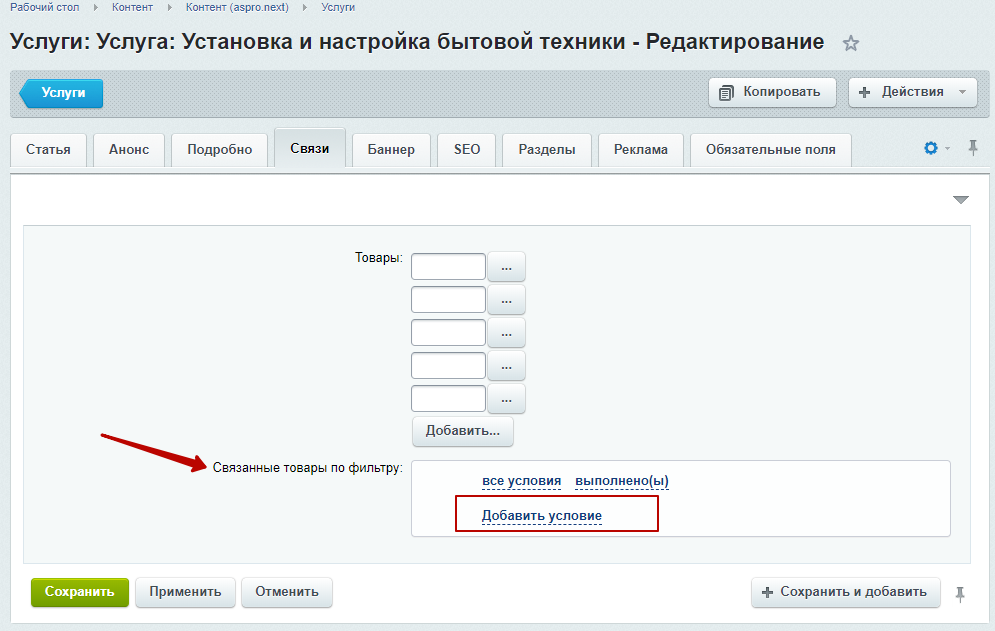
В выпадающем списке выберите условие. Например, строку «Раздел».
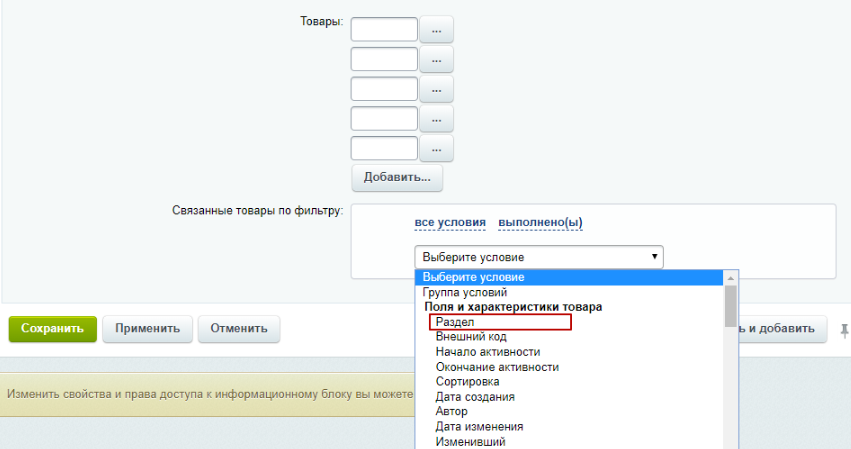
После выбора характеристики выберите параметры. Для этого кликните на многоточие.
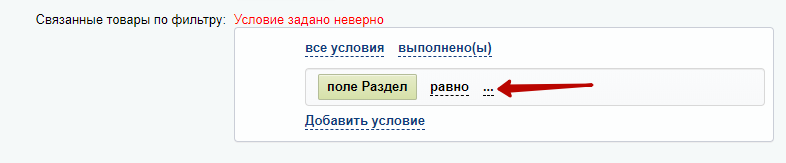
В появившемся окне выберите параметры в информационном блоке:
-
Тип = каталог (1).
-
Инфоблок = каталог товаров (2).
После ввода параметров в списке отобразятся результаты. Выберите раздел, кликнув в строке с названием на «Гамбургер», затем на «Выбрать».
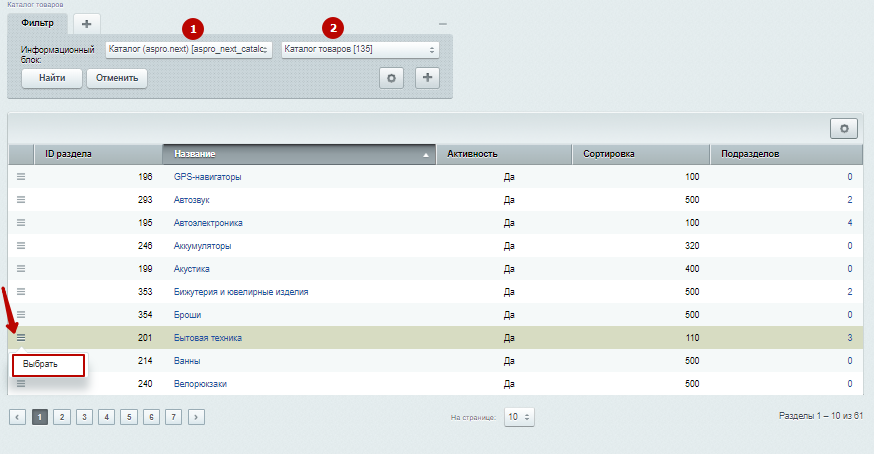
Сохраните изменения. В нашем примере мы задали условие «Выводить товары из раздела “Бытовая техника”».

В результате на странице услуги выводятся все активные товары этого раздела.