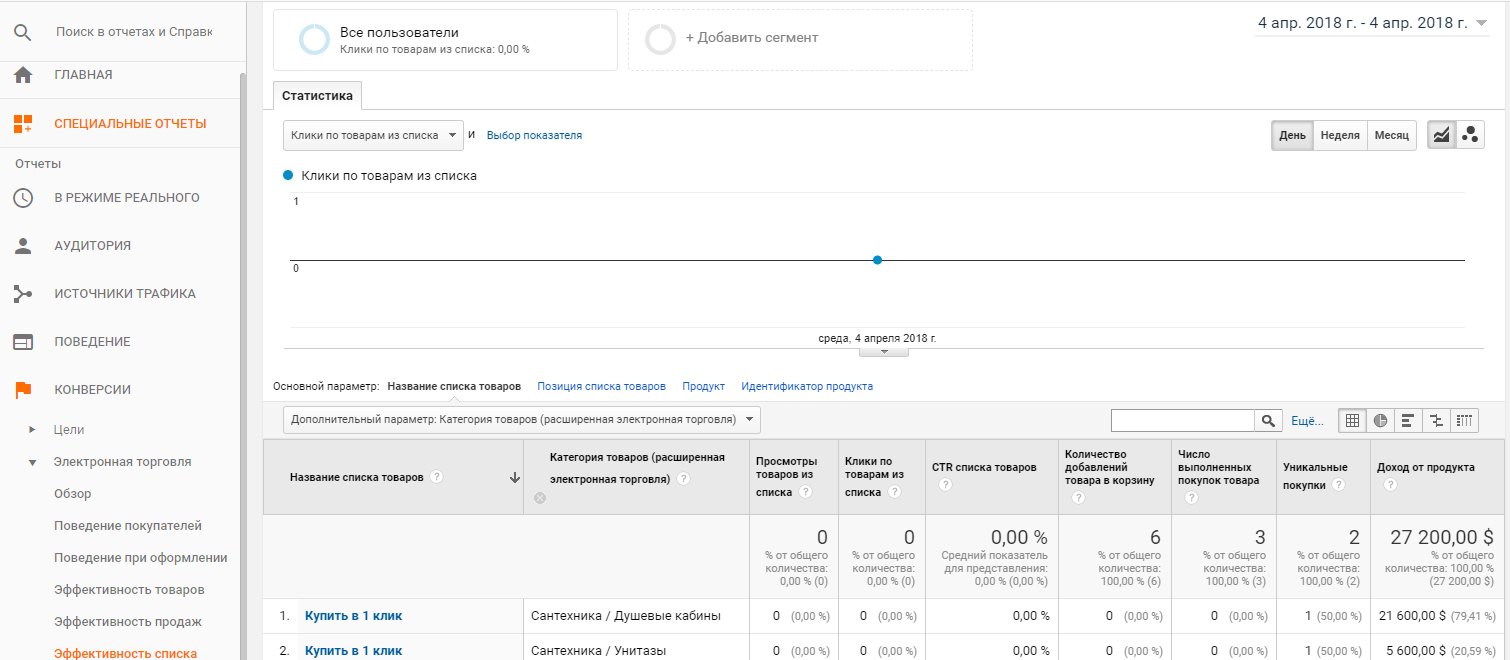Как создать тег отслеживания электронной торговли
Перед тем как создавать сам тег, необходимо включить электронную торговлю в Google Analytics.
Перейдите в Google Analytics в раздел администрирования. Нажмите на кнопку «Администратор»,
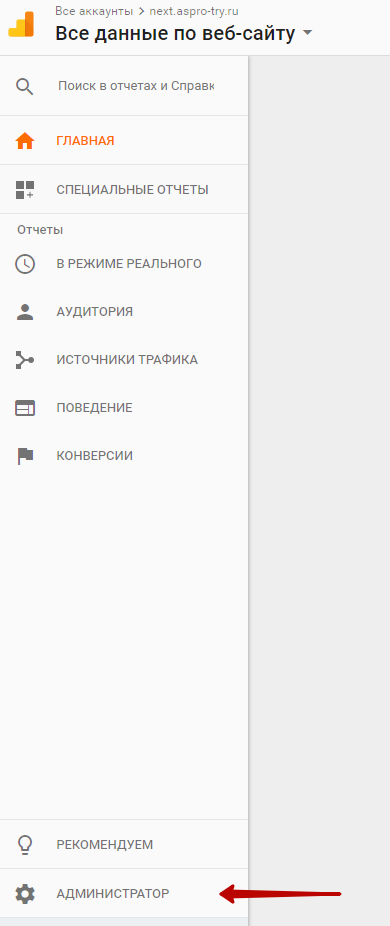
Затем перейдите в настройки электронной торговли.
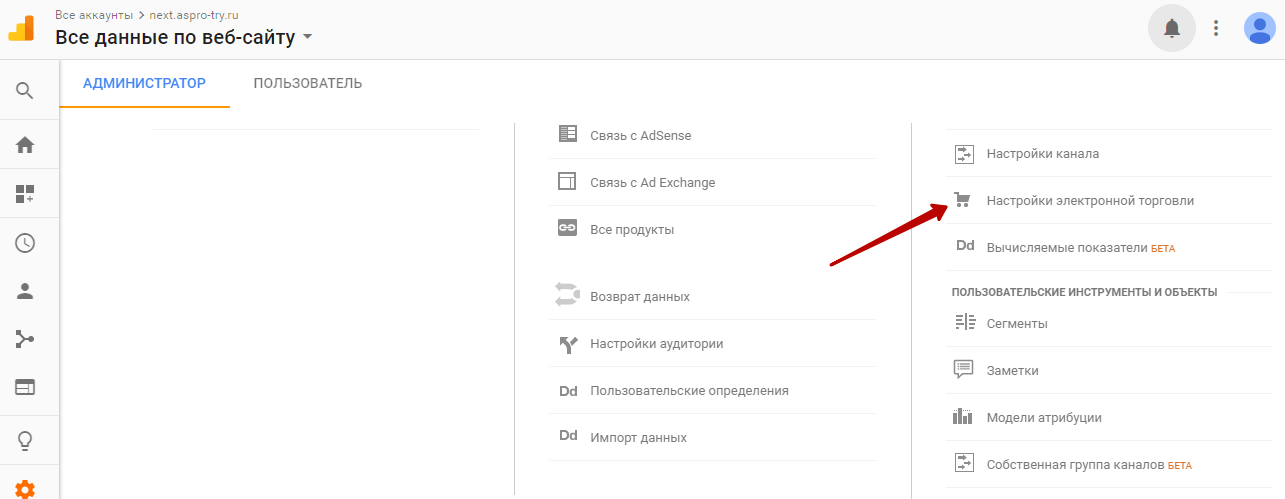
Включите настройки и сохраните изменения.
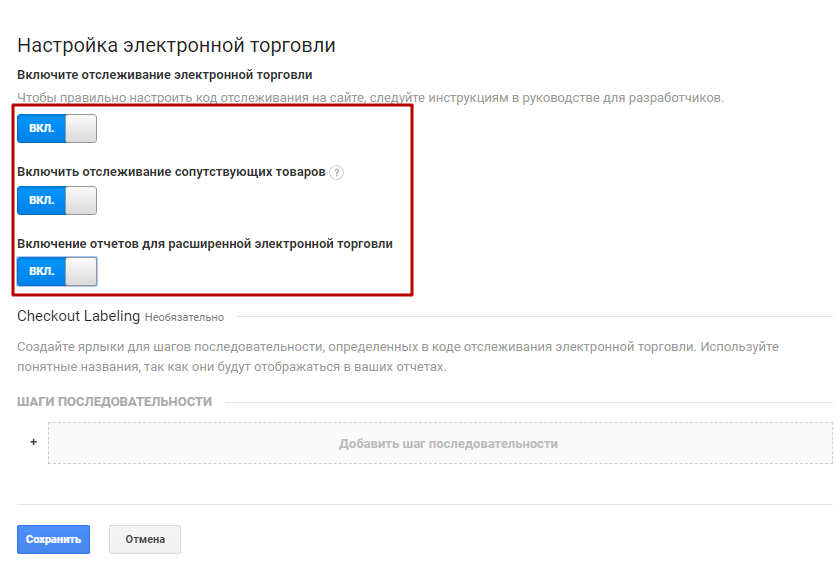
В административной части пропишите название тега. Для этого перейдите в Аспро: Next → Настройки. Найдите блок «Цели и счетчики». В строке «Метка события "Успешное оформления заказа" в google tag manager» измените название тега на «purchase».
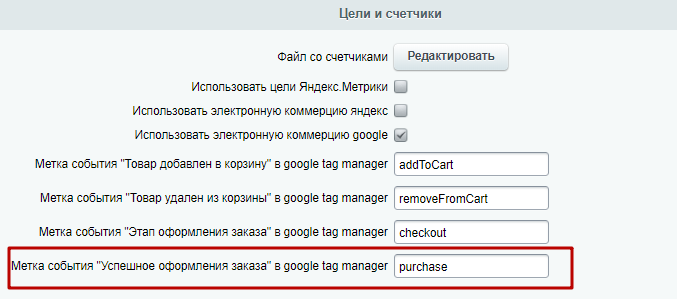
Затем авторизуйтесь в Google Tag Manager под своим аккаунтом и войдите в контейнер, закрепленный за вашим сайтом.
Шаг 1. Переменная
Если вы уже создавали ранее переменную «Пользовательское событие», то повторное создание ее не требуется. Вы можете применять эту переменную в новом теге и его триггере.
Если такую переменную вы не создавали, тогда прочтите здесь как создать переменную (шаг 1).
Шаг 2. Создание триггера
В левой панели выберите раздел «Триггеры» и нажмите «Создать», чтобы начать добавление нового триггера.
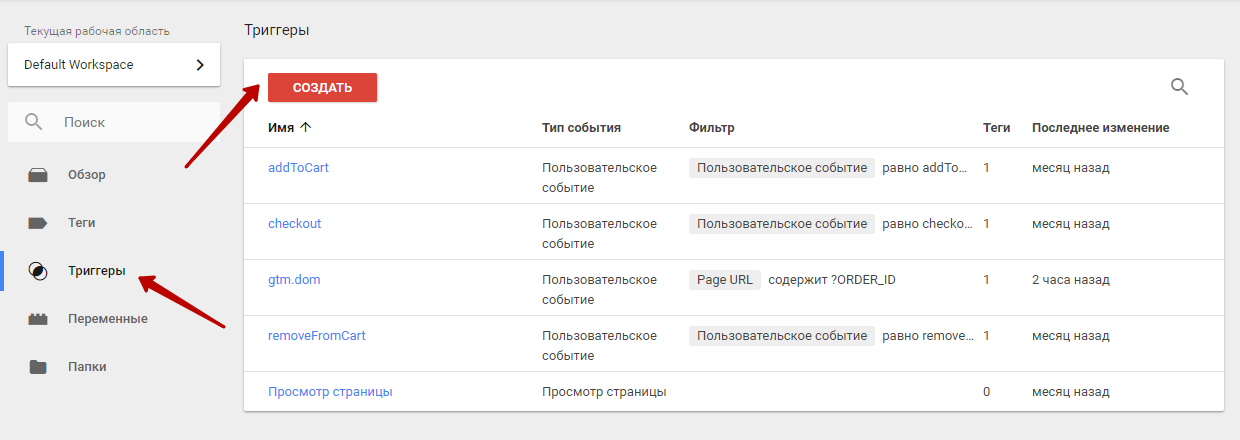
Задайте название триггера в левом верхнем углу.
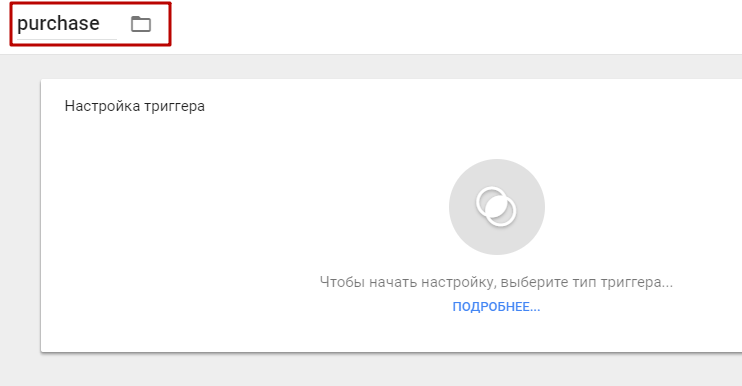
Нажмите на круглую кнопку, чтобы справа появились настройки. Выберите тип триггера «Пользовательское событие».
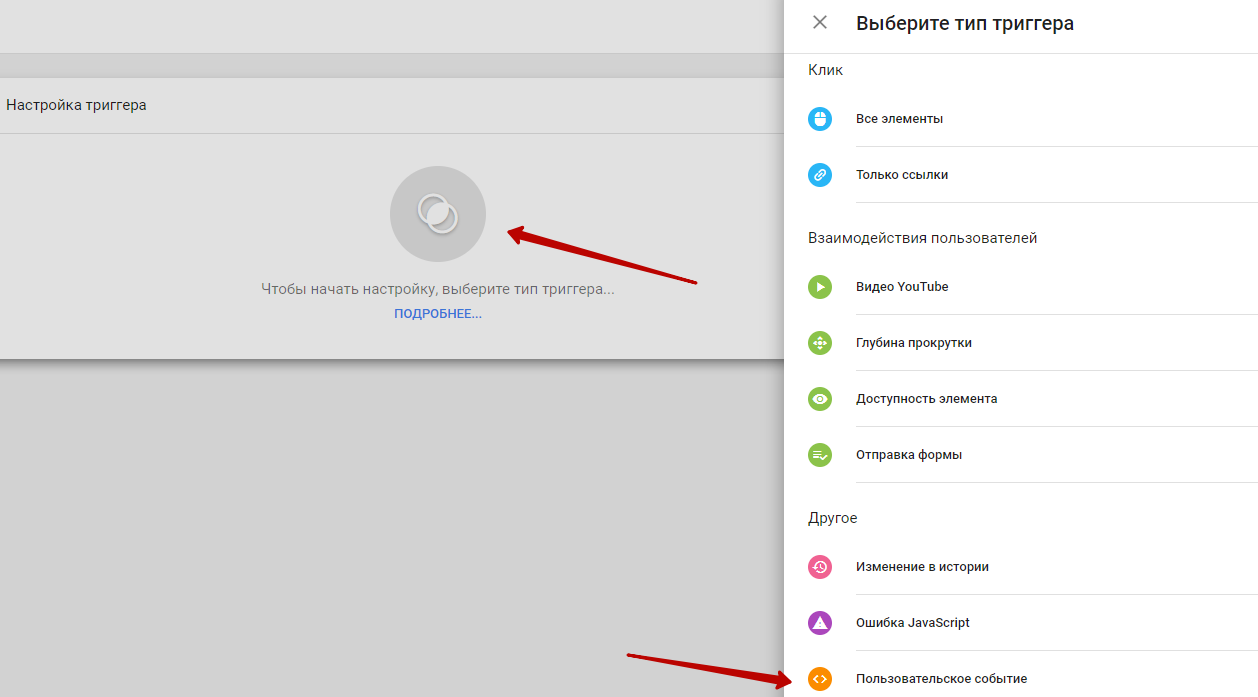
В поле «Имя события» нужно вставить метку «purchase». В условии активации триггера выберите «Все специальные события».
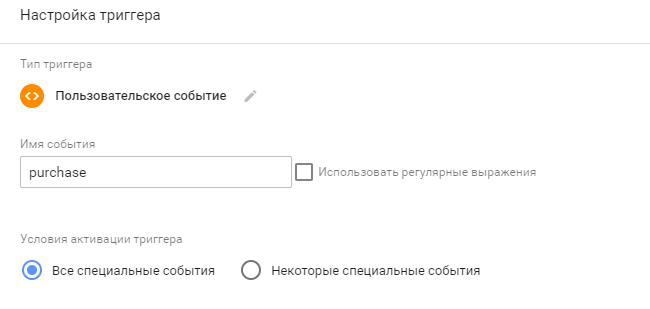
Сохраните изменения.
Шаг 3. Создание тега
В левой панели выберите раздел «Теги» и нажмите «Создать», чтобы начать добавление нового тега.
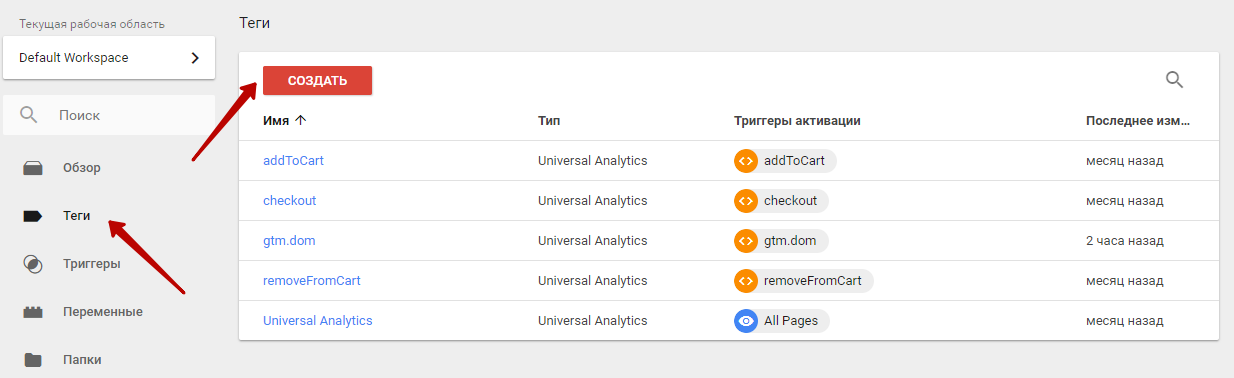
Задайте название тега в левом верхнем углу.
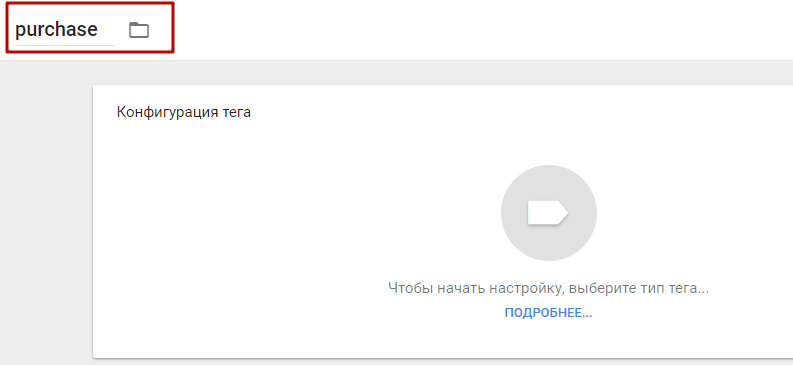
Нажмите на круглую кнопку. После этого справа откроется меню с выбором типа тега. В конфигурации тега выберите универсальную аналитику (Universal Analytics).
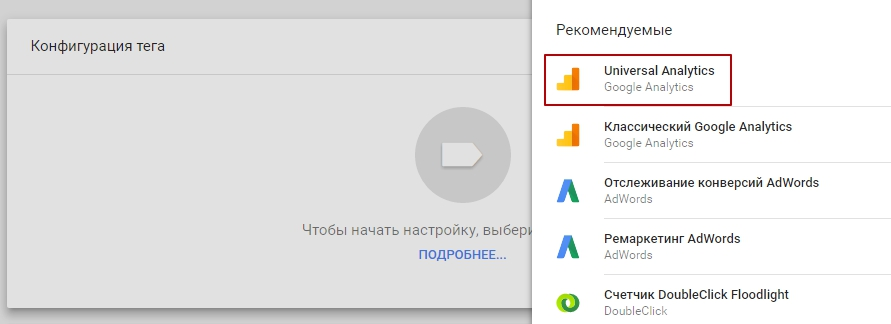
В поле «Тип отслеживания» выберите «Событие». Задайте параметры:
- Категория — purchase
- Действие — ваша переменная, в нашем случае это «Пользовательское событие».
Нажмите галку в поле «Включить переопределение настроек в этом теге». В поле «Идентификатор» отслеживания вставьте ваш идентификатор из аналитики.
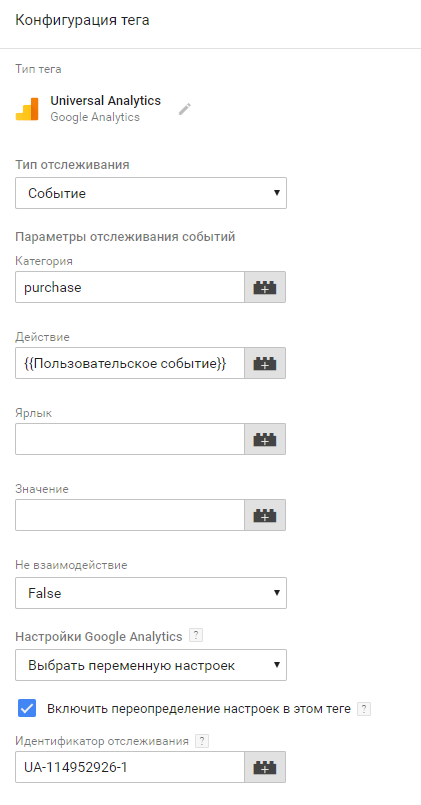
Затем нажмите на дополнительные настройки. Перейдите в пункт «Электронная торговля». В поле «Включить расширенные функции электронной торговли» задайте параметр — True. Поставьте галочку в поле «Использовать уровень данных».
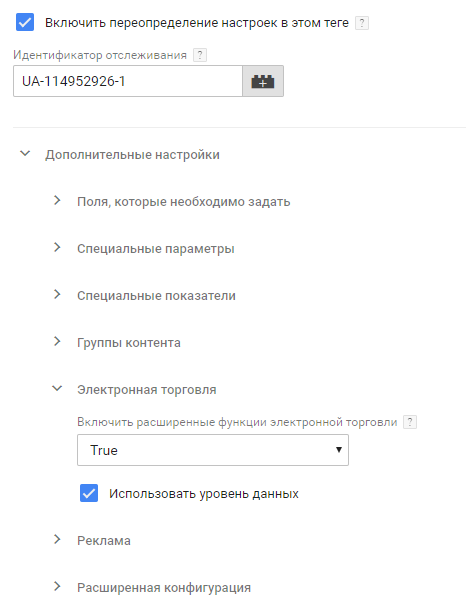
Затем нажмите на блок «Триггеры» и выберите триггер «purchase».
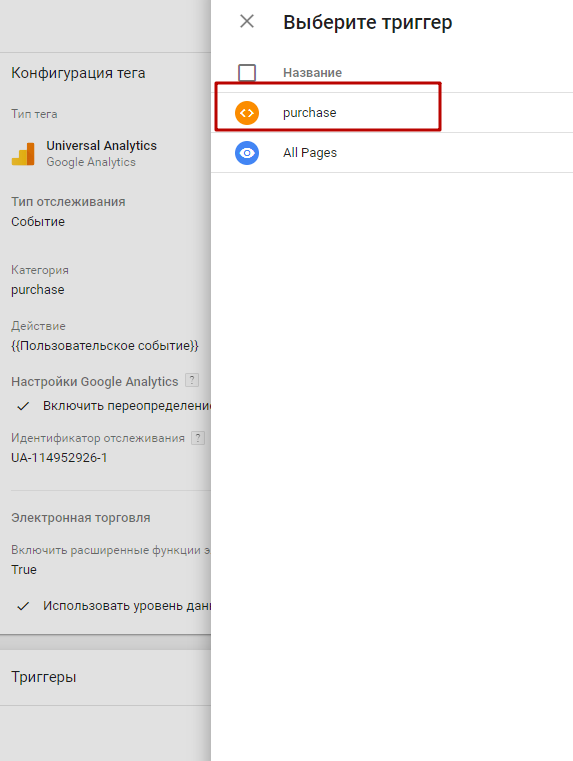
В итоге ваш новый тег должен выглядеть таким образом:
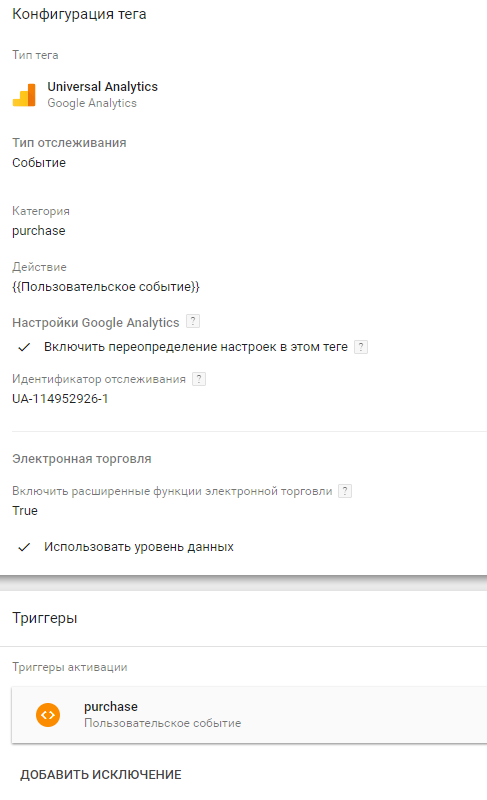
Сохраните тег и нажмите кнопку «Отправить».

В появившемся окне заполните название и описание версии. Это нужно, чтобы при дальнейшей работе вам было понятно, какие изменения были внесены. Нажмите кнопку «Опубликовать», чтобы внесенные изменения вступили в силу.
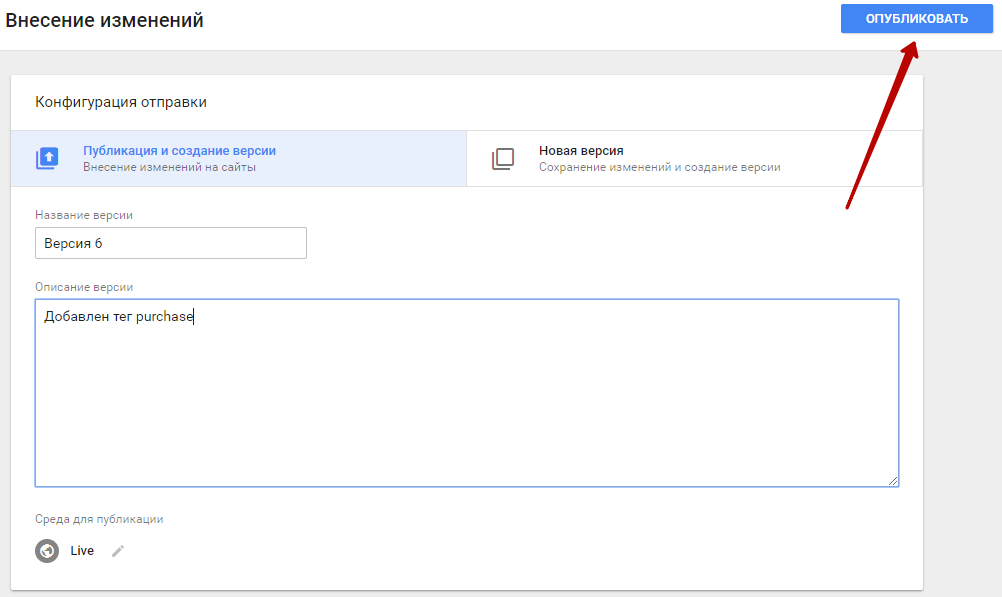
Также вы можете сохранять изменения без публикаций. Для этого нужно переключиться на вкладку «Новая версия» и нажать кнопку «Создать». Изменения сохранятся, но не применятся на сайте.
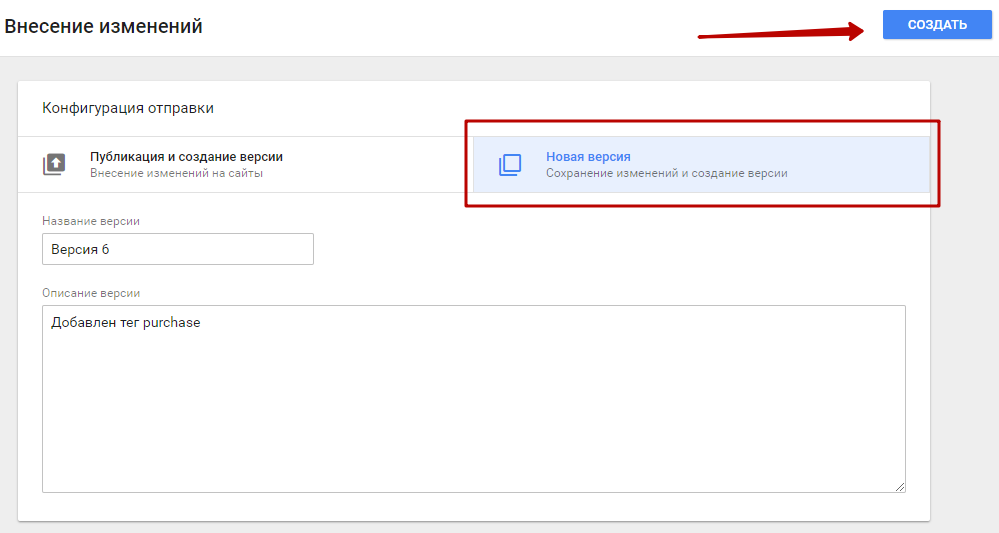
Чтобы проверить работу тега, откройте в разных вкладках браузера ваш магазин и аккаунт на Google Analytics. Сделайте заказ на сайте через полное оформление или через форму покупки в 1 клик. Посмотрите изменение статистики в GA. Перейдите в Конверсии → Электронная торговля → Эффективность списка. Выберите дополнительный параметр — «Категория товаров (расширенная электронная торговля)» и выберите актуальную дату. Если все настройки верные, вы увидите изменение статистики.