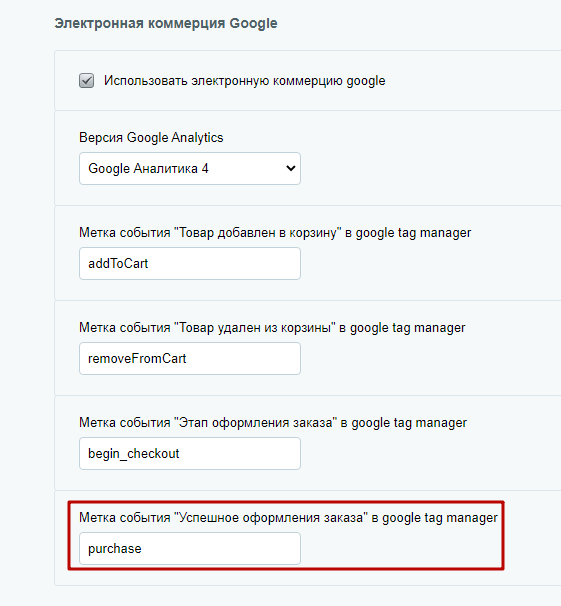Как создать тег purchase для отслеживания оформления заказа
Тег purchase собирает статистические данные по транзакциям: объем продаж определенных товаров, суммы покупок, местоположение плательщиков. С помощью отчетов по электронной торговле можно сегментировать и анализировать данные, а также выявлять взаимосвязи между маркетинговыми кампаниями, привлечением пользователей и совершенными транзакциями.
Тег будет собирать данные при оформлении полного заказа и при покупке в 1 клик.
Откройте Google Tag Manager и выберите ваш аккаунт.

Шаг 1. Создание переменных
Создайте 7 переменных с типом «Переменная уровня данных»: Ecommerce Shipping, Ecommerce Tax, Ecommerce Transaction ID, Ecommerce Value, Ecommerce Affiliation, Ecommerce Currency и Ecommerce Items.
Важно подчеркнуть, что имена переменных уровня данных отличаются от имен самих переменных. Перечислим их:
- Ecommerce Shipping — ecommerce.shipping.
- Ecommerce Tax — ecommerce.tax.
- Ecommerce Transaction ID — ecommerce.transaction_id.
- Ecommerce Value — ecommerce.value.
- Ecommerce Affiliation — ecommerce.affiliation.
- Ecommerce Currency — ecommerce.currency.
- Ecommerce Items — ecommerce.items.
Перейдите во вкладку «Переменные» и нажмите кнопку «Создать».
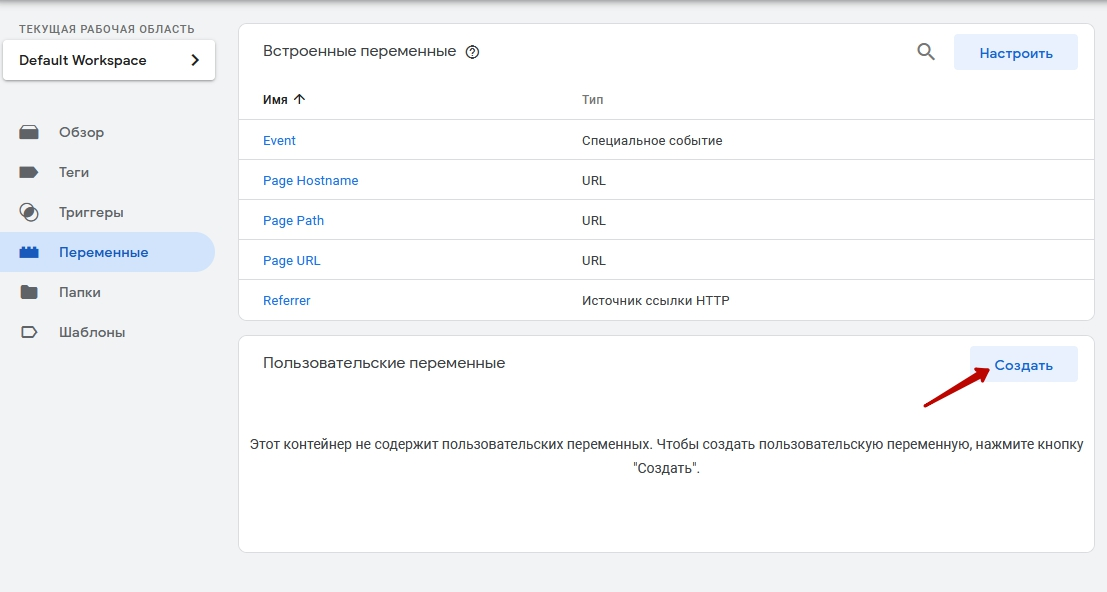
Выберите тип «Переменная уровня данных».
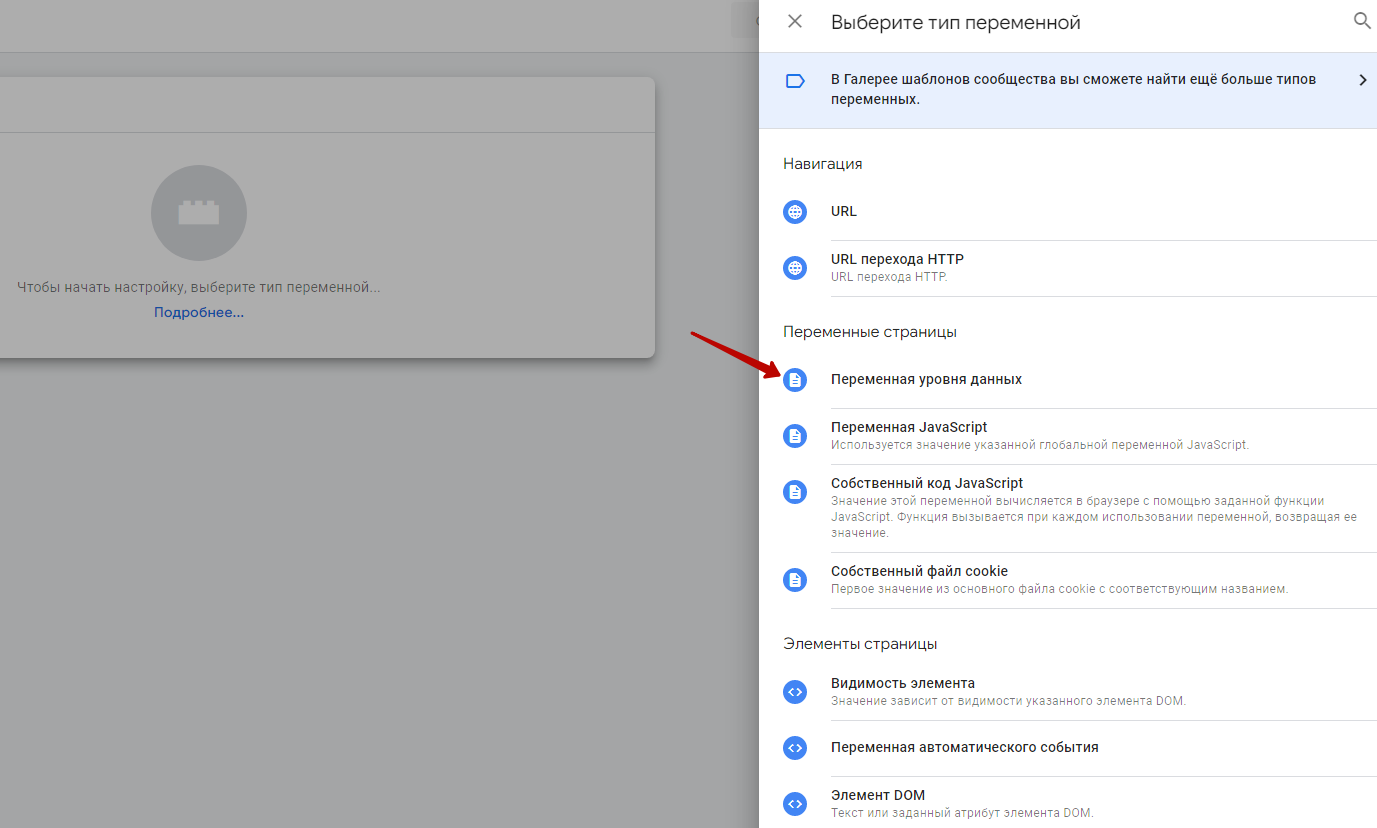
Создайте переменную Ecommerce Shipping с именем переменной уровня данных ecommerce.shipping.
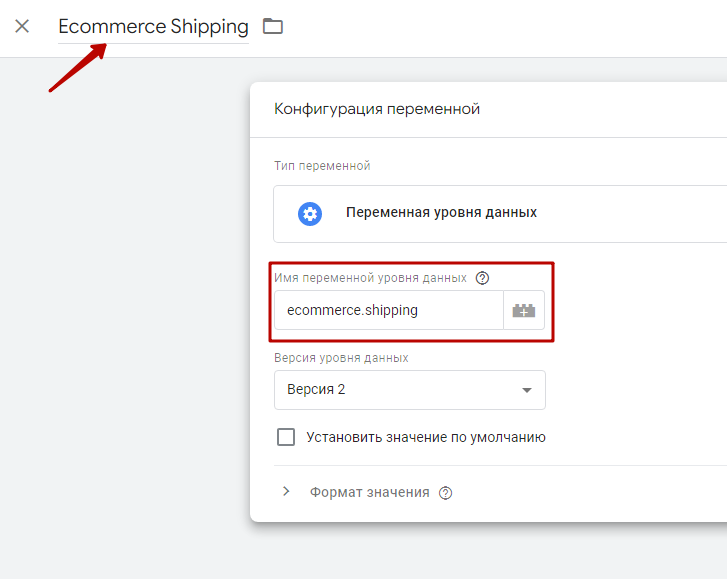
Аналогично этому алгоритму создайте оставшиеся 6 переменных.
Шаг 2. Создание триггера
В левой панели выберите раздел «Триггеры» и нажмите «Создать», чтобы начать добавление нового триггера.
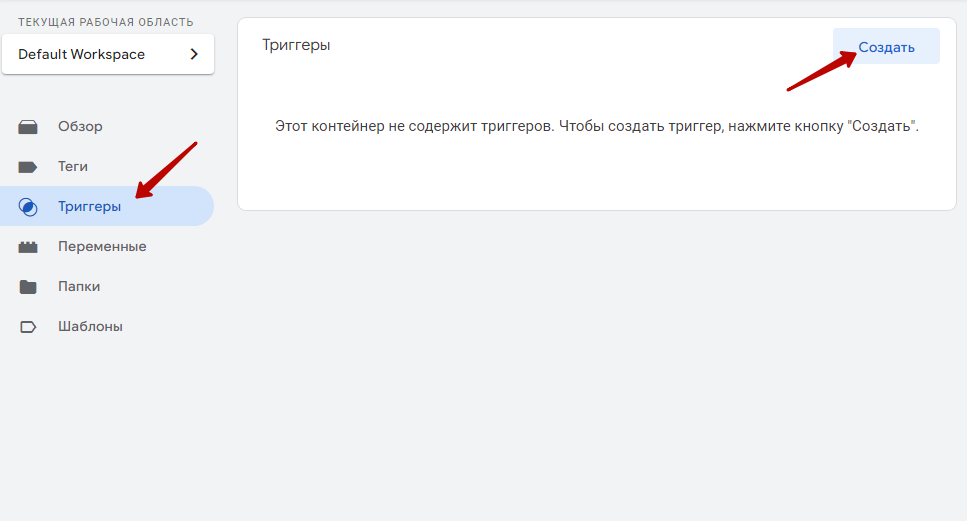
Задайте название триггера в левом верхнем углу.
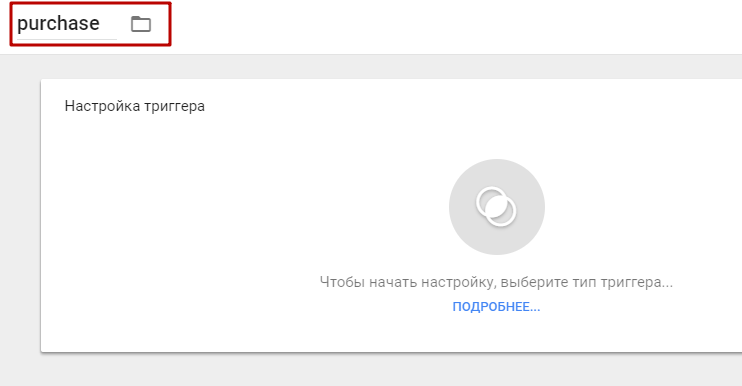
Нажмите на круглую кнопку, чтобы справа появились настройки. Выберите тип триггера «Специальное событие».
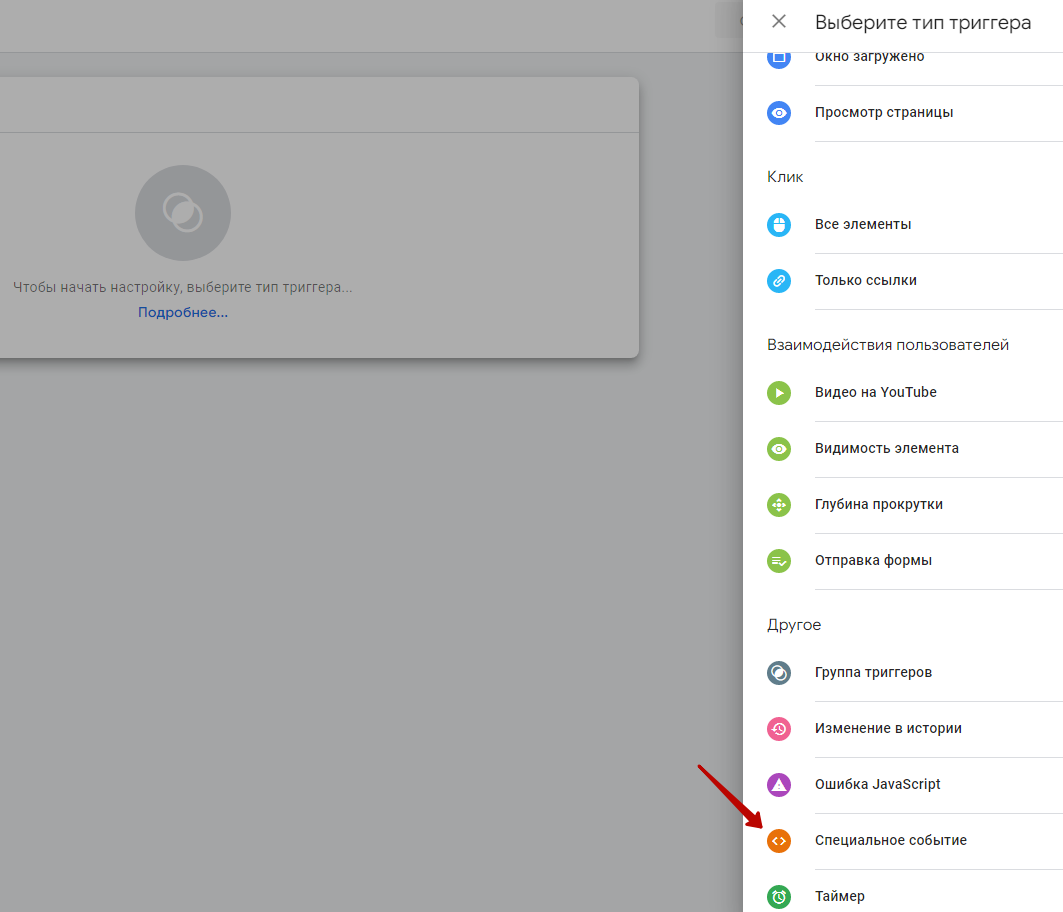
В поле «Имя события» нужно вставить метку purchase. В условии активации триггера выберите «Все специальные события».
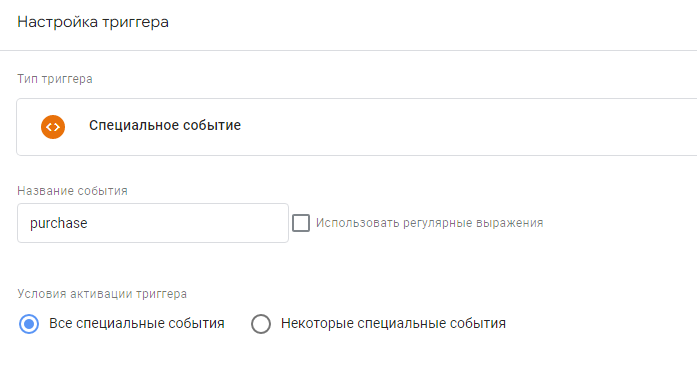
Сохраните изменения.
Шаг 3. Создание тега
Перейдите на вкладку «Теги» и нажмите «Создать».
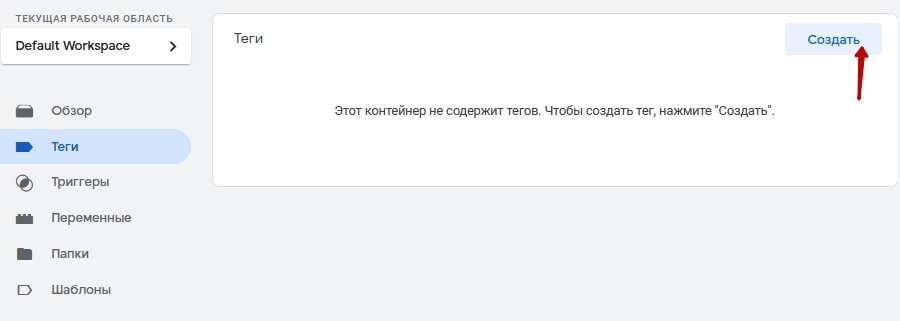
Укажите любое произвольное название тега. Нажмите на область «Конфигурация тега».
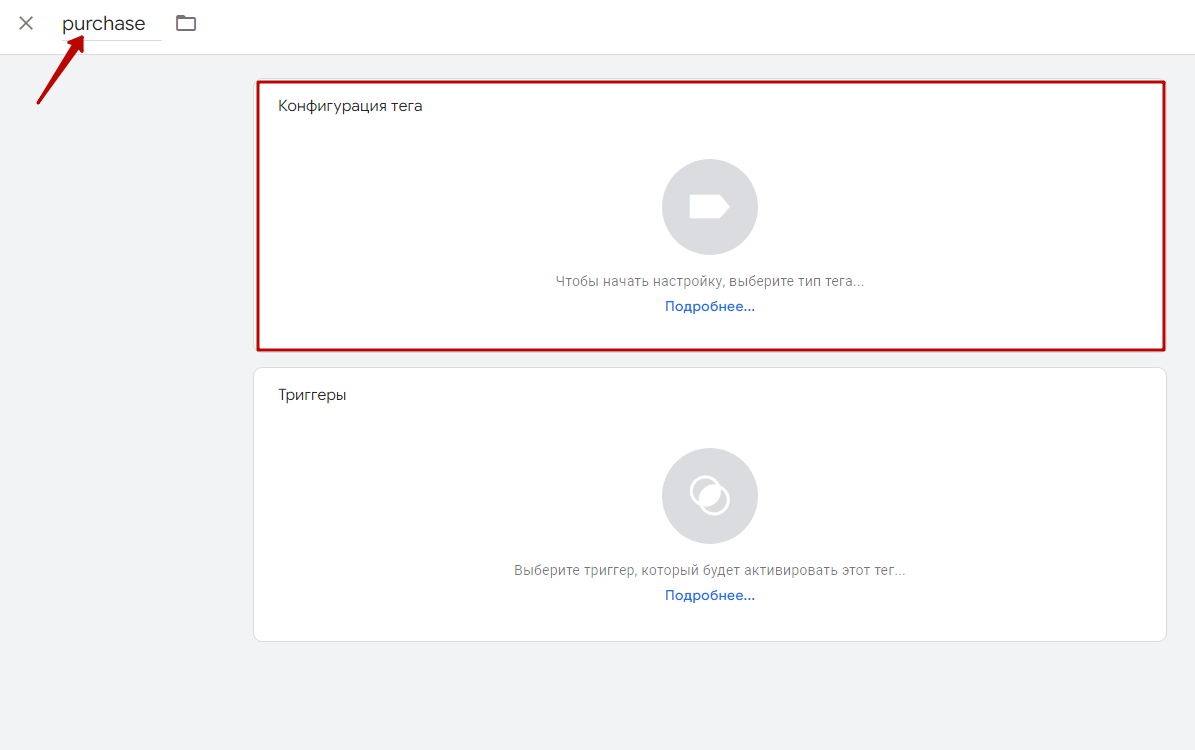
Выберите тип тега «Google Аналитика: событие GA4».
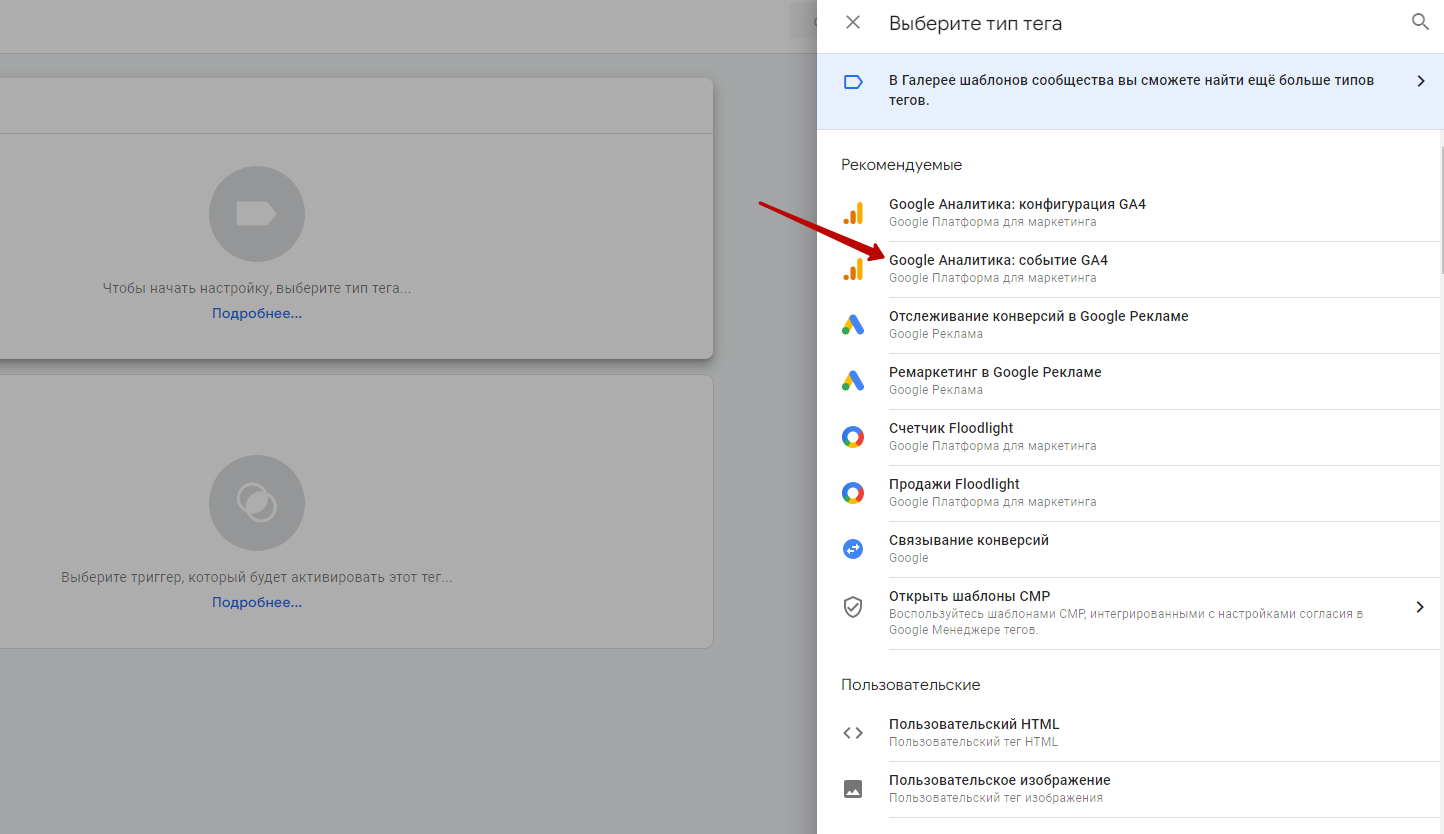
В выпадающем списке «Тег конфигурации» выберите тег, который создали в этой главе.
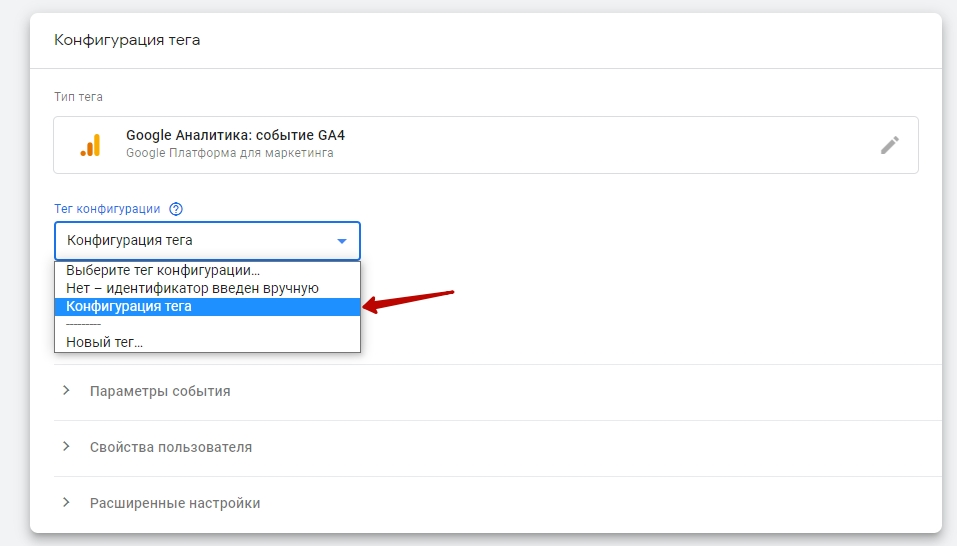
Название события — purchase.
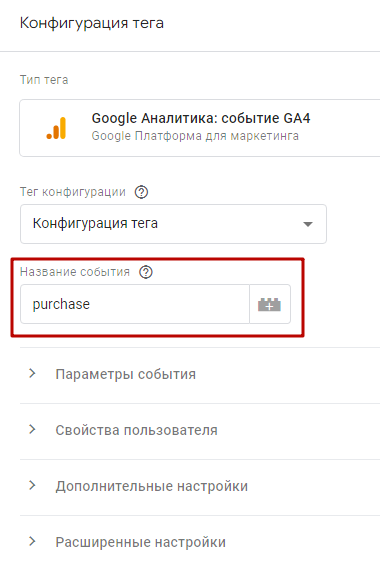
Разверните вкладку «Параметры события» (1), создайте семь строк с помощью кнопки «Добавить строку» (2) и укажите значения (3):
- Название параметра shipping Значение {{Ecommerce Shipping}}.
- Название параметра tax Значение {{Ecommerce Tax}}.
- Название параметра transaction_id Значение {{Ecommerce Transaction Id}}.
- Название параметра value Значение {{Ecommerce Value}}.
- Название параметра affiliation Значение {{Ecommerce Affiliation}}.
- Название параметра currency Значение {{Ecommerce Currency}}.
- Название параметра items Значение {{Ecommerce Items}}.
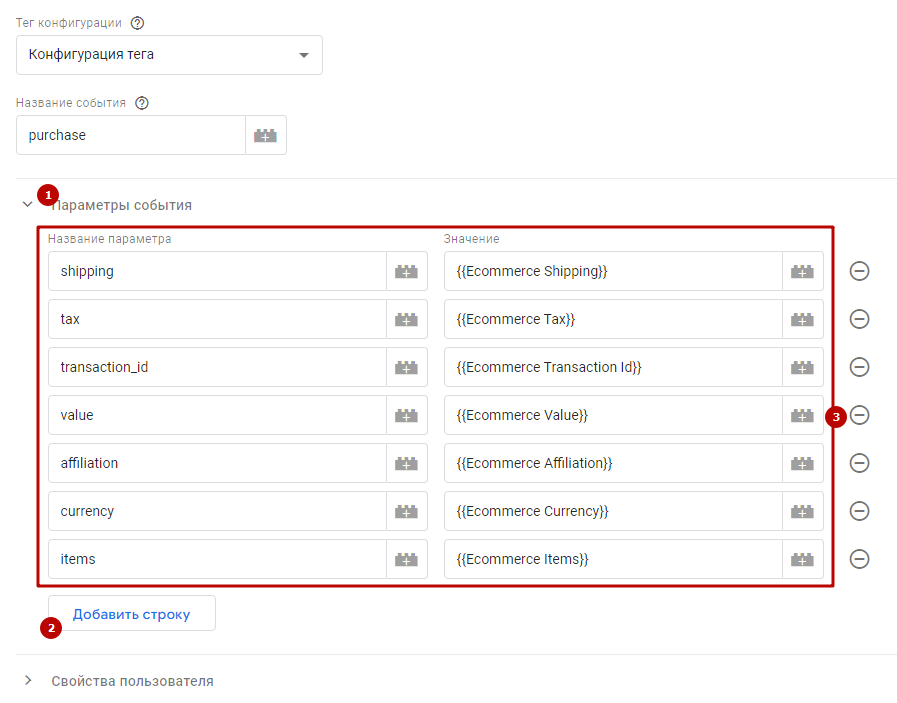
Теперь добавьте триггер. Для этого нажмите на область «Триггеры».
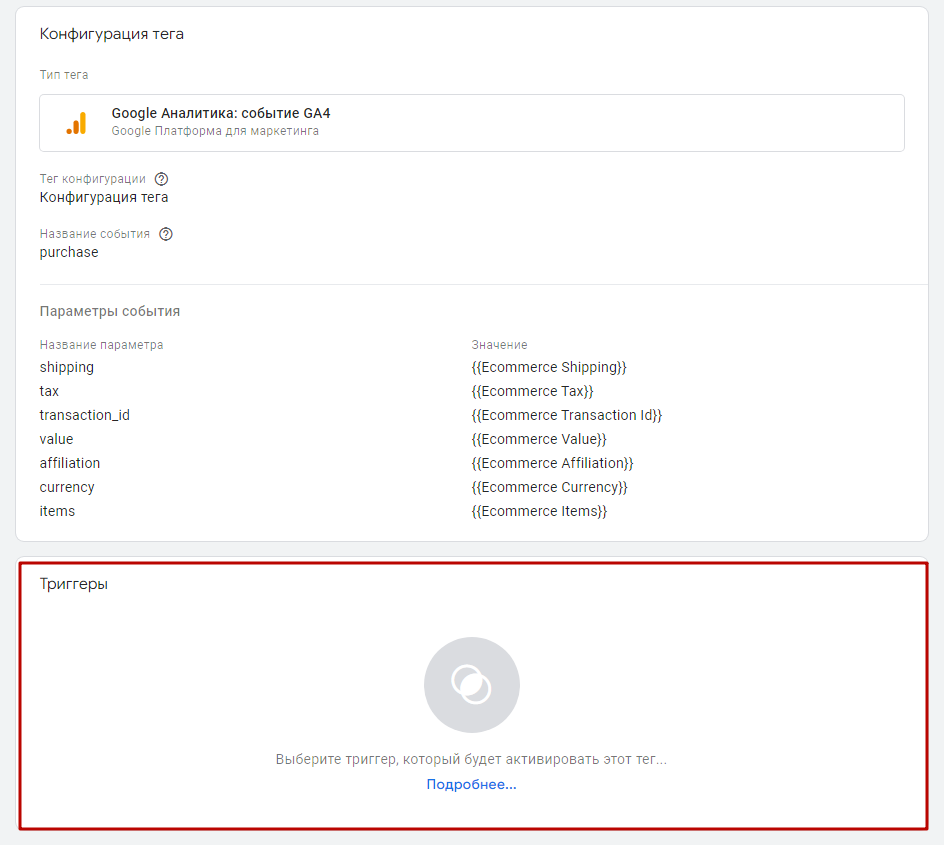
И выберите заранее созданный триггер.
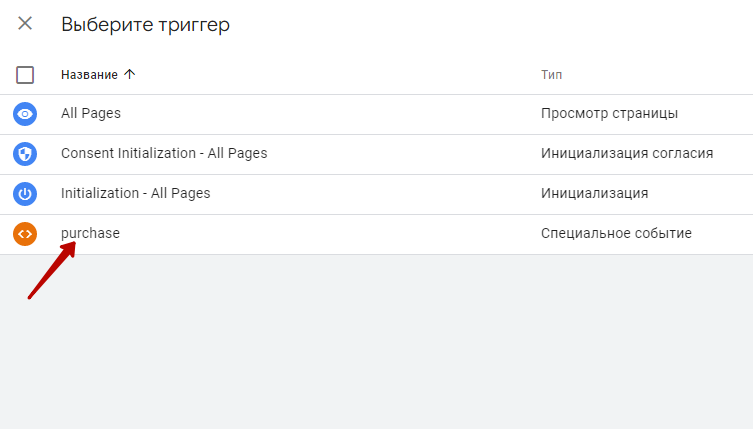
Итоговый результат должен быть следующим:
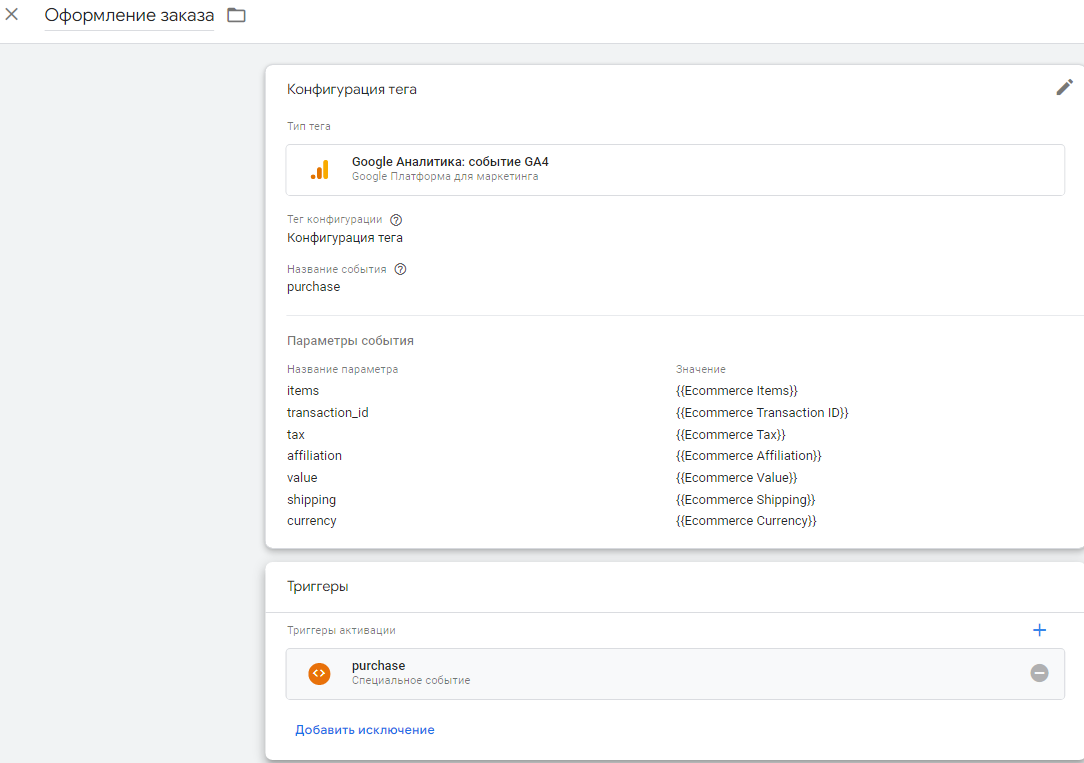
Сохраните тег и нажмите кнопку «Отправить».
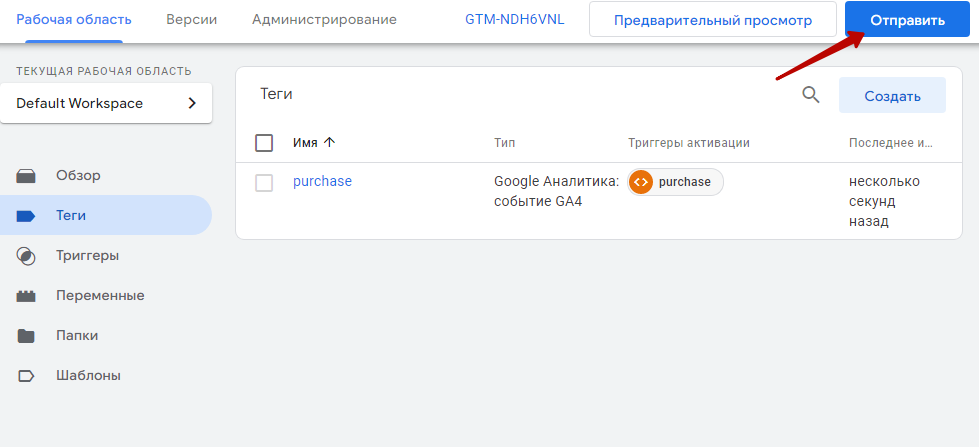
В появившемся окне заполните название и описание версии. Это нужно, чтобы при дальнейшей работе вам было понятно, какие изменения были внесены. Нажмите кнопку «Опубликовать», чтобы внесенные изменения вступили в силу.
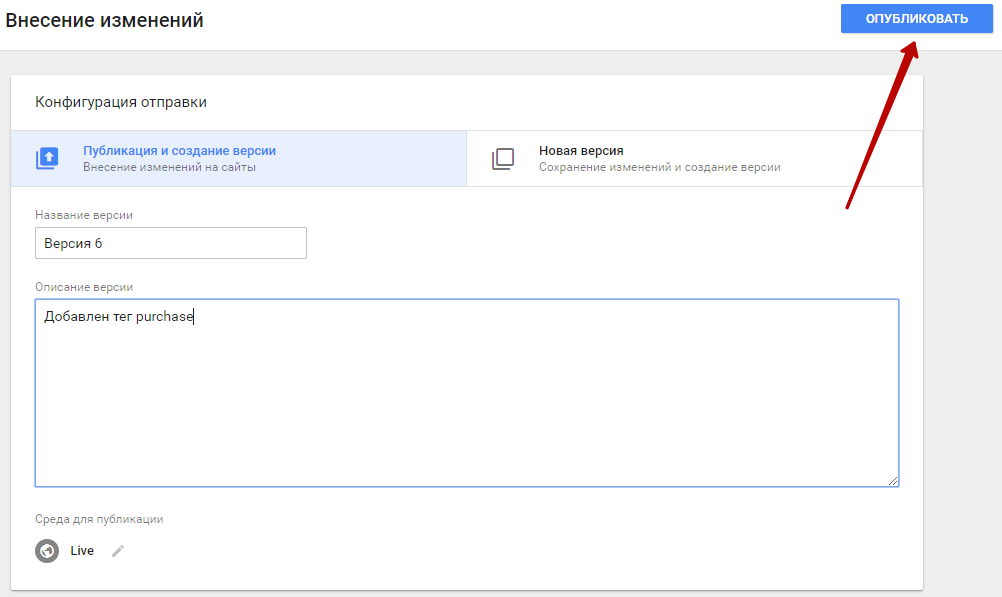
Чтобы проверить работу тега, откройте в разных вкладках браузера ваш магазин и аккаунт на Google Analytics. Сделайте заказ на сайте через полное оформление или через форму покупки в 1 клик. Посмотрите изменение статистики в GA. Перейдите в Отчеты → Взаимодействие → Конверсии. Выберите актуальную дату. Если все настройки верные, вы увидите изменение статистики.
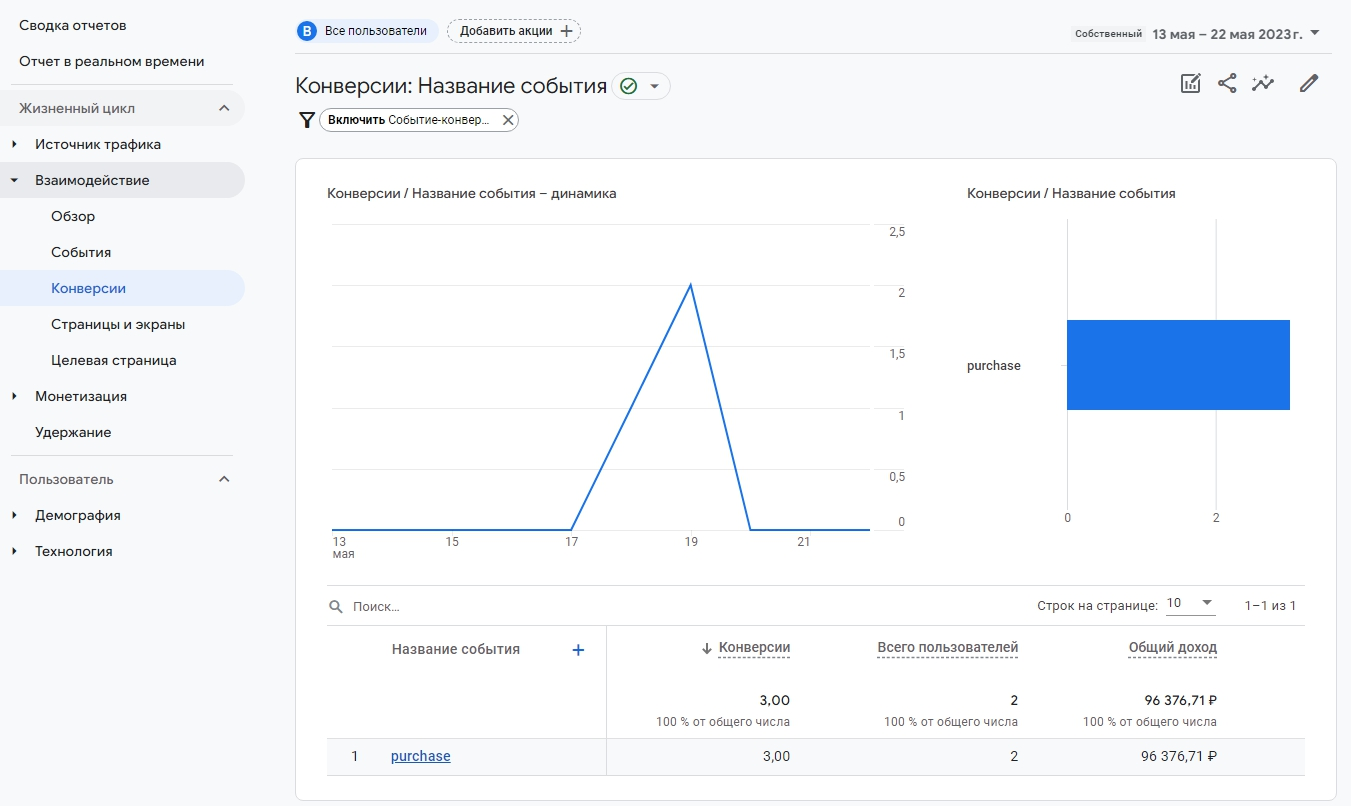
Данные по статистике могут обновляться с задержкой.
В административной части сайта пропишите название тега. Для этого перейдите в Аспро → Аспро: Max → Настройки → Обязательные настройки для быстрого запуска. Найдите блок «Электронная коммерция Google». В строке «Метка события "Успешное оформления заказа" в google tag manager» измените название тега на purchase. Сохраните изменения.