Выгрузка товаров в инфоблок решения
При некорректной выгрузке из 1С может возникнуть целый ряд проблем: не получается открыть товар со страницы поисковой выдачи (происходит перезагрузка страницы вместо перехода на карточку товара), появляются неверные или пустые ссылки в карте сайта, а также в экспорте/импорте инфоблоков или в Яндекс.Маркет. Для того, чтобы избежать их, необходимо выгрузить базу товаров в инфоблок решения.
-
Включите отображение кода загрузки из внешних источников для инфоблоков.
Настройки → Настройки продукта → Настройки модулей → Информационные блоки -
Отметьте флажком пункт «Показывать код загрузки из внешних источников» и нажмите кнопку «Сохранить».

-
Настраиваем параметры импорта каталога. Для этого переходим в настройки интеграции с 1С:
Магазин → Настройки → Интеграция с 1С -
Выбираем тип инфоблока «Каталог». В нашем случае код типа инфоблока выглядит так: [aspro_mshop_catalog] Каталог. Этот код нам понадобится в дальнейшем, поэтому копируем его в отдельный текстовый документ.
-
Устанавливаем флажки «Загружать торговые предложения (характеристики) в отдельный инфоблок» и «Транслитерировать символьный код из названия при добавлении элемента или раздела». Нажимаем на кнопку «Сохранить».

-
В блоке «Расширенные настройки» (откроется при клике на ссылку) отмечаем пункт «Использовать настройки инфоблока для обработки изображений».
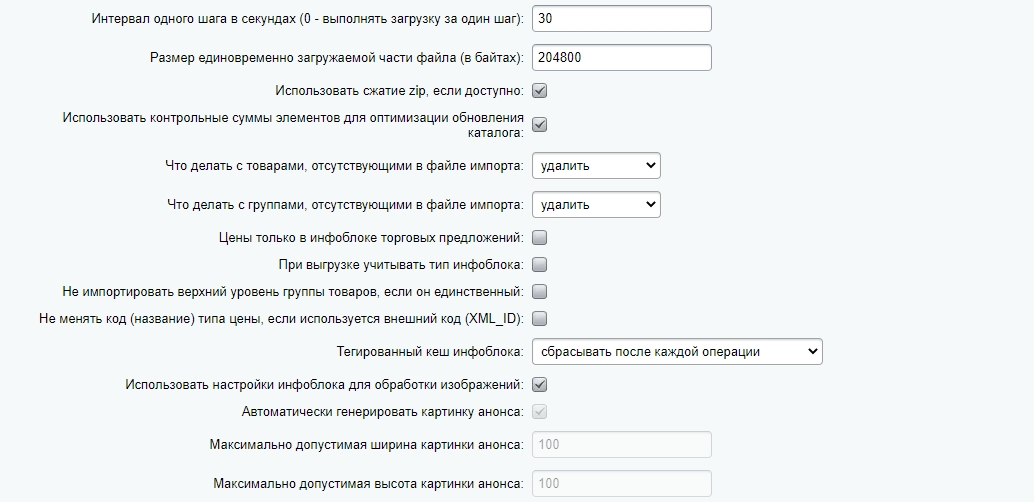
-
Открываем конфигурацию 1С:УТ 11 «Администрирование – Синхронизация данных». Устанавливаем флажок «Обмен данными с сайтом».

-
Создаем новый узел обмена («Узлы обмена с сайтами»), выбираем режим обмена «Выгрузка товаров». В поле «Адрес сайта» указываем ссылку вида: http://вашсайт/bitrix/admin/1c_exchange.php
-
Находим идентификатор каталога на вкладке «Выгрузка товаров». Копируем в буфер обмена и запускаем обмен данными (кнопка «Выполнить обмен данными» с зеленой стрелкой в верхней части окна).

-
Возвращаемся в административную часть сайта:
Контент → Инфоблоки → Типы инфоблоков → Каталоги -
Открываем нужный каталог. В поле «Внешний код» указываем тип каталога из настроек параметров импорта (его мы скопировали в п. 2). Вставляем идентификатор каталога из 1С.

Если в 1С в «Номенклатуре» или «Группах номенклатуры» названия дублируются, необходимо выполнить следующее:
-
Заходим в настройки инфоблока каталога:
Контент → Инфоблоки → Типы инфоблоков → Каталоги → Каталог товаров 1С -
На вкладках «Поля» или «Поля разделов» убираем флажок с пункта «Если код задан, то проверять на уникальность».

-
Синхронизируем настройки параметров компонента каталога и настройки инфоблока. Для этого открываем параметры компонента каталога в публичной части сайта.

-
Переходим в пункт меню «Управление адресами страниц». Копируем метки, обведенные красной рамкой. Их нужно будет сверить с метками в настройках инфоблока административной части сайта.
/catalog/
#SECTION_CODE_PATH#/
#SECTION_CODE_PATH#/#ELEMENT_CODE#/

-
Сверяем метки в настройках инфоблока в административной части:
Рабочий стол → Контент → Инфоблоки → Типы инфоблоков → Каталог
#SITE_DIR#catalog/#SECTION_CODE_PATH#/ – совпадает с настройками параметров компонента каталога в публичной части, поэтому не изменяем.
#SITE_DIR#catalog/#SECTION_CODE_PATH#/#ELEMENT_CODE#/ – также совпадает с настройками параметров компонентов, не изменяем.

- Если значения не совпали, подставьте нужные значения: catalog и соответствующие метки, затем сохраните изменения.
