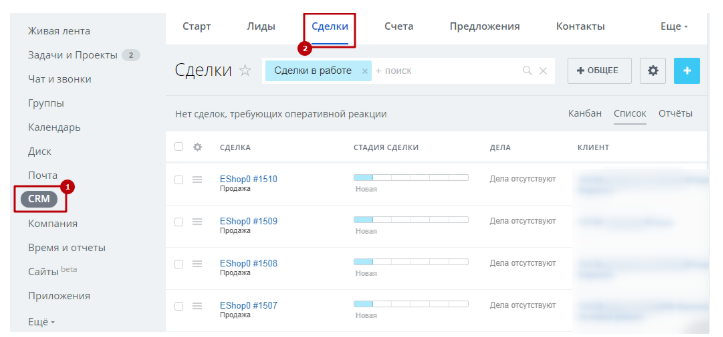Не хватает статьи или нашли ошибку? Выделите мышкой и нажмите Ctrl+Enter
Передача заказов в раздел «Сделки»
Рассмотрим алгоритм настройки передачи заказов с интернет-магазина в Битрикс24 на примере решения Аспро: Next. Откройте в админке Рабочий стол → Магазин → CRM.

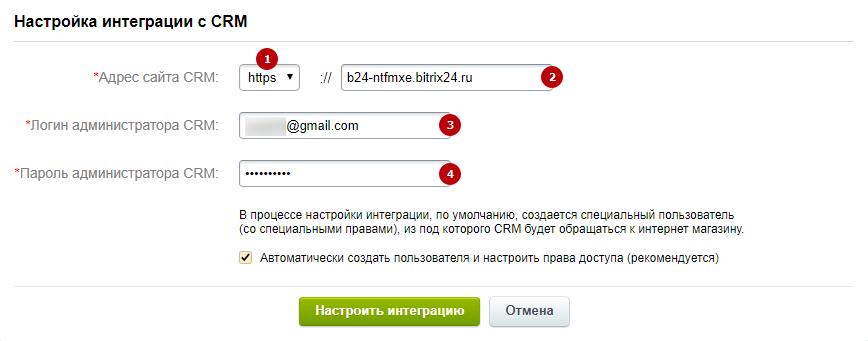
В ней нужно указать адрес сайта CRM (2), тип используемого протокола – http или https (1), логин (3) и пароль администратора CRM (4). Эти сведения можно взять из письма, которое высылается на электронный ящик, указанный при регистрации на Битрикс24.
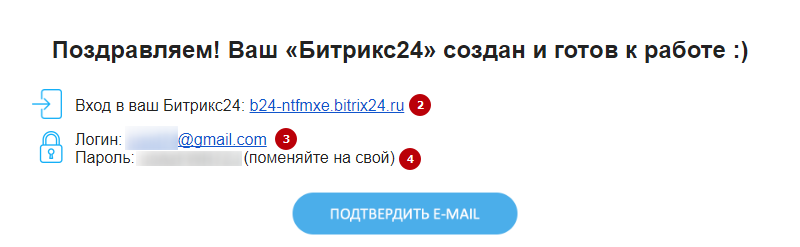
В процессе настройки интеграции автоматически создается пользователь с особыми правами, из-под которого CRM будет обращаться к интернет-магазину. Вы можете сами создать этого пользователя – снимите галку «Автоматически создать пользователя и настроить права доступа (рекомендуется)» (5). В появившейся форме введите его логин (6) и пароль (7).
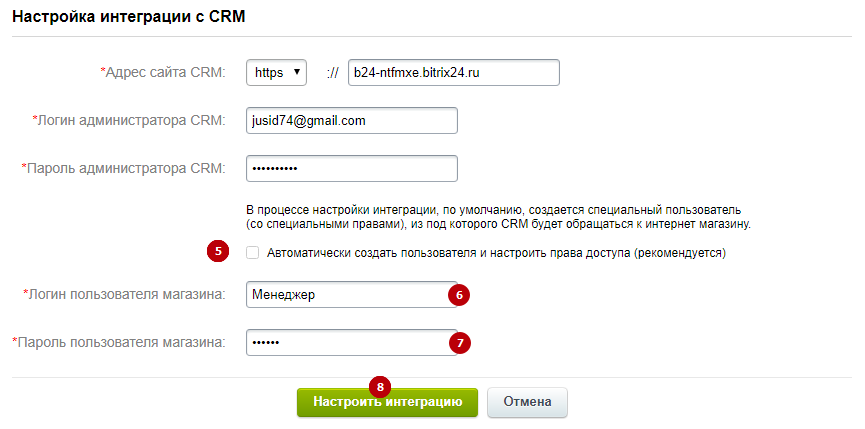
После того, как вы указали все требуемые данные, нажмите кнопку «Настроить интеграцию» (8). Страница перезагрузится и вверху появится сообщение об успешной интеграции. Нажмите «Настроить параметры и импортировать данные».
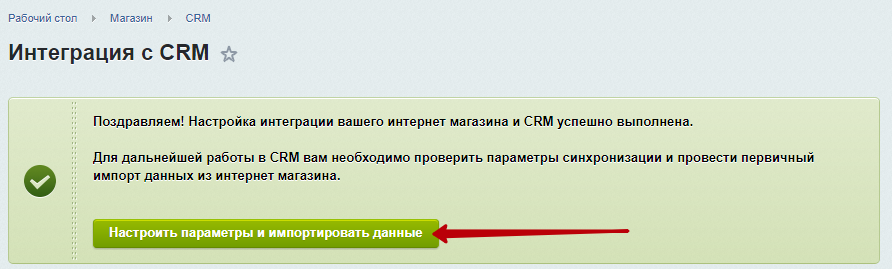
1С-Битрикс перенаправит вас на страницу CRM с формой настройки параметров соединения. Адрес интернет-магазина, логин пользователя и префикс названия сделок подставятся автоматически. Остается только указать название интернет-магазина и перейти к следующему шагу с помощью кнопки «Далее».
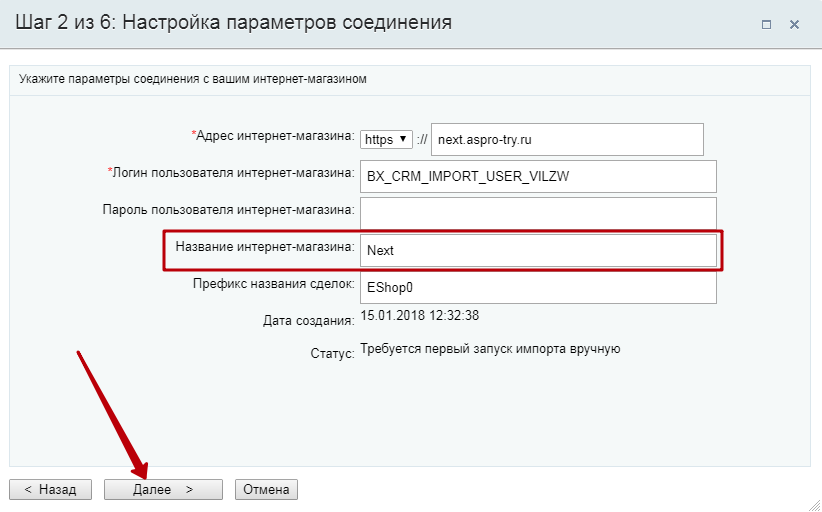
На третьем шаге укажите параметры первого импорта данных:
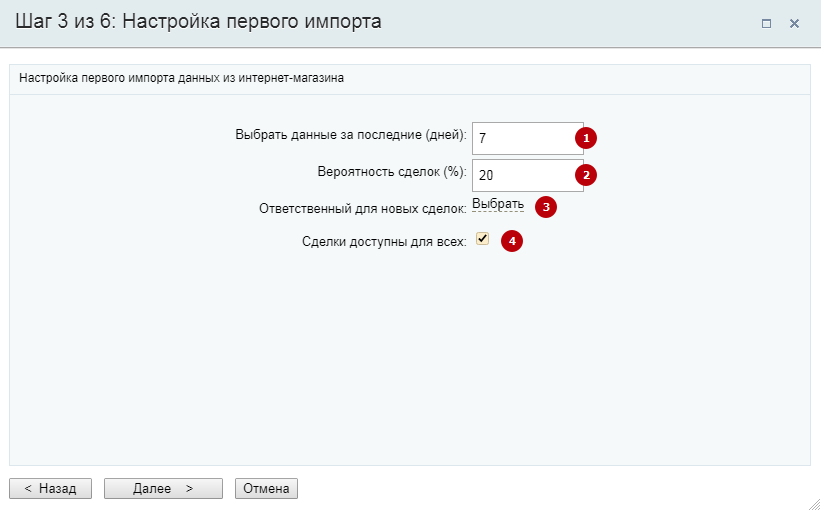
Для указания ответственного нажмите «Выбрать». Начните вводить его фамилию в строке поиска. Кликните по нужному варианту, когда он появится в списке.
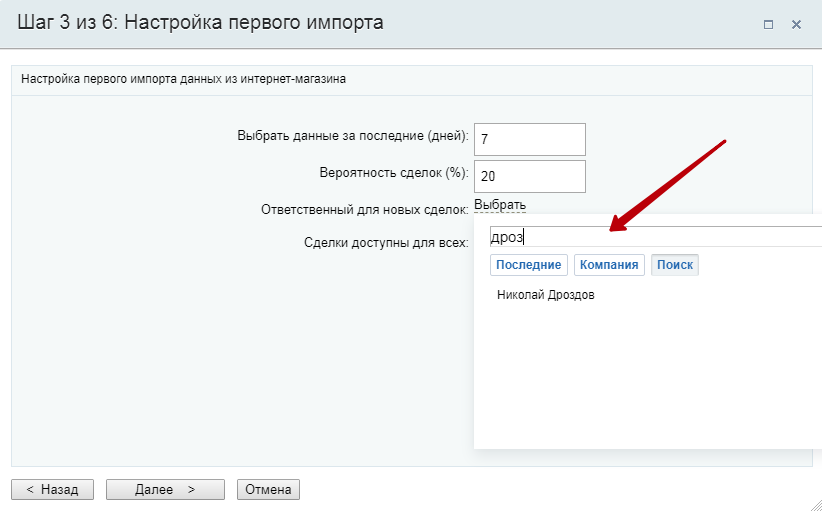
Для начала процесса импорта нажмите «Далее». По окончании в окне отобразится статистика.
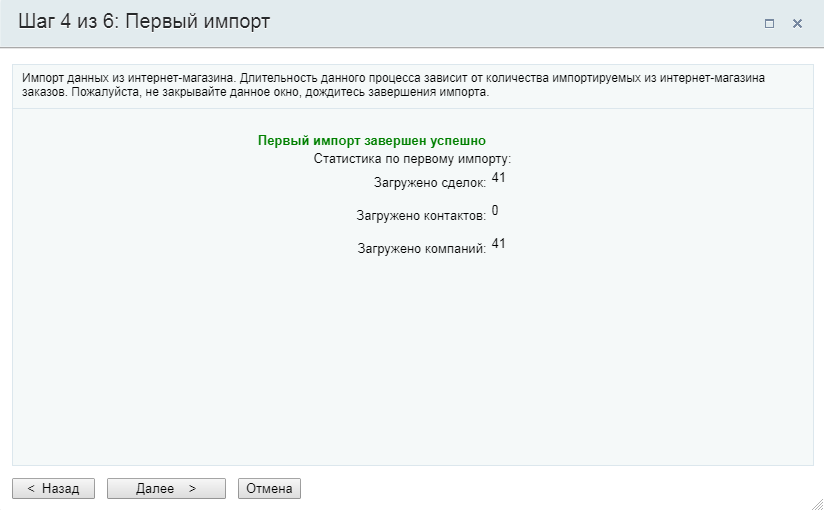
Переходите к следующему шагу – настройке параметров регулярной синхронизации. Здесь укажите частоту синхронизации в минутах (1) и группу, в которую следует отправлять уведомления при поступлении новых заявок с сайта (2).
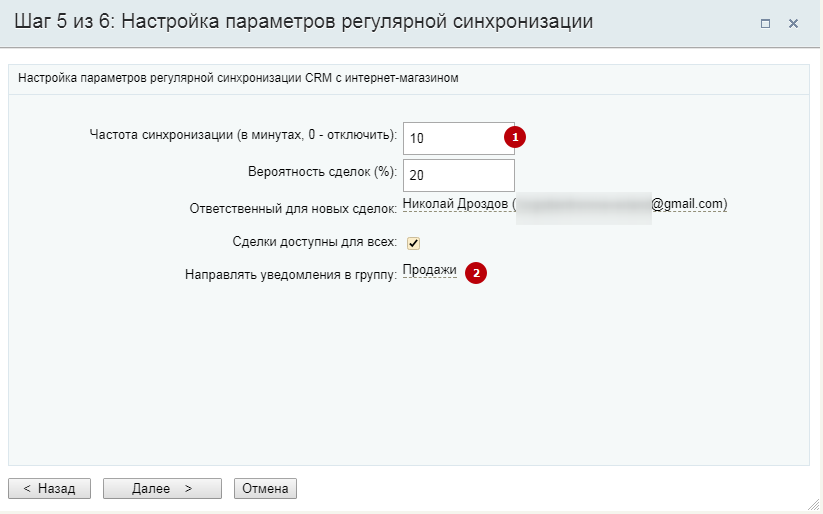
После нажатия кнопки «Далее» появится информация об успешной синхронизации. Нажмите «Завершить».
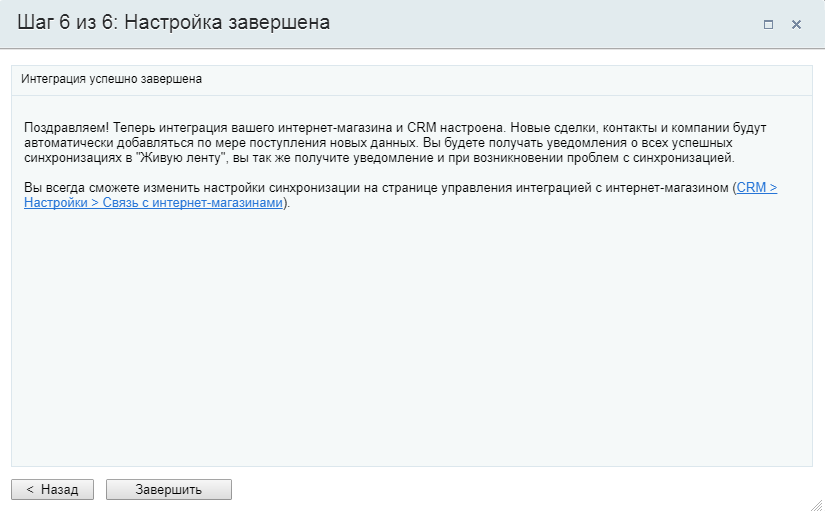
Связь Битрикс24 с вашим интернет-магазином настроена! В решении об этом свидетельствует список интеграций (в Рабочий стол → Магазин → CRM).
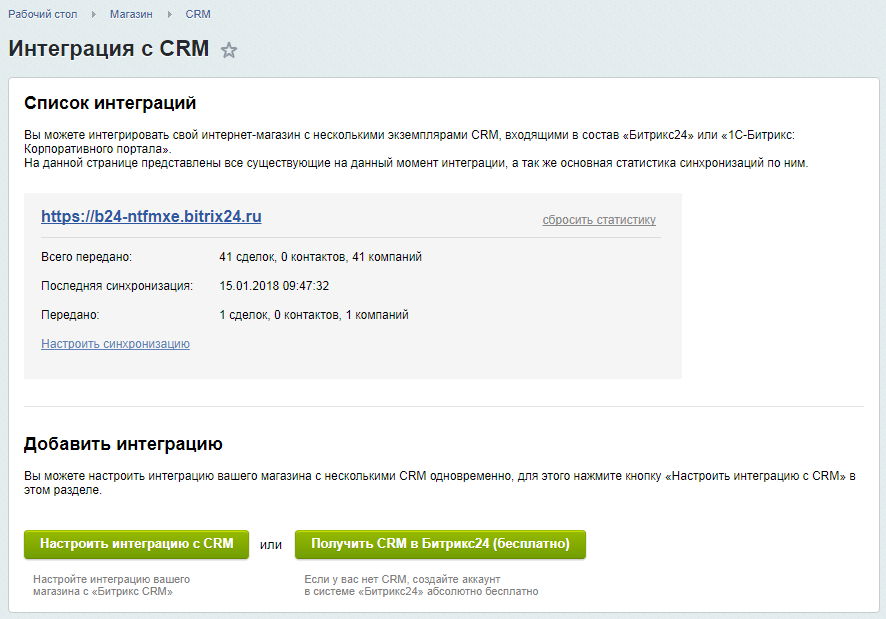
В Битрикс24 связь с интернет-магазином можно посмотреть в таблице «Связь с интернет-магазинами». После первого импорта данных она открывается автоматически.
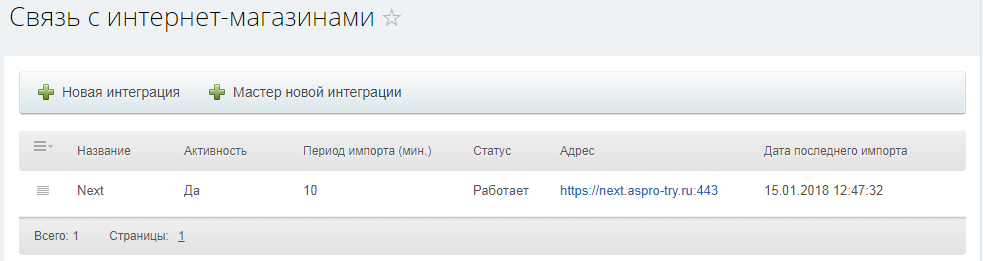
В будущем, чтобы увидеть ее, перейдите в раздел «CRM». Далее разверните меню пункта «Еще» на панели сверху и выберите «Настройки».
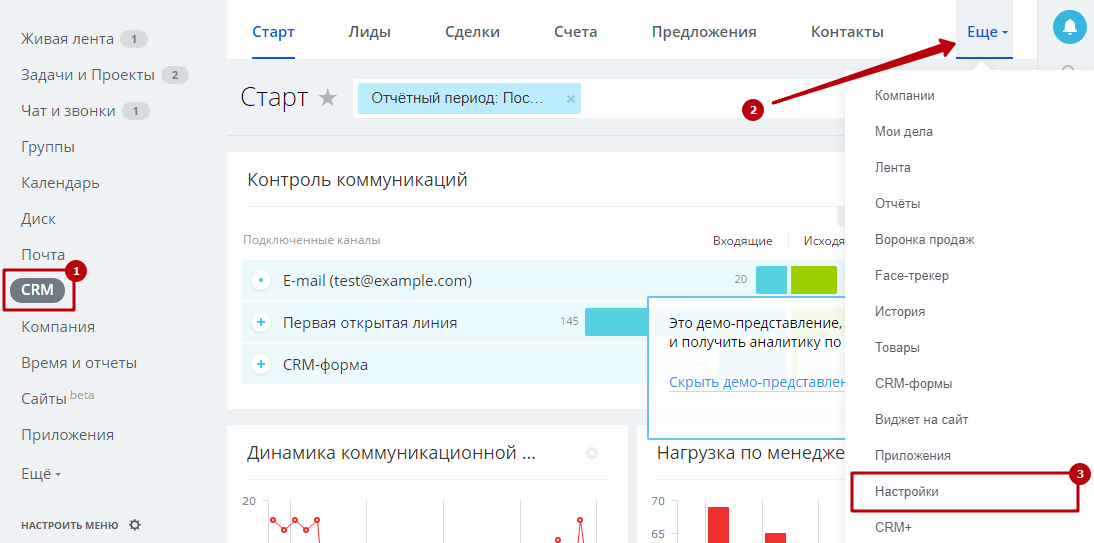
В меню слева кликните «Интеграция», затем по иконке «1С-Битрикс».
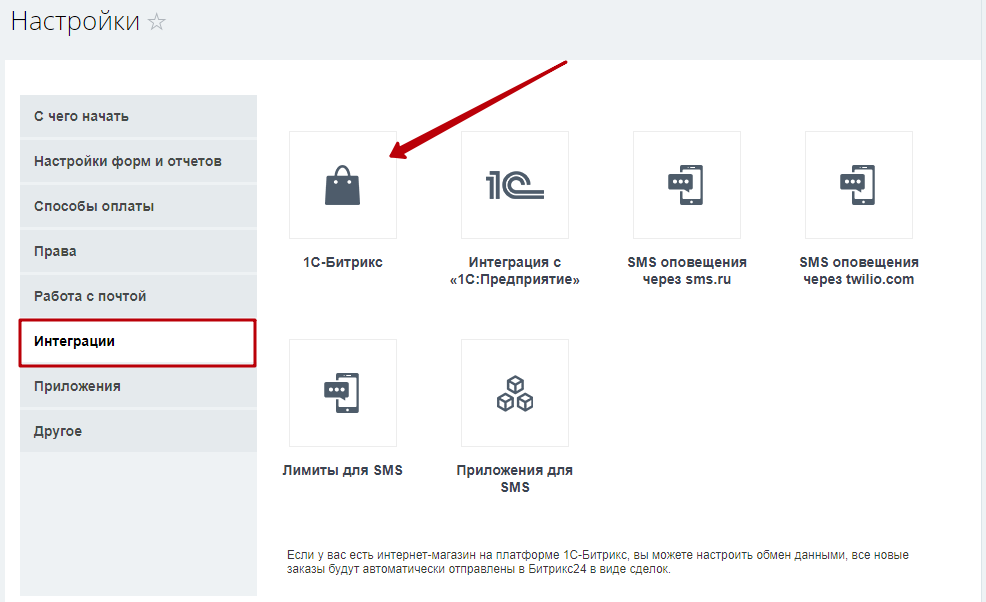
Импортированные данные в Битрикс24 вы можете найти в CRM → Сделки. Здесь же будут автоматически появляться все новые заявки с сайта.
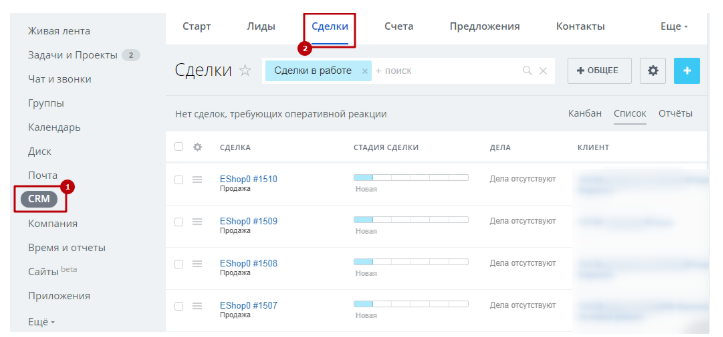

Здесь вам будет предложено настроить интеграцию с Битрикс24 по действующей учетной записи или создать новую — «Получить CRM в Битрикс24 (бесплатно)». Если у вас еще нет учетной записи, создайте ее и возвращайтесь к этой инструкции.
Если у вас уже есть учетная запись, нажмите «Настроить интеграцию с CRM». Ниже появится форма:
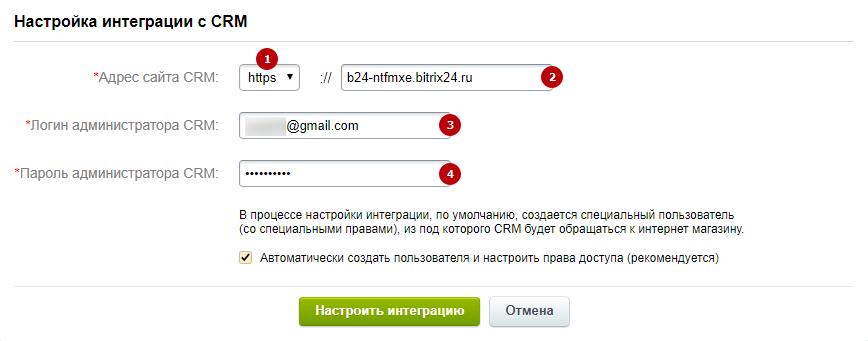
В ней нужно указать адрес сайта CRM (2), тип используемого протокола – http или https (1), логин (3) и пароль администратора CRM (4). Эти сведения можно взять из письма, которое высылается на электронный ящик, указанный при регистрации на Битрикс24.
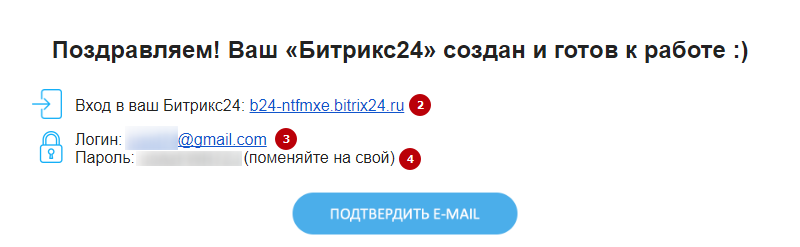
В процессе настройки интеграции автоматически создается пользователь с особыми правами, из-под которого CRM будет обращаться к интернет-магазину. Вы можете сами создать этого пользователя – снимите галку «Автоматически создать пользователя и настроить права доступа (рекомендуется)» (5). В появившейся форме введите его логин (6) и пароль (7).
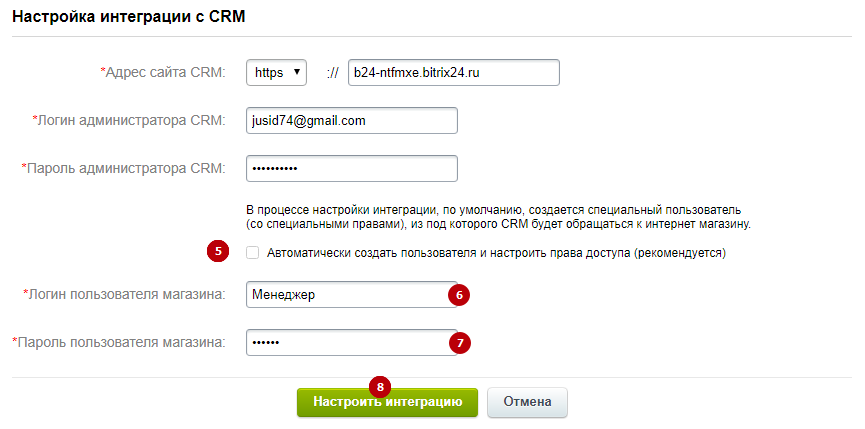
После того, как вы указали все требуемые данные, нажмите кнопку «Настроить интеграцию» (8). Страница перезагрузится и вверху появится сообщение об успешной интеграции. Нажмите «Настроить параметры и импортировать данные».
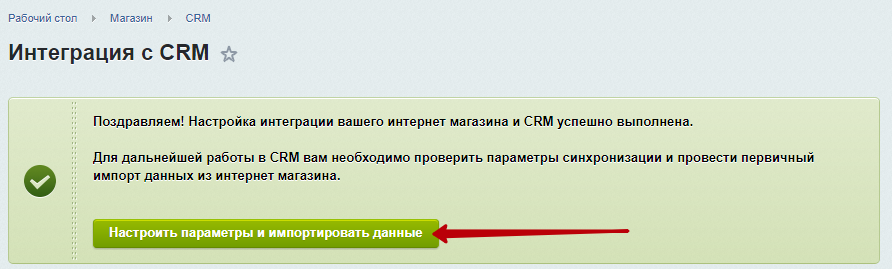
1С-Битрикс перенаправит вас на страницу CRM с формой настройки параметров соединения. Адрес интернет-магазина, логин пользователя и префикс названия сделок подставятся автоматически. Остается только указать название интернет-магазина и перейти к следующему шагу с помощью кнопки «Далее».
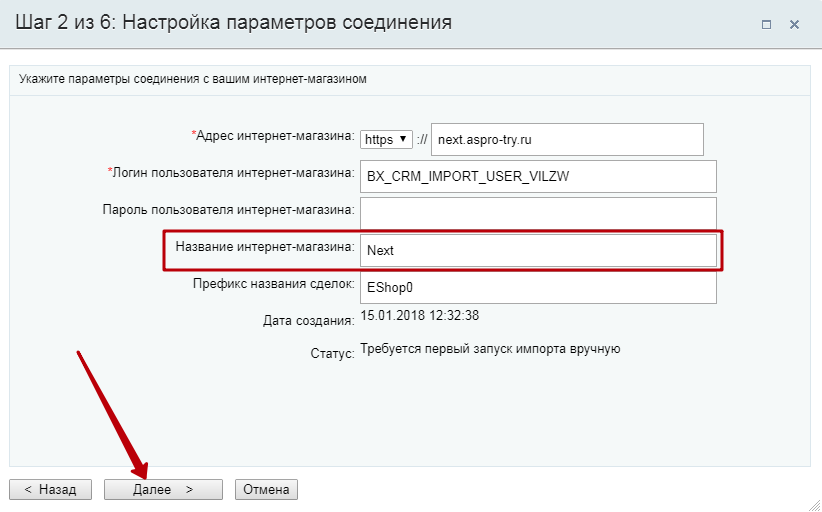
На третьем шаге укажите параметры первого импорта данных:
- Период времени, за который следует импортировать сведения;
- Вероятность успешного завершения сделок из первичного импорта;
- ФИО сотрудника, который ответственный за сделки, импортированные из интернет-магазина;
-
Тип импортированных сделок – открытые или закрытые.
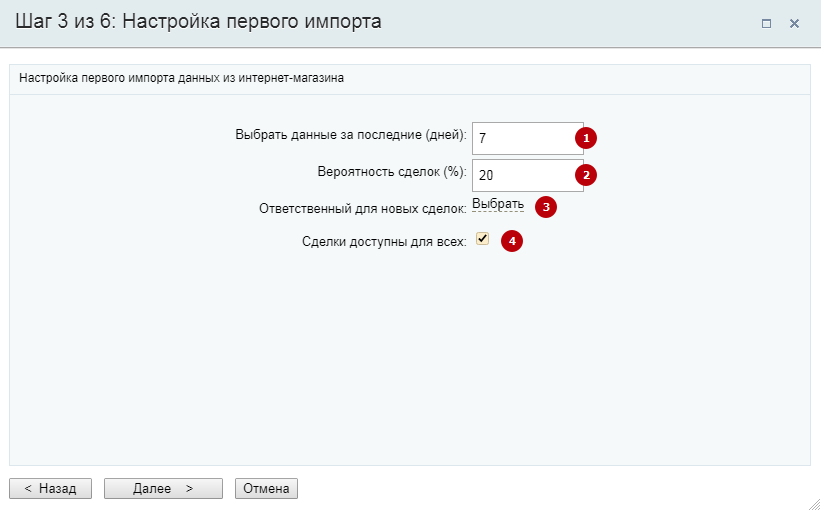
Для указания ответственного нажмите «Выбрать». Начните вводить его фамилию в строке поиска. Кликните по нужному варианту, когда он появится в списке.
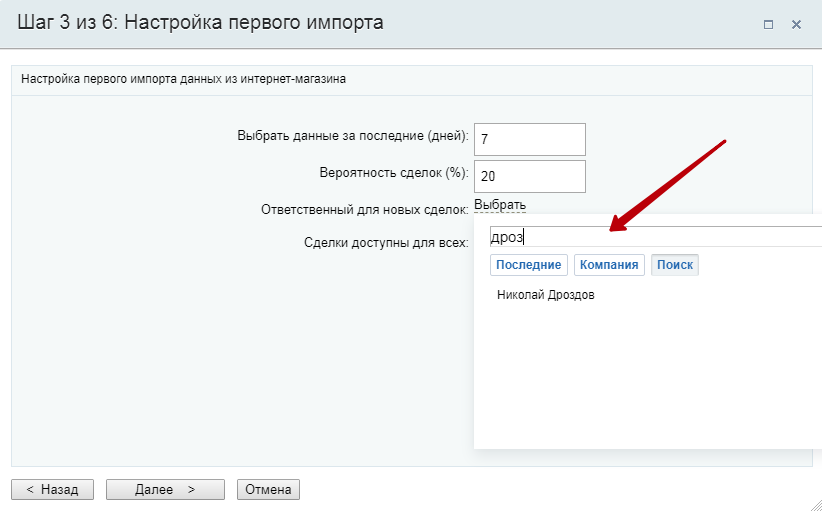
Для начала процесса импорта нажмите «Далее». По окончании в окне отобразится статистика.
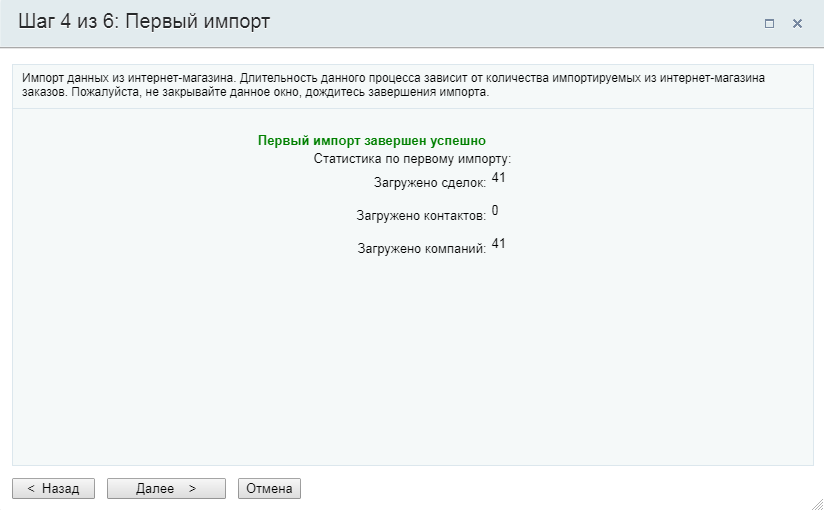
Переходите к следующему шагу – настройке параметров регулярной синхронизации. Здесь укажите частоту синхронизации в минутах (1) и группу, в которую следует отправлять уведомления при поступлении новых заявок с сайта (2).
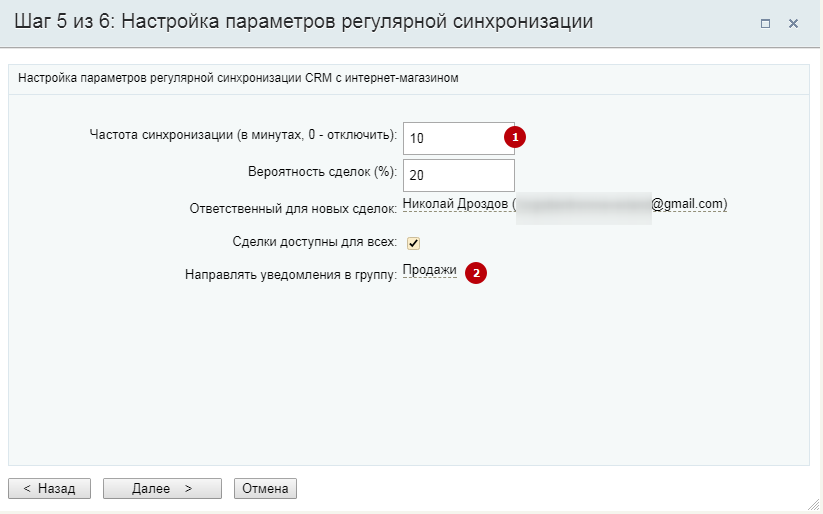
После нажатия кнопки «Далее» появится информация об успешной синхронизации. Нажмите «Завершить».
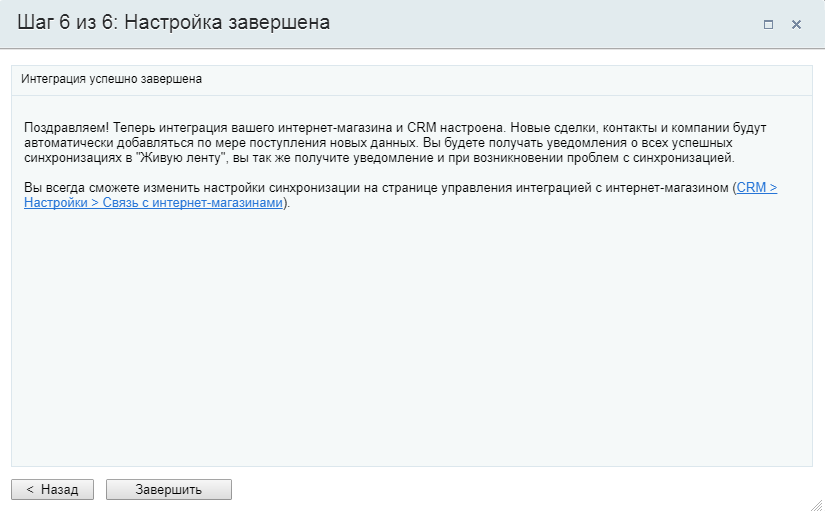
Связь Битрикс24 с вашим интернет-магазином настроена! В решении об этом свидетельствует список интеграций (в Рабочий стол → Магазин → CRM).
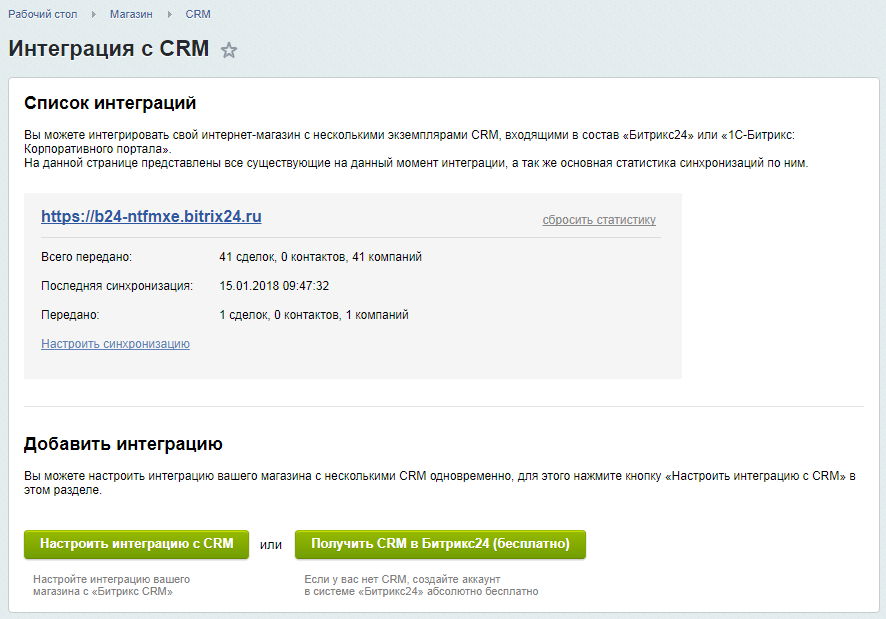
В Битрикс24 связь с интернет-магазином можно посмотреть в таблице «Связь с интернет-магазинами». После первого импорта данных она открывается автоматически.
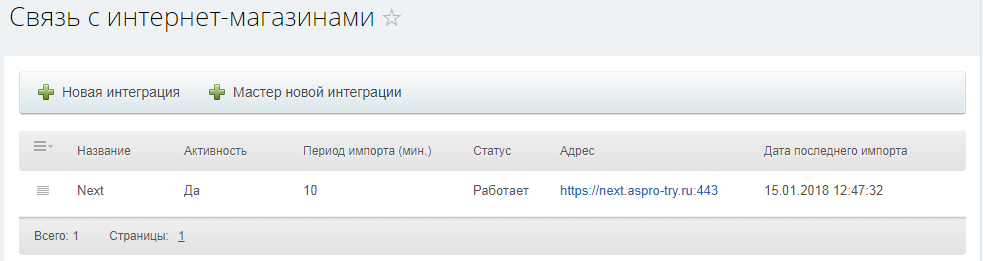
В будущем, чтобы увидеть ее, перейдите в раздел «CRM». Далее разверните меню пункта «Еще» на панели сверху и выберите «Настройки».
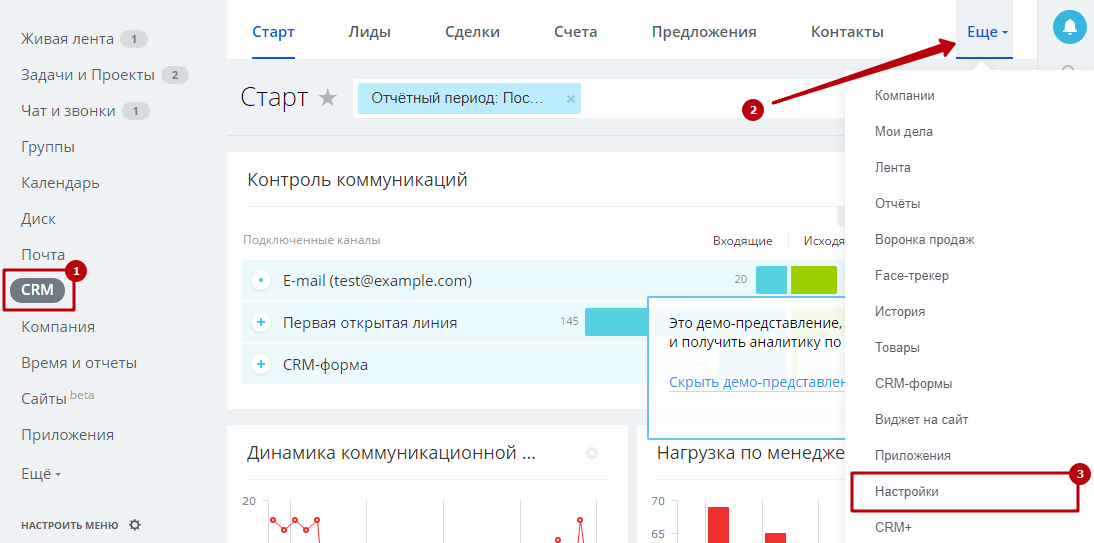
В меню слева кликните «Интеграция», затем по иконке «1С-Битрикс».
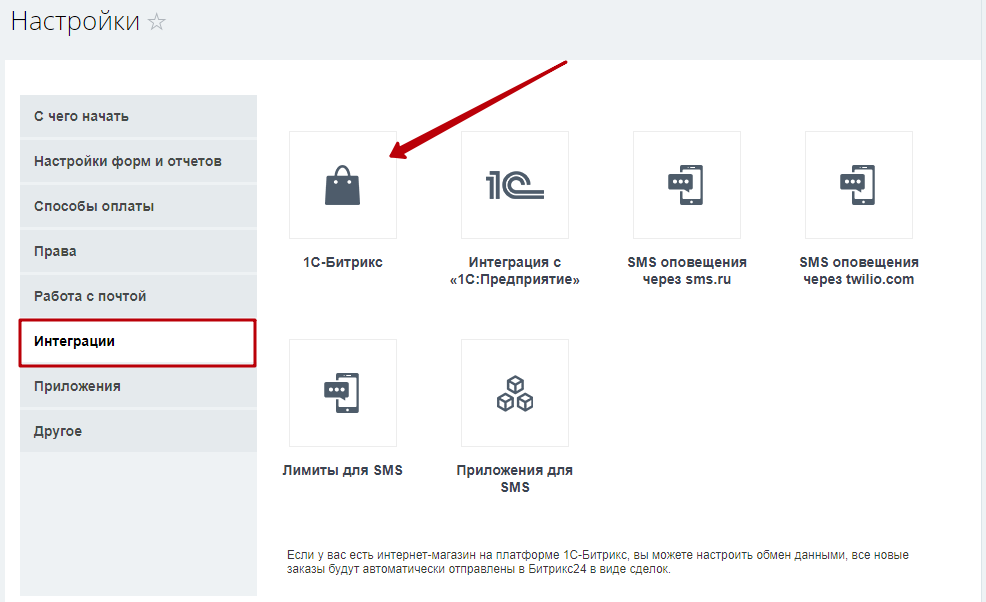
Импортированные данные в Битрикс24 вы можете найти в CRM → Сделки. Здесь же будут автоматически появляться все новые заявки с сайта.