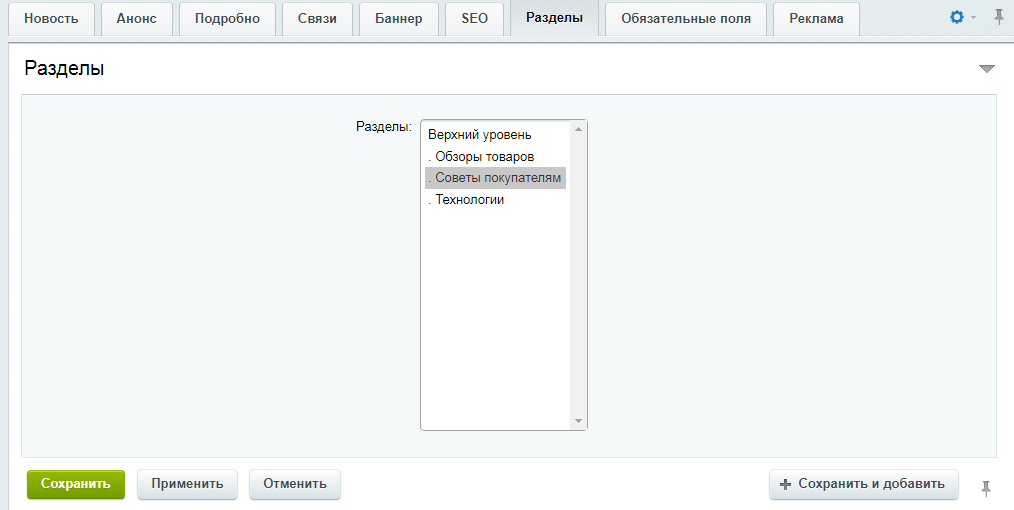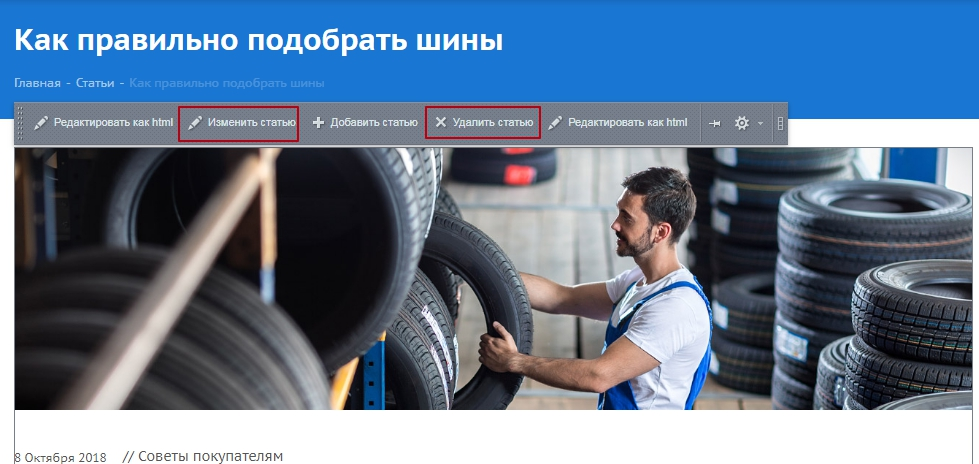Блог
В Аспро: Шины и диски 2.0 присутствует мощный и многогранный инструмент контент-маркетинга — блог.
Блог дает вам прекрасную возможность:
-
помочь вашим посетителям сориентироваться в огромном количестве товаров определенной категории, при этом деликатно продвигать свои товары и услуги;
-
предоставить инструкции по использованию предлагаемых товаров;
-
расширить клиентскую базу, привлекая аудиторию к конкретной теме или обсуждению из поисковиков и социальных сетей;
-
улучшить качество предоставляемых услуг посредством отработки отзывов клиентов о вашей работе.
Полезная информация в виде инструкций, характеристик, обзоров, отзывов покупателей помогает увеличить показатель вовлеченности пользователей, снижает риск того, что они уйдут в поисках недостающей информации на сайты конкурентов. А еще помогает выстроить долгосрочные отношения и стимулировать повторные продажи – ведь у вас всегда есть новый повод для коммуникации.
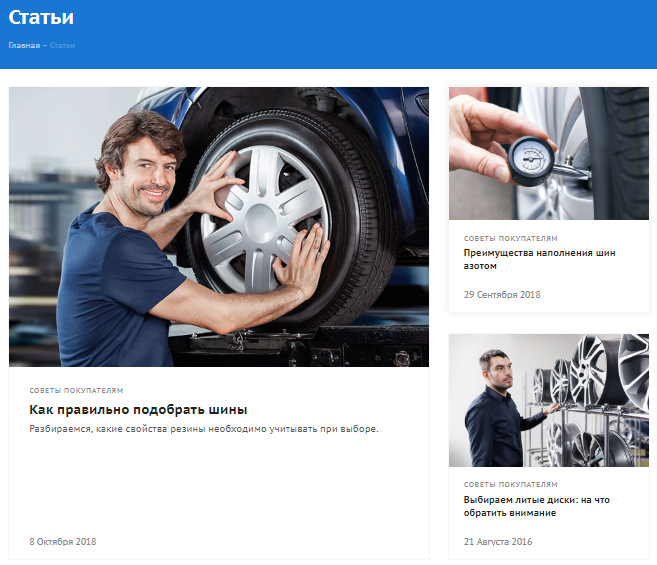
Создание и редактирование статей
Добавлять новые статьи в блог и управлять существующими можно в публичной и административной части сайта.
Чтобы добавить новую статью в публичной части сайта, перейдите в режим правки, наведите указатель на область блога и нажмите соответствующую кнопку на всплывшем меню.

Чтобы изменить или удалить статью откройте ее в браузере. Так же, как и в случае добавления, наведите указатель на текст и выберите нужный пункт меню.
В административной части сайта управление элементами блога осуществляется в Контент → Контент (aspro.tires) → Статьи.
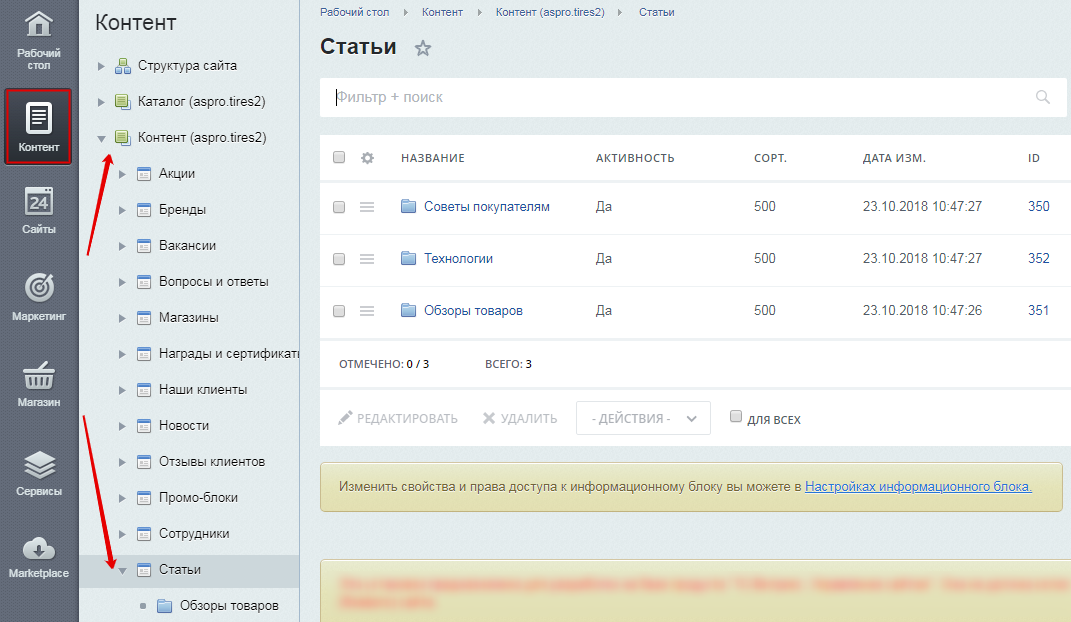
В этом разделе сайта, используя стандартные средства управления, вы можете создавать, удалять и изменять сами статьи и их категории, при помощи которых пользователям проще ориентироваться в блоге.
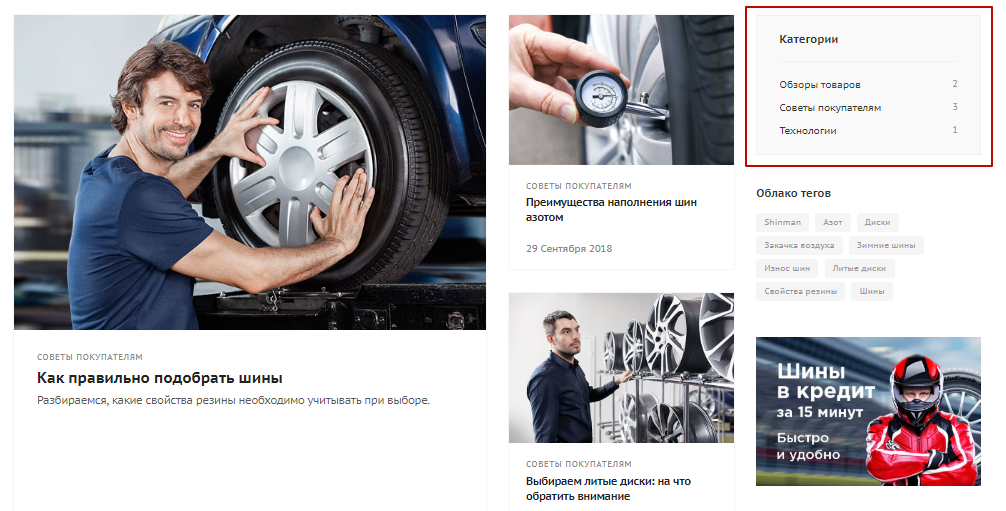
Вкладка «Новость»
На основной вкладке присутствует стандартный набор полей:
-
Поле «Активность» (1), включающее отображение новости;
-
Поля, отвечающие за период активности (2);
-
Обязательное поле, задающее название статьи (3);
-
Поле, определяющее последовательность отображения новостей в блоке и разделе (4).
Уникальными для элементов блога являются поля:
-
Положение блока (5) – определяет с какой стороны (справа или слева) будет отображаться новость с наименьшим индексом сортировки при выборе блочного способа отображения раздела «Блог».
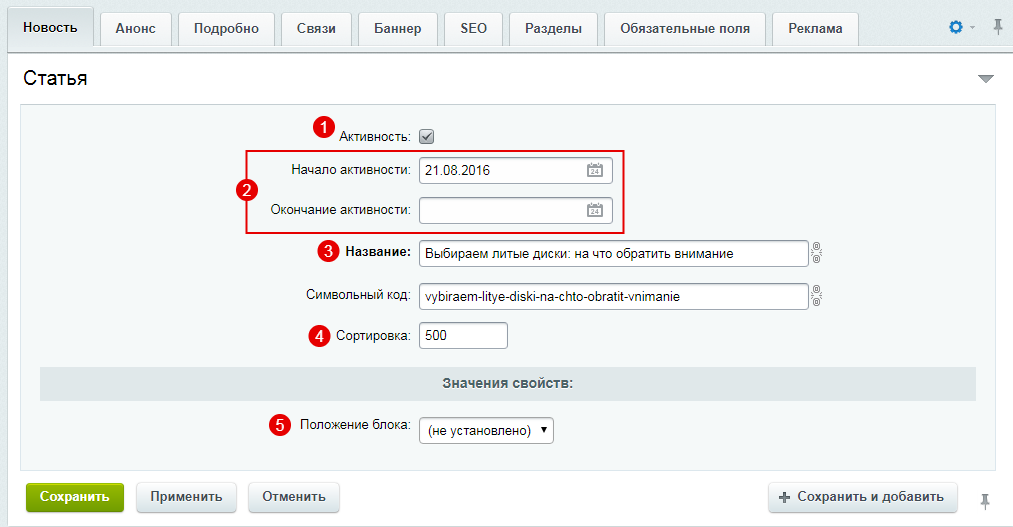
Вкладка «Анонс»
Эта вкладка традиционно содержит изображение для превью (1) и его краткое описание (2).

Вкладка «Подробнее»
На этой вкладке вы можете задать расположение фото детальной картинки (1), которая оформляет статью. Вы можете расположить фото слева, тогда текст будет обтекать изображение с правой стороны, или, наоборот, фото справа – текст слева. Вариант «По ширине» размещает фото строго над текстом, а «Наверху» убирает детальное изображение из карточки статьи.
Также эта вкладка содержит галерею (2). Изображения в галерею добавляются стандартными действиями: перемещением файлов в область галереи или при помощи меню кнопки «Гамбургер». Галерея отображается в конце статьи.
В блоке «Полное описание» (3) добавляется содержимое статьи. Здесь, используя возможности визуального редактора, для удобства восприятия вы можете отформатировать текст, вставить таблицы, изображения, ссылки.

Также вы можете прикрепить к своей статье видео с YouTube. Для этого откройте нужное видео в браузере, нажмите кнопку «Поделиться» (4), кликните вкладку «HTML-код» (5) и скопируйте содержимое из поля, расположенного ниже.

В поле детального описания переключитесь на HTML-редактор, найдите место, где должно располагаться видео и вставьте код с YouTube.

Проигрыватель отобразится в статье по центру.
Вкладка «Связи»
Привязать к статье товары можно на вкладке «Связи». Начиная с версии 1.0.1, в решении доступна привязка разделов моделей брендов. При привязке раздела модели в статье выводятся все активные товары выбранной категории.
Товары на странице статьи.
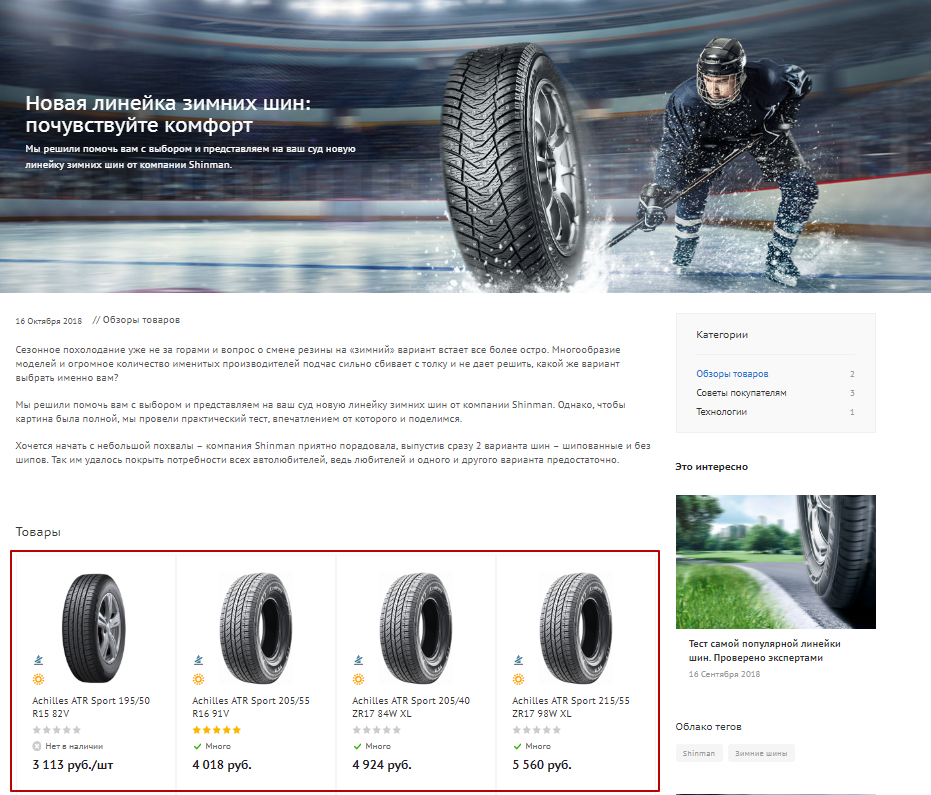
Детальная страница товара, где отображается статья.
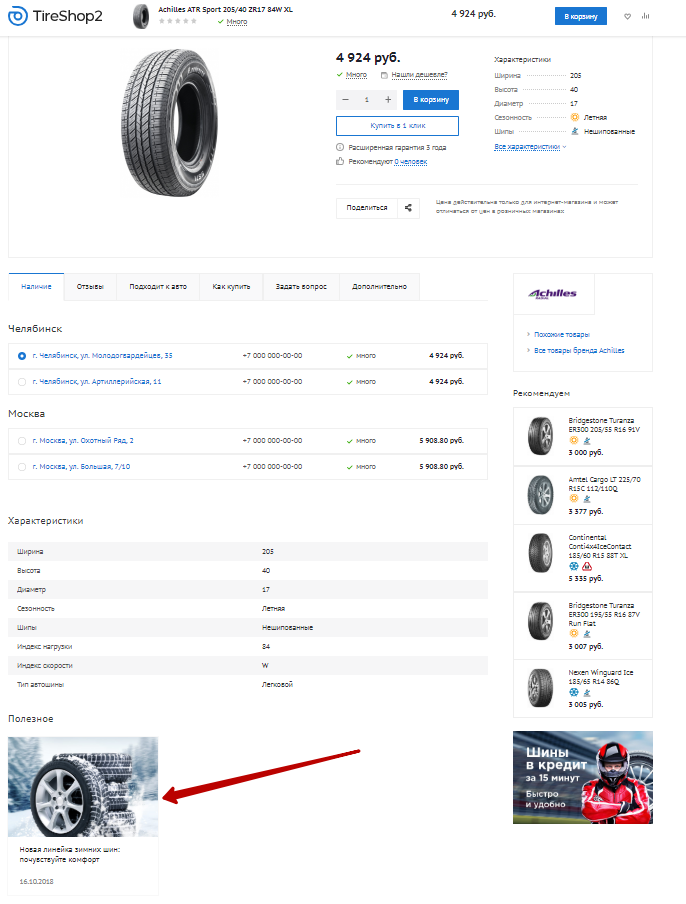
Для привязки товаров кликните по кнопке с многоточием в блоке «Товары».
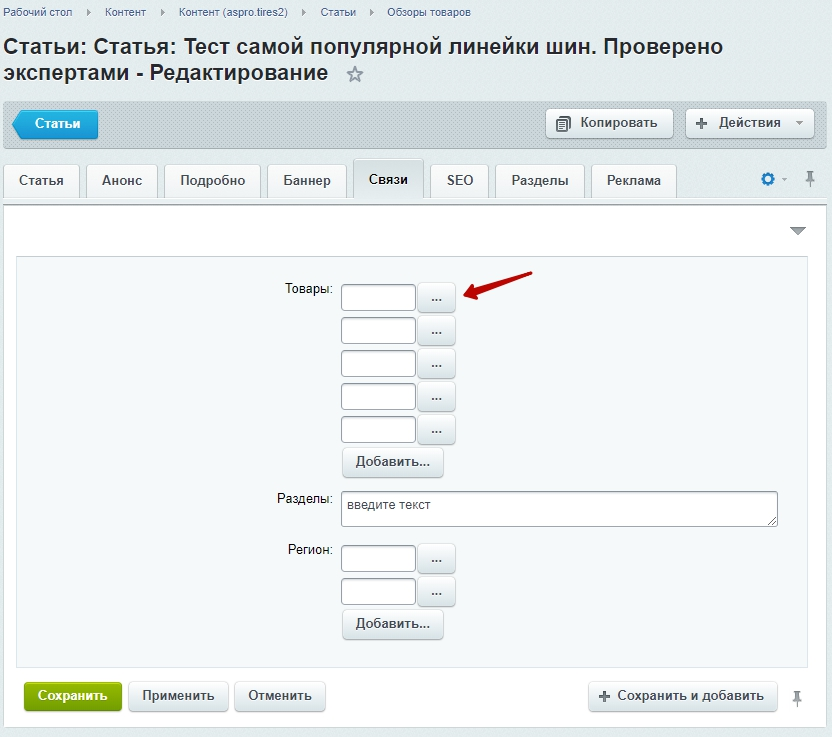
В открывшемся окне в информационном блоке выберите «Каталог» и необходимый инфоблок, например «Шины» (1). После этого найдите товар, который нужно привязать и кликните по нему дважды левой кнопкой мыши.
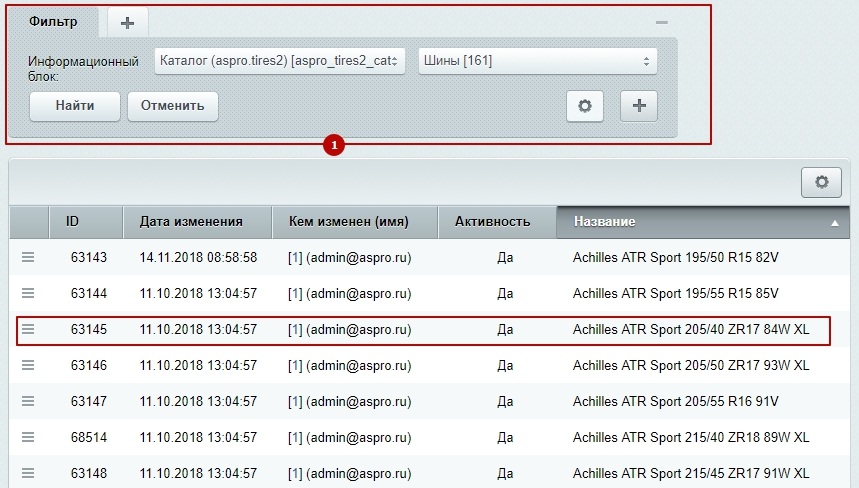
В карточке статьи будет отображаться ID привязанного товара, а возле кнопки появится его название.

Чтобы привязать категорию моделей бренда, в поле «Разделы» начните вводить название. В виде выпадающего списка станут доступны варианты. Выберите нужный раздел, кликнув по названию.
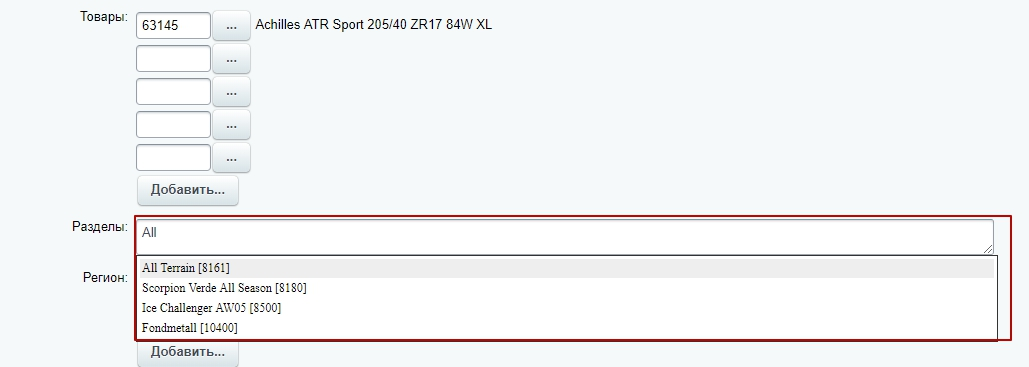
Не забудьте сохранить изменения после того, как привяжете к статье все необходимые товары
Вкладка «Баннер»
Чтобы активировать отображение баннера, включите параметр «Баннер сверху» (1).
Вместо детальной картинки для оформления вы можете использовать баннер, заполняющий всю ширину контентной области. Для этого загрузите изображение для простого баннера в поле «Фоновая картинка» (3). Если хотите использовать составной баннер, дополнительно загрузите активную картинку в соответствующее поле (2). Для загрузки используйте меню кнопки «Гамбургер».
На баннер будет выводится название статьи и описание анонса. Если вам нужно задать определенный цвет тексту, укажите его hex-код в соответствующем поле (4).
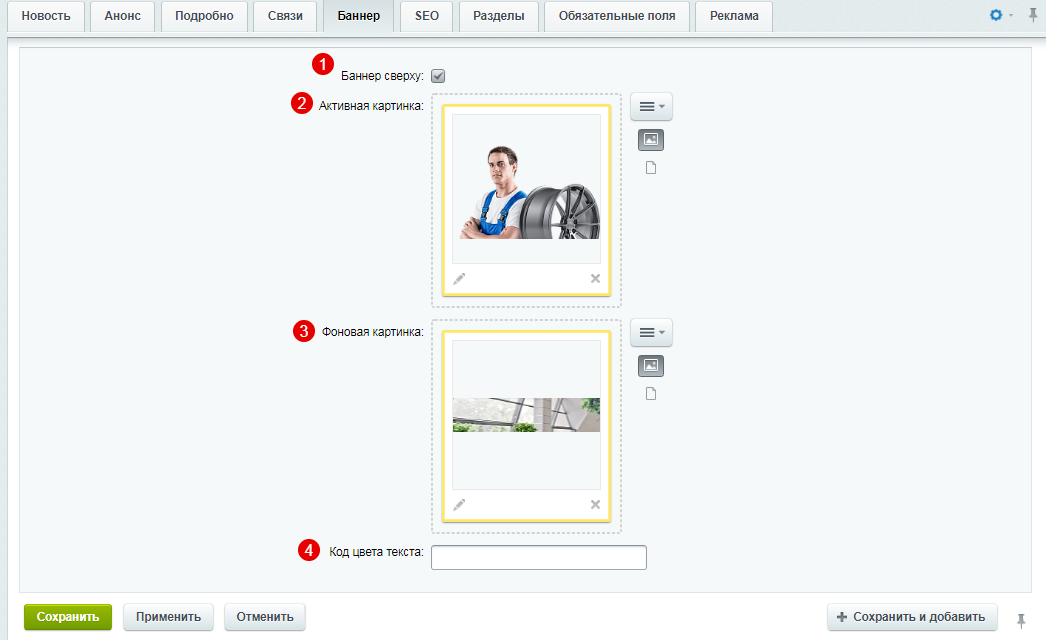
Вкладка «SEO»
На этой вкладке формируется облако тегов, которое отображается под категориями статей.
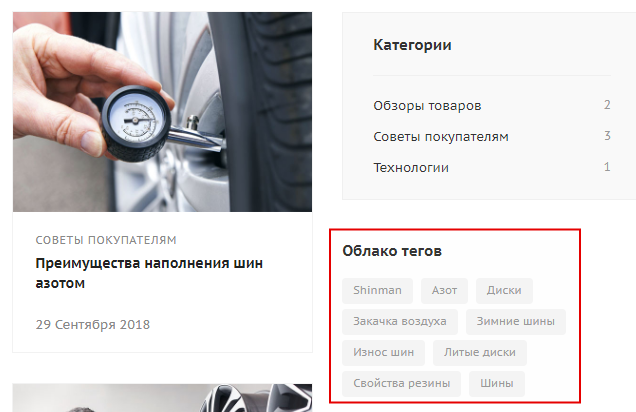
Чтобы привязать к статье метки, пролистайте вкладку до самого конца. В одноименном поле перечислите ключевые слова или выражения через запятую.
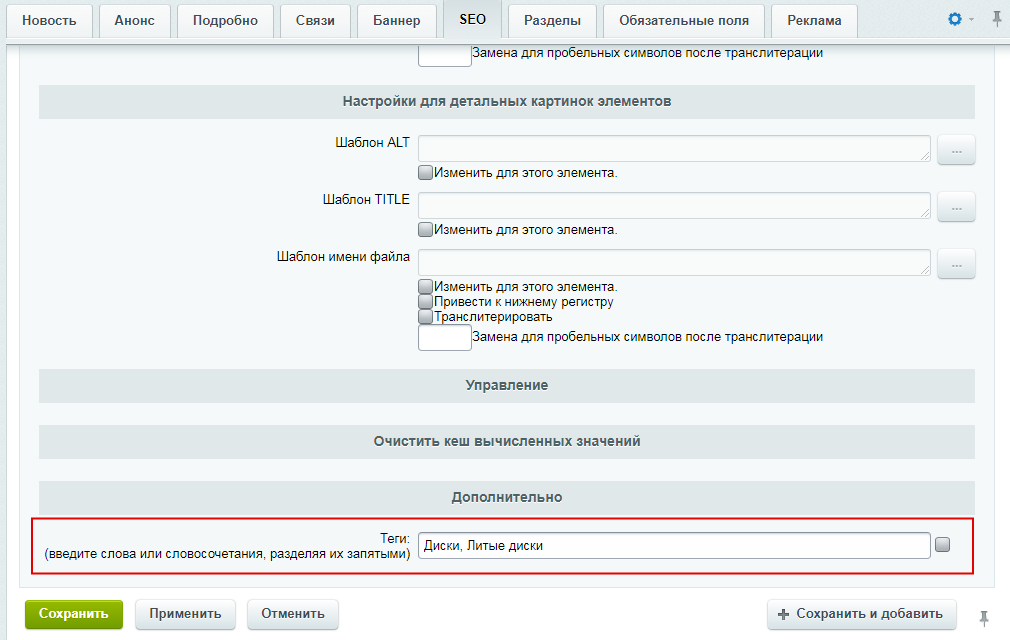
Вкладка «Разделы»
Закрепить статью за определенной категорией можно на вкладке «Разделы».