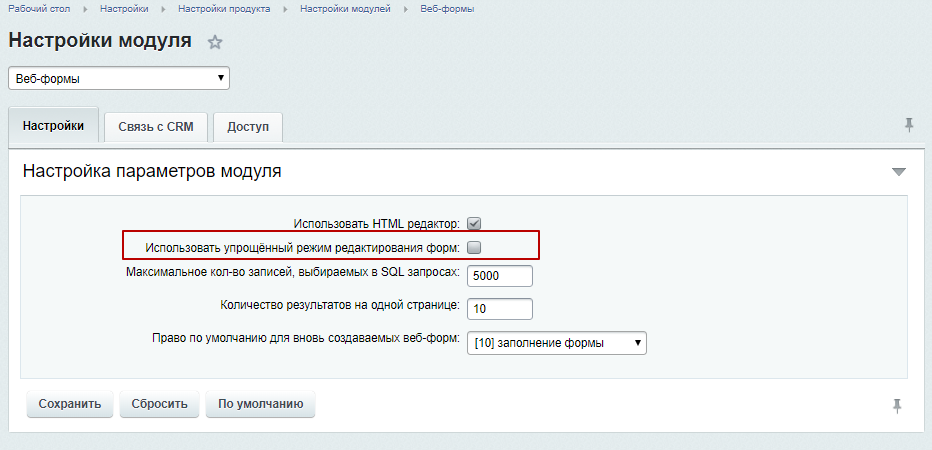Настройка связи веб-форм с разделом «Лиды»
Все веб-формы настраиваются по единому алгоритму. Для примера рассмотрим форму заказа обратного звонка.
Перейдите в Рабочий стол → Сервисы → Веб-формы → Настройка форм. У нужной формы вызовите меню кнопки «Гамбургер» и нажмите «Изменить».
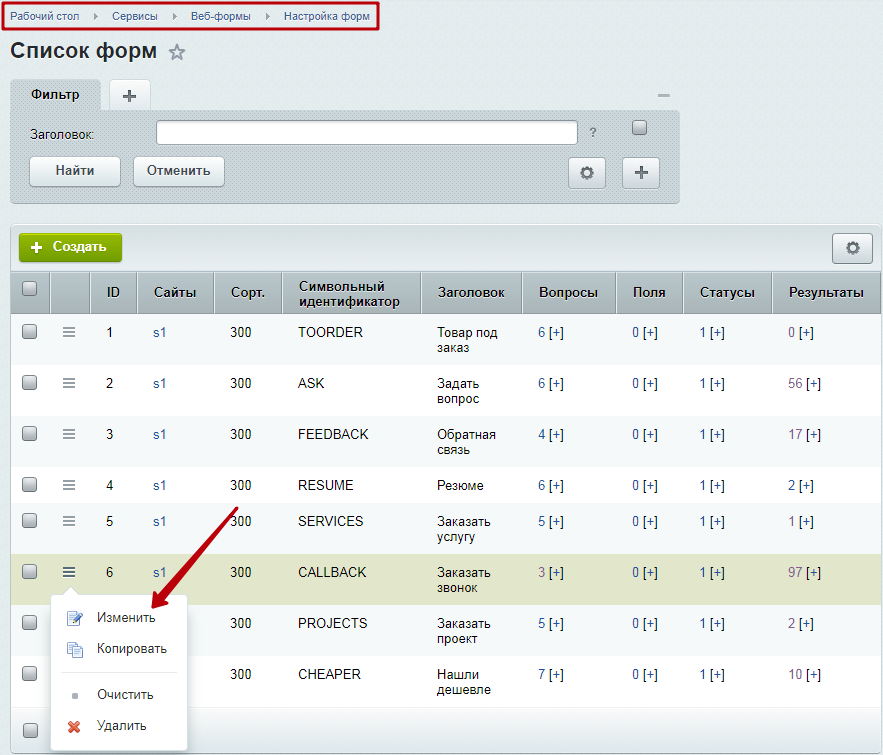
Перейдите на вкладку «CRM». Здесь мы укажем сервер CRM, куда должны уходить сведения. Это достаточно сделать один раз — при настройке остальных форм он уже будет отображаться в перечне автоматически.
Разверните список и выберите пункт «настроить новый».

В открывшемся окне укажите:
- Название для списка в админке (1);
- Адрес сайта CRM (2);
-
Логин (3) и пароль администратора CRM (4).

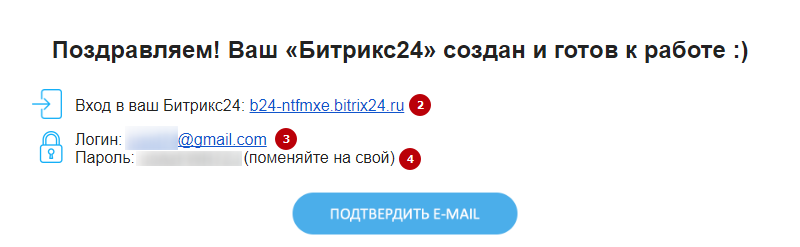
Сохраните изменения (5). После этого в настройках связи с CRM определите способ отсылки данных с формы (1) – ручной или автоматический, и настройте связанные поля.
Ручной способ: рекомендуется использовать для снижения нагрузки на сайт. При таком способе отправлять данные в Битрикс24 нужно будет вручную. Как это сделать, написано ниже.
Автоматический способ: отправка данных в Битрикс24 будет автоматически осуществляться сразу после того, как пользователь заполнит и отправит веб-форму на вашем сайте.
Связанные поля настраиваются так: в правой колонке (3) нужно выбрать, из какого поля формы сайта будет отправлена запись в CRM, а в левой колонке (2) — какое поле CRM ее примет.
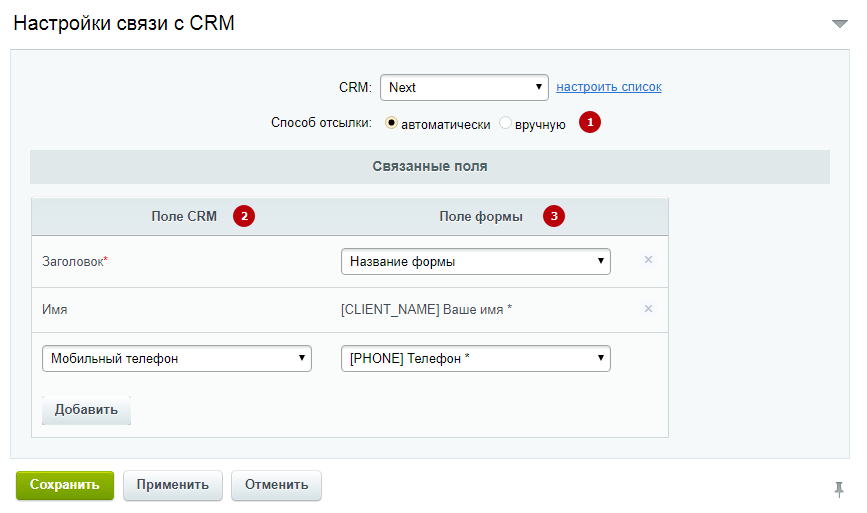
Сохраните настройки после изменений.
Для проверки корректности настроек заполните и отправьте соответствующую форму из публичной части сайта. В нашем случае — это форма заказа звонка.
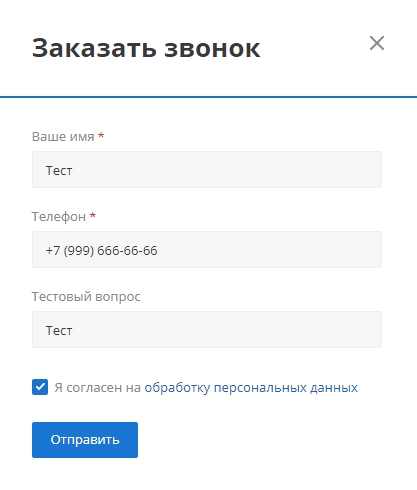
Если вы настроили отправку форм «вручную», то перед тем, как зайти в Битрикс24, перейдите в Рабочий стол → Сервисы → Веб-формы → Результаты. Откройте список нужной формы.
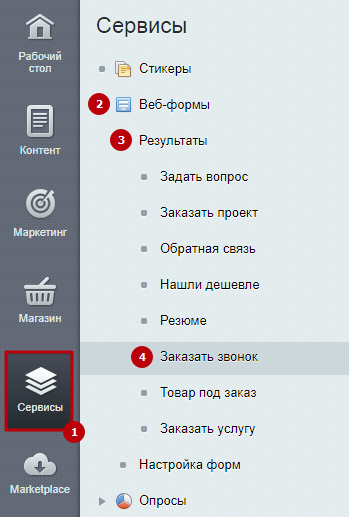
Из настроек параметров формы для быстрого перехода можно использовать кнопку над редактором.
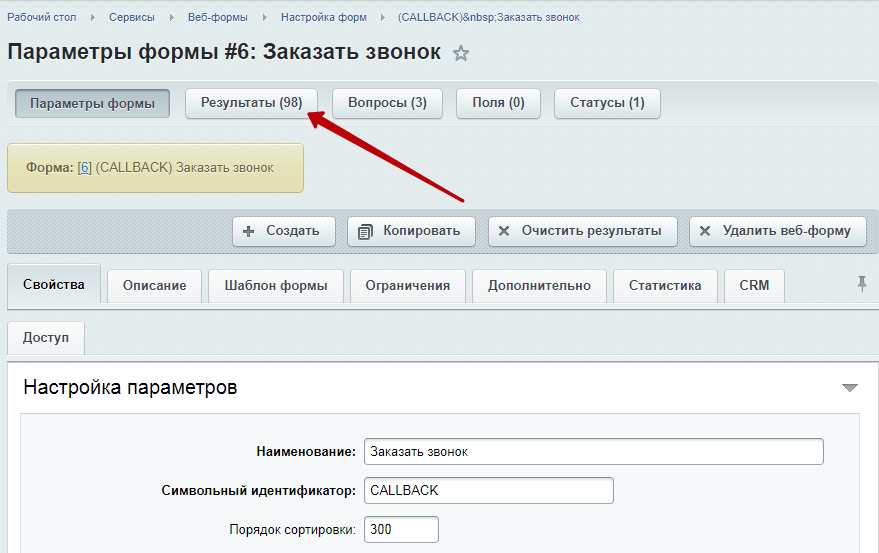
Найдите строку с тестовыми данными (с данными формы, которые вы только что заполнили) и вызовите меню кнопки «Гамбургер» для отправки формы в CRM. После успешной отправки записи в колонке «Отправлено» метка сменит цвет с красного на зеленый.
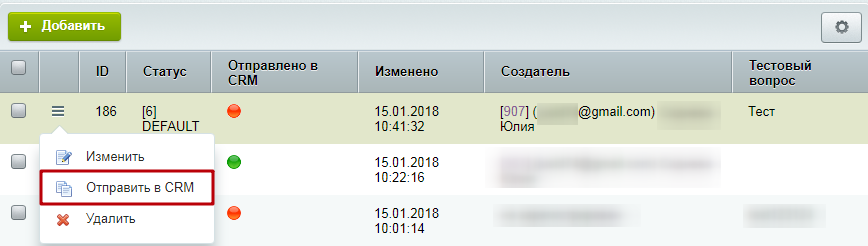
Если вы выбрали автоматический способ передачи информации о заполненных формах в CRM, сразу перейдите в Битрикс24. Здесь в CRM → Лиды появится новая запись. Кликните на название, чтобы узнать подробности.
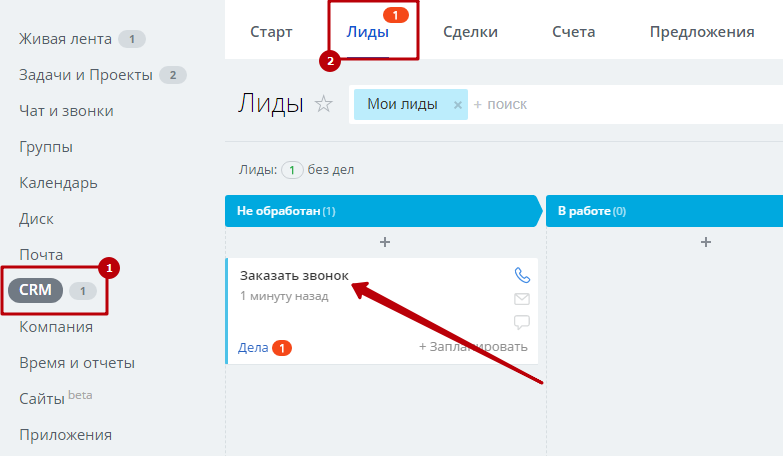
В подробной информации вы увидите данные, которые указали на сайте.
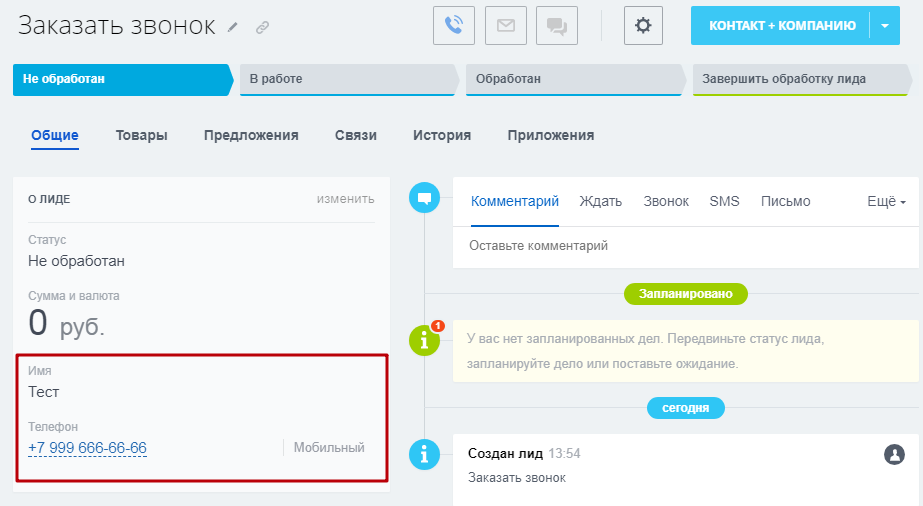
Если вы проделали все действия, описанные в инструкции, но результаты в CRM не поступают, проверьте, установлено ли с ней соединение. Для этого перейдите в Рабочий стол → Настройки → Настройки продукта → Настройки модулей → Веб-формы и переключитесь на вкладку «Связь с CRM».
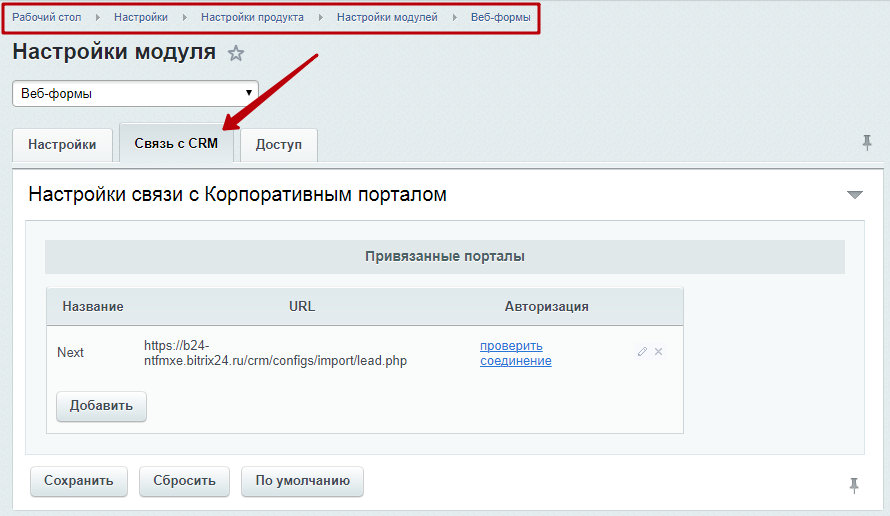
Или откройте настройки любой привязанной к Битрикс24 веб-формы, перейдите на вкладку «CRM» и нажмите «Настроить список».
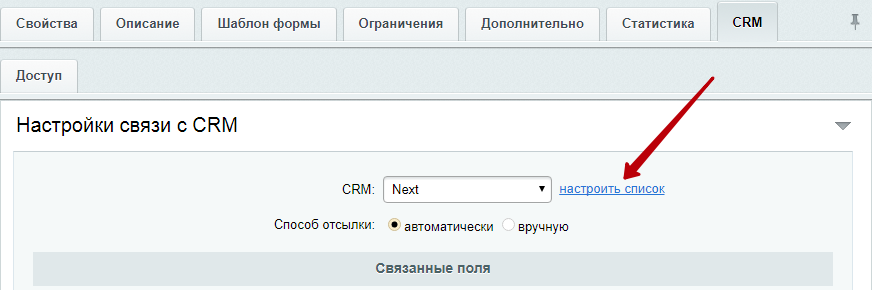
В настройках связи с корпоративным порталом нажмите «Проверить соединение».

Если соединение установлено, в колонке «Авторизация» отобразится «ОК».

Если при проверке соединения система выдала ошибку, откройте редактор списка при помощи иконки карандаша и проверьте, верно ли заполнены поля.
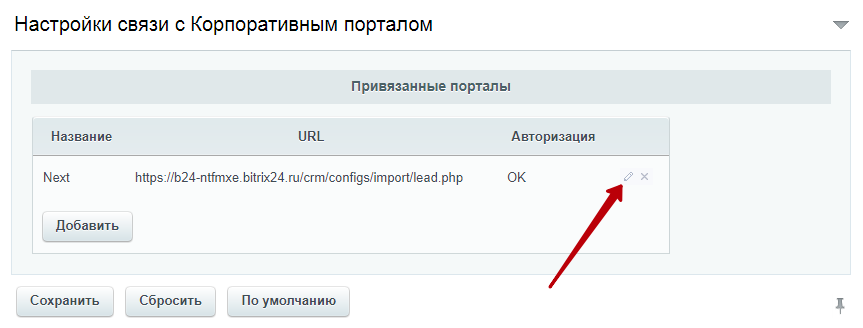
Исправьте ошибки и попробуйте еще раз.
Если ошибок нет, а установить соединение не удается, обратитесь в нашу техподдержку.