Редактирование информации о филиалах для типов контактов «Филиалы», «Филиалы лайт» и «С выбором региона»
Есть 5 типов отображения раздела «Контакты». Типы «Филиалы», «Филиалы лайт» и «С выбором региона» дают возможность вывести группы филиалов (магазинов) и филиалы (магазины) в разделе. В этом уроке разберем, как редактировать карту и сведения о филиалах.
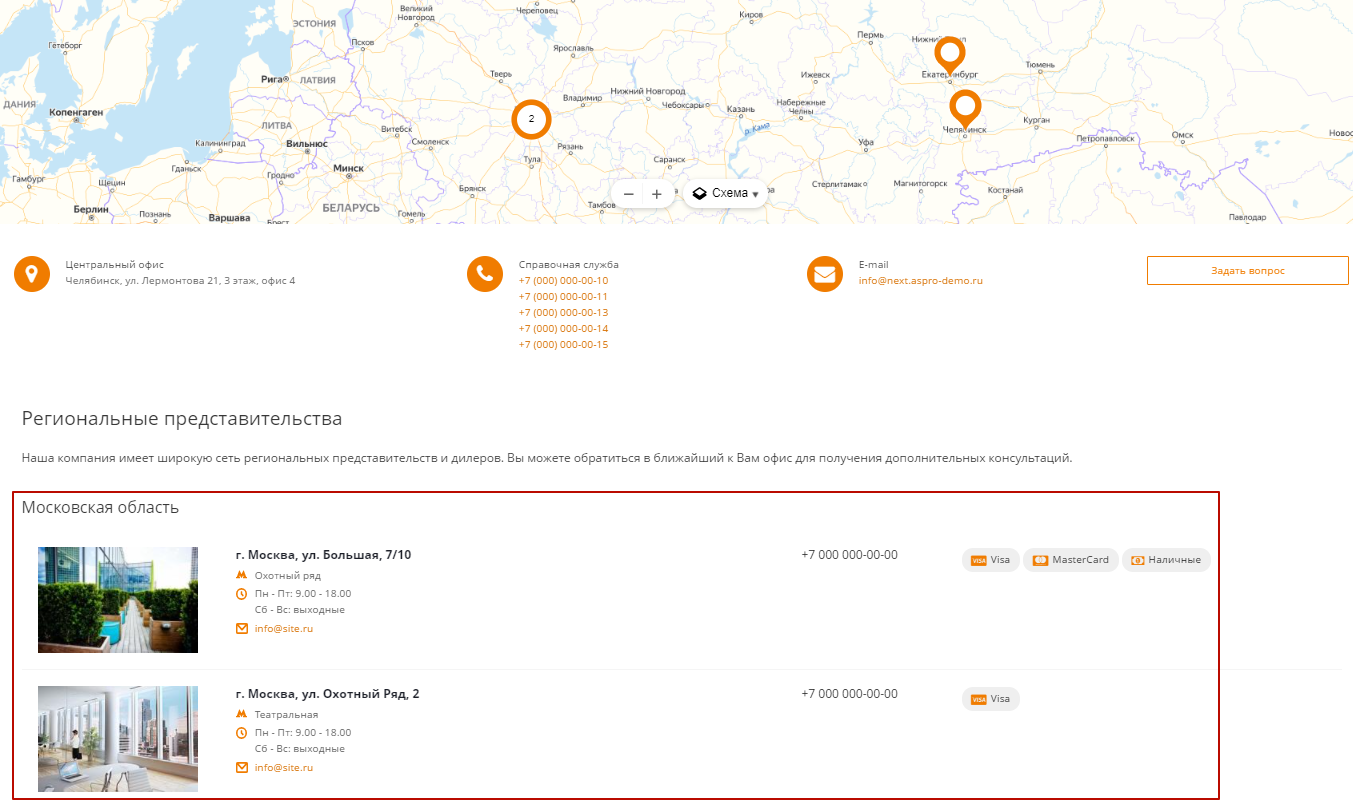
Чтобы редактировать сведения о группах магазинов и магазинах, перейдите в Контент (1) → Контент (aspro.next) (2) → Магазины (3).
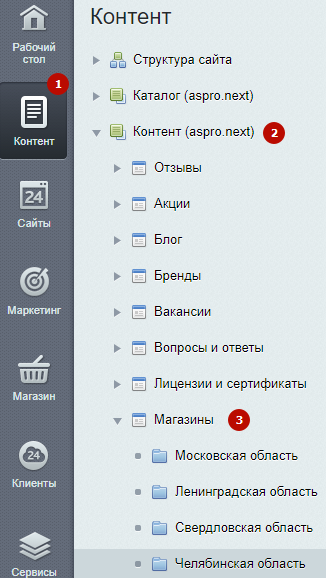
Для создания группы магазинов раскройте меню кнопки «Добавить магазин» и нажмите «Добавить раздел». Вы можете добавить регион или область.

Чтобы изменить (1) или удалить раздел (2), вызовите меню кнопки «Гамбургер» и выберите нужный пункт.
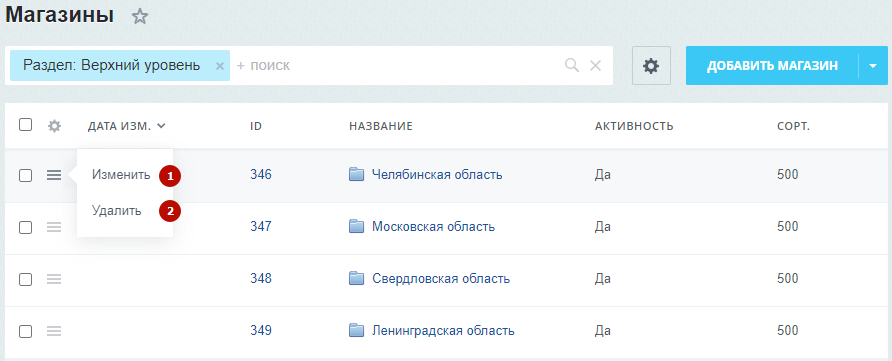
На вкладке «Раздел» укажите родительский раздел (2) и название области (3). Также вы можете включить или выключить активность региона (1). Сохраните изменения.
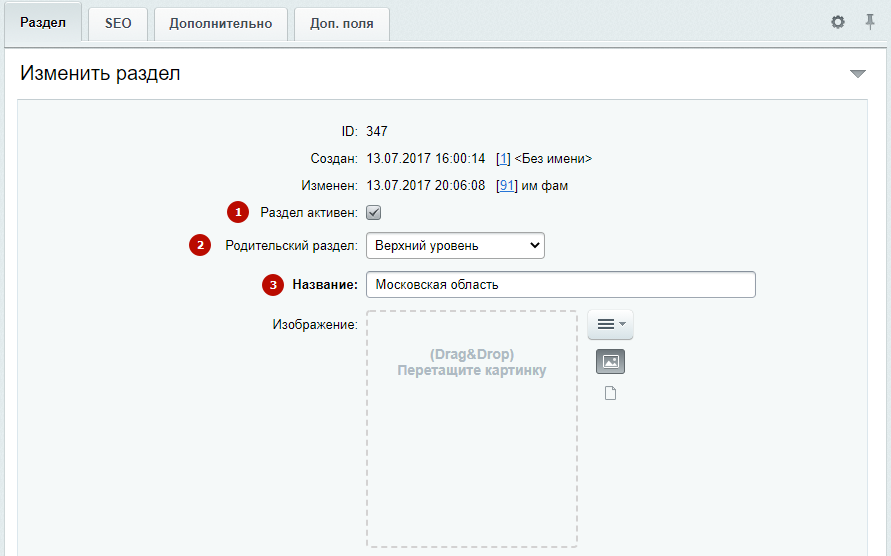
При создании карточки на область, которая входит в состав региона, поле «Родительский раздел» должно иметь соответствующую запись. Например, для Московской области в родительском разделе должно быть указано «Московский регион».
Рассмотрим подробнее карточки для городов
Если вы используете группировку филиалов по разделам, то откройте нужный раздел, например «Московская область». В разделе вы сможете отредактировать сведения о филиалах (магазинах).
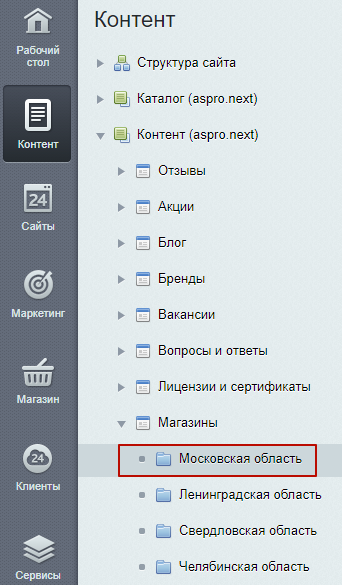
Чтобы создать карточку нового магазина, нажмите «Добавить магазин» (1). Чтобы изменить (2), деактивировать (3) или удалить карточку филиала (4), вызовите меню кнопки «Гамбургер» и выберите нужный пункт.
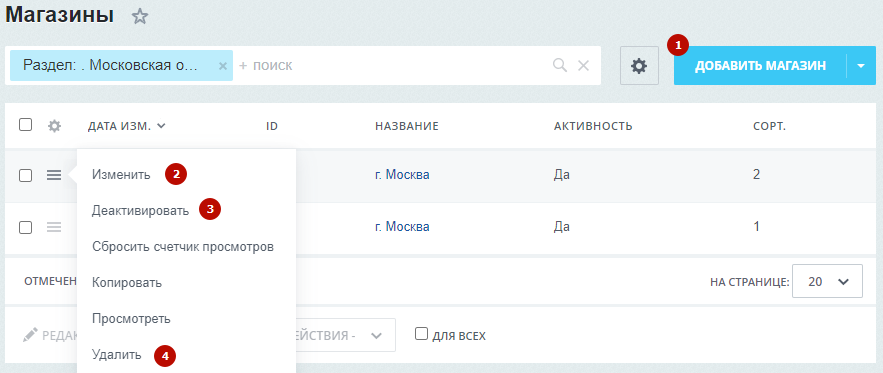
Рассмотрим параметры карточки филиала подробнее.
Вкладка «Элемент»
- «Активность» (1) включает и отключает отображение раздела.
- «Сортировка» (2) определяет положение филиала в иерархии офисов — чем ниже индекс сортировки, тем выше положение филиала в списке.
- «Название» (3) — город, в котором находится филиал. Поле обязательно для заполнения.
- «Адрес» (4) — адрес филиала. Поле обязательно для заполнения.
- «Телефон» (5) — контактные номера телефонов.
- «E-mail» (6) — актуальный адрес электронной почты.
- «Режим работы» (7) — режим работы филиала.
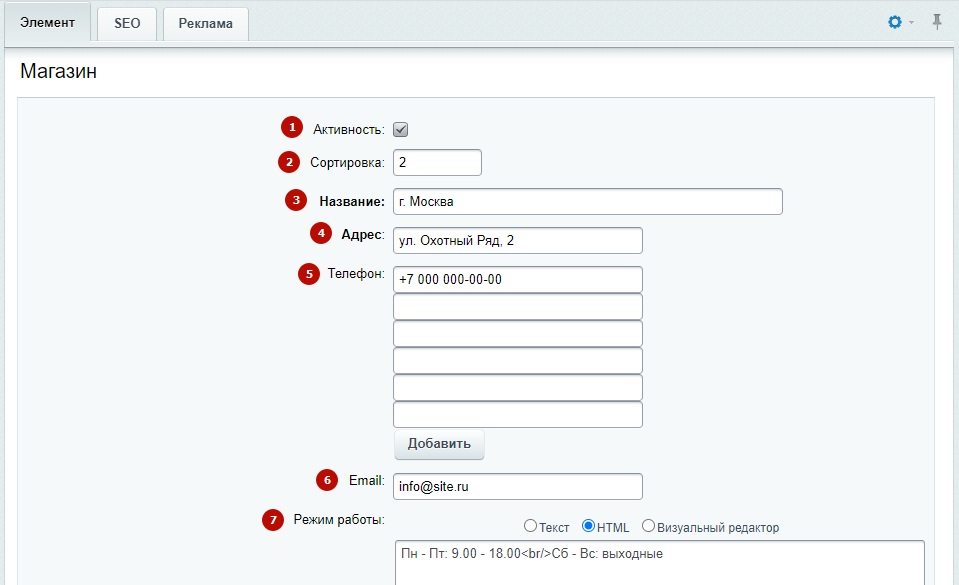
- «Метро» (8) — ближайшее к филиалу метро.
- «Картинка для анонса» (9) — изображение, которое отображается в разделе «Каталог».
- «Детальная картинка» (10) — картинка, которая отображается внутри карточки филиала.
- «Галерея» (11) — изображения, которые выводятся внутри карточки филиала. Их можно перелистывать с помощью слайдера.
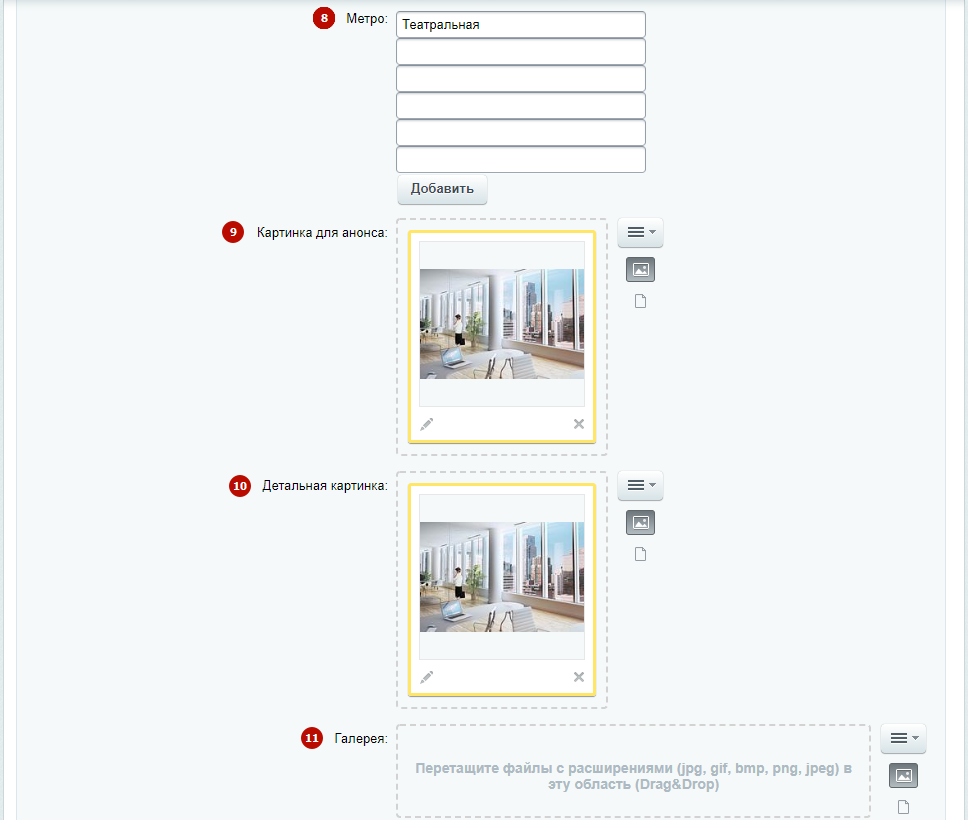
- «Детальное описание» (12) — описание, которое отображается внутри карточки филиала.
- В поле «Координаты на карте» необходимо установить маркер на карте, написать местоположение или указать координаты (13).
- «ID склада» (14) — если используется вывод складов из инфоблока, то в этом поле настраивается связь.
- «Способы оплаты» (15) — возможные способы оплаты.
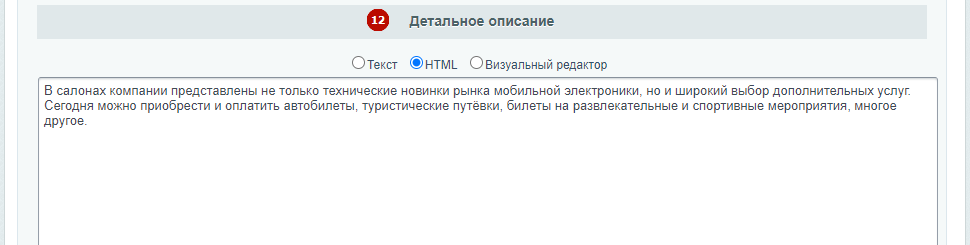
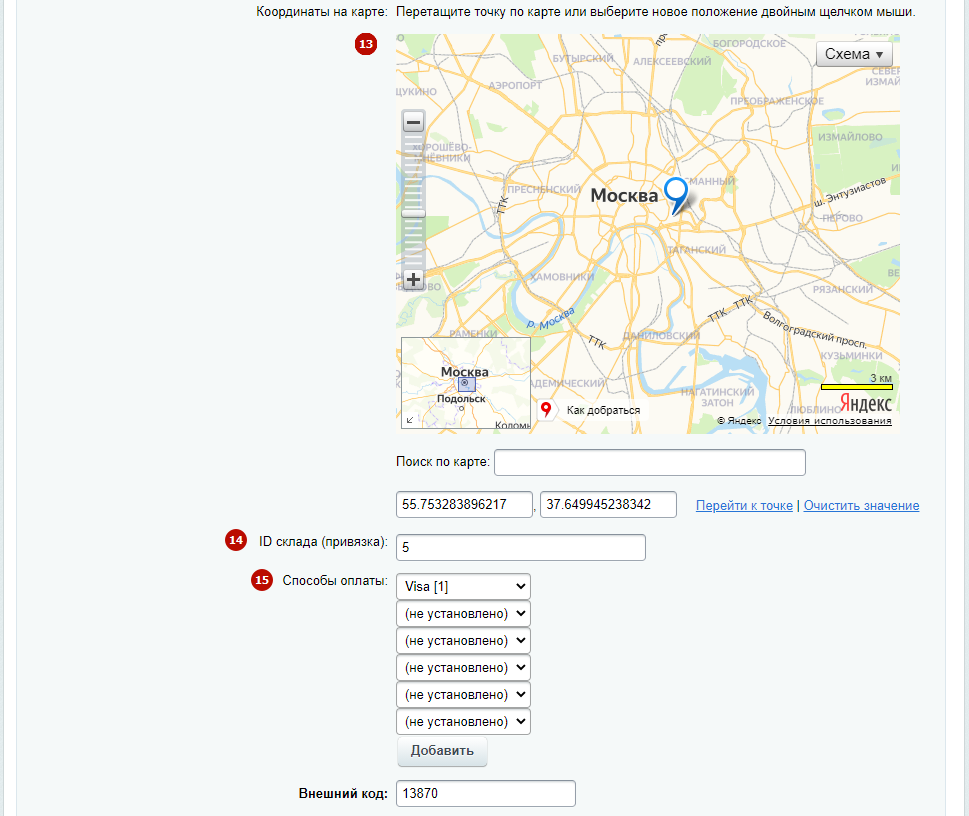
Вы можете использовать строку поиска для быстрой ориентации на карте. Чтобы изменить масштаб карты, используйте шкалу с кнопками «+» и «–» или колесико мыши.
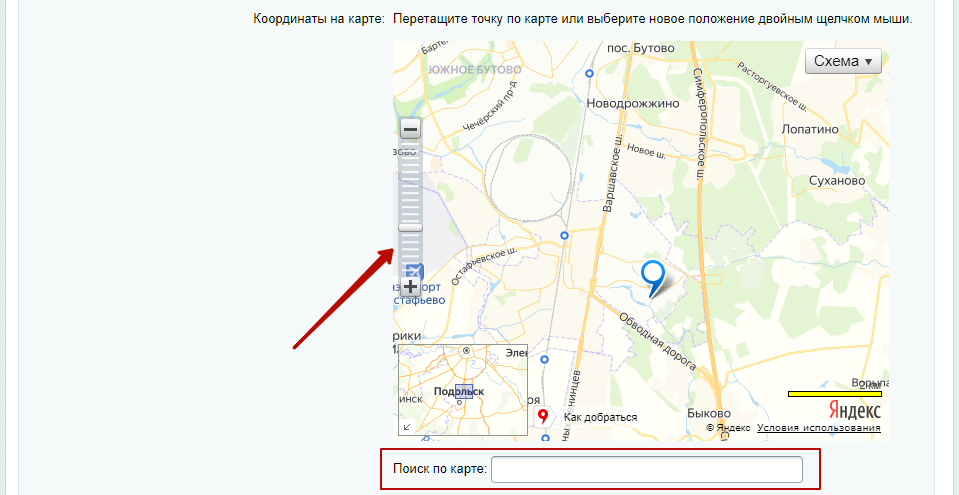
Примечание: строка поиска для быстрой ориентации на карте будет работать, только если есть ключ для Яндекс.Карт.
Для перемещения по карте зажмите левую кнопку мыши и сместите карту в нужную сторону. Кликните дважды левой кнопкой мыши, чтобы поставить маркер. Если вам требуется перенести установленный маркер на другое место, схватите его левой кнопкой мыши и перетащите.
