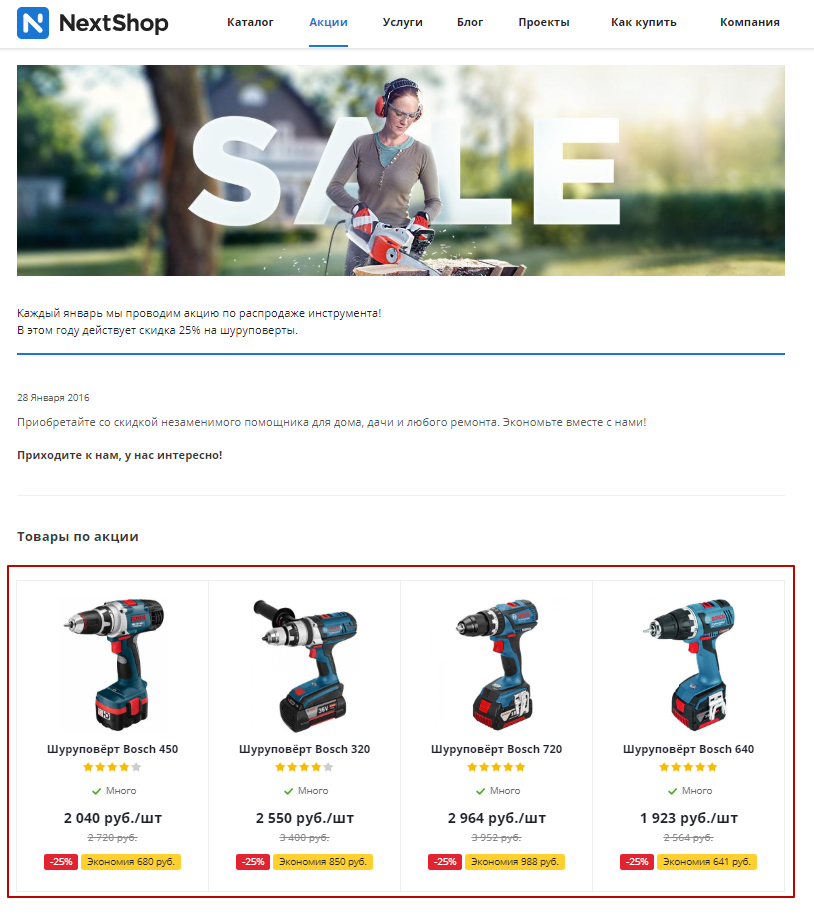Привязка товаров к акциям
В Аспро: Next, начиная с версии 1.4.2, доступна привязка акций через карточку товара. После выбора акции товары отобразятся на странице активной акции. Также с этой версии доступен фильтр в карточке акции для упрощенной привязки товаров. Выбирайте условия в несколько кликов, чтобы сэкономить время на привязке товаров.
Блок про акцию на детальной странице товара.
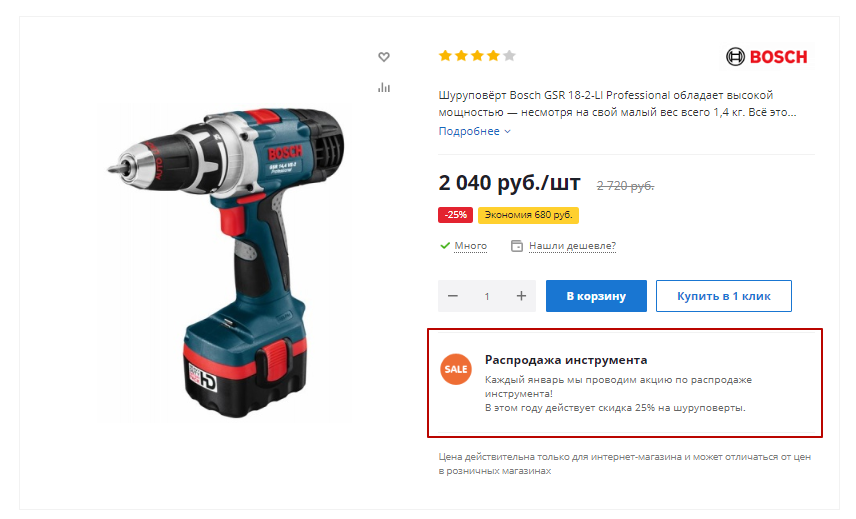
Детальная страница акции с привязанными товарами.
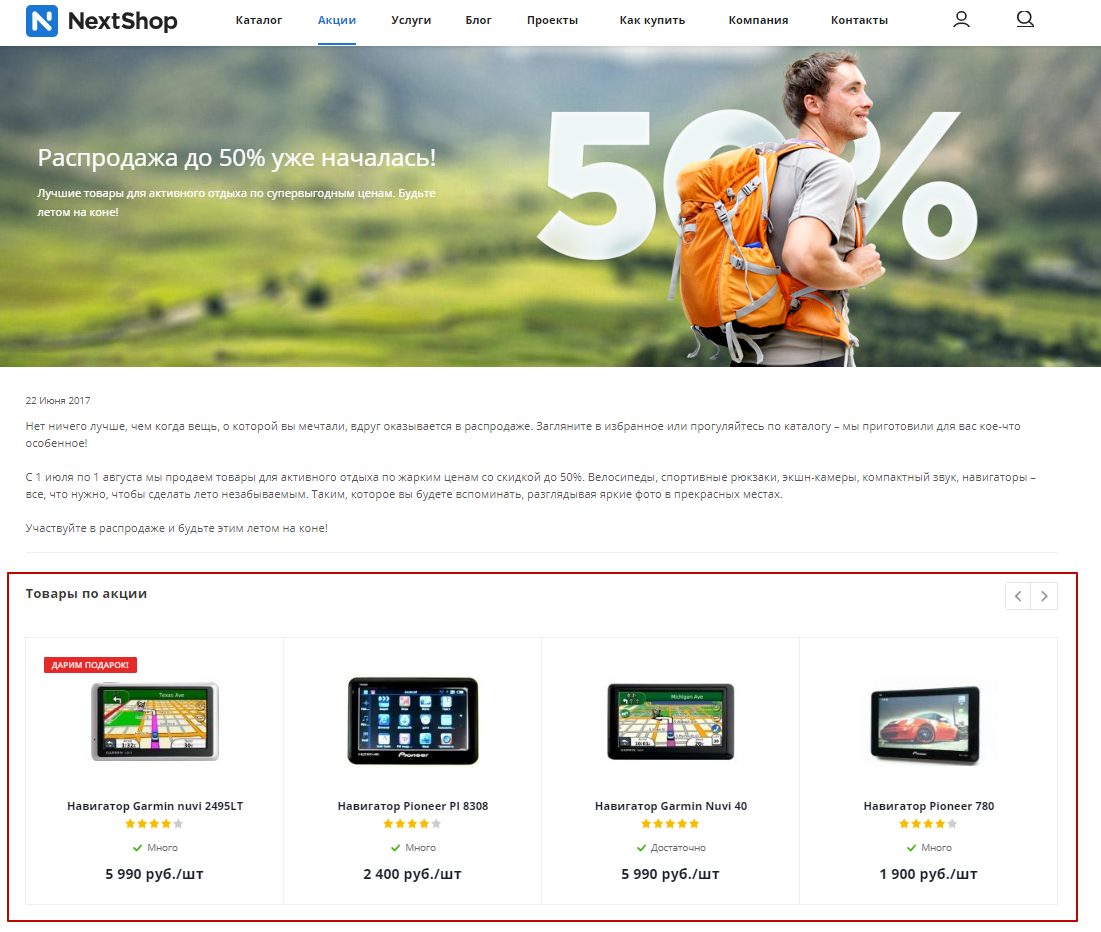
Привязка акции в настройках товара
Начиная с версии 1.4.2, в карточке товара появилось свойство «Акции». Теперь вы можете привязывать товары к акции быстрее через массовую выгрузку товаров или при импорте через 1С.
Чтобы привязать акцию, перейдите в редактирование товара. На вкладке «Товар» в блоке «Акции» кликните на многоточие.
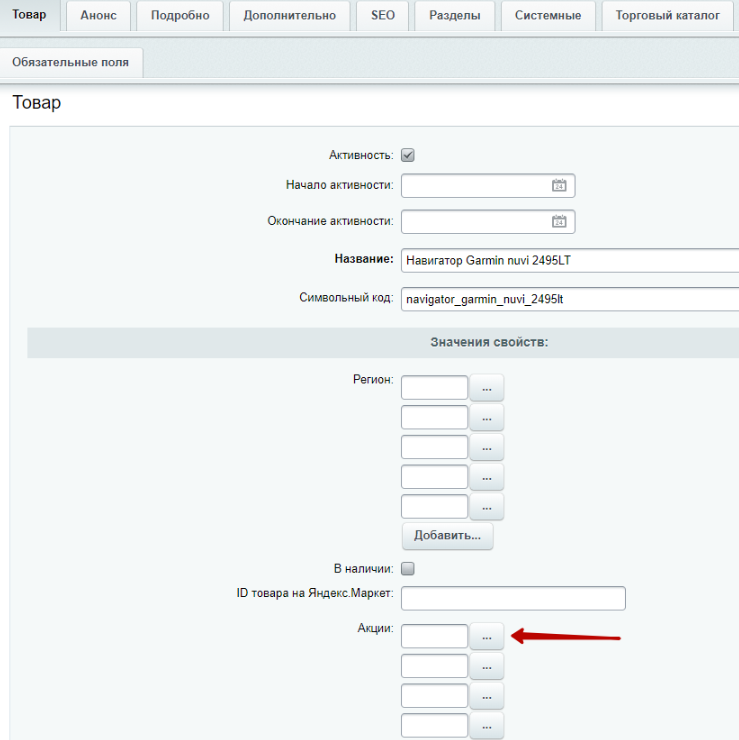
В появившемся окне кликните на «Гамбургер» в строке с акцией, затем нажмите «Выбрать».
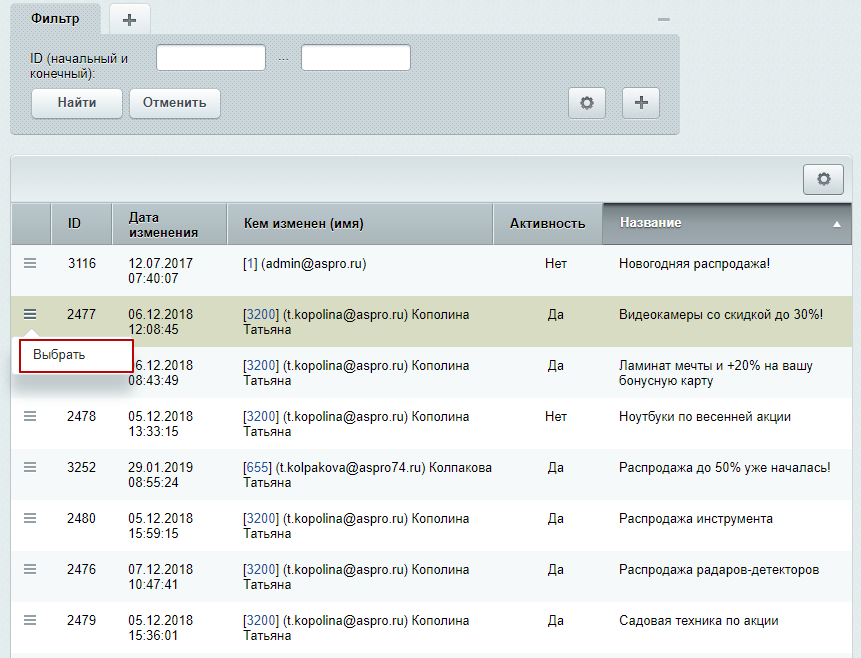
После выбора акции заголовок и ID отобразятся в поле для привязки. Сохраните изменения.
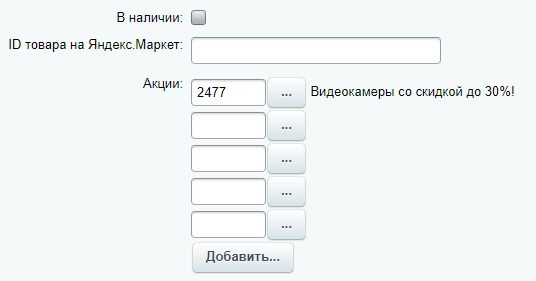
Привязка товаров через акцию
В решении доступно 2 типа привязки: ручная и через фильтр. При первом типе вы вручную добавляете все товары. При втором типе вы задаете условия, по которым выводятся товары в акции. Например, на 23 февраля вы можете вывести все товары с камуфляжным принтом.
Если вы одновременно используете 2 типа привязки, будет учитываться только привязка по условиям фильтра.
Внимание! Привязка товаров через фильтр будет корректно работать, если вы задаете настройки в административной части сайта.
Чтобы привязать товары к акции, переключитесь в административную часть сайта и перейдите в Контент → Контент ( aspro.next) → Акции. Выберите нужную акцию и щелкните по названию для редактирования.
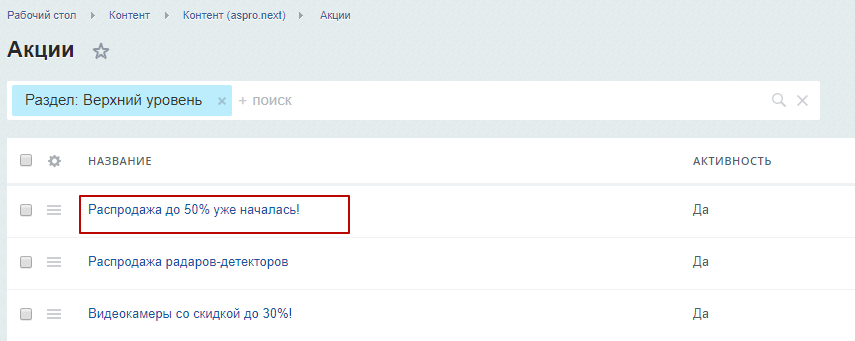
1. Привязка товаров вручную
В редактировании акции перейдите на вкладку «Связи». Чтобы привязать элемент, в параметре «Товары» кликните по многоточию.
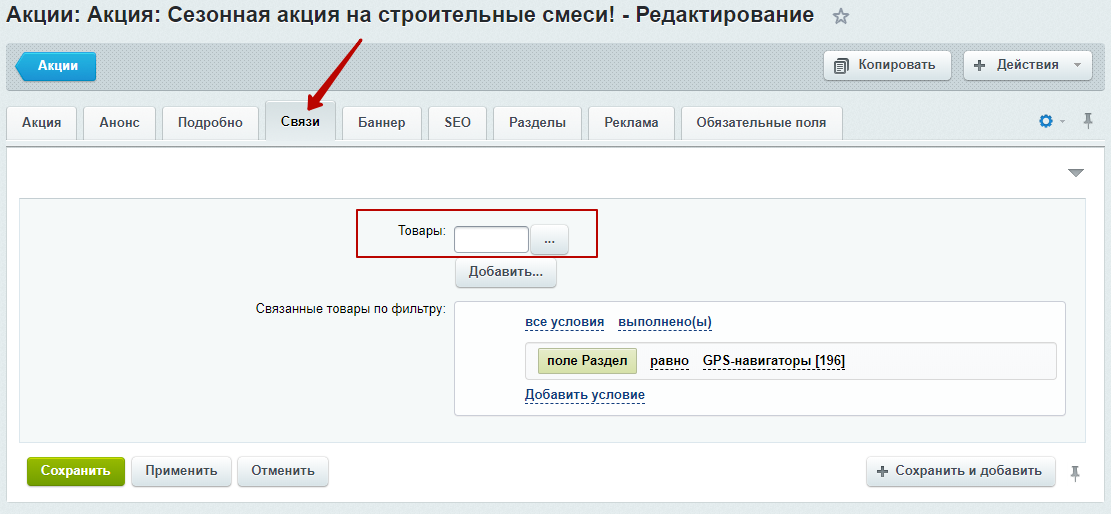
В появившемся окне кликните на «Гамбургер» в строке с товаром, затем нажмите «Выбрать».
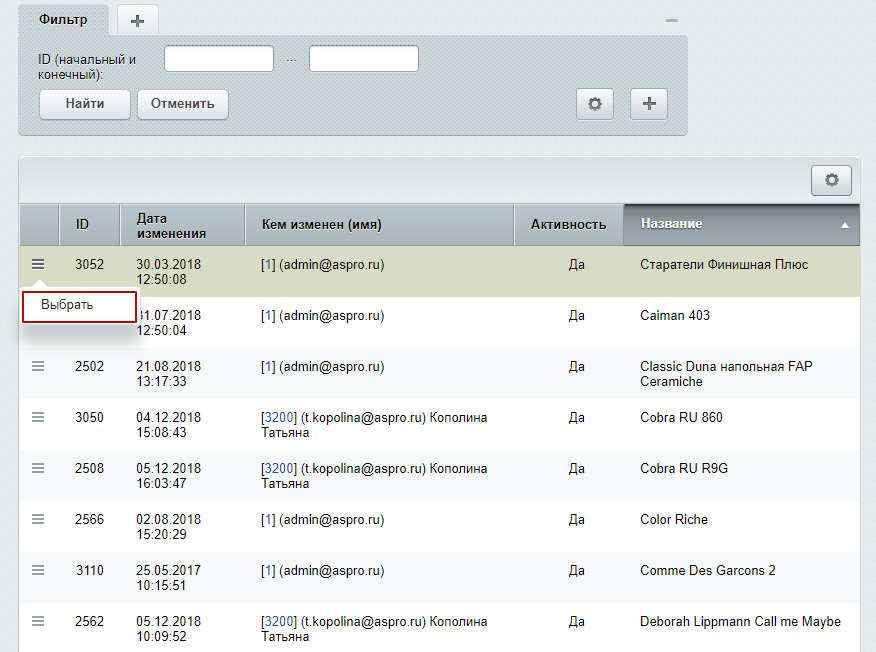
Кнопка «Добавить…» добавляет дополнительные поля для выбора на случай, если стандартного количества вам не хватит.
Сохраните изменения.
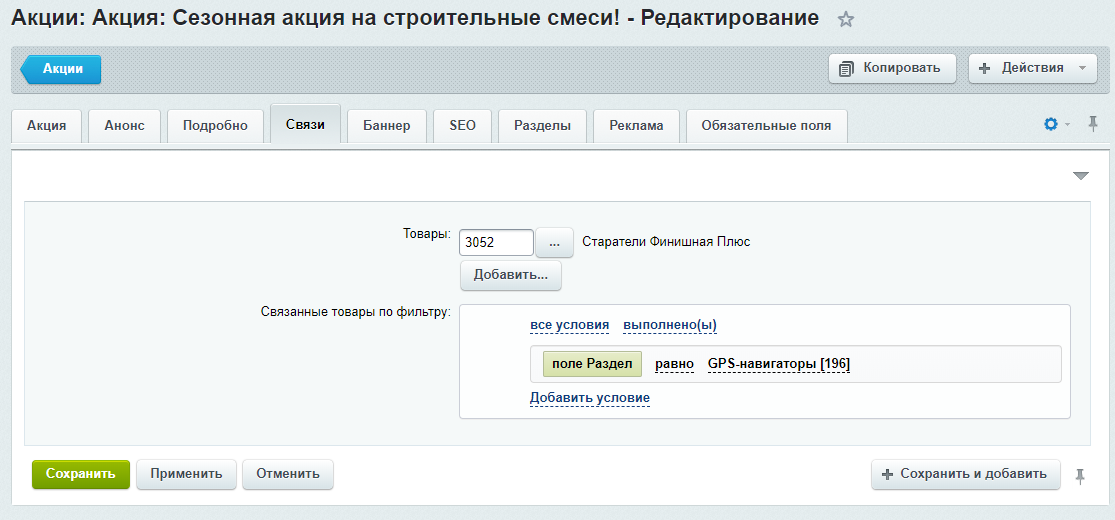
Если в открывшемся окне выбора элемента для привязки вы не увидели списка товаров, то в фильтре вверху окна выберите тип инфоблока и сам инфоблок – «Каталог» и «Каталог товаров». Чтобы выбрать элемент, достаточно дважды по нему щелкнуть.
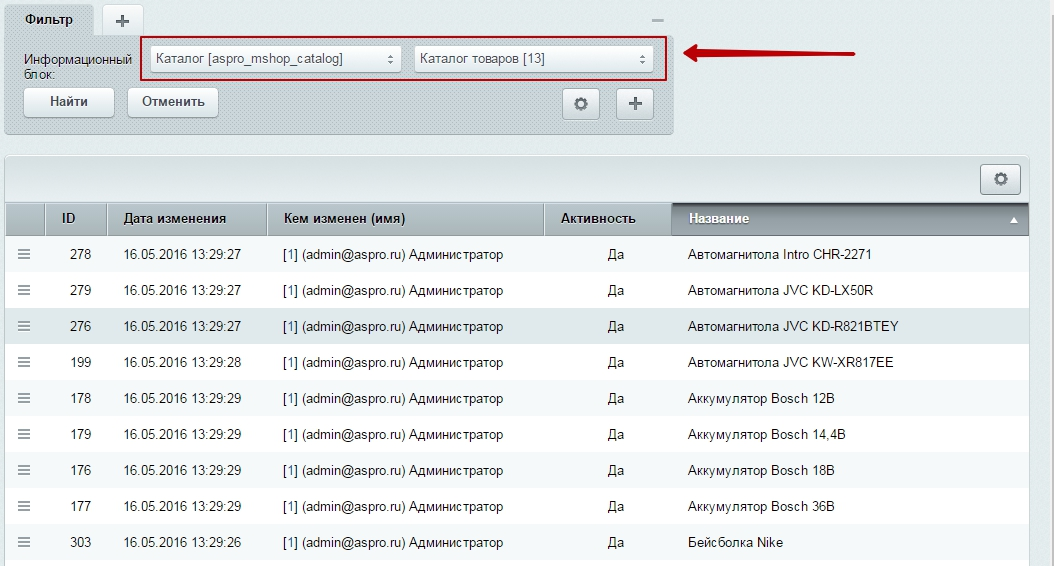
2. Привязка товаров по фильтру
В редактировании акции перейдите на вкладку «Связи». Кликните в блоке «Связанные товары по фильтру» на «Добавить условие».
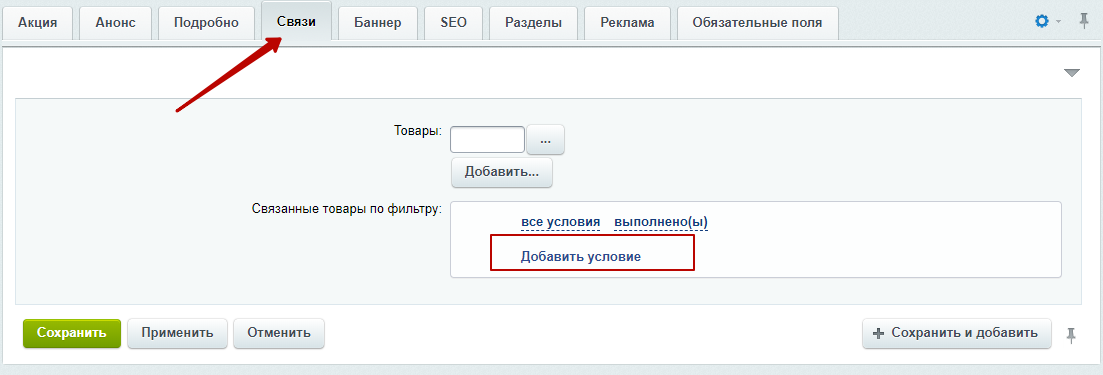
В выпадающем списке выберите условие. Например, строку «Раздел».
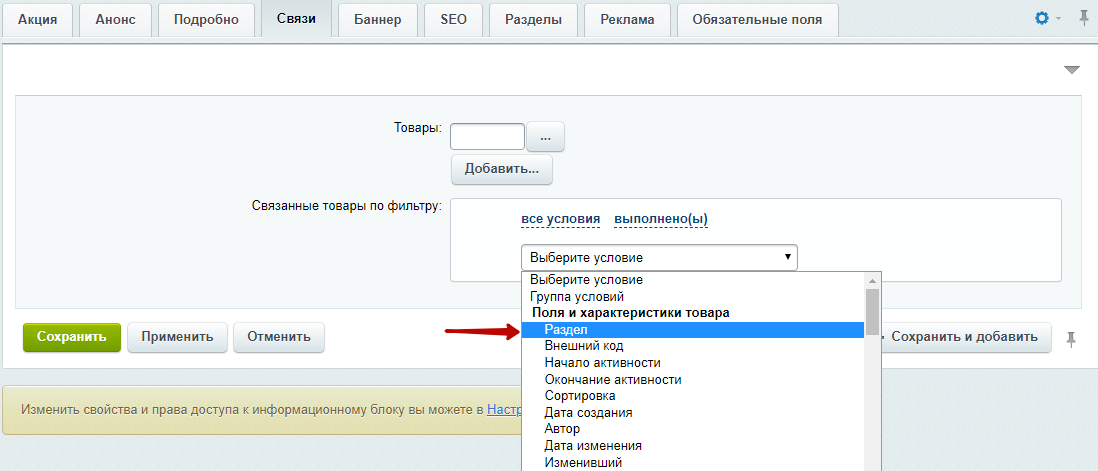
После выбора характеристики выберите параметры. Для этого кликните на многоточие.
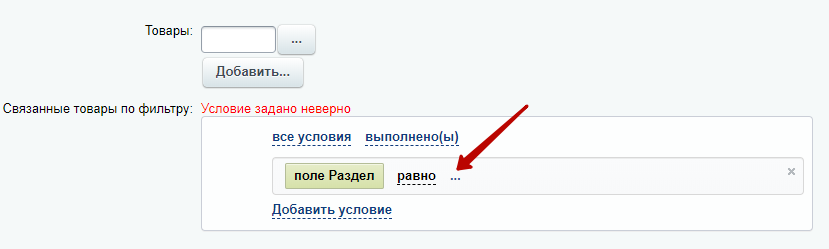
В появившемся окне выберите параметры в информационном блоке:
-
Тип = каталог (1).
-
Инфоблок = каталог товаров (2).
После ввода параметров в списке отобразятся результаты. Выберите раздел, кликнув в строке с названием на «Гамбургер», затем на «Выбрать».
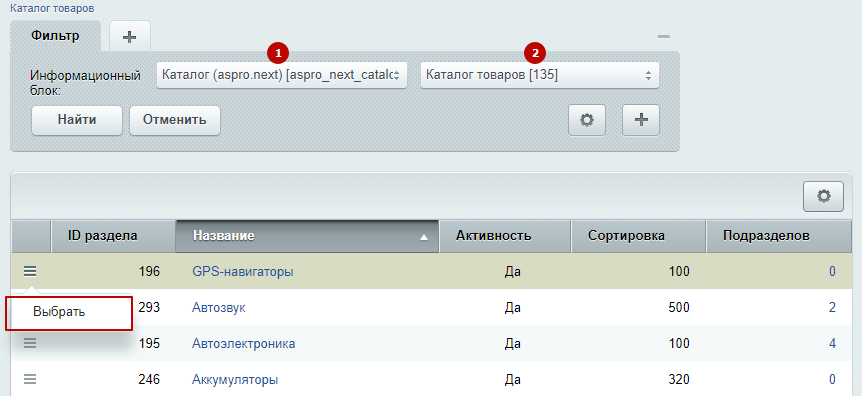
Сохраните изменения. В нашем примере мы задали условие «Выводить товары из раздела “GPS-навигаторы”». В результате на странице акции выводятся все активные товары этого раздела.