Интеграция с Битрикс24
Благодаря интеграции с Битрикс24 вы можете передавать в CRM все заполненные веб-формы:
- заказа звонка
- запроса консультации
- отправленного резюме
- заданного вопроса
- заказа услуги
- заказа проекта
- заказа продукта
- сообщения директору
- оформления заказа.
Настройка займет всего пару минут, а навыки программирования не потребуются.
Чтобы связать решение Аспро с Битрикс24, достаточно настроить веб-формы, с которых нужно переправлять данные в CRM. Рассмотрим алгоритм настройки на примере формы заказа обратного звонка в Аспро: Корпоративный сайт 2.0.
Перейдите в Рабочий стол → Сервисы → Веб-формы → Настройка форм. Для редактирования существующей формы вызовите меню кнопки «Гамбургер» и нажмите «Изменить».
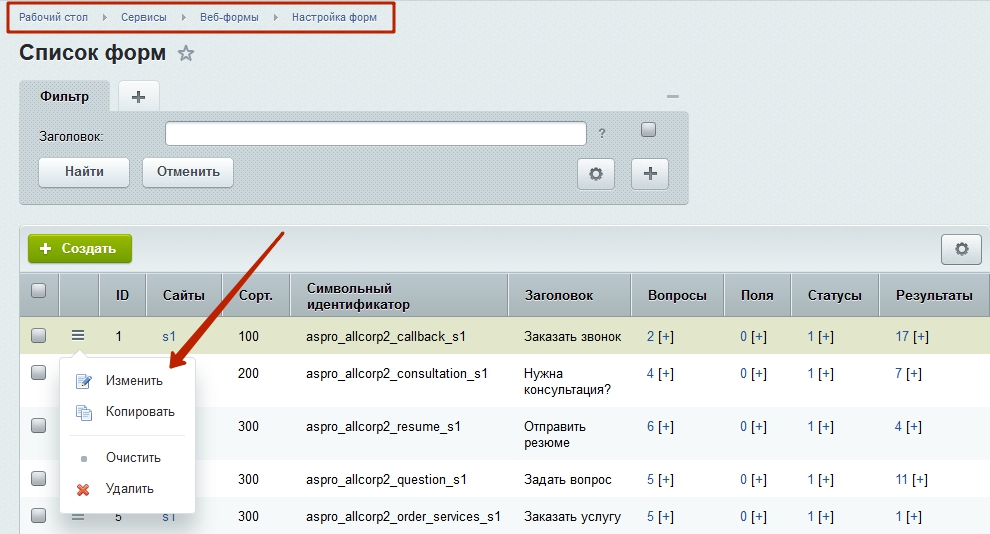
Перейдите на вкладку «CRM». Здесь мы создадим новый список для веб-форм, которые будут передавать данные в Битрикс24. Это достаточно сделать один раз — при настройке остальных форм созданный список будет отображаться в перечне автоматически.
В перечне «CRM» выберите пункт «настроить новый».

В открывшемся окне укажите:
- Название для нового списка (1);
- Сервер CRM (2);
Параметры авторизации: логин и пароль (3).
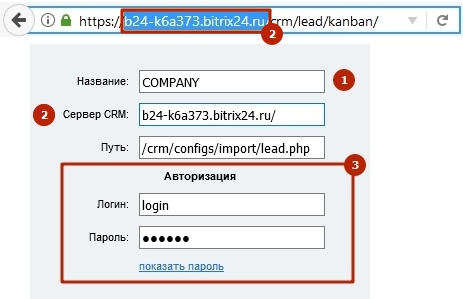
Проверьте, установлено ли соединение. Для этого нажмите «Настроить список».

В настройках списка нажмите «Проверить соединение».
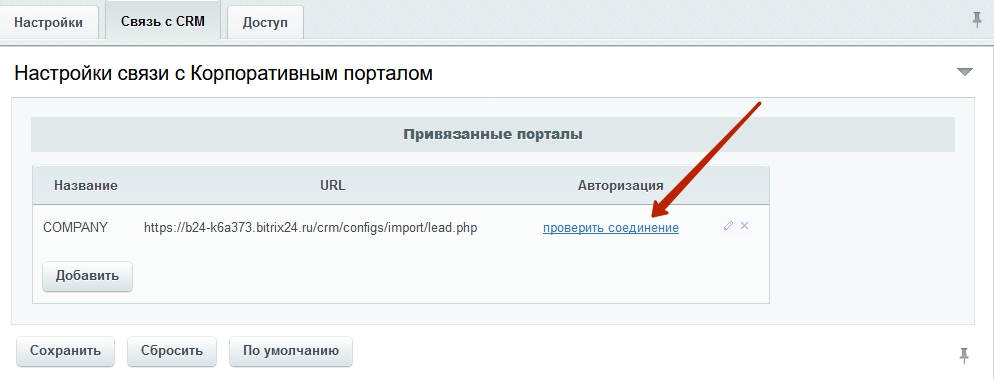
Если соединение установлено, в колонке «Авторизация» отобразится «ОК».

Если при проверке соединения система выдала ошибку, откройте редактор списка при помощи иконки карандаша и проверьте, верно ли заполнены все поля. Исправьте ошибки и попробуйте еще раз. Если ошибок нет, а установить соединение не удается, обратитесь в нашу техподдержку.
После того, как вы убедились в том, что соединение с CRM работает нормально, вернитесь на предыдущую страницу, где мы создавали список (нажмите кнопку «Назад» в меню браузера).

Определите способ отсылки данных с формы (1) – ручной или автоматический, и настройте связанные поля.
Автоматический способ: отправка данных в Битрикс24 будет автоматически осуществляться сразу после того, как пользователь заполнит и отправит веб-форму на вашем сайте.
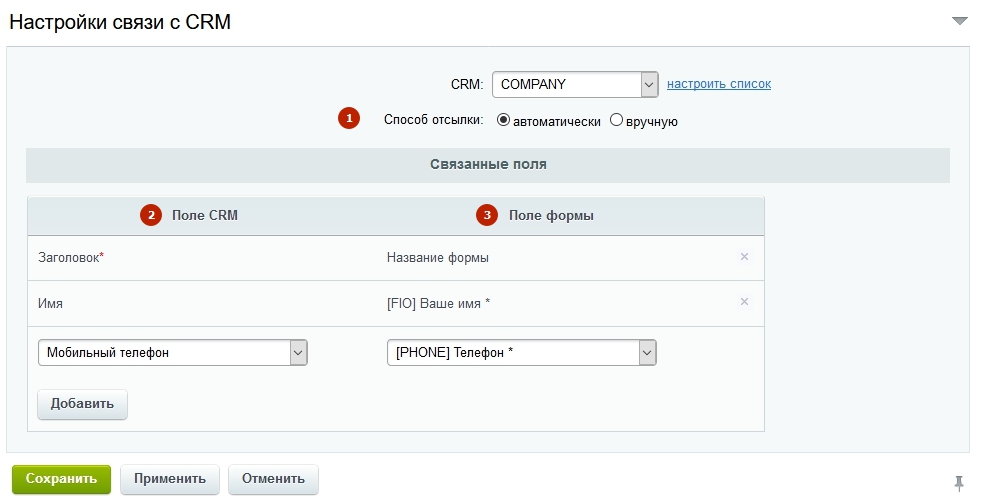
Сохраните изменения. Для проверки корректности настроек заполните и отправьте соответствующую форму из публичной части сайта. В нашем случае — это форма заказа звонка.
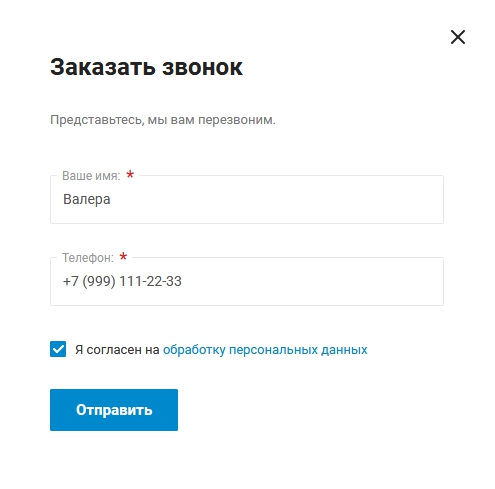
Если вы настроили отправку форм «вручную», то перед тем, как зайти в Битрикс24, просмотрите раздел «Результаты» в Рабочий стол → Сервисы → Веб-формы. Откройте список нужной формы.

Из настроек параметров формы для быстрого перехода можно использовать кнопку над редактором.
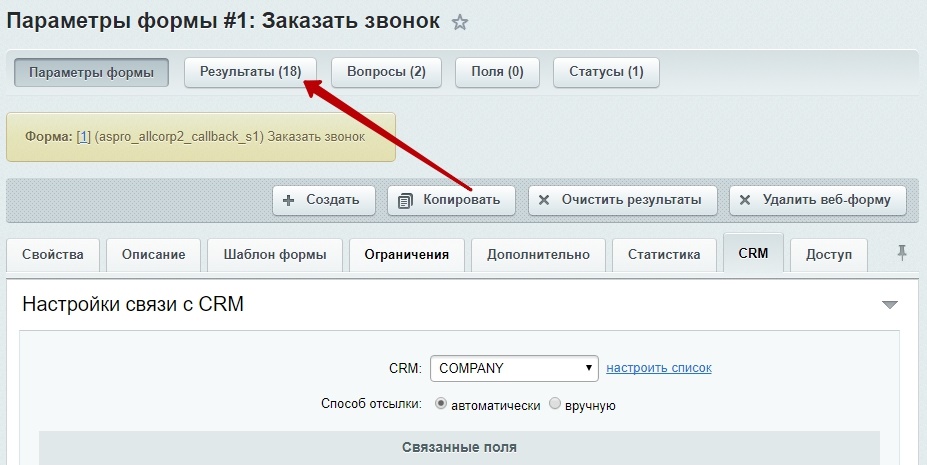
Найдите строку с тестовыми данными (с данными формы, которые вы только что заполнили) и вызовите меню кнопки «Гамбургер» для отправки формы в CRM. После успешной отправки записи в колонке «Отправлено» метка сменит цвет с красного на зеленый.
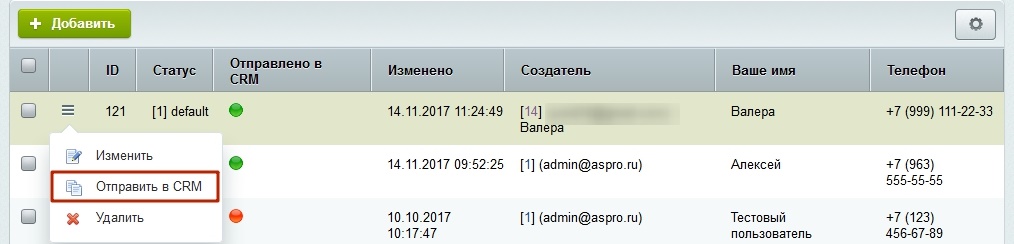
Если вы автоматически отправляете информацию о заполненных формах в CRM, сразу перейдите в Битрикс24. Здесь в левом меню на вкладке «CRM» (1) появится новый лид (2).
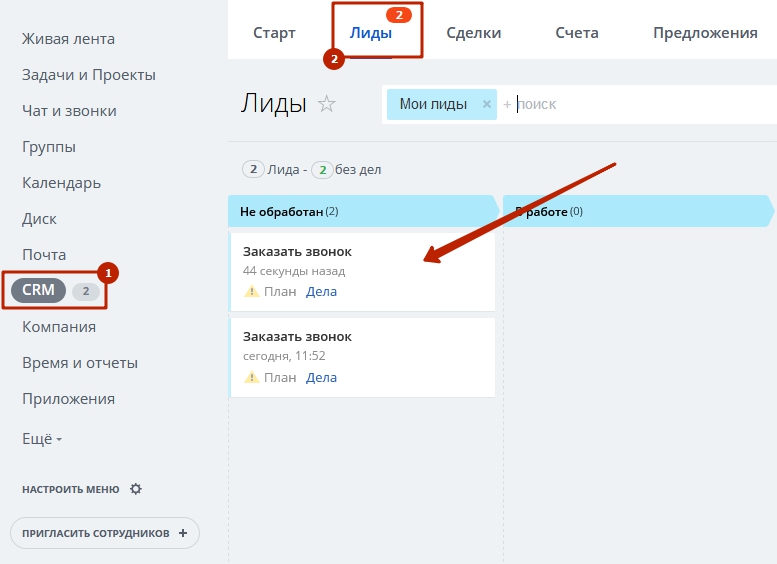
В подробной информации вы увидите данные, которые указали на сайте.

Остальные веб-формы настраиваются аналогично.
