- Описание курса
- Установка решения
- Авторизация на сайте
- Техническая поддержка
- Основные настройки платформы
- Виджет настроек
-
Обзор типовых настроек решения
- Настройки модуля решения
-
Общие настройки
- Темная и светлая тема оформления
- Поиск
- Подключение Google reCAPTCHA
- «Ленивая» подгрузка изображений — LazyLoad
- Настройки шрифта с помощью Google Fonts
- Заголовки и навигационные цепочки
- Боковое меню для разделов
- Обработка персональных данных
- Настройка отображения кнопок «Заказать звонок», «Задать вопрос», «Оставить отзыв»
- Подписка на рассылку
- Боковое меню сайта
- Настройки отображения кнопки «Наверх»
- Настройка информации о публичной оферте
- Мультиязычность
- Настройка анимации при наведении на картинку
- Система обратной связи: формы Битрикс24 или веб-формы
- Служебные настройки
- Валидация ввода
-
Главная страница
- Баннеры
- Тизеры преимуществ на главной
- Разделы каталога
- Элементы каталога
- Блок «Товар дня» на главной
- Блок «Новости» на главной
- Блок «Акции» на главной, типы отображения
- Блок «Блог» на главной
- Блок «Коллекции» на главной
- Блок «О компании» на главной
- Блок «Образы» на главной
- Блок «Отзывы» на главной
- Блок «Карта» на главной
- Блок «Бренды» на главной
- Виджет Instagram
- Блок «Истории» на главной
- Боковая колонка на главной
- Блок «ВКонтакте» на главной
- Настройки шапки
- Настройки футера
-
Каталог
-
Настройки оформления
- Список разделов
- Список товаров
- Кнопка в корзину
- Навигационная цепочка
- Настройка слайд-панели
- Вертикальное отображение товаров в разделе каталога, связанных товарах и на главной странице
- Ограничение по количеству торговых предложений в списке товаров
- Иконки в мобильной версии сайта
- Автоматическая подгрузка товаров при прокрутке страницы в каталоге
-
Разделы и подразделы
- Создание и настройка раздела
- Баннеры в разделах каталога
- Отображение бокового меню только в последнем подразделе каталога
- Баннеры в списке товаров
- Привязка статей из блога к разделу каталога
- Отображение характеристик и торговых предложений в табличном списке товаров
- Создание тегов в каталоге
- Закрашивание SVG-иконок разделов в цвет темы
-
Карточка товара
- Настройки оформления
- Создание и настройка простого товара
- Создание торговых предложений
- Наборы и комплекты
- Комплект в карточке товара
- Расчет стоимости доставки в карточке товара
- Отображение наличия товара
- Настройка блоков
- Настройка alt и title для детальной картинки
- Подключение индивидуальной таблицы размеров
- Настройка отображения услуг в карточке товара
- Ресайз изображений
- Дополнительная подпись к товару
- Формы «Нашли дешевле» и «Хочу в подарок» в карточке товара
- Тизеры преимуществ в каталоге
- Как настроить подбор аналогов товара в карточке
- Управление расположением блоков в карточке товара
-
Свойства
- Настройка вывода свойств товара и торговых предложений
- Выбор свойства для отбора торговых предложений
- Настройка отображения для свойств типа «Справочник»
- Настройка сортировки свойств товара и торговых предложений
- Группировка свойств
- Вывод анонсной картинки торгового предложения в свойство
- Вывод подсказок у свойств торговых предложений
- Настройка цен
- Единицы измерения
- Управление остатками
- Подписка на товары
- Быстрый просмотр карточки товара
- Сравнение товаров
- Массовая покупка
- Выражения и названия
- Умный фильтр
- Подстановка заголовка торгового предложения в название товара
- Избранные товары
- Сортировка по умолчанию в каталоге: по наличию, популярности, цене и прочее
- Проверка доступности торгового предложения при расчете минимальной цены
- Вывод названия разделов каталога на главной и в фильтре по разделам для связанных товаров
- Показ первой доступной картинки предложения
-
Настройки оформления
- Перекрестные продажи
- Оформление заказа
- Услуги
- Образы
-
Основные разделы
- Бренды
- Акции
- Новости
- Блог
- Проекты
- Команда
- Лицензии
- Раздел «Вопрос-ответ», типы отображения
- Отзывы
- Контакты
- Личный кабинет
- Галерея
- Количество разделов для фильтрации
- Количество элементов в разделах для фильтрации
- Вывод категорий товаров в контентных разделах
- Настройка галереи и свойств товаров в контентных разделах
-
Мобильная версия
- Цвет мобильной шапки
- Фиксированная нижняя панель
- 2 типа развернутого меню в мобильной версии
- 2 способа отображения мобильного меню
- Компактный вид списка товаров
- Адаптивные баннеры на главной странице
- Фиксированная кнопка «В корзину»
- Выбор мобильной шапки
- Компактный вид главной страницы на мобильных устройствах
- Новый вид отображения посадочных страниц (тегов) в каталоге на мобильных устройствах
- Отображение сортировки отдельно от фильтра
- Загрузка мобильного меню и меню в фиксированной шапке только при первом отображении
- Настройка фиксированной шапки в мобильной версии
- Хлебные крошки на мобильных устройствах
-
Мультирегиональность
- Выбор вида отображения мультирегиональности
- Выбор типа региональности
- Разделы и карточки регионов
- Автоопределение местоположения по IP
- Отображение города посетителя в шапке сайта, определенного по IP
- Региональный фильтр. Каждому региону — свой контент
- Автозамена контента по регионам с помощью тегов
- Замена контактной информации на странице контактов в регионах
- Автогенерация robots.txt и sitemap.xml
- Добавление строки поиска в поле «Местоположение»
- Отображать город посетителя без региональности
-
Посадочные страницы
- Посадочные страницы в обзорах
-
Посадочная страница в каталоге товаров
- Привязка услуг к посадочным страницам в каталоге
- Расположение списка категорий в посадочных страницах в каталоге
- Скрытие блока популярных категорий
- Виды отображения списка популярных категорий
- Группировка посадочных страниц из инфоблока
- Количество популярных категорий в списке
- Количество изначально видимых посадочных страниц (тегов) в каталоге
- Привязка посадочных страниц в каталоге к регионам
- Привязка посадочной страницы к результатам фильтра
- Посадочные страницы в поиске
- Умный SEO
-
SEO, маркетинг, реклама
- Триггерные рассылки
- Почтовые шаблоны
- Настройка ЧПУ
- Настройка SEO-описания
- Акции и скидки
- Мастер Кампаний от Яндекса
- Приоритетный источник вывода описания раздела: из инфоблока или Умного SEO
- Маркетинговые попап-окна
- Рекламные баннеры
- Страница с ошибкой 404
-
Интеграция с другими сервисами
- Интеграция с 1С
- Расширенная интеграция с Яндекс. Метрикой
- Интеграция с AmoCRM
- Поддержка модуля SEO умного фильтра
- Интеграция сторонних модулей в решениях Аспро
- Интеграция с Аспро.Cloud
-
Настройка электронной коммерции Google через Google Tag Manager
- Создание аккаунта в Google Analytics
- Регистрация в сервисе Google Tag Manager и получение фрагмента кода для вставки
- Подключение Google Analytics 4 на сайте
-
Создание основных тегов для передачи информации из интернет-магазина в систему аналитики Google
- Как создать тег All Pages. Конфигурация тегов
- Как создать тег AddToCart для отслеживания добавлений товаров в корзину
- Как создать тег removeFromCart для отслеживания удалений товаров из корзины
- Как создать тег view_item для отслеживания просмотров товара
- Как создать тег begin_checkout для отслеживания начала оформления заказа
- Как создать тег purchase для отслеживания оформления заказа
- Файлы для размещения счетчиков
- Интеграция с Битрикс24
- Интеграция с модулем «2в1 Накопительная система бонусов (кэшбэк) + Реферальная система»
- Требования к графическим материалам
- Для веб-разработчиков
- Установка модулей сторонних разработчиков
Создание и редактирование статей в блоге
Чтобы добавить новую статью в публичной части, активируйте режим правки. Наведите указатель на область блога и нажмите соответствующую кнопку на всплывшем меню.
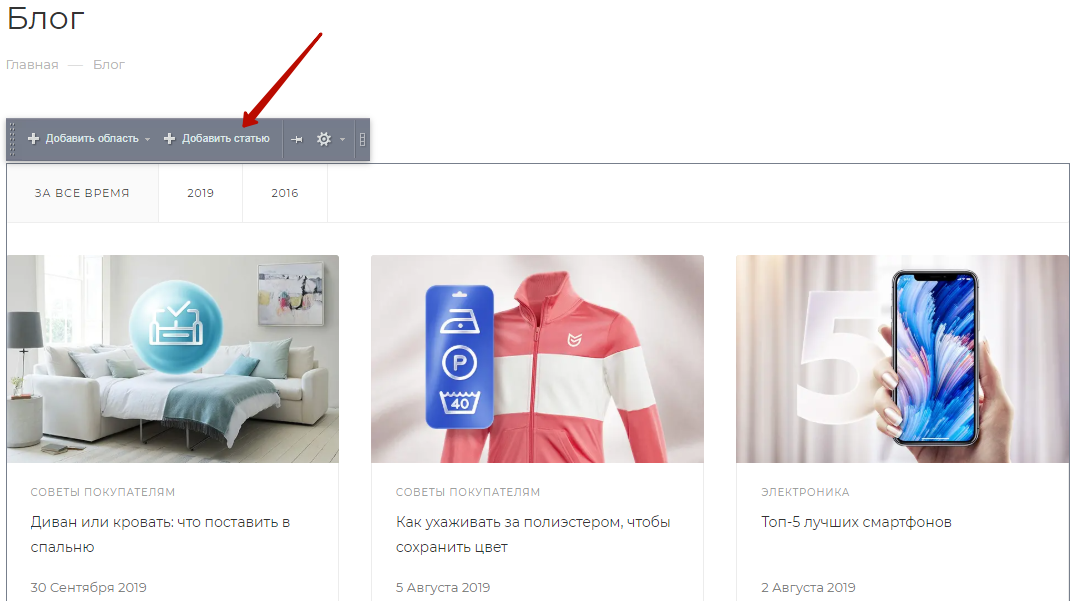
Для изменения или удаления статьи откройте ее. Так же, как и в случае добавления, наведите указатель на текст и выберите необходимый пункт меню.
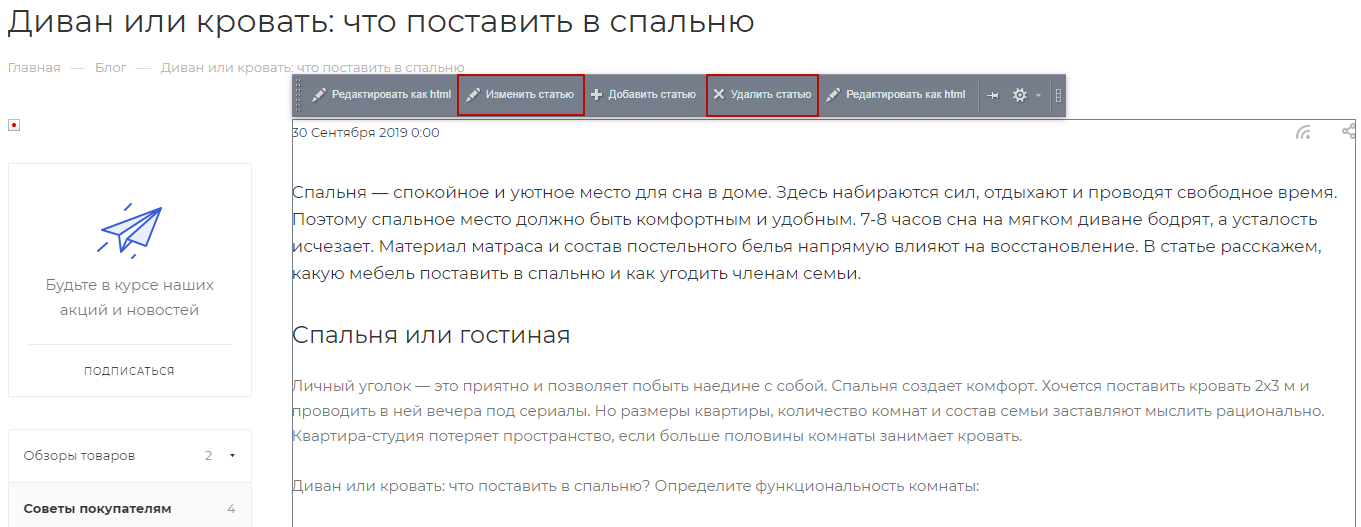
Чтобы управлять элементами блога в административной части, перейдите в Контент (1) → Контент (aspro.max) (2) → Блог (3). Выберите необходимый раздел (4) и подраздел (5), если он есть. В нашем примере мы выбрали раздел «Обзоры товаров» и подраздел «Электроника».
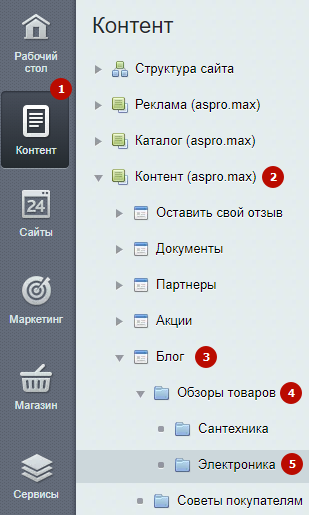
Здесь, используя стандартные средства управления, вы можете создавать, удалять и изменять статьи, а также их подразделы и разделы, при помощи которых пользователям проще ориентироваться в блоге.
Выберите необходимую статью, нажмите кнопку «Гамбургер» и в выпадающем меню измените (1), деактивируйте (2) или удалите ее (3).
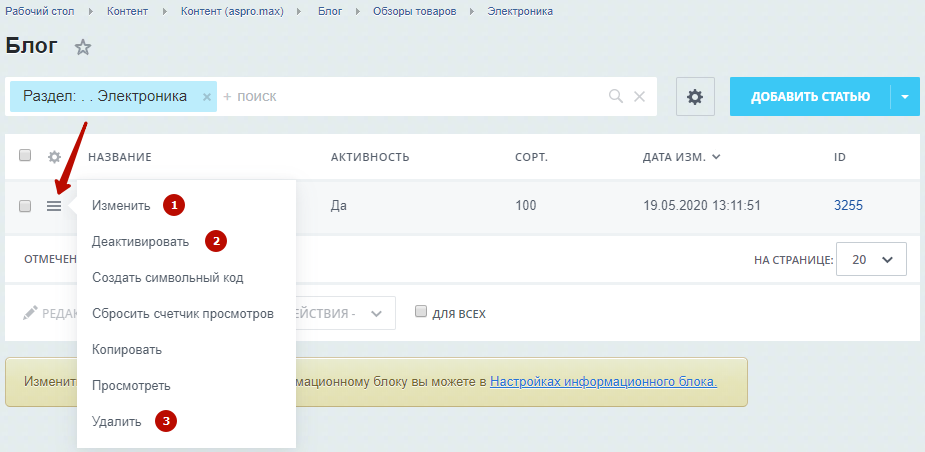
Чтобы создать статью, нажмите на кнопку «Добавить статью».
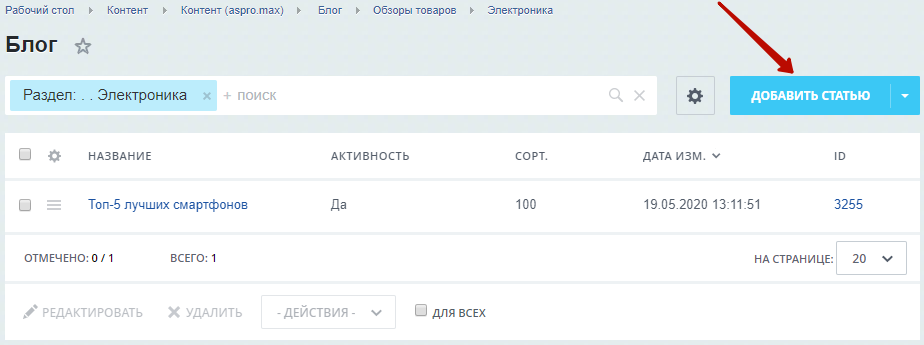
Рассмотрим состав карточки статьи. На основной вкладке настройте:
- Поле «Активность» (1), включающее отображение новости.
- Поля, отвечающие за период активности (2).
- Обязательное поле, задающее название статьи (3).
- Поле, определяющее последовательность отображения статей в блоке и разделе (4).
- Показывать статью на главной странице или нет (5).
- Показывать статью в боковой колонке или нет (6).
- Поле, отвечающее за отображение картинки на фоне (7). Если активировать это поле, то картинка будет выступать в качестве фона при отображении статьи на главной странице сайта.
- Поле с положением блока (8). Оно определяет с какой стороны (справа или слева) будет отображаться новость с наименьшим индексом сортировки при выборе блочного способа отображения раздела «Блог».

Вкладка «Анонс» традиционно содержит изображение для превью (1) и его краткое описание (2).
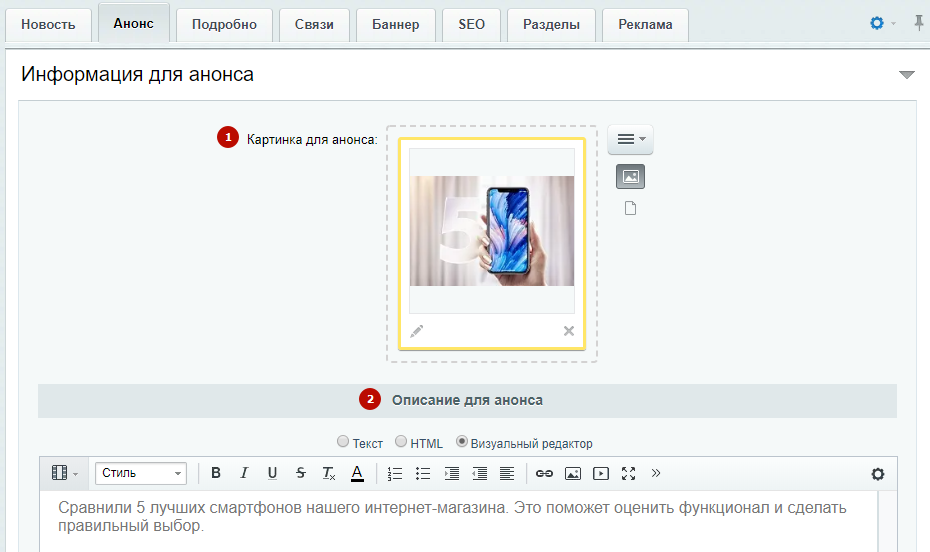
На вкладке «Подробно» настройте:
- Расположение фото (1), которое управляет положением детальной картинки, оформляющей статью. Фото можно расположить слева, чтобы картинка обтекала текстом с правой стороны, или, наоборот, фото отобразить справа, а текст — слева. Вариант «По ширине» размещает фото над текстом по ширине контента. При варианте «Наверху» изображение отображается строго над всеми элементами детальной страницы: датой, текстом, тегами, категориями и др.
- Детальное изображение (2), оформляющее статью сверху.
- Изображения в галерею (3), которая отображается в конце статьи. Картинки добавляются стандартными действиями: перемещением файлов в область галереи или при помощи меню кнопки «Гамбургер».
- Полное содержимое статьи (4). Используя возможности визуального редактора, вы можете отформатировать текст, добавить таблицы, гиперссылки, изображения и видео для удобства восприятия.
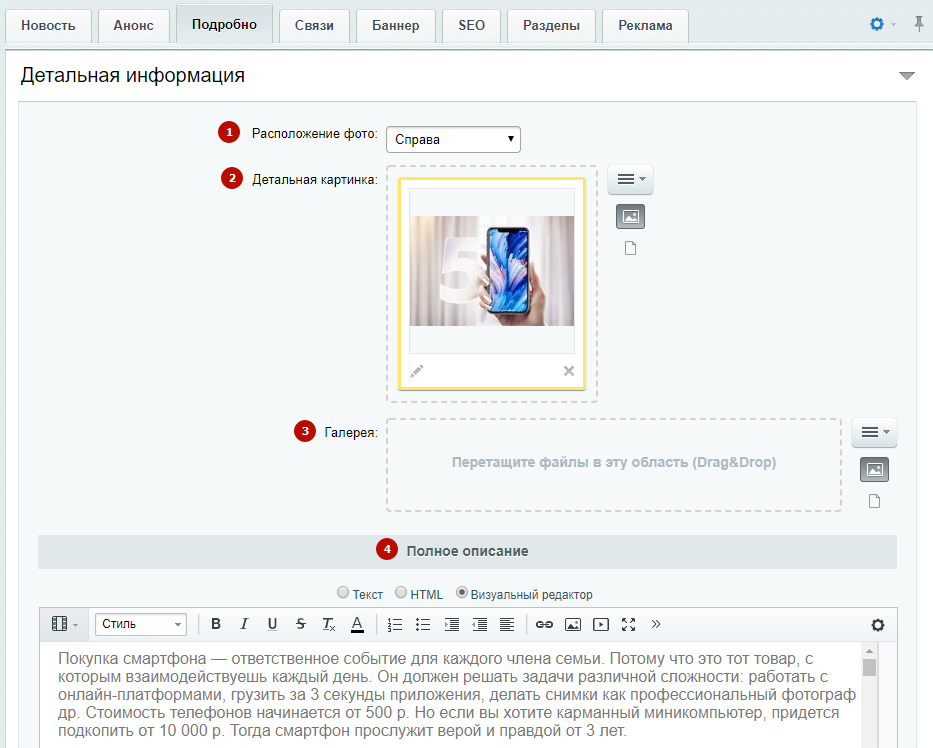
На вкладке «Связи» можно привязать к статье необходимые товары: вручную (1) или с помощью условий по фильтру (3). Например, чтобы в статье отображались белые смартфоны, нужно привязать товары по фильтру, добавив условия: цвет — белый, раздел — смартфоны.
Также можно привязать регионы (2), для которых актуальна эта статья.
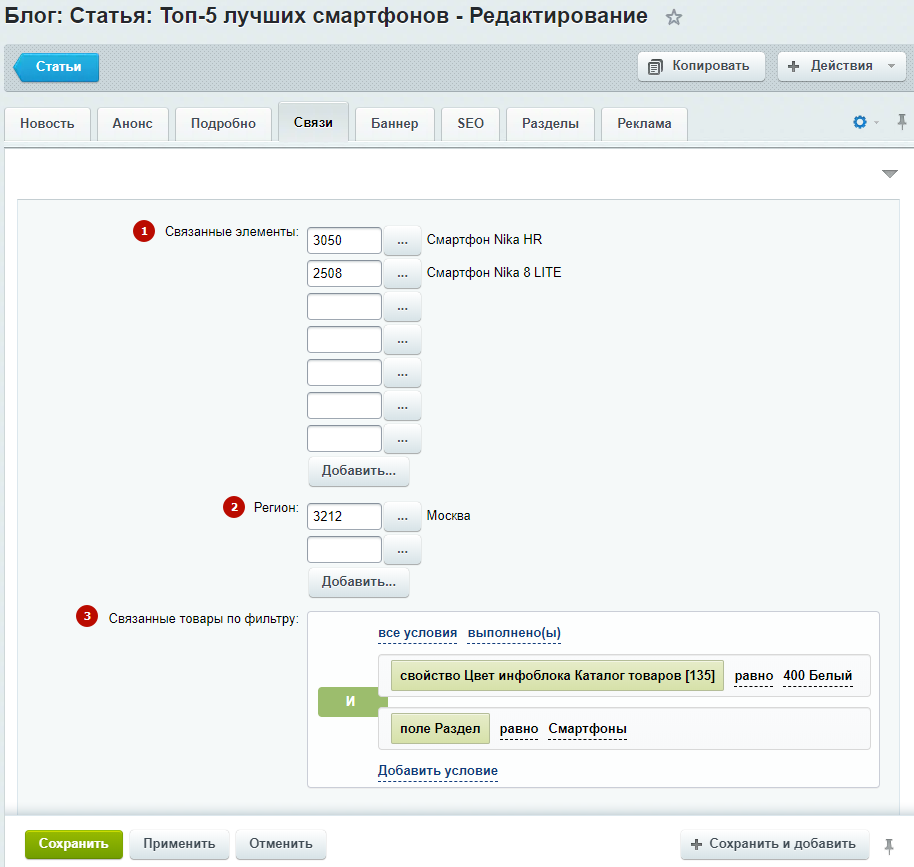
Для привязки товаров вручную нажмите на кнопку с многоточием.
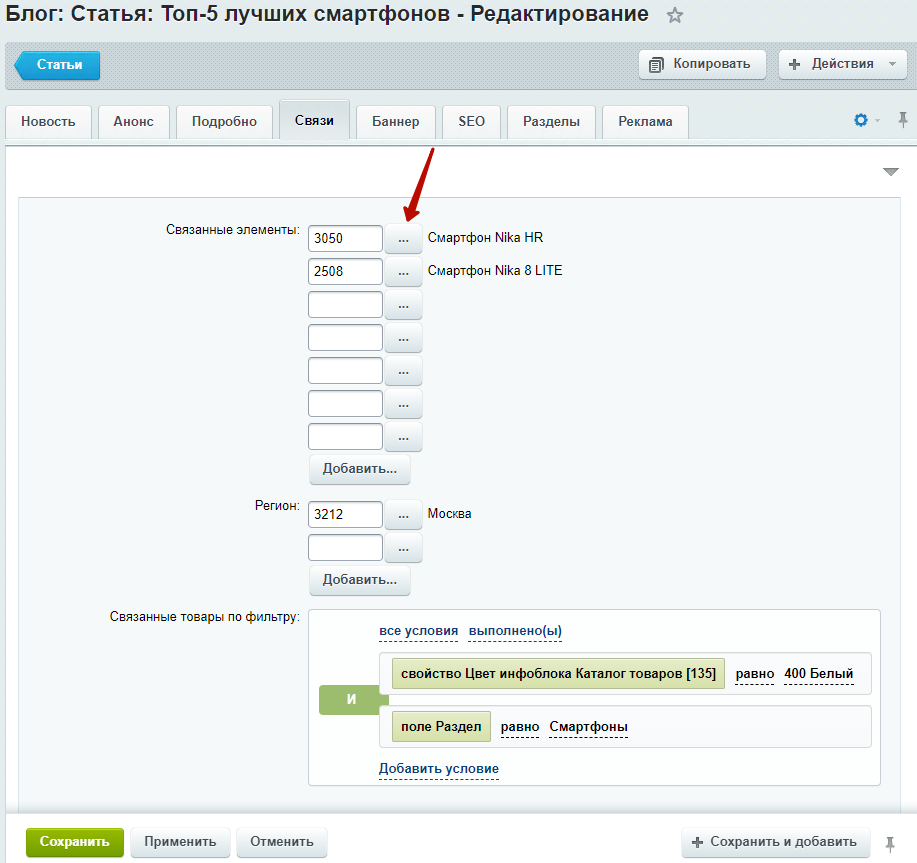
В новом окне найдите товар, который нужно привязать и кликните по нему дважды левой кнопкой мыши. Привязка регионов происходит по такому же принципу.
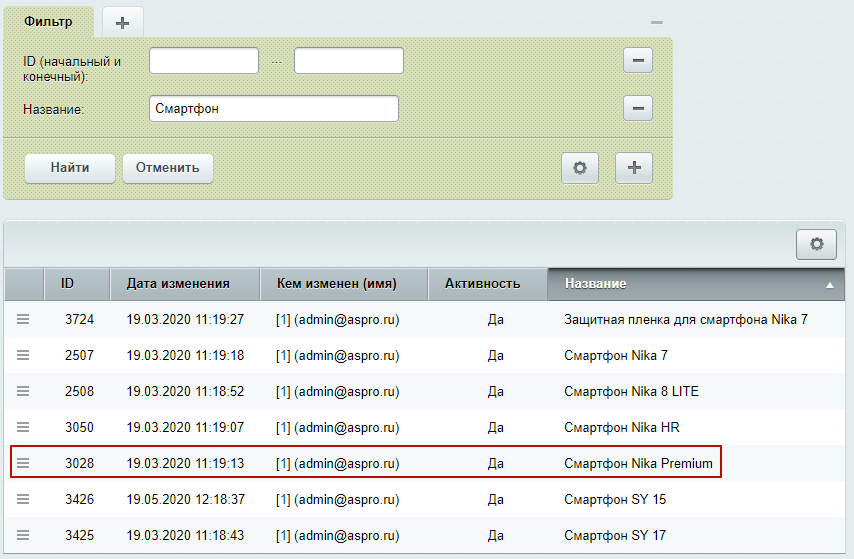
Вместо детальной картинки для оформления вы можете использовать баннер, заполняющий всю ширину контентной области. Для этого откройте вкладку «Баннер» и загрузите изображение для простого баннера в поле «Фоновая картинка» (4). Если хотите использовать составной баннер, дополнительно загрузите активную картинку в соответствующее поле (3). Для загрузки используйте меню кнопки «Гамбургер».
Если на детальной странице статьи используется баннер, то строка навигации в виде хлебных крошек для нее отключается.
Чтобы активировать отображение баннера, включите параметр «Баннер сверху» (1). На баннер будет выводится название статьи и описание анонса. Если вам нужно задать определенный цвет тексту, укажите его hex-код в соответствующем поле (4). Также можно активировать эффект наезда на шапку (2).
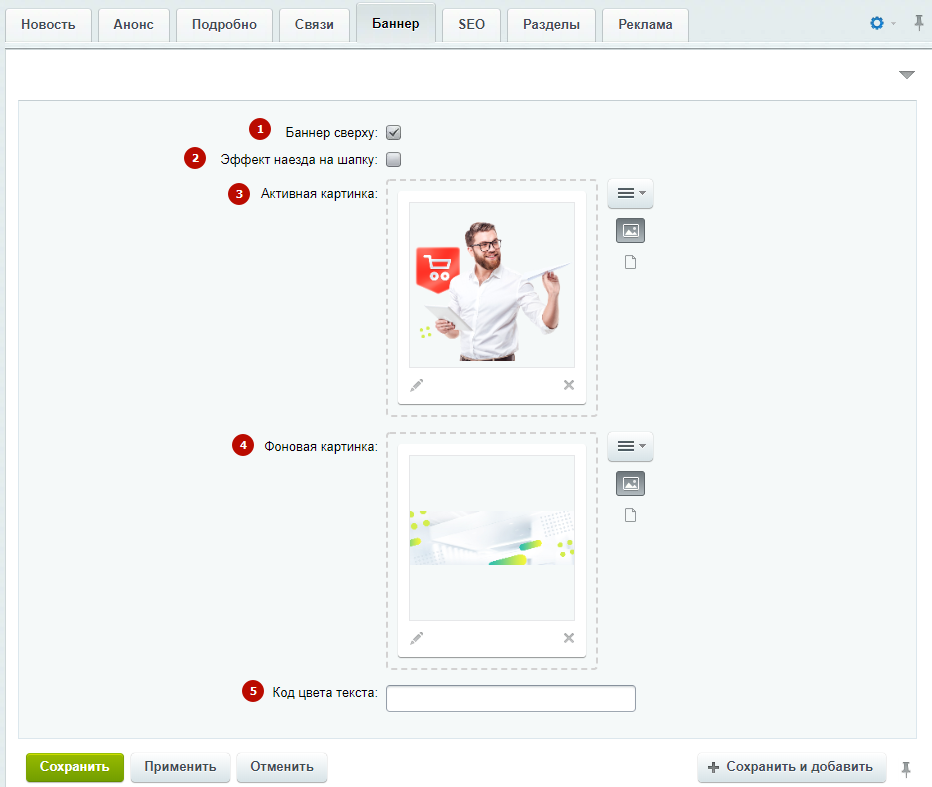
В статье под категориями статей отображаются теги для удобства навигации.
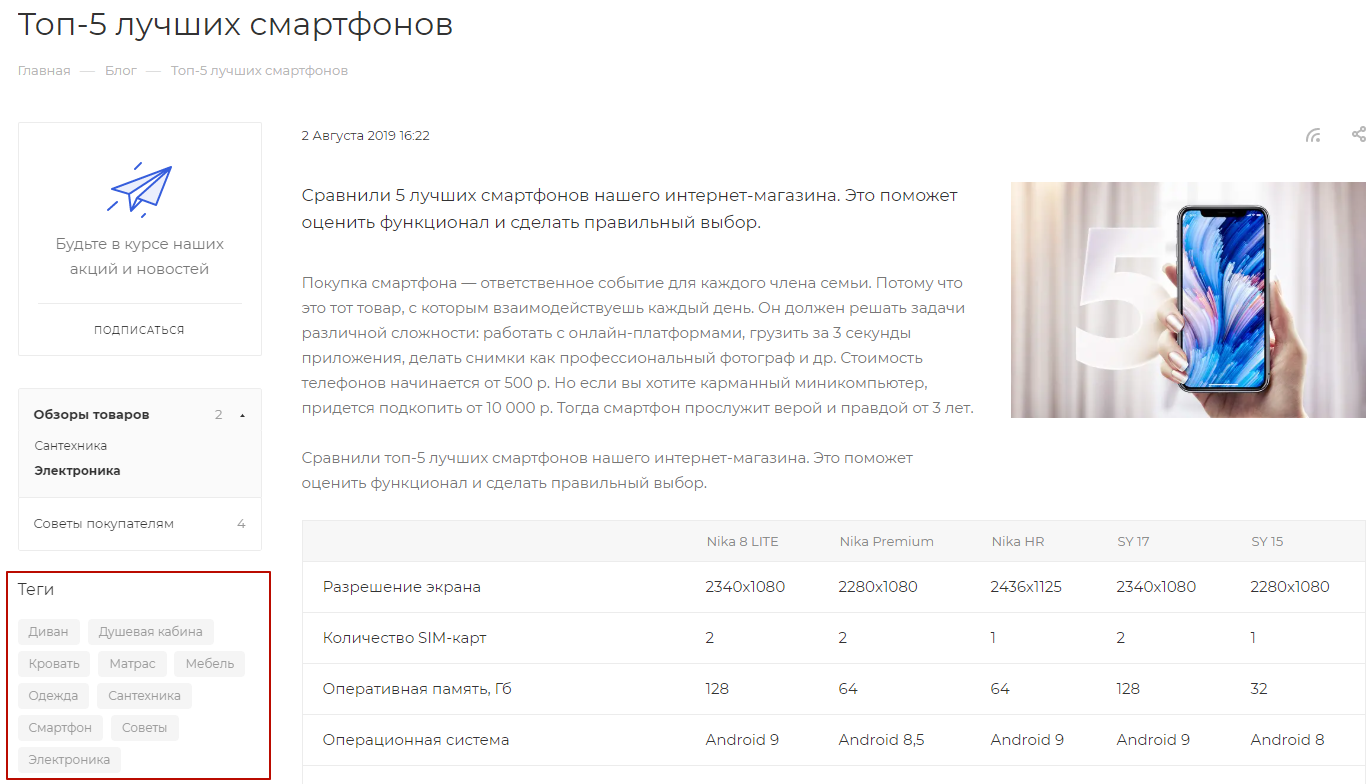
Теги формируются из записей на вкладке «SEO». Чтобы привязать к статье метки, пролистайте вкладку до самого конца. В одноименном поле перечислите ключевые слова или словосочетания через запятую.

Закрепить статью за определенным подразделом или разделом можно на вкладке «Разделы».

После внесения изменений, не забудьте сохранить настройки.
