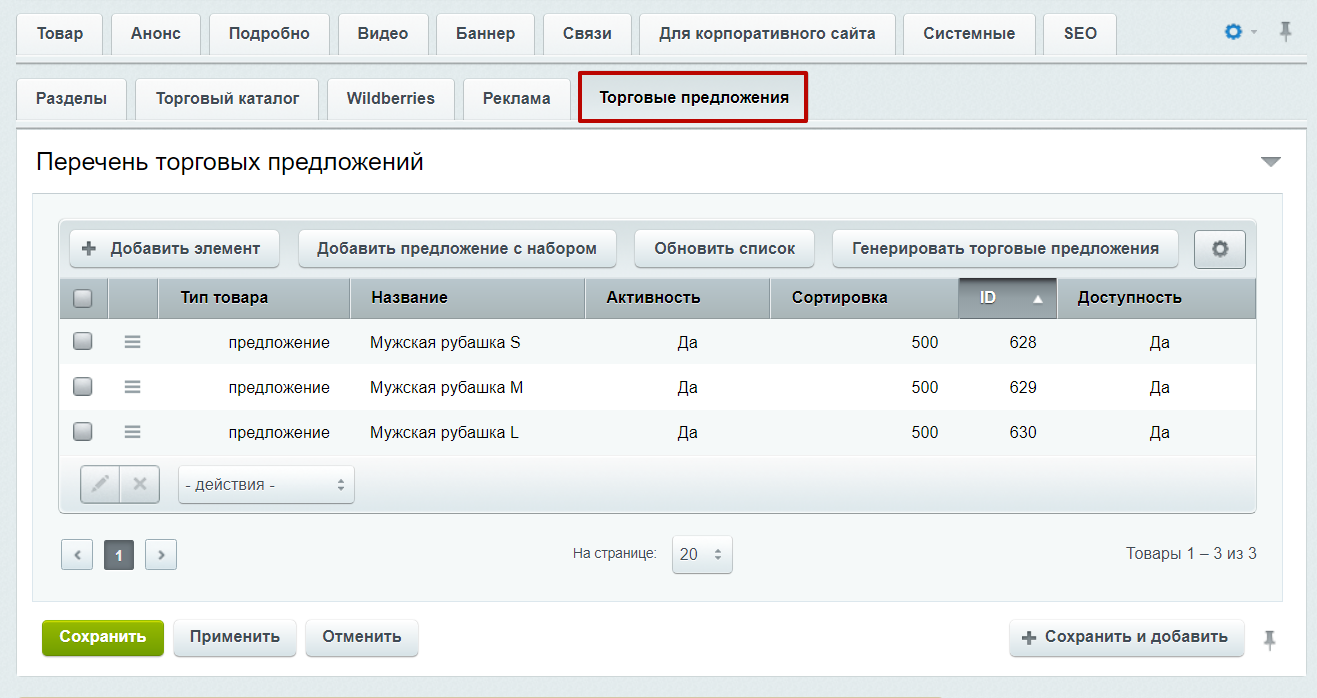Создание и настройка простого товара
Для создания товара перейдите в раздел, в котором предполагается расположение товара. В публичной части в режиме правки наведите на рабочую область и нажмите «Добавить товар».
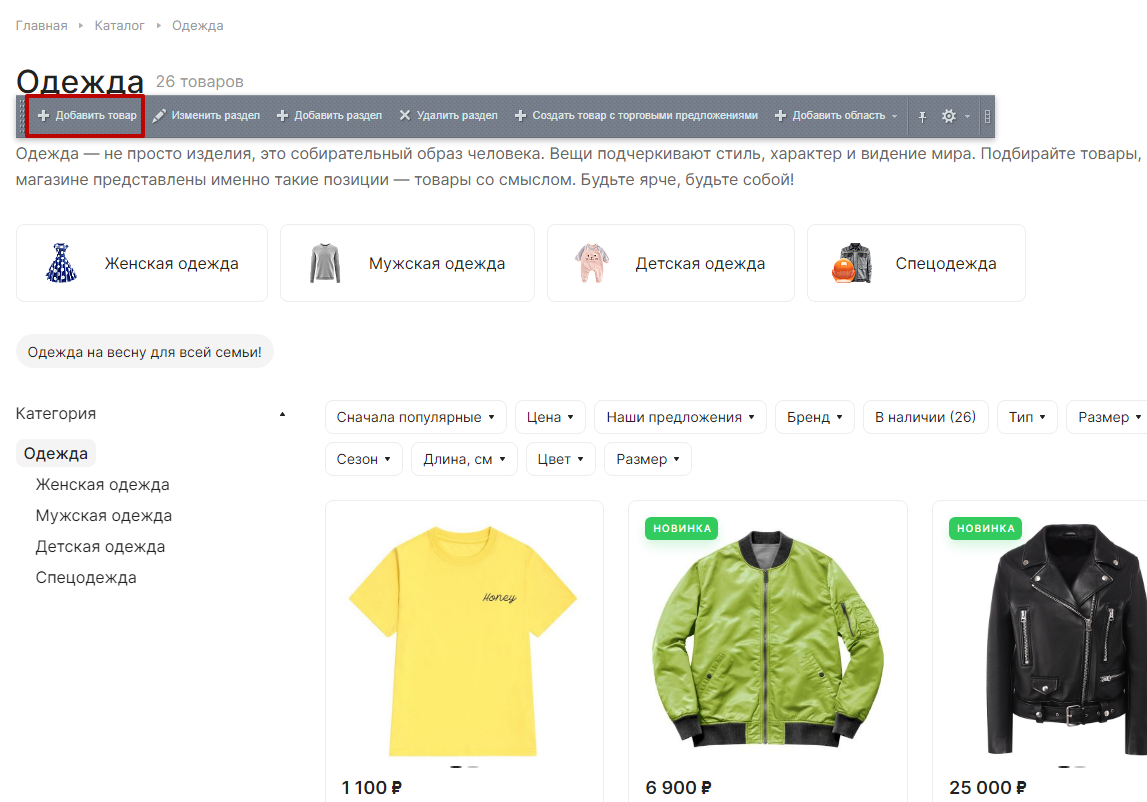
Добавить товар можно и через административную часть сайта. Перейдите в Контент (1) → Каталог (2) → Каталог товаров (3) и откройте нужный раздел.
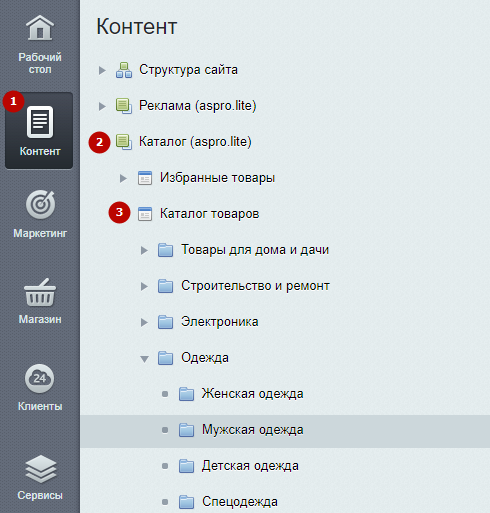
В списке товаров нажмите кнопку «Создать товар».
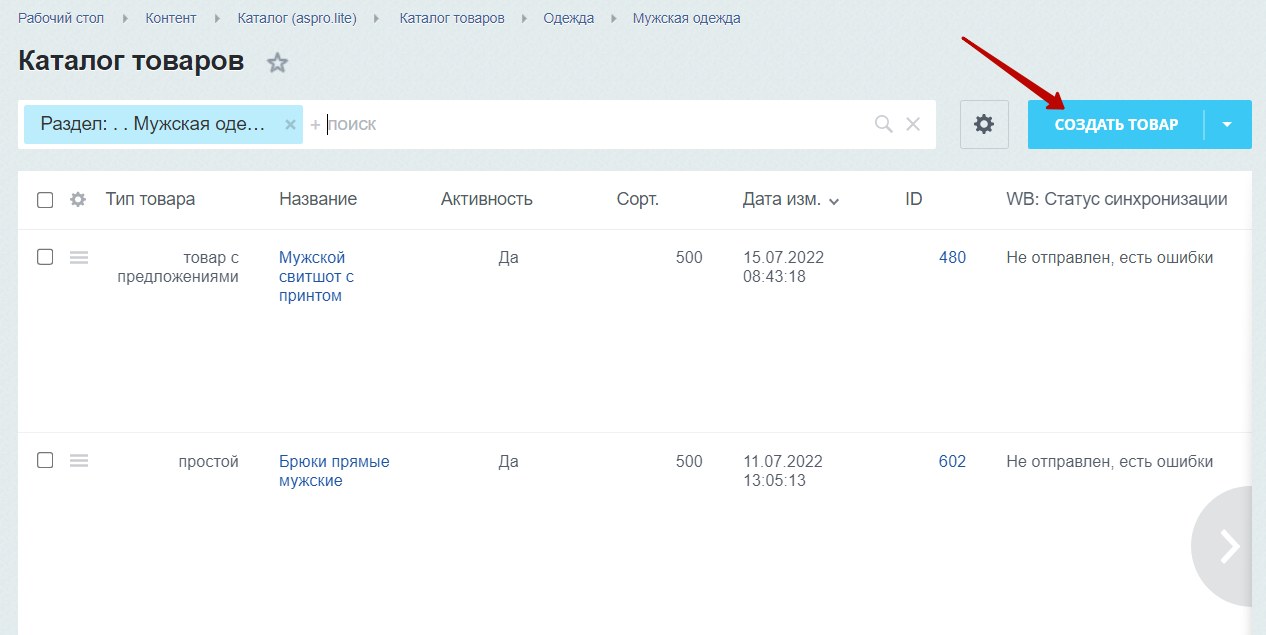
Вкладка «Товар»
Рассмотрим основные поля для заполнения на этой вкладке:
1. Активность — по умолчанию новый товар становится активным при добавлении. При необходимости вы можете деактивировать параметр.
2. Название — обязательное поле, в которое нужно вписать название товара.
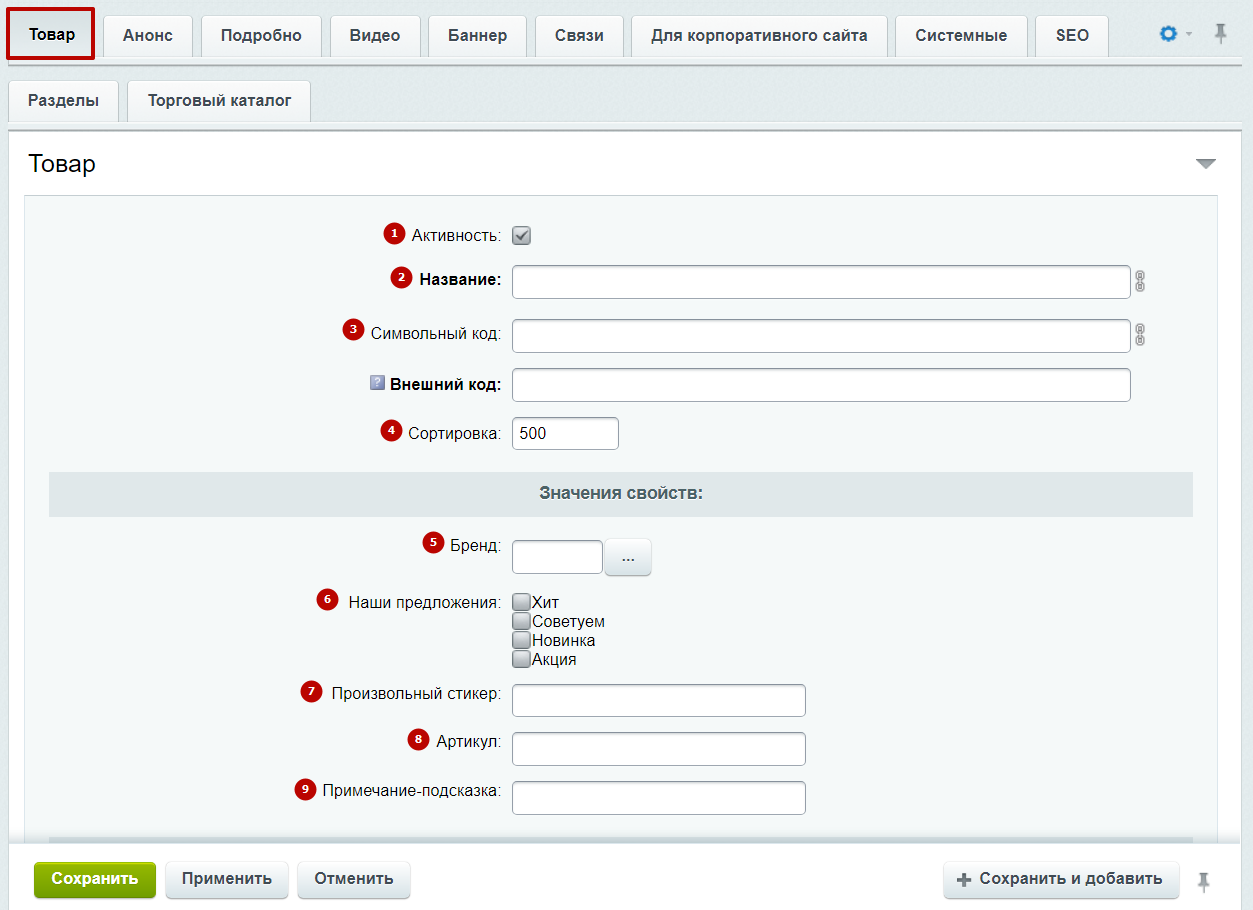
3. Символьный код — генерируется автоматически, если параметр «Транслитерировать из названия при добавлении элемента» активен в настройках инфоблока: Контент → Инфоблоки → Типы инфоблоков → Каталог.
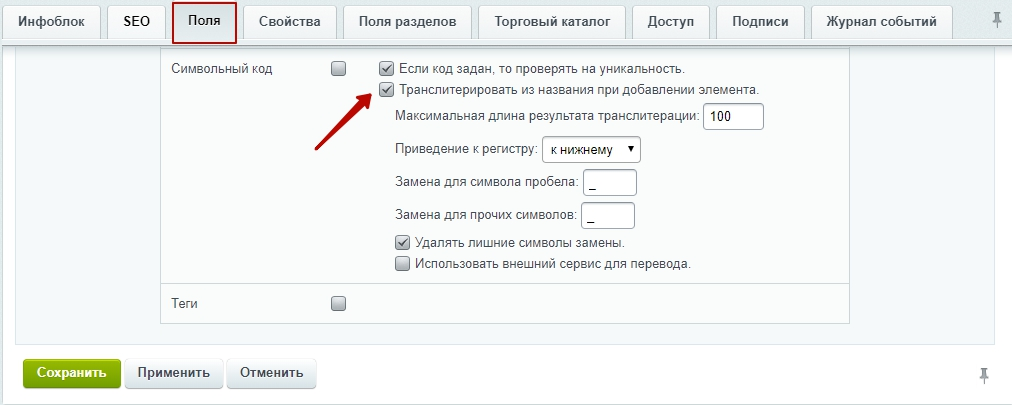
Система не позволит создать товары с одинаковым символьным кодом, поэтому если вы заводите товары с одинаковым названием, их символьный код должен различаться.
4. Сортировка — задайте порядок отображения товара. Чем ниже сортировка, тем раньше отображается товар в списке.
5. Бренд — прикрепляет товар к определенному бренду.
Подробнее об управлении брендами читайте здесь.
6. Наши предложения – поставьте галку, чтобы товар отображался в списке специальных предложений («Хиты продаж», «Советуем», «Новинки»).
7. Произвольный стикер — задайте свой собственный стикер для отображения на карточке товара.
8. Артикул — задайте артикул товару.
9. Примечание-подсказка — задайте примечание, которое будет отображаться в карточке товара под областью покупки.
Также на вкладке заполняются характеристики товара, которые позволят покупателям получить полную информацию о возможностях товара.
Вкладка «Анонс»
На этой вкладке размещается:
1. Картинка для анонса — она появится в списке товаров. Картинку можно перетащить мышкой или выбрать из медиабиблиотеки и структуры сайта.
2. Краткое описание товара.
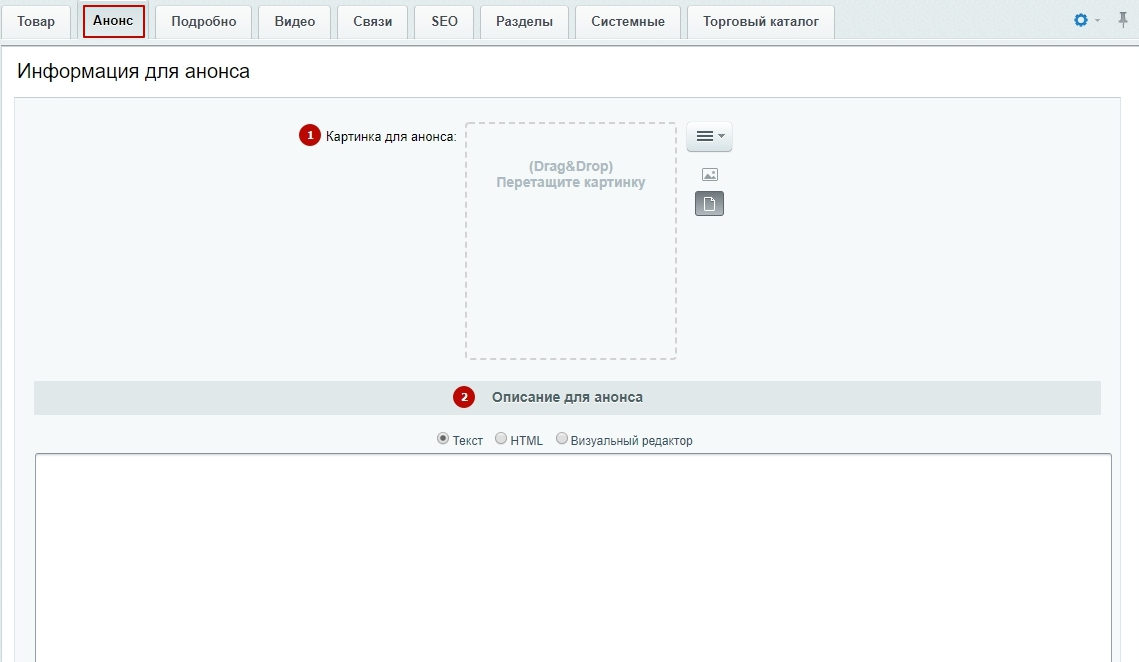
Вкладка «Подробно»
1. Детальная картинка — основное изображение для карточки товара. Картинку можно перетащить мышкой или выбрать из медиабиблиотеки и структуры сайта.
2. Картинки — изображения для основной галереи.
3. Фотогалерея — изображения для дополнительной галереи.
4. Файлы — это могут быть различные документы, сертификаты, инструкции и т. д.
5. Поле для подробного описания — текст будет выводить на детальной странице.
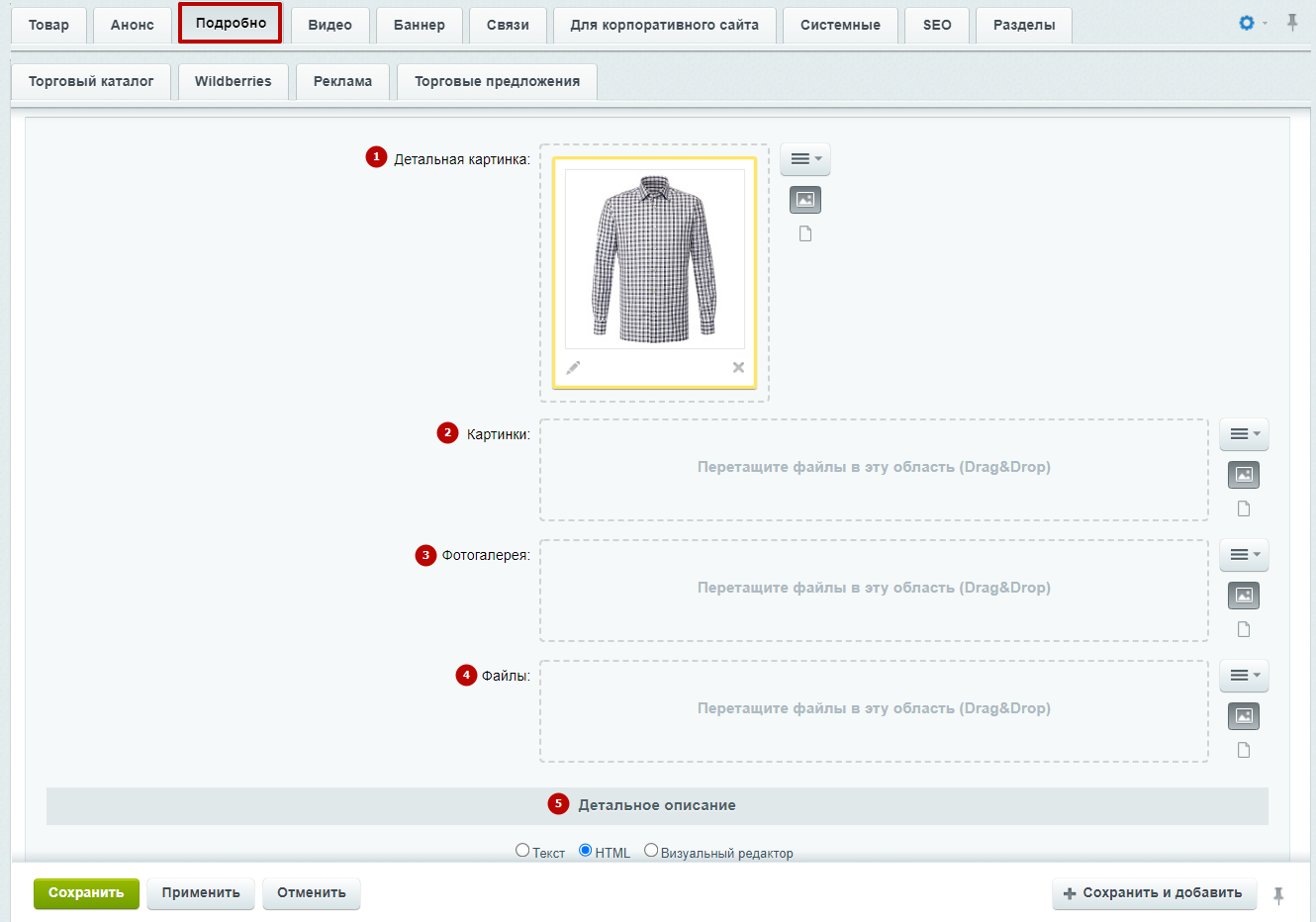
Вкладка «Видео»
1. Видео в попапе — располагается в основной галерее товара. При клике отображается во всплывающем окне. Для добавления видео скопируйте ссылку из iframe.
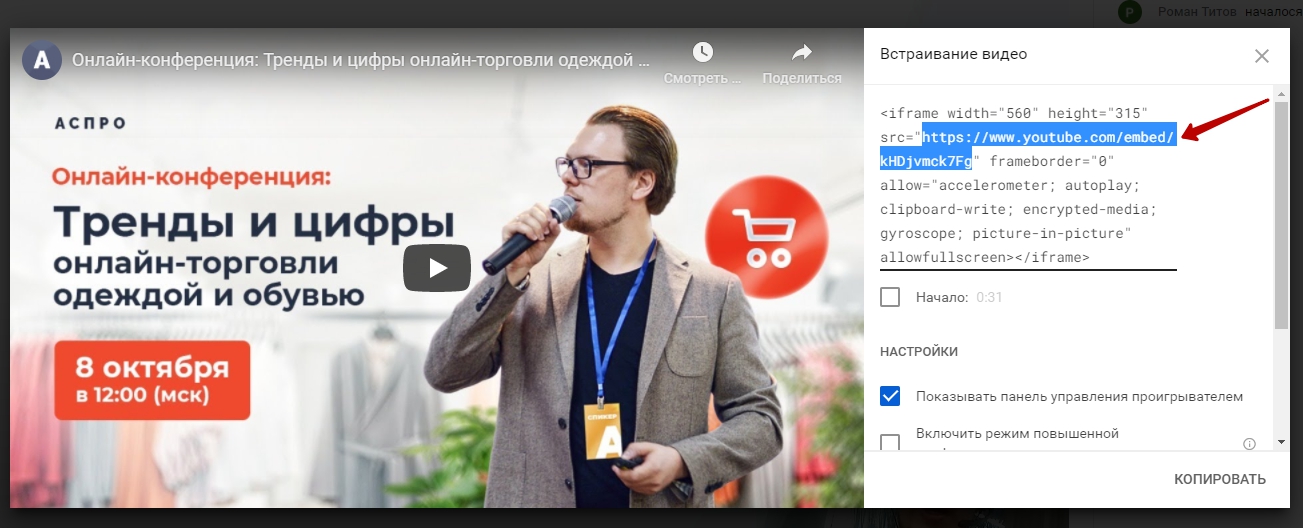
Если в это поле вставить ссылку на видео из файла, то воспроизводиться видео не будет. Даже если файл загружен в структуру сайта.
2. Видео (код из Youtube) — добавьте HTML-код видеоролика из YouTube, рассказывающего о достоинствах товарах или о способах его применения. Видео отобразится в карточке товара. Как прикрепить видео на карточку товара.
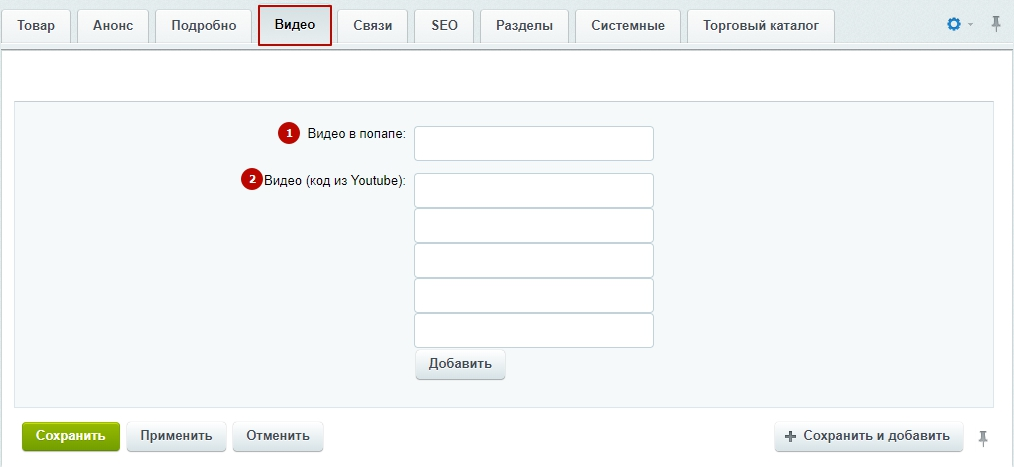
Вкладка «Связи»
Для настройки связи у товара могут быть использованы поля аксессуары по фильтру (1), похожие товары по фильтру (2), аксессуары (3) и похожие товары (4).
Подробнее об этих и других способах настройки связи товаров рассказываем статье.
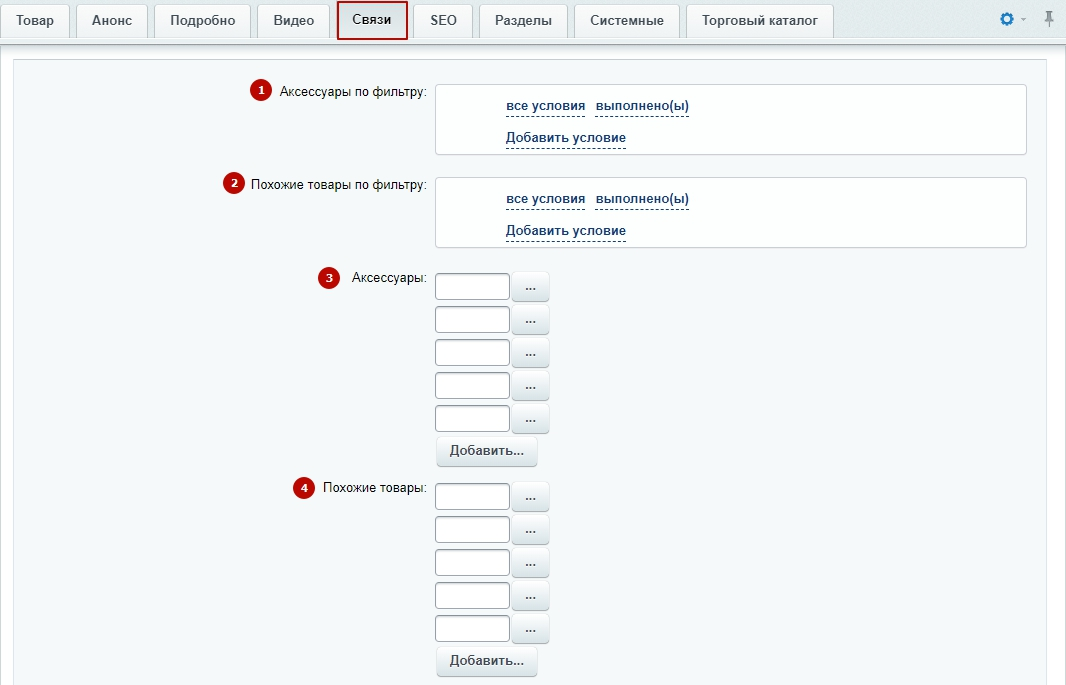
Здесь же устанавливаются связи с элементами других инфоблоков. К карточке товара могут быть привязаны услуги, статьи, акции, вопросы и ответы.
Для привязки элемента нажмите на многоточие.
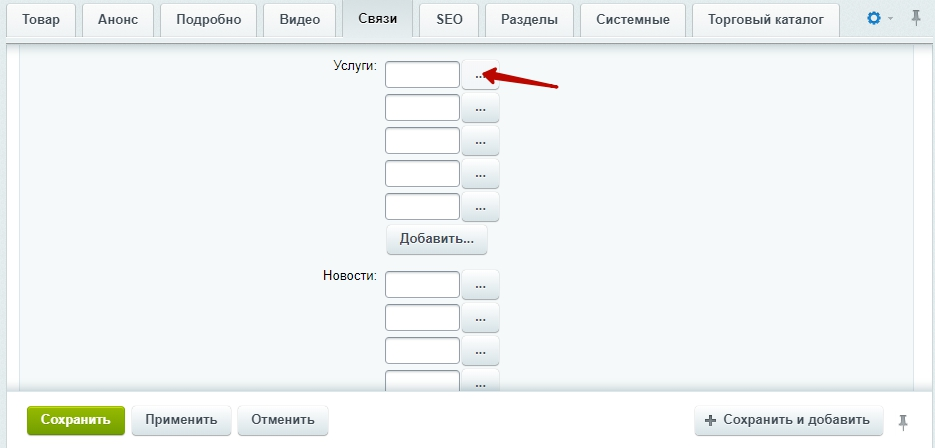
Затем выберите нужный для привязки элемент.
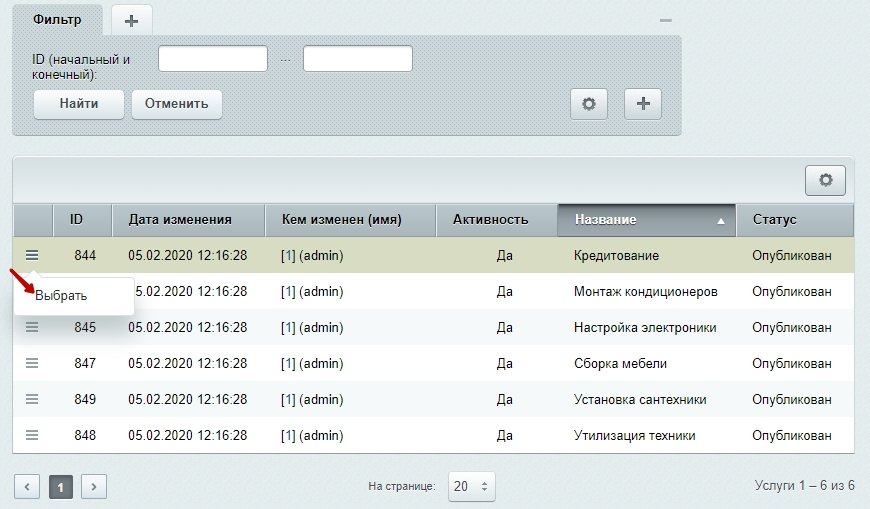
Вкладка «Для корпоративного сайта»
Если вы запустили сайт на редакциях 1С-Битрикс «Старт» и «Стандарт», то вместо настройки «Торговый каталог» задавать цены на товар необходимо на вкладке «Для корпоративного сайта».
На этой вкладке вы можете:
- Активировать кнопку «Заказать товар».
- Задать статус товару.
- Выбрать валюту для микроразметки. Валюту можно подставлять в цену товара с помощью маркера #CURRENCY#.
- Задать стандартную цену, цену со скидкой и экономию.
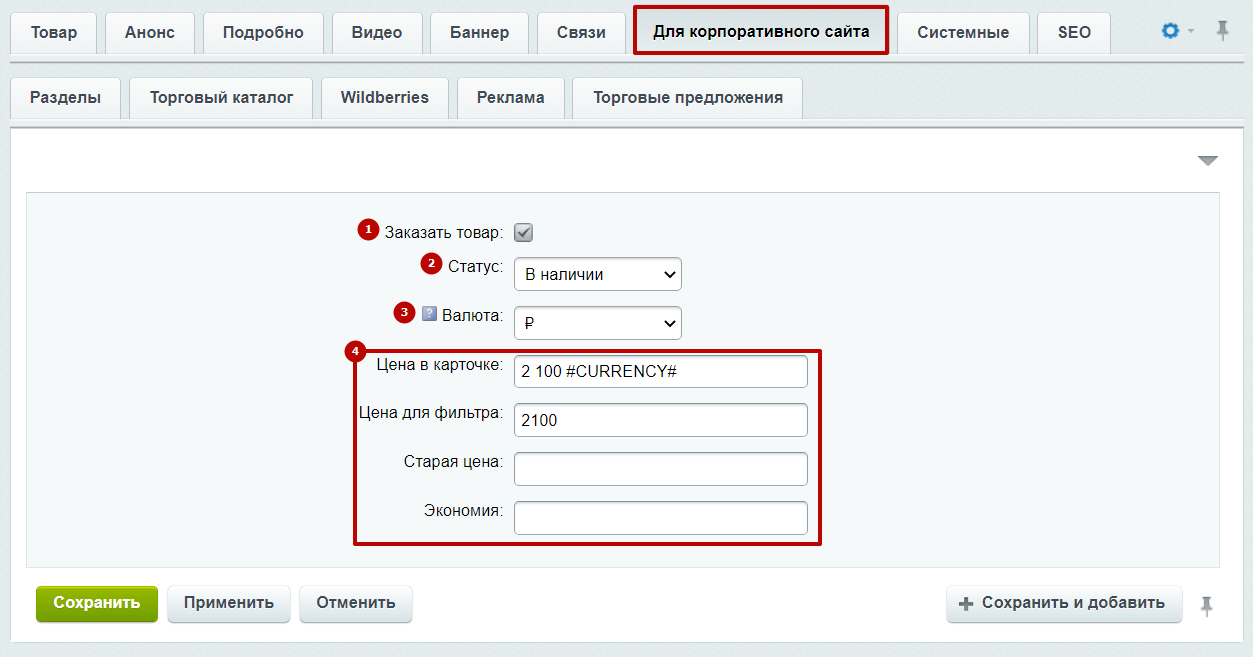
Вкладка «SEO»
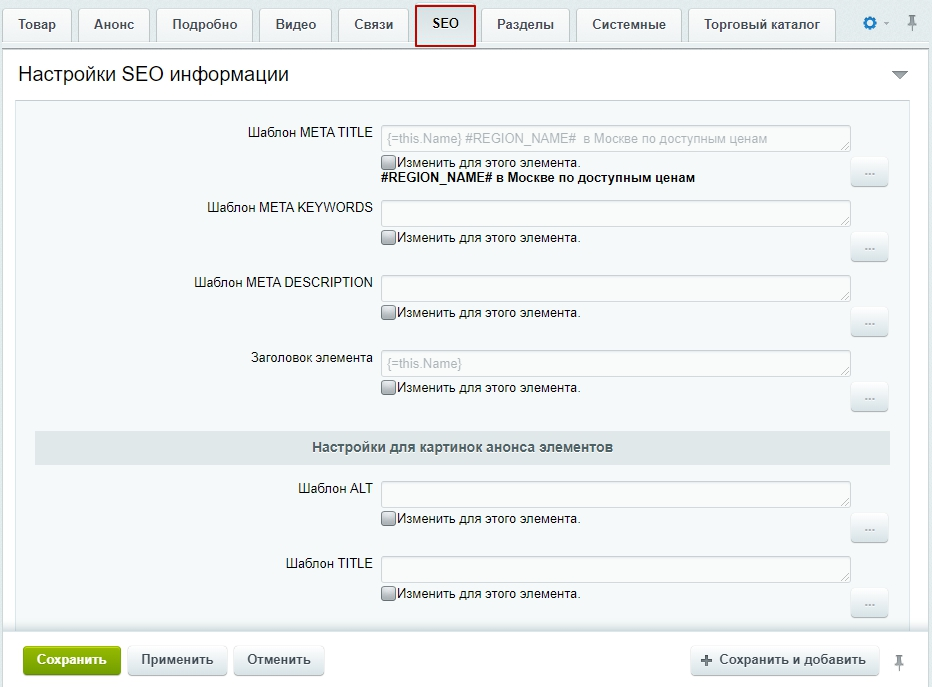
Заполнение метаданных для продвижения сайта в поисковых системах в соответствие с рекомендациями SEO-специалистов. Подробнее со значением полей можете ознакомиться в документации 1С:Битрикс.
Вкладка «Разделы каталога»
Привязка товара к определенному разделу. На стадии добавления автоматически привязывается к разделу, в котором создается товар. Можно изменить привязку, выбрав из списка и выделив нужный раздел.
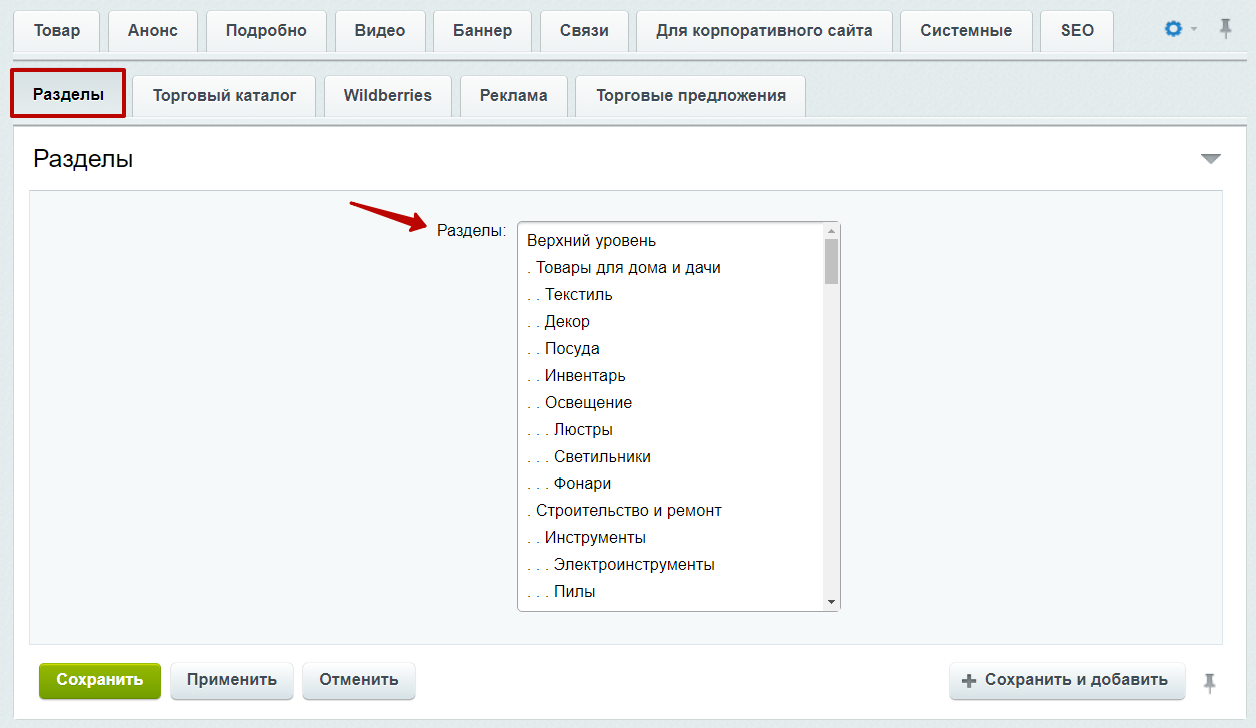
Вкладка «Торговый каталог»
Вкладка «Торговый каталог» доступна, только если вы запустили сайт на редакциях 1С-Битрикс «Малый Бизнес», «Бизнес» и «Интернет-магазин + CRM».
На вкладке «Торговый каталог» заполняются данные о товаре:
- Цена.
- Параметры.
- Скидки.
- Склады.
- Подписки.
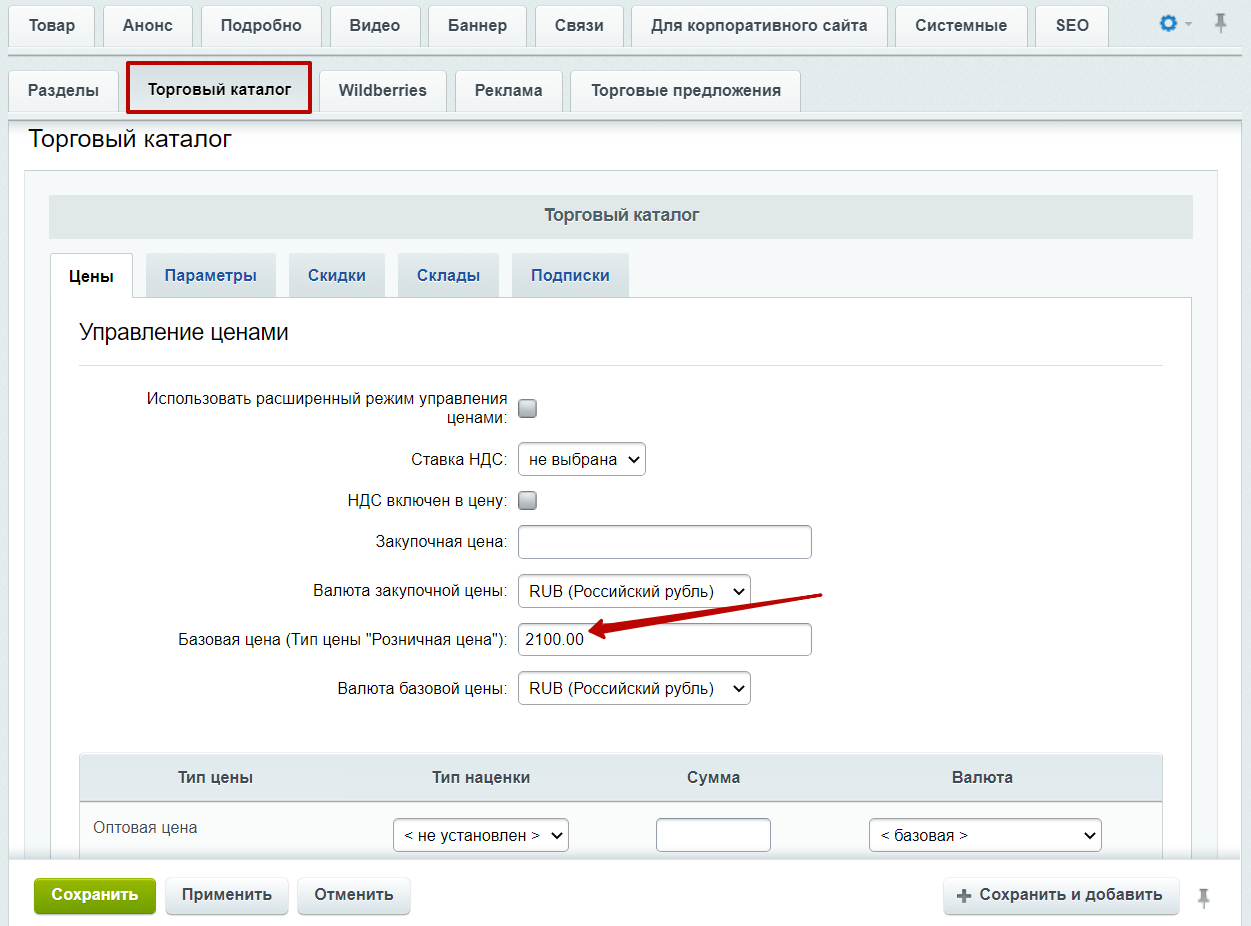
Обязательные поля для заполнения:
-
Цена — если поле не заполнено, по умолчанию система не даст сохранить товар.
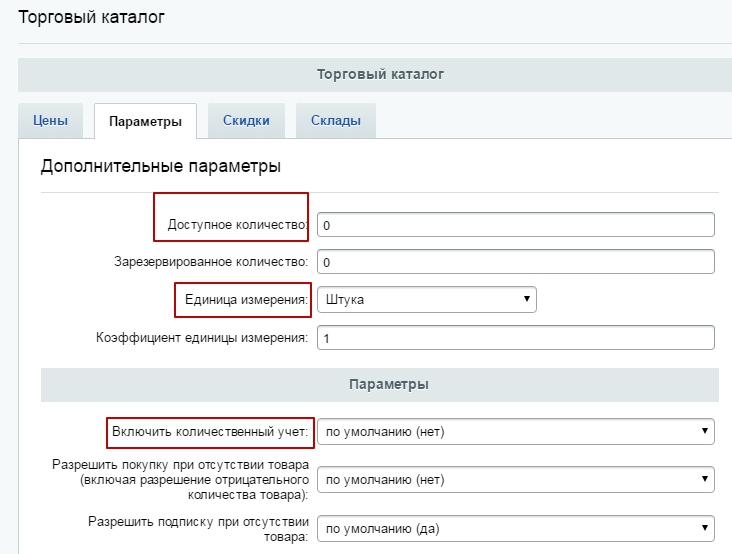
Параметры:
- количество доступного для продажи товара;
- единица измерения;
- включить количественный учет.
Если общее доступное количество товара оставить на 0, то при переходе на вкладку «Товар» чекбокс «В наличии» будет пустой. Но если поставить другую цифру — галка появится. Это изменение происходит автоматически при изменении общего количества товара и влияет только на работу фильтра. Вручную ее выставлять не нужно!
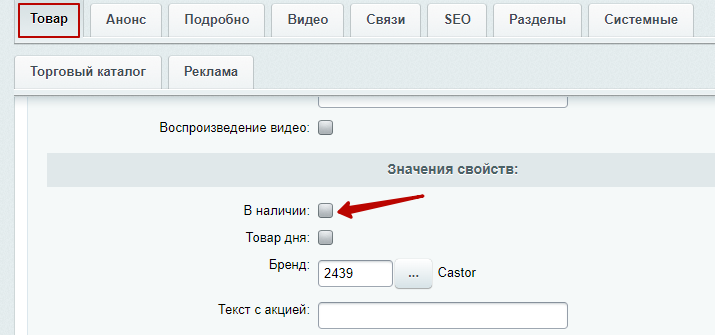
Вкладка «Wildberries»
Вкладка «Wildberries» доступна, только если вы запустили сайт на редакциях 1С-Битрикс «Малый Бизнес», «Бизнес» и «Интернет-магазин + CRM».
На вкладке «Wildberries» вы можете задавать параметры экспорта товаров в маркетплейс. Подробнее о функционале читайте в статье.
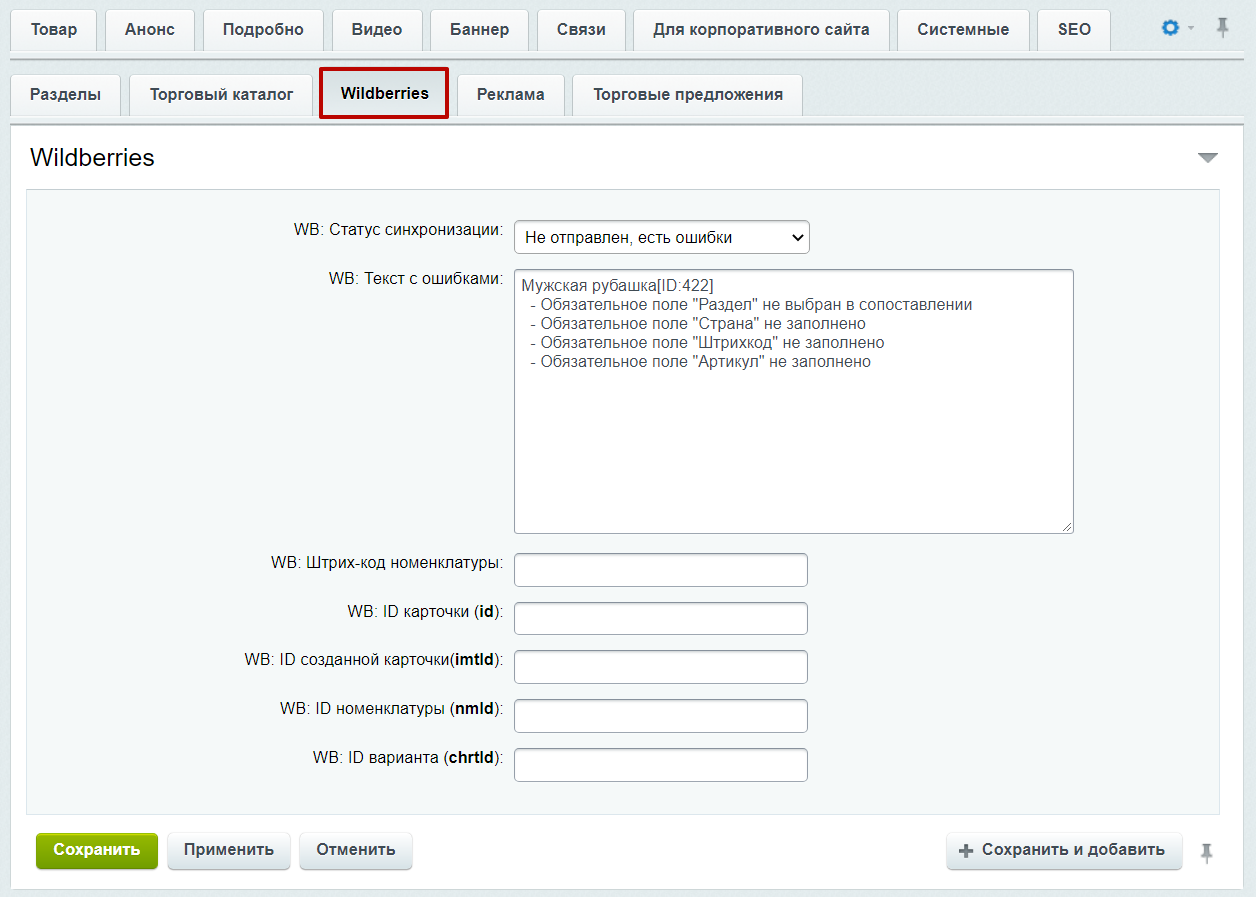
Вкладка «Торговые предложения»
Вкладка «Торговые предложения» доступна, только если вы запустили сайт на редакциях 1С-Битрикс «Малый Бизнес», «Бизнес» и «Интернет-магазин + CRM».
На вкладке «Торговые предложения» вы можете создавать SKU для товаров.