- Описание курса
- Установка решения
- Техническая поддержка
- Первые шаги
- Виджет настроек решения
-
Общие настройки решения
- Настройки модуля решения
- Блок «Поделиться»
- Настройки оформления сайта
- Список телефонов
- Ссылки на страницы в социальных сетях
- «Ленивая» подгрузка изображений — LazyLoad
- Валидация ввода
- Подключение Google reCAPTCHA
- Обработка персональных данных
- Настройки отображения кнопки «Наверх»
- Не добавлять название сайта в заголовок браузера
- Настройка поиска
- Настройка информации о публичной оферте
-
Главная страница
- Управление расположением блоков на главной
- Большие баннеры на главной странице
- Тизеры преимуществ на главной
- Разделы каталога
- Элементы каталога на главной
- Баннеры с текстом на главной
- Блок «Акции» на главной
- Баннеры картинками на главной
- Блок «Статьи» на главной странице
- Блок «О компании» на главной странице
- Блок «Бренды» на главной странице
- Блок «ВКонтакте» на главной
- Блок «Видеоотзывы» на главной странице
- Дополнительные блоки на главной
- Настройки шапки и меню
-
Каталог
- Разделы и подразделы
-
Карточка товара
- Настройки оформления карточки товара
- Создание и настройка простого товара
- Вывод единиц измерения у товаров
- Создание торговых предложений
- Выбор типа SKU
- Наборы и комплекты
- Расчет стоимости доставки в карточке товара
- Отзывы в карточке товара
- Настройка вывода полей в блоке «Наличие»
- Дополнительная фотогалерея в карточке товара
- Табы «Дополнительно», «Как купить», «Доставка» и «Оплата» в карточке товара
- Примечание по цене в карточке товара
- Примечание-подсказка в карточке товара
- Подключение индивидуальной таблицы размеров
- Формы «Нашли дешевле» и «Хочу в подарок» в карточке товара
- Тизеры преимуществ в каталоге
- Управление расположением блоков и табов в карточке товара
- Свойства товаров
- Настройка цен
- Подстановка заголовка торгового предложения в название товара
- Наличие и остатки на складах
- Быстрый просмотр карточки товара
- Сравнение товаров
- Массовая покупка товаров
- Выражения и названия
- Умный фильтр
- Избранные товары
- Сортировка по умолчанию в каталоге: по наличию, популярности, цене и прочее
- Настройка слайдпанели (галереи) в списке товаров
- Перекрестные продажи
-
Корзина и оформление заказа
- Включение и отключение корзины
- Корзина на редакциях 1С-Битрикс «Малый бизнес», «Бизнес» и «1С-Битрикс24: Интернет-магазин + CRM»
- Корзина на редакциях 1С-Битрикс «Старт» и «Стандарт»
- Покупка в 1 клик на редакциях 1С-Битрикс: «Малый бизнес», «Бизнес» и «Интернет-магазин + CRM»
- Покупка в 1 клик на редакциях 1С-Битрикс: «Старт» и «Стандарт»
- Услуги
-
Основные разделы
- Бренды
- Акции
- Блог
- Отзывы
- Лицензии
- Документы
- О компании
- Реквизиты
- Контакты
- Личный кабинет (до версии 2.0.0)
- Личный кабинет V2
- Настройки футера
-
Мультирегиональность
- Выбор типа региональности
- Выбор вида отображения мультирегиональности
- Настройка хостинга
- Автоопределение местоположения по IP
- Разделы и карточки регионов
- Замена контактной информации на странице контактов в регионах
- Настройка Композитного сайта
- Автогенерация robots.txt и sitemap.xml
- Установка остатков товара в зависимости от региона
- Автозамена контента по регионам с помощью тегов
- Передача региональных переменных в почтовые шаблоны
- Региональный фильтр. Каждому региону — свой контент
- Система обратной связи
- Посадочные страницы
- Мобильная версия
- Умный SEO
- SEO, маркетинг, реклама
- Требования к графическим материалам
- Интеграция с другими сервисами
- Как повысить редакцию с корпоративного сайта на интернет-магазин
- Для веб-разработчиков
- Установка модулей сторонних разработчиков
Управление веб-формами
Вы можете создавать (1), изменять (2) и удалять веб-формы (3) в Сервисы → Веб-формы → Настройка форм.
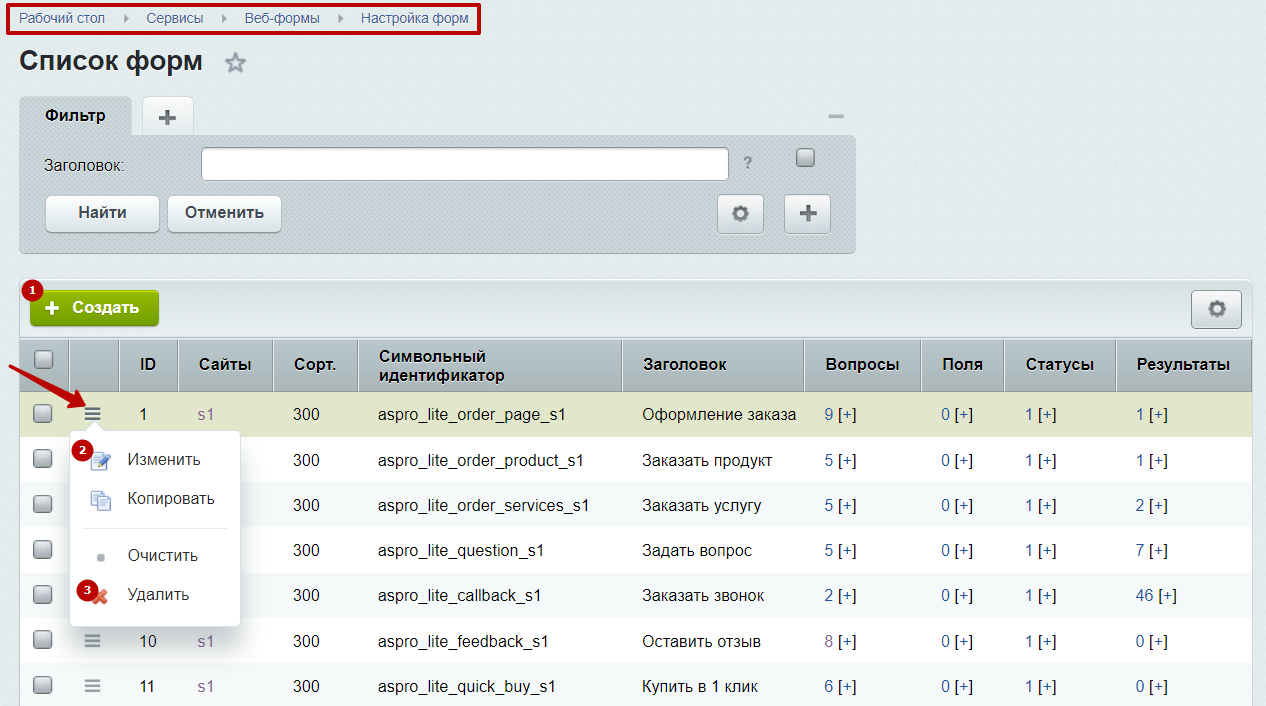
Рассмотрим основные настройки форм. На вкладке «Свойства» находятся следующие параметры:
- Наименование (1) — заголовок веб-формы.
- Символьный идентификатор (2) (задается латинскими буквами) — используется для привязки формы к элементам (например, кнопкам).
- Сайт формы (3) — здесь указываются сайты, на которых будет использоваться веб-форма.
- Порядок сортировки (4) – определяет положение формы в списке (в админке).
- Название ссылки на результаты (5) — названия ссылок, куда будут сохранятся результаты работы формы (названия указываются для каждого языка, используемого в системе).
- Подпись на кнопке, сохраняющей результаты формы (6) — дает название кнопке на форме для отправки результатов.
- Использовать CAPTCHA (7) — подключает к форме проверку «человек или робот?».
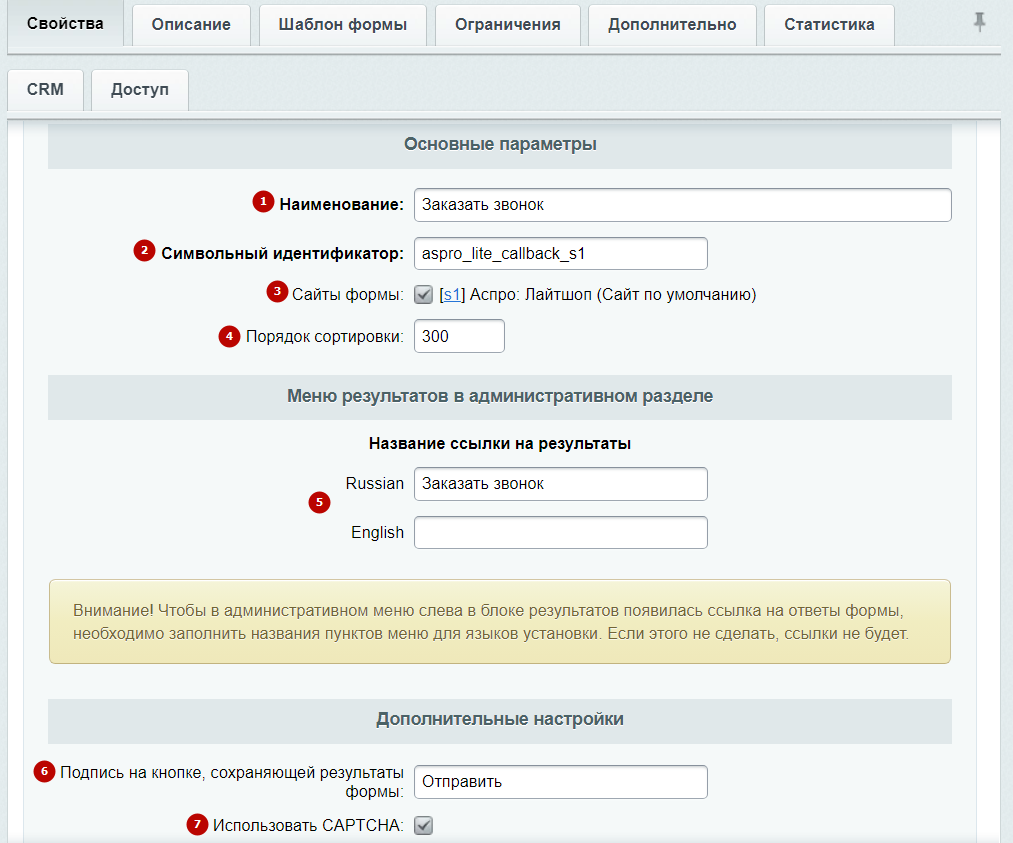
На вкладке «Описание» вы можете добавить текст, который будет отображаться под заголовком формы.
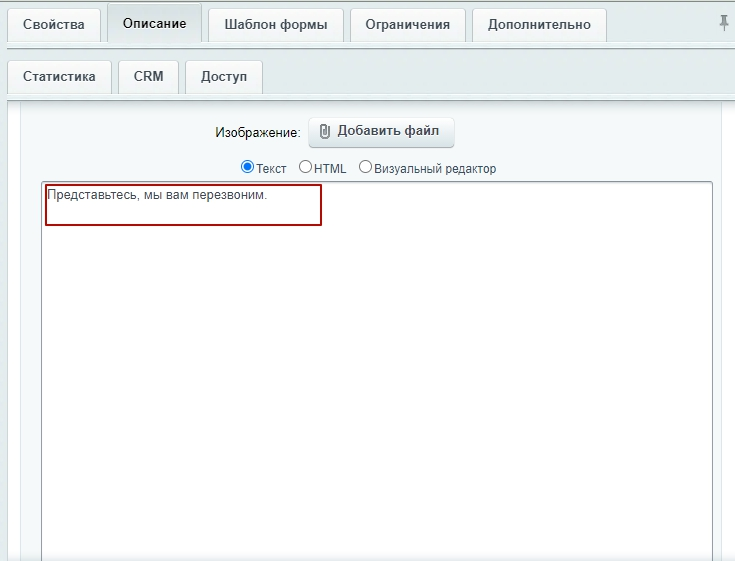
На вкладке «Шаблон формы» вы можете выбрать, какой шаблон использовать — предложенный по умолчанию или свой. О том, как создать свой шаблон, читайте в уроке от 1С-Битрикс.
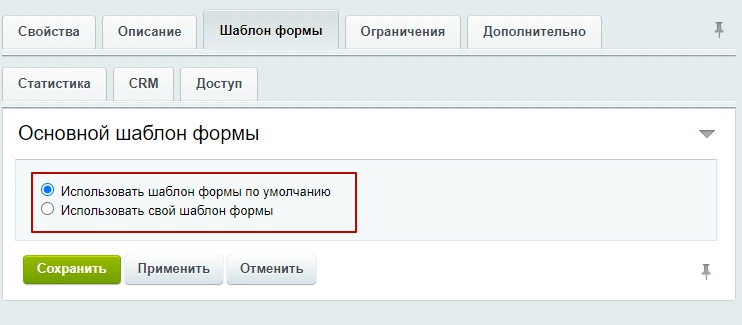
На вкладке «CRM» настраивается интеграция с Битрикс24.
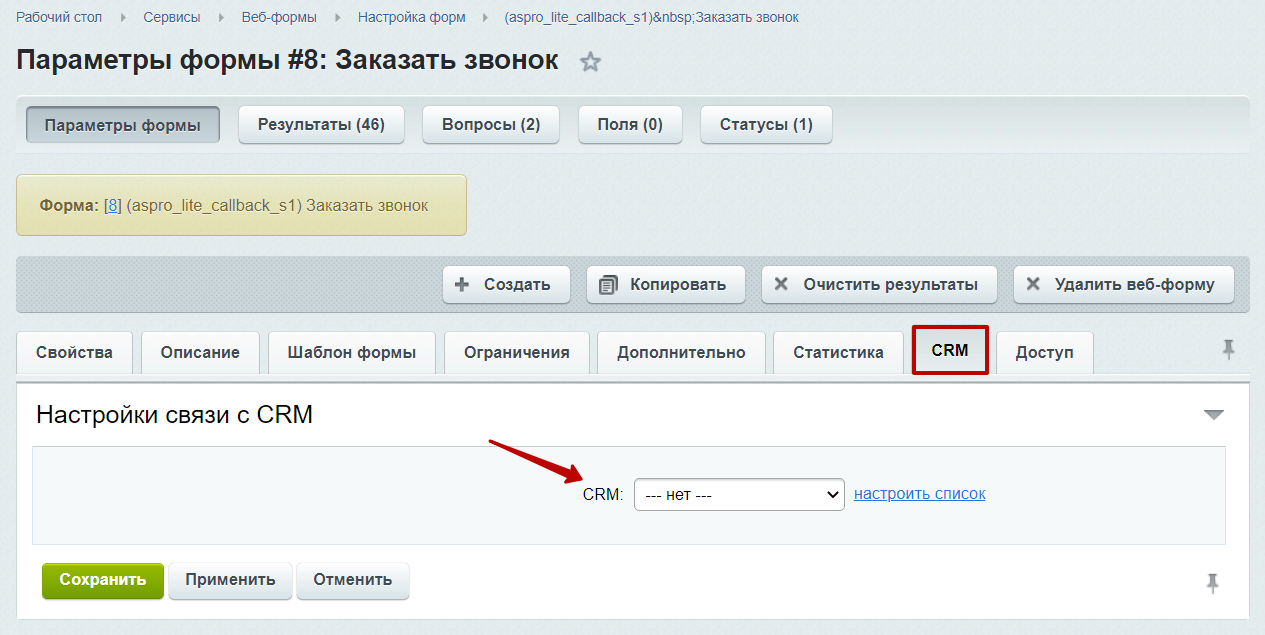
Перейти к редактированию полей формы можно через верхнее меню (пункт «Вопросы»):
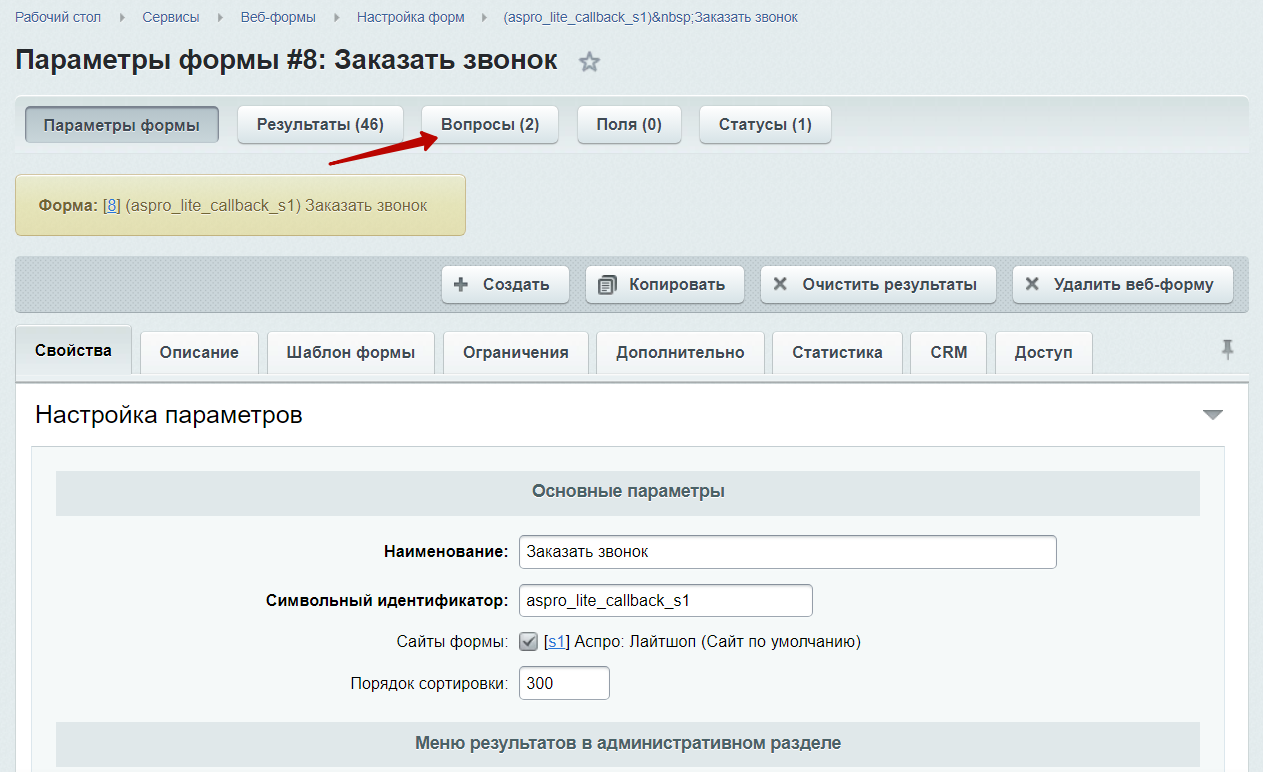
Чтобы добавить новое поле, нажмите одноименную кнопку (1). Для изменения параметров существующего поля раскройте меню кнопки «Гамбургер» и выберите «Параметры вопроса» (2). С помощью этого же меню поле можно удалить (3).
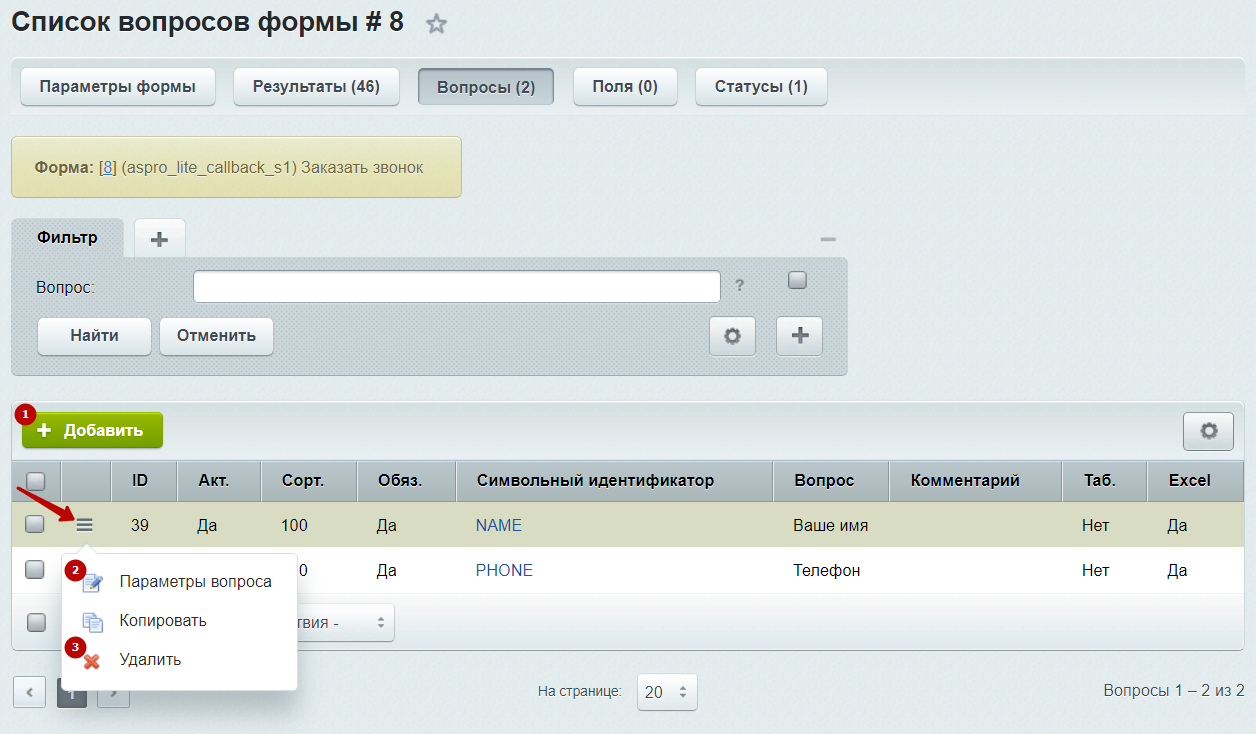
Также к созданию нового поля можно быстро перейти из списка веб-форм — нажмите на «+» в колонке «Вопросы» на соответствующей строке.
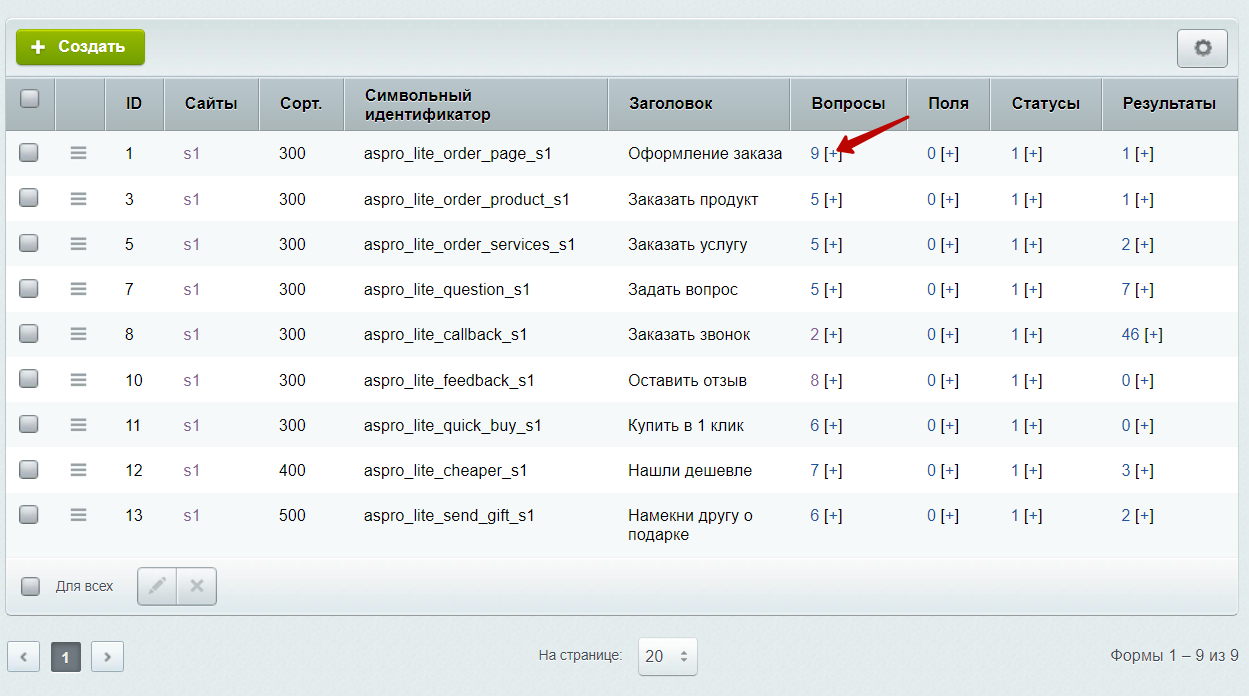
При создании нового поля на вкладке «Свойства» обязательно укажите символьный идентификатор (3) (латинскими заглавными буквами). На этой же вкладке:
- установите галку «Акт.», чтобы пользователи увидели поле (1);
- укажите индекс сортировки (2) – чем меньше индекс сортировки, тем выше позиция поля на форме;
- активируйте одноименный параметр, если поле должно быть обязательным для заполнения (4).
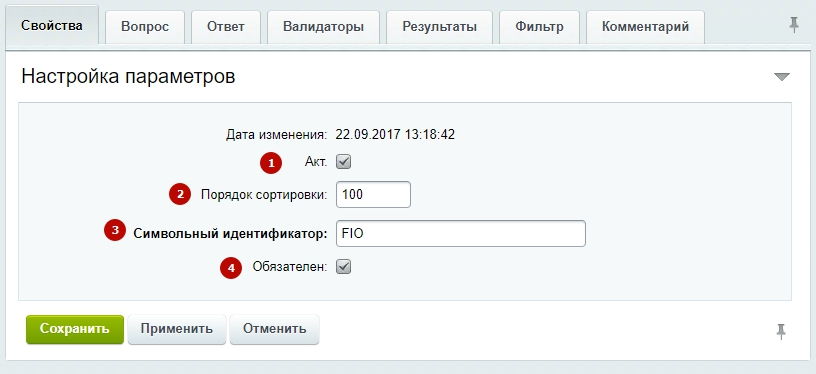
Добавьте описание поля на вкладке «Вопрос», чтобы пользователь понял, что ему нужно ввести.
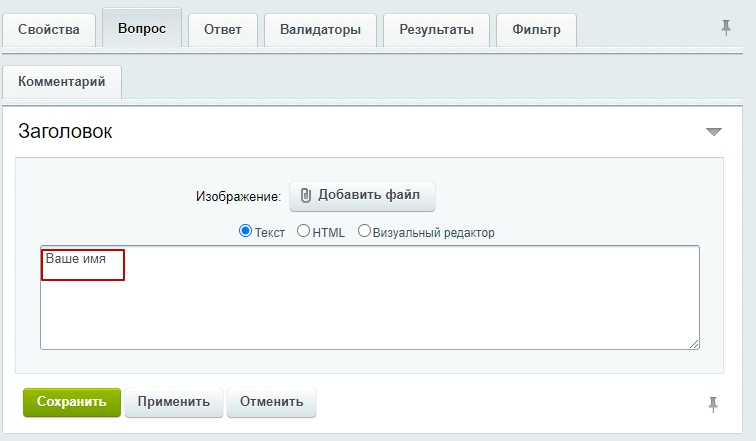
На вкладке «Ответ»:
- Заполните колонку «Текст» (1) в соответствии с выбранным типом ответа.
- Укажите в таблице, какой тип данных принимает поле (2). В решении поддерживаются поля под ответы не только в виде текста, но и в виде даты, варианта из перечней типа checkbox, radio, области загрузки файлов и другие типы свойств.
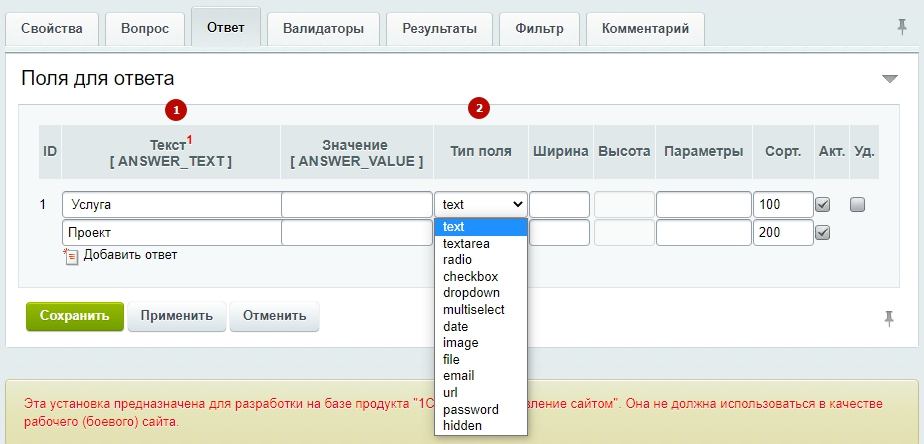
Например, если вы хотите предложить пользователю список, из которого он может выбрать несколько вариантов ответа, установите галку напротив нужных пунктов — перечислите варианты в колонке «Текст» и установите для каждого из них тип checkbox.
Если же в качестве ответа посетитель должен ввести свой текст, поставьте в первой колонке пробел и выберите нужный тип (text или textarea).
Подробнее о настройке веб-форм вы можете узнать из курса от 1С-Битрикс.