Создание и редактирование магазинов/контактов
Возможности редактирования информации о магазинах зависят от используемого типа отображения страницы контактов. Изменение информации доступно в административной части сайта.
На подгрузку контента в типах отображения страницы контактов влияет региональность. Рассмотрим настройку каждого типа подробнее.
Тип «Компакт»
Выключенная региональность
Перейдите в Аспро (1) → Аспро: ЛайтШоп (2) → Настройки (3) → Обязательные настройки для быстрого запуска (4).
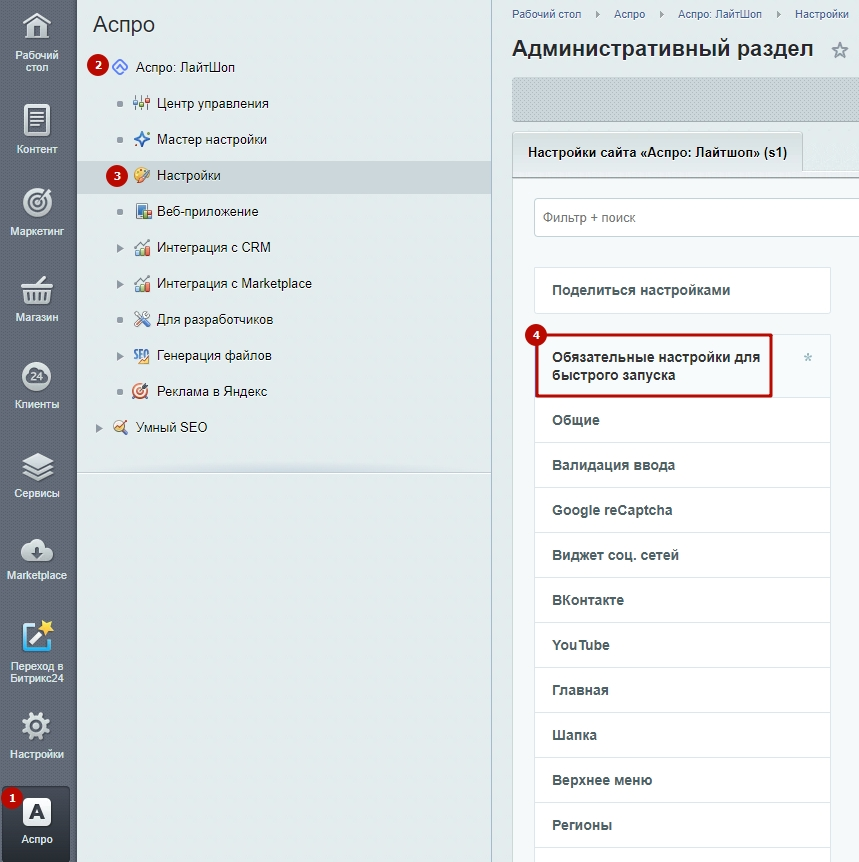
В пункте «Контакты» отредактируйте информацию и сохраните изменения.
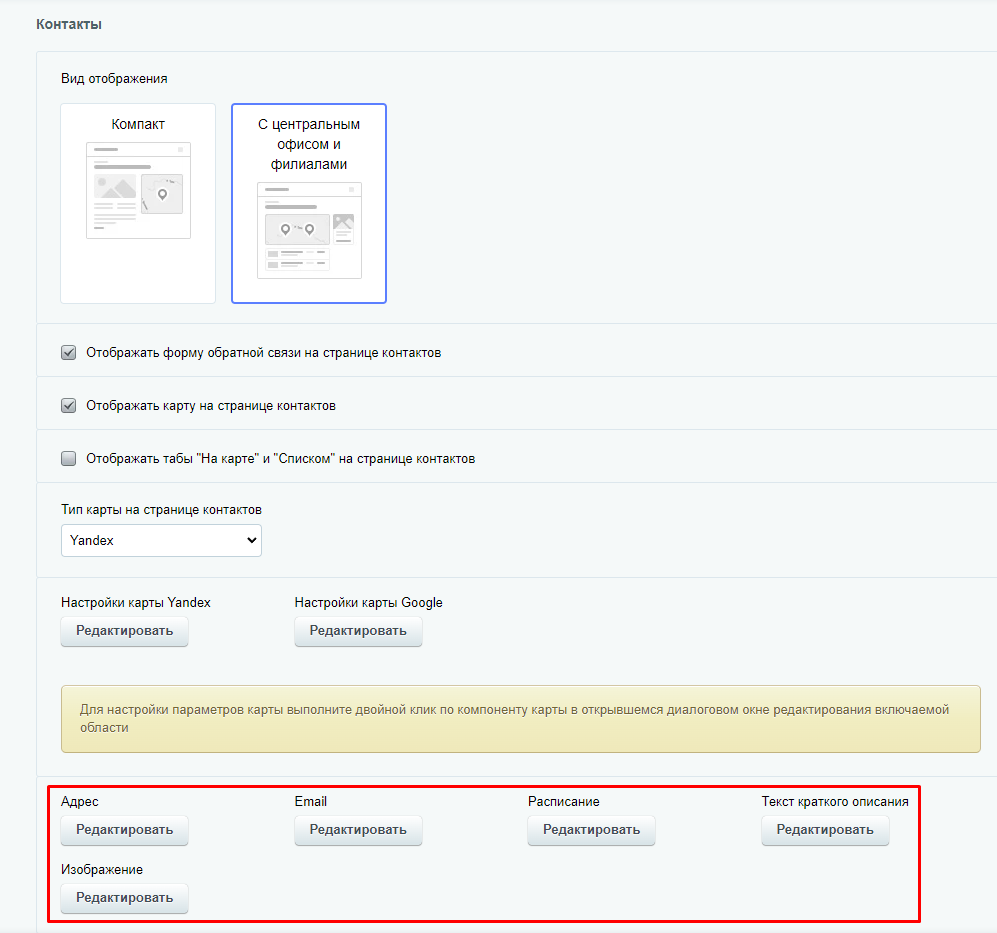
Включенная региональность
Перейдите в Контент (1) → Региональность (aspro.lite) (2) → Регионы (3).
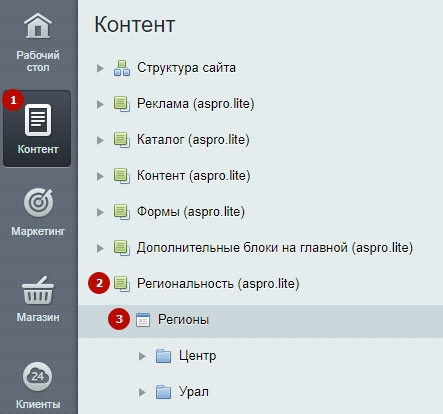
Если вы используете группировку магазинов по разделам и хотите отредактировать существующий элемент, то откройте нужную группу и город, например, Центр → Московская область → Москва. Перейдите в редактирование города, кликнув по его названию.
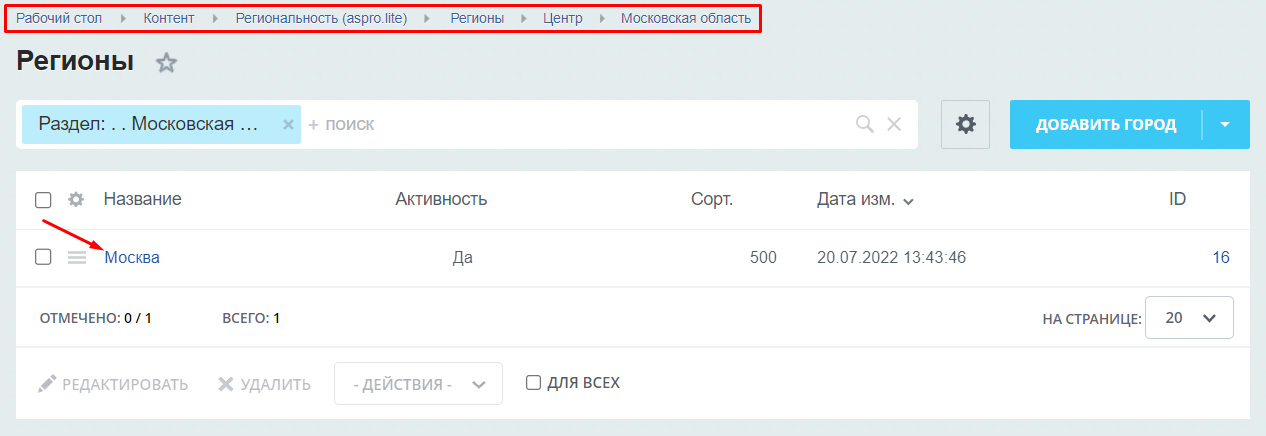
Чтобы перейти к созданию элемента, кликните на соответствующую кнопку в правом верхнем углу.
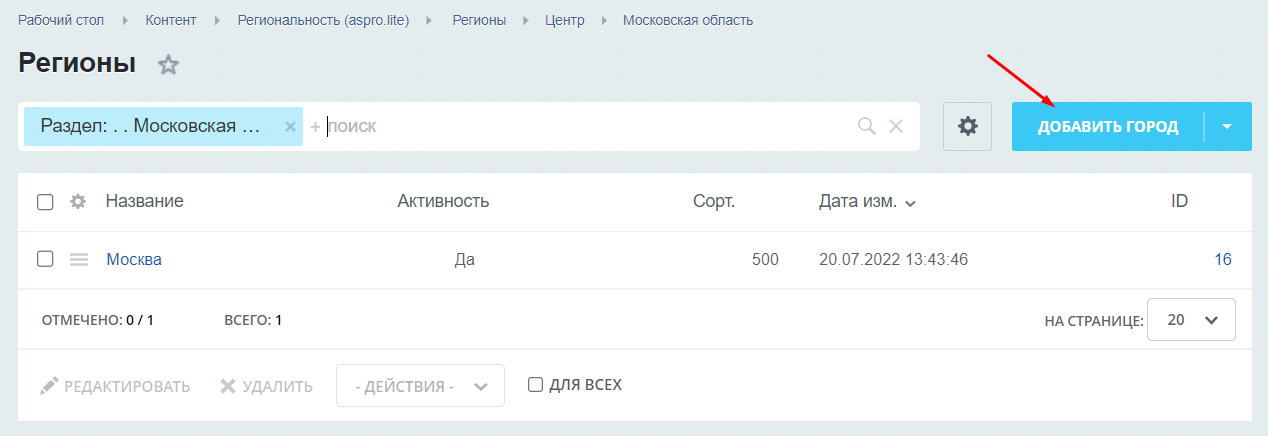
При создании новой карточки на основной вкладке можно указать:
- Активность (1).
- Название города (2).
- Значения свойств (3).
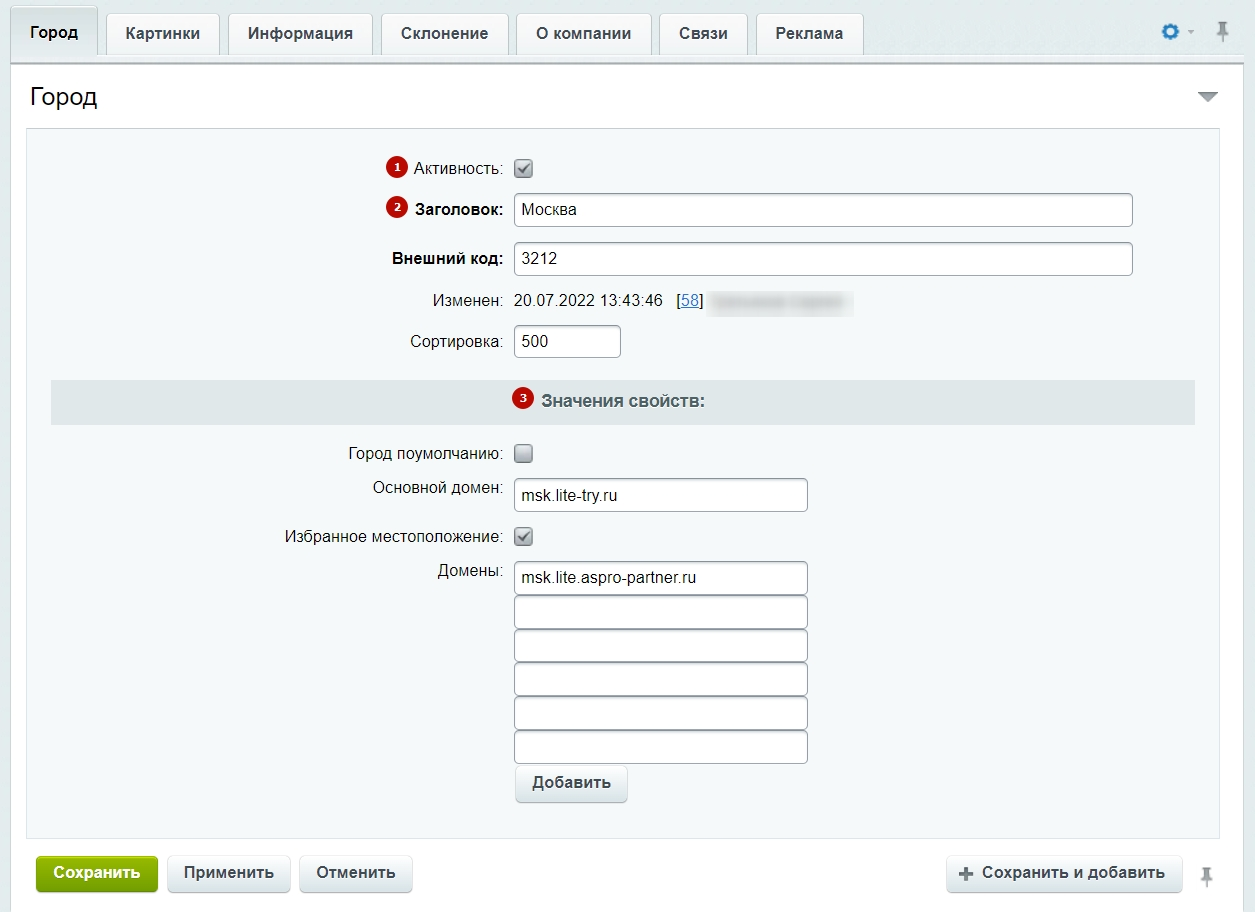
На вкладке «Картинки» вы можете загрузить изображение для страницы контактов (1) и фотографии в галерею (2).
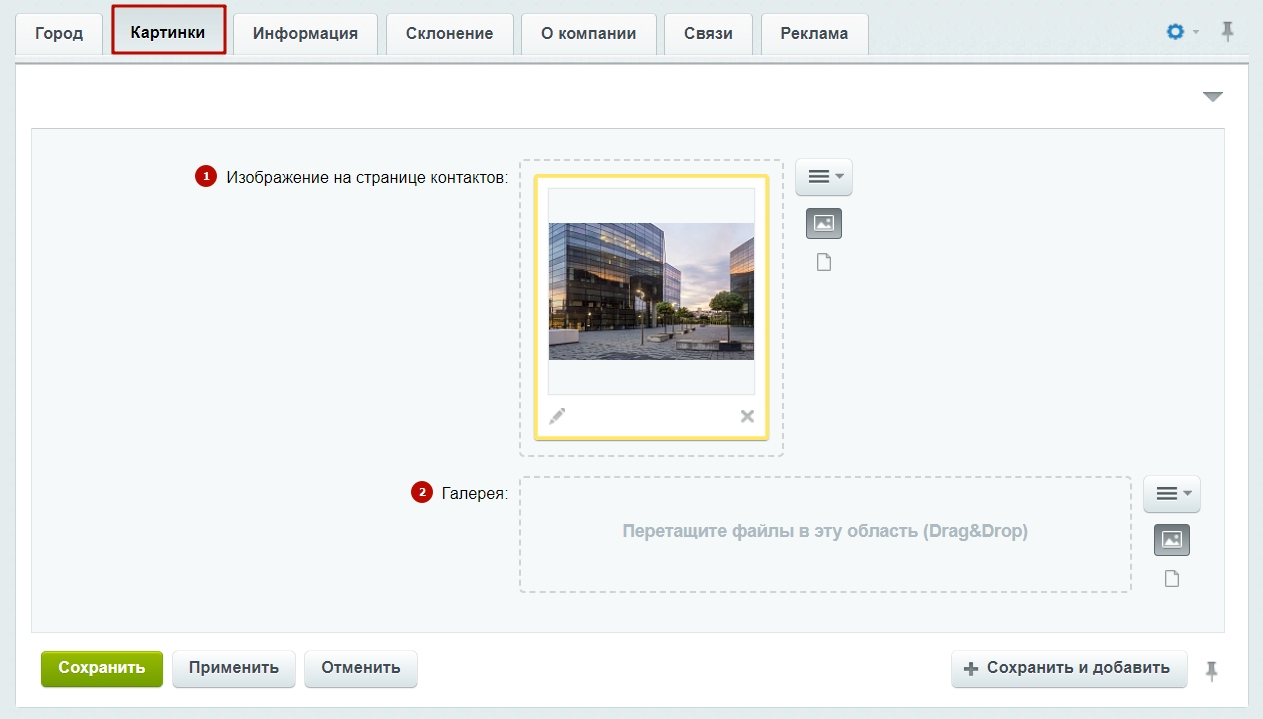
Пропишите данные на вкладке «Информация».
- Номера телефонов, филиалов или отделов компании (1).
- E-mail магазина в регионе (2).
- Адрес региональной точки (3).
- Режим работы (4).
- Точка на карте для главного офиса (5). Отображается в разделе контактов.
- Текст на странице контактов (6).
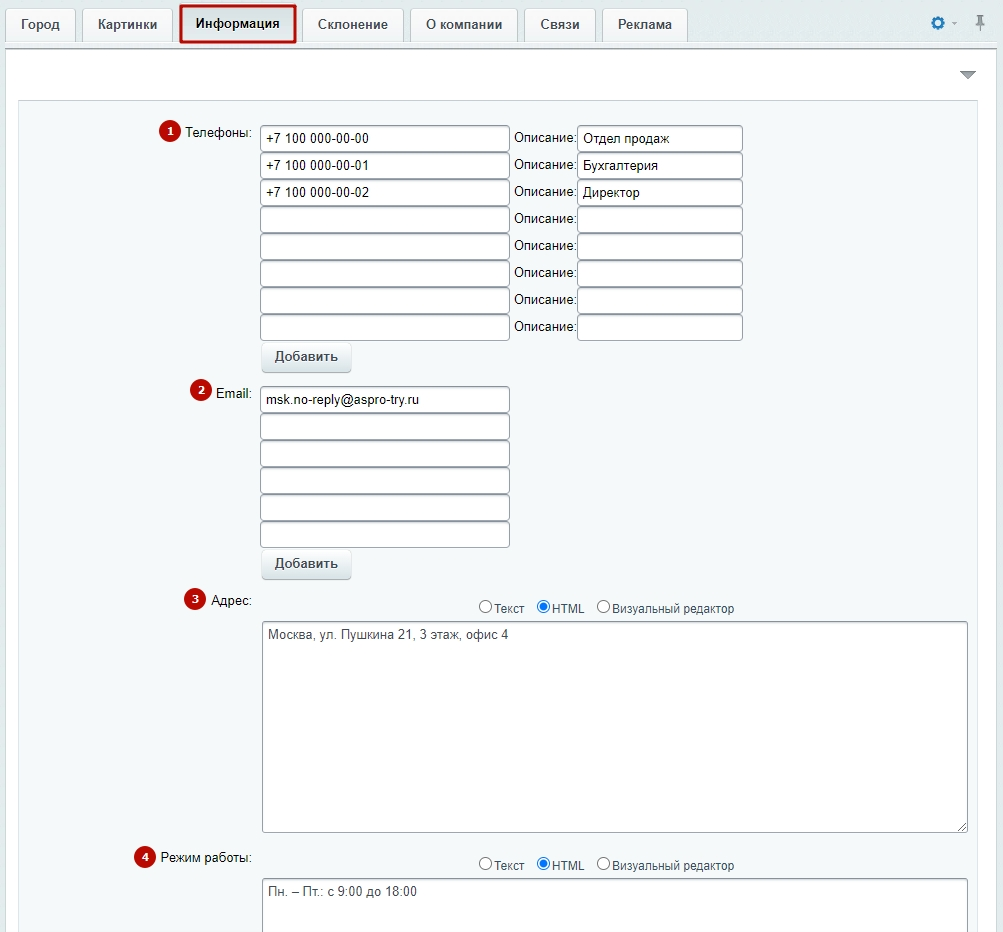
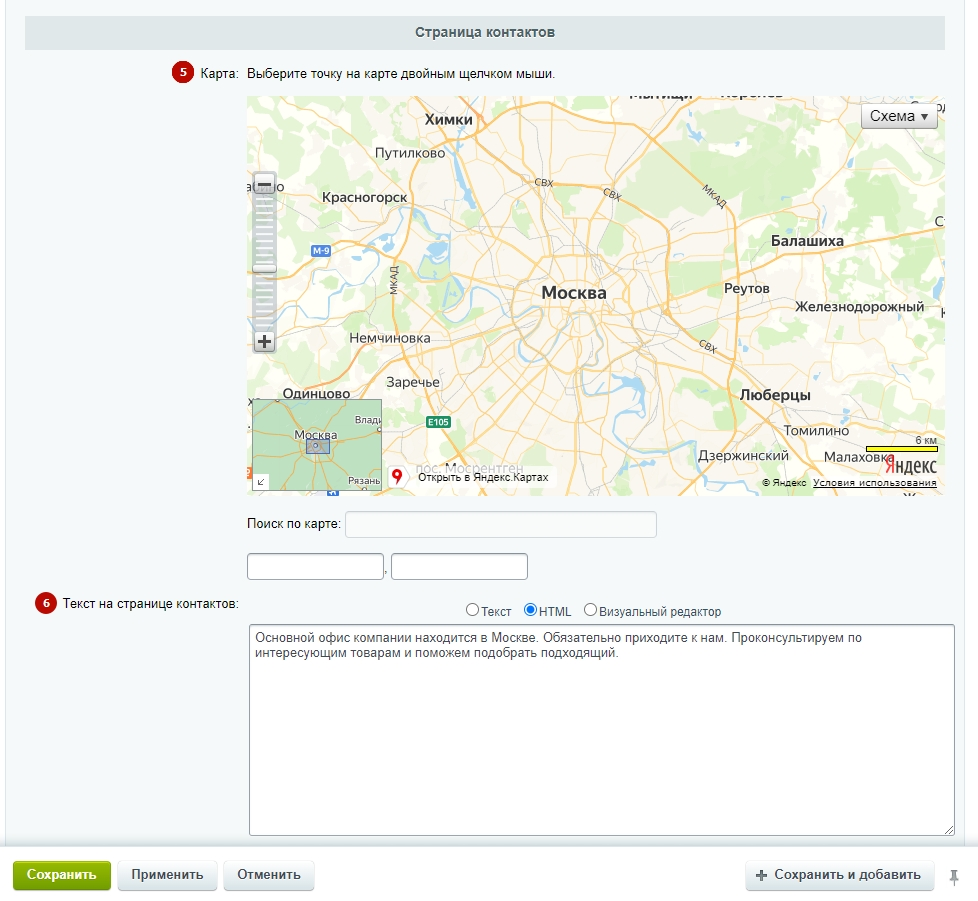
Тип «С центральным офисом и филиалами»
Добавление и редактирование представительств
Редактирование через публичную часть
Переключитесь в режим правки. Наведите указатель на содержимое страницы «Контакты» и нажмите «Добавить элемент» на появившейся панели.
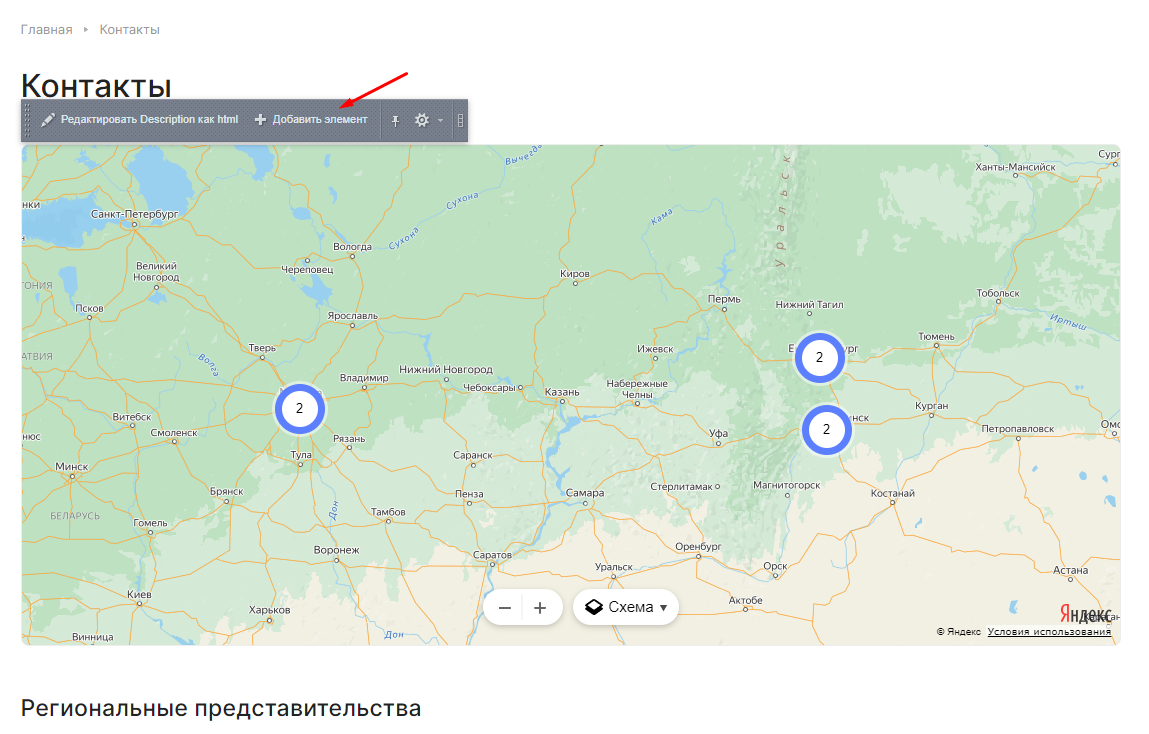
Редактирование через административную часть
Перейдите в Контент (1) → Контент (aspro.lite) (2) → Контакты (3). Если вы используете группировку магазинов по разделам, то откройте нужную группу, например, Московская область → Москва.
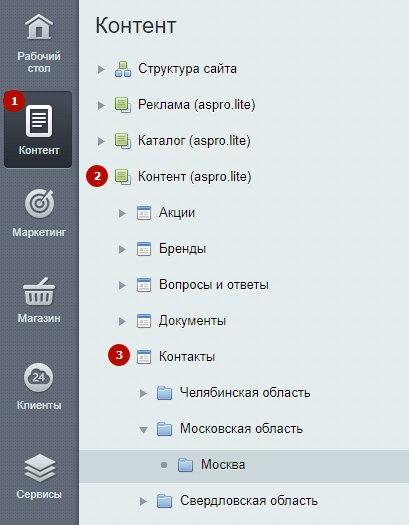
Чтобы перейти к созданию элемента, кликните на соответствующую кнопку в правом верхнем углу. Или выберите уже существующий город.
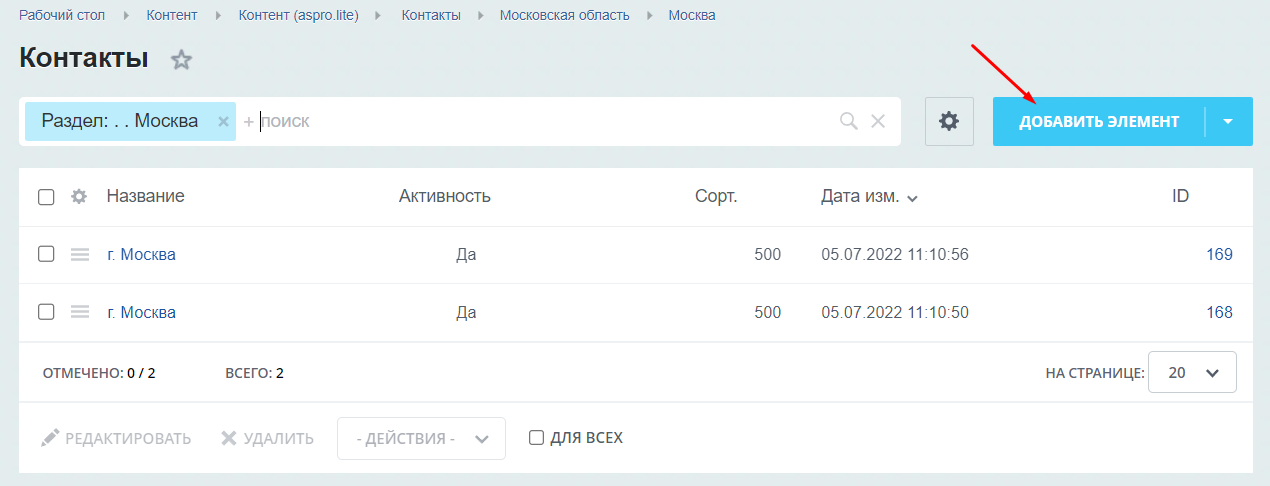
Рассмотрим редактирование карточки подробнее.
Вкладка «Элемент»
- «Активность» — активируется отображение офиса. Дополнительно задайте дату начала и окончания активности.
- «Название» — указывается город офиса. Поле обязательно для заполнения.
- «Сортировка» — определяется положение в группе офисов — чем ниже индекс сортировки, тем выше положение офиса в списке.
- «Адрес» — указывается адрес офиса. Поле обязательно для заполнения.
- «Метро» — указывается название ближайшей станции метро.
- «Телефон» — прописываются контактные номера телефонов.
-
«E-mail» — прописывается e-mail.
-
«Режим работы» — указывается режим работы офиса.
-
«Способ оплаты» — выбирается способ оплаты.
-
«Координаты на карте» — устанавливается маркер на карте. Для быстрой ориентации по карте вы можете использовать строку поиска. Чтобы сократить список результатов, вводите в поиске название города или улицы.
- «Детальное описание» — прописывается общая информация.
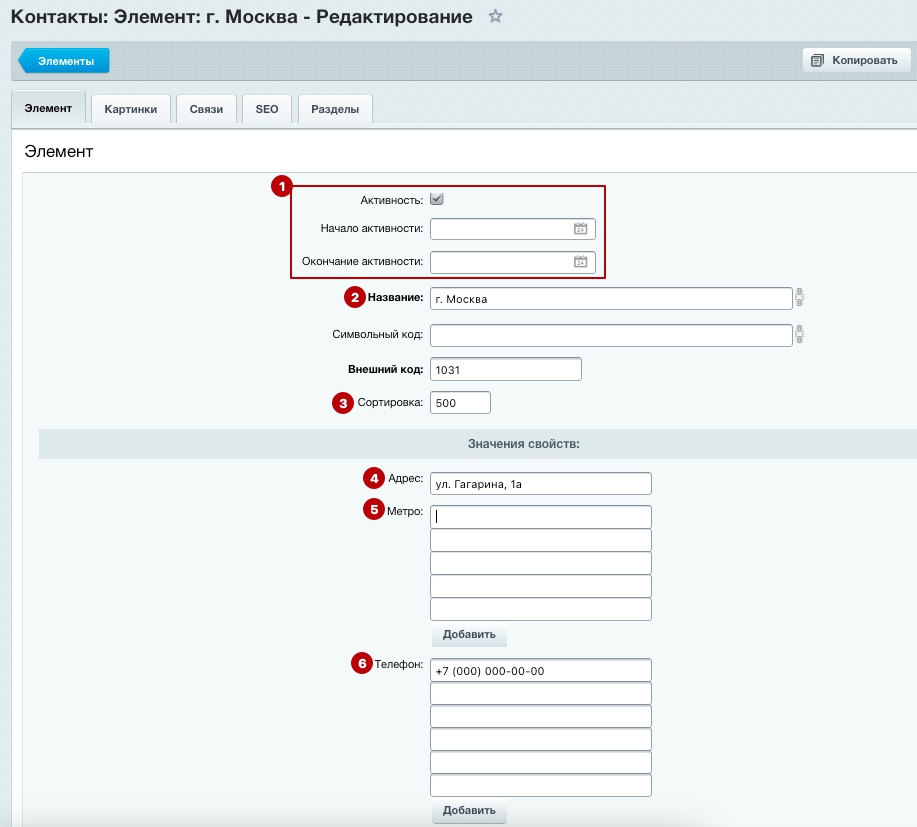
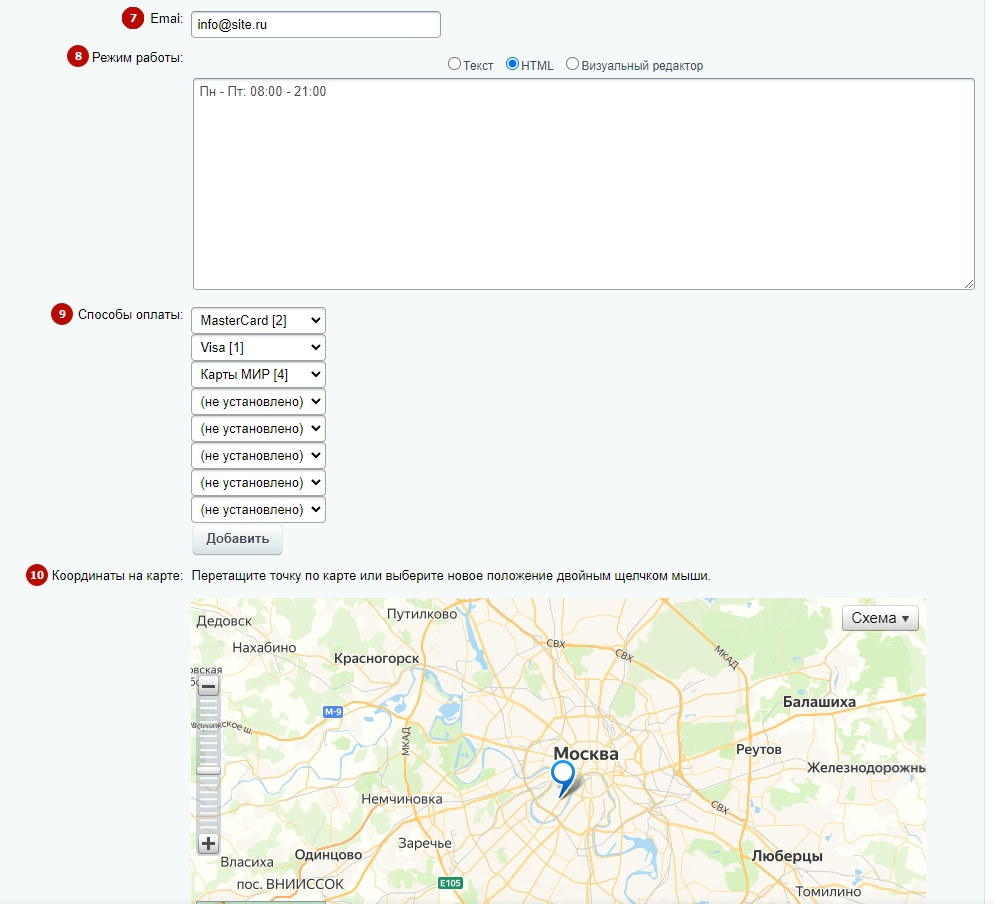
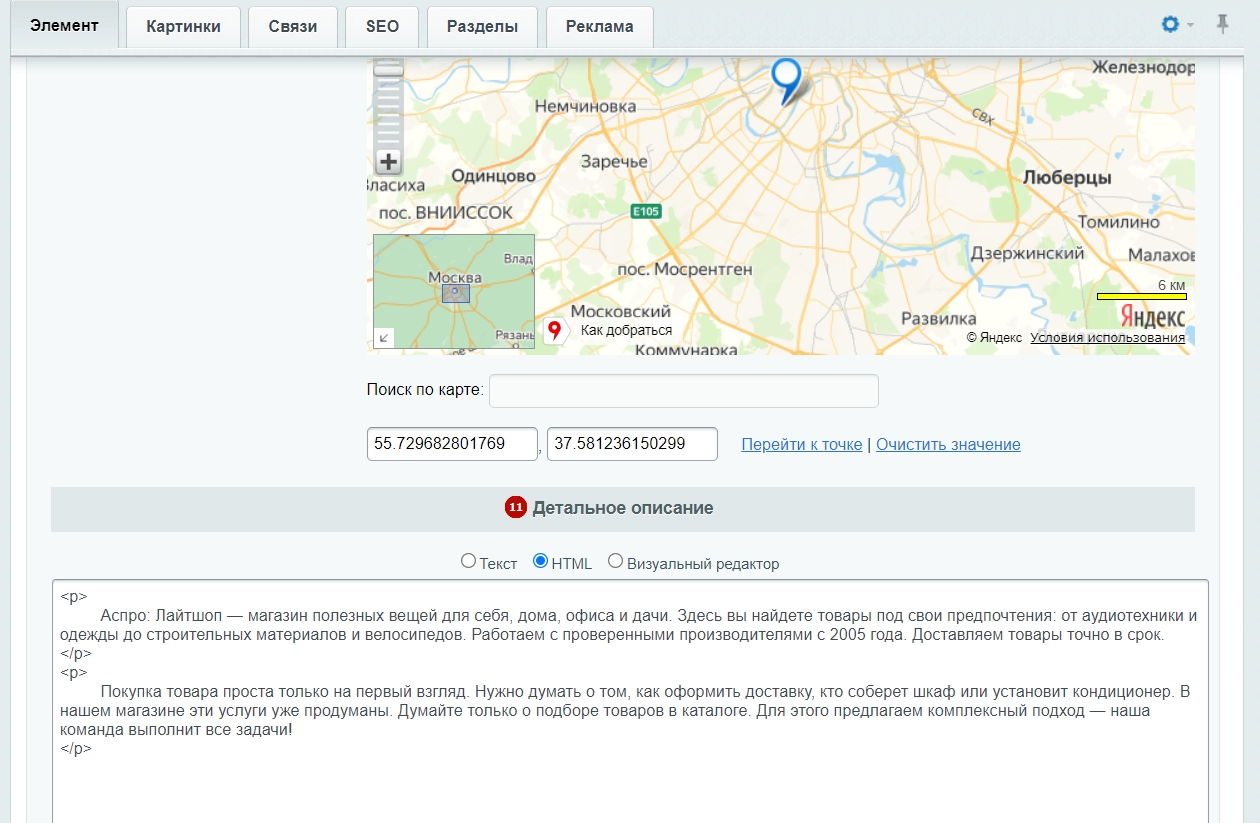
Для перемещения по карте зажмите левую кнопку мыши и сместите карту в нужную сторону. Кликните дважды левой кнопкой мыши, чтобы поставить маркер. Если вам требуется перенести установленный маркер на другое место, схватите его левой кнопкой мыши и перетащите.
Вкладка «Картинки»
Чтобы оформить сведения о магазинах или представительствах, загрузите фотографии в области.
- Картинка для анонса — изображение для анонса офиса. Отображается во всех типах кроме «Компакт».
- Детальная картинка — изображение для карточки офиса. Отображается во всех типах.
- Галерея — изображения для галереи со слайдером в детальной карточке офиса. Отображается во всех типах.
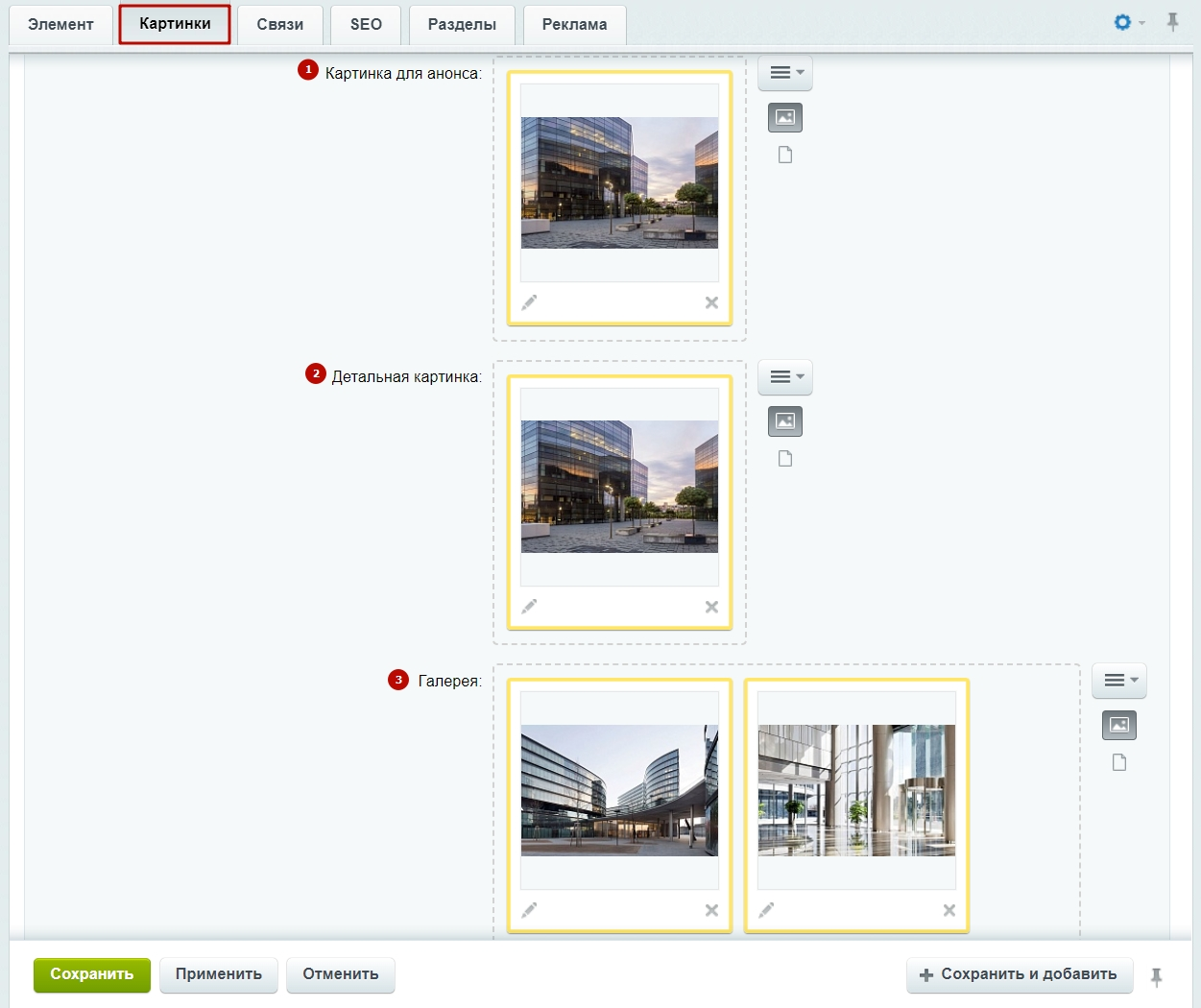
Сохраните изменения.
Настройка центрального офиса
Выключенная региональность
Перейдите в Аспро (1) → Аспро: ЛайтШоп (2) → Настройки (3) → Обязательные настройки для быстрого запуска (4).
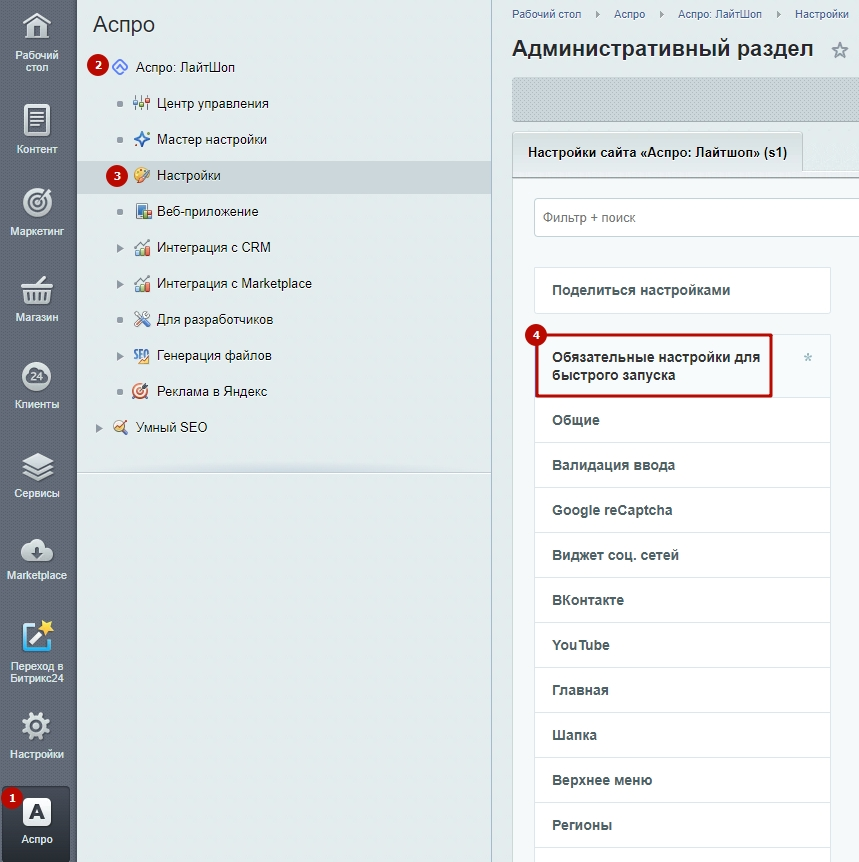
В пункте «Контакты» отредактируйте информацию и сохраните изменения.
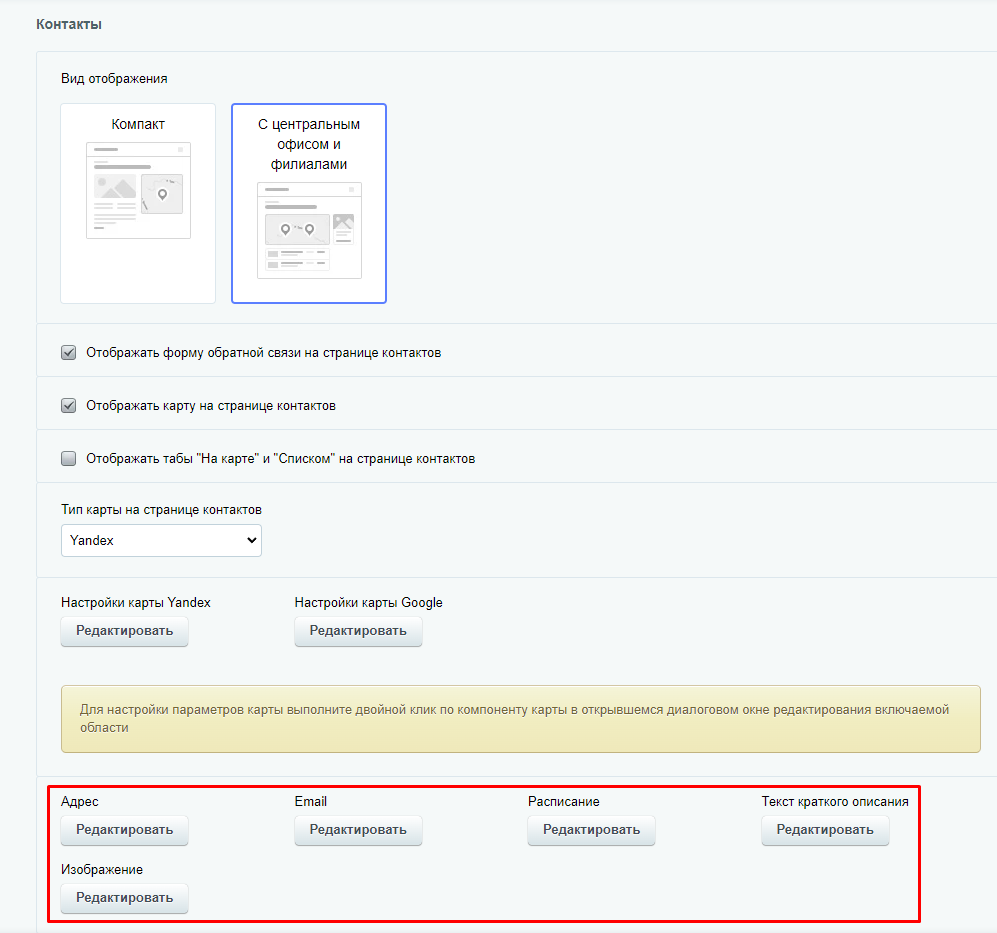
Включенная региональность
Перейдите в Контент (1) → Региональность (aspro.lite) (2) → Регионы (3). Если вы используете группировку офисов по разделам, то откройте нужную группу, например, Центр → Московская область → Москва.
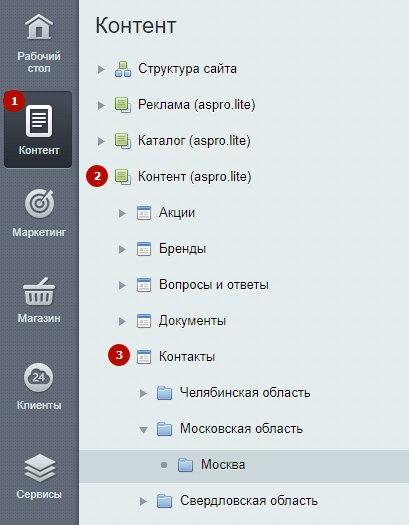
Чтобы перейти к созданию элемента, кликните на соответствующую кнопку в правом верхнем углу. Или выберите уже существующий город.
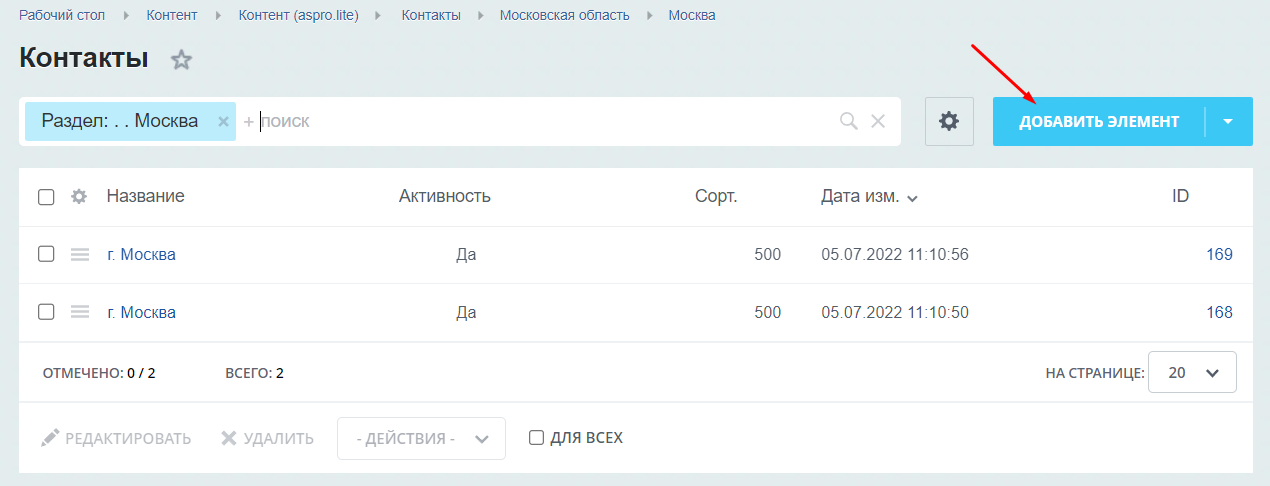
При создании новой карточки на основной вкладке можно указать:
- Активность.
- Название города.
- Значения свойств.
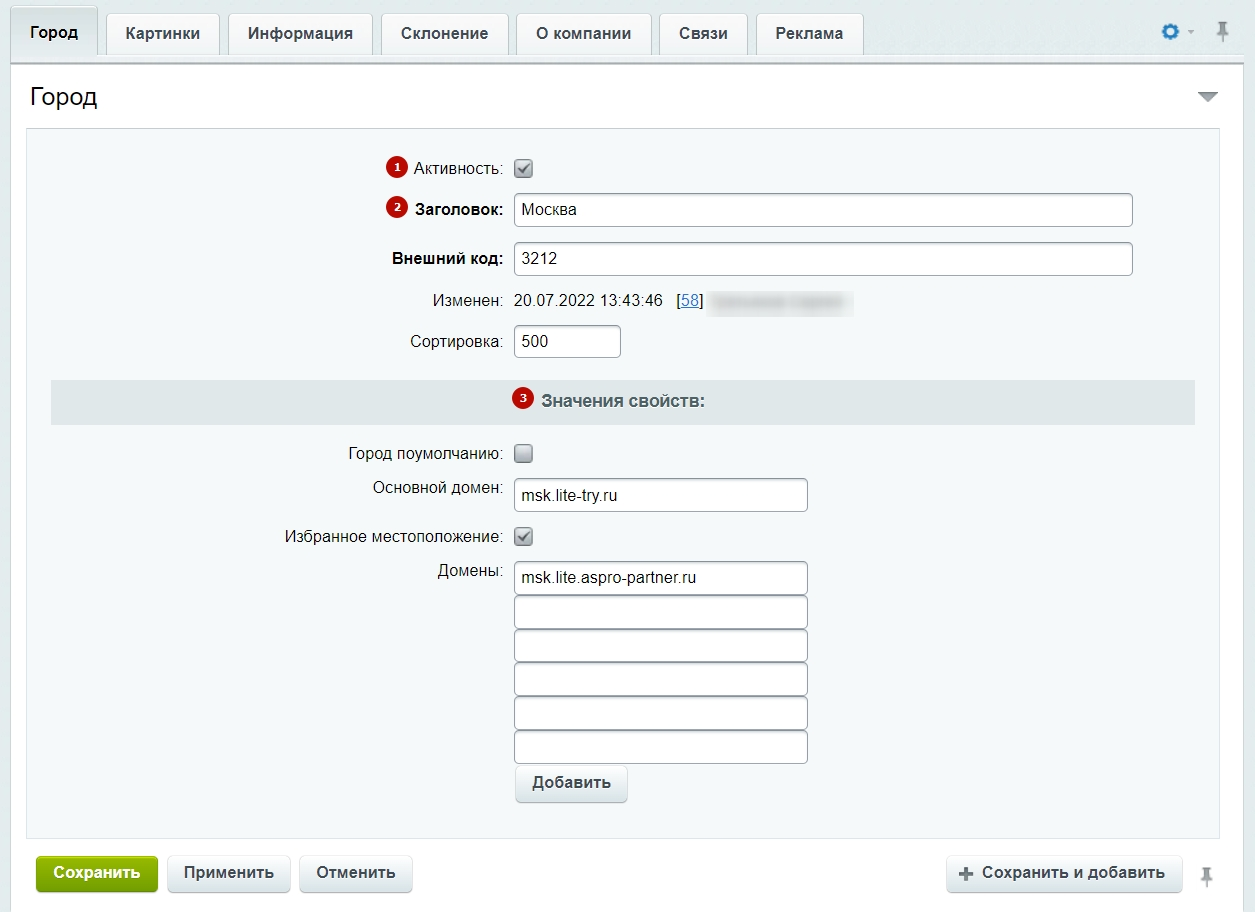
На вкладке «Картинки» вы можете загрузить изображение для страницы контактов (1) и фотографии в галерею (2).
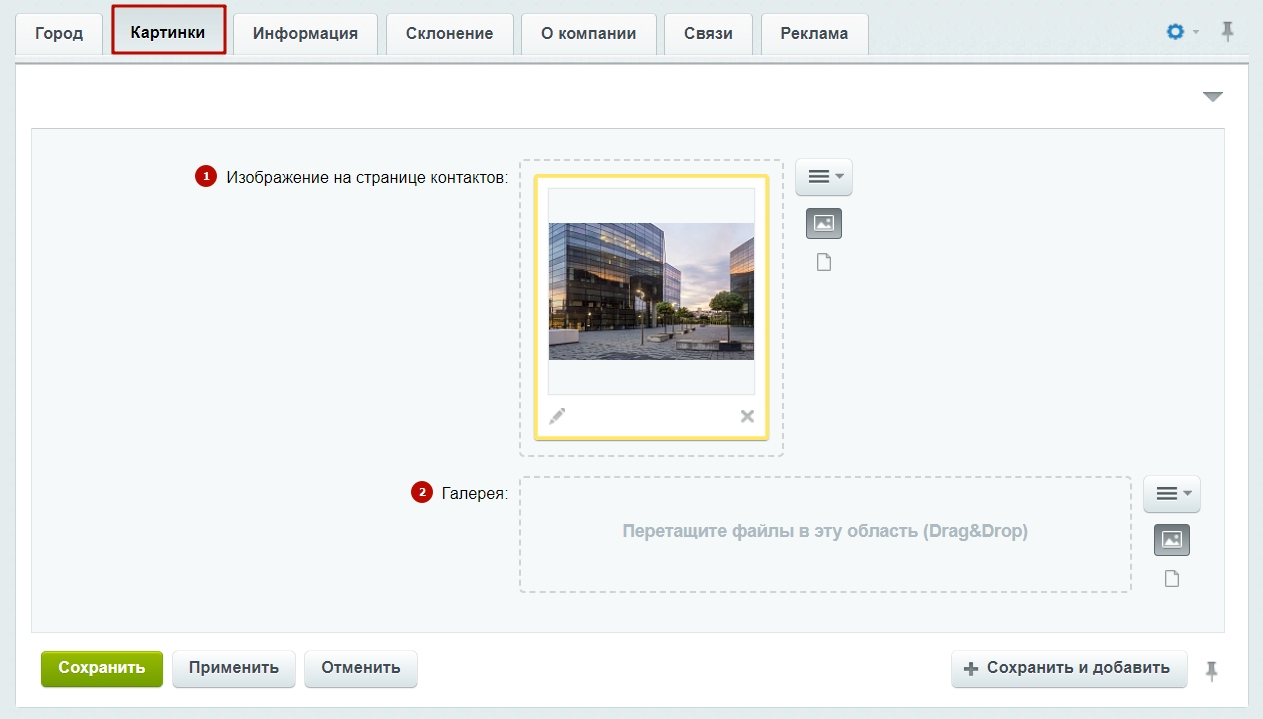
Пропишите данные на вкладке «Информация».
- Номера телефонов, филиалов или отделов компании.
- E-mail магазина в регионе.
- Адрес региональной точки.
- Режим работы.
- Точка на карте для главного офиса. Отображается в разделе контактов.
- Текст на странице контактов.
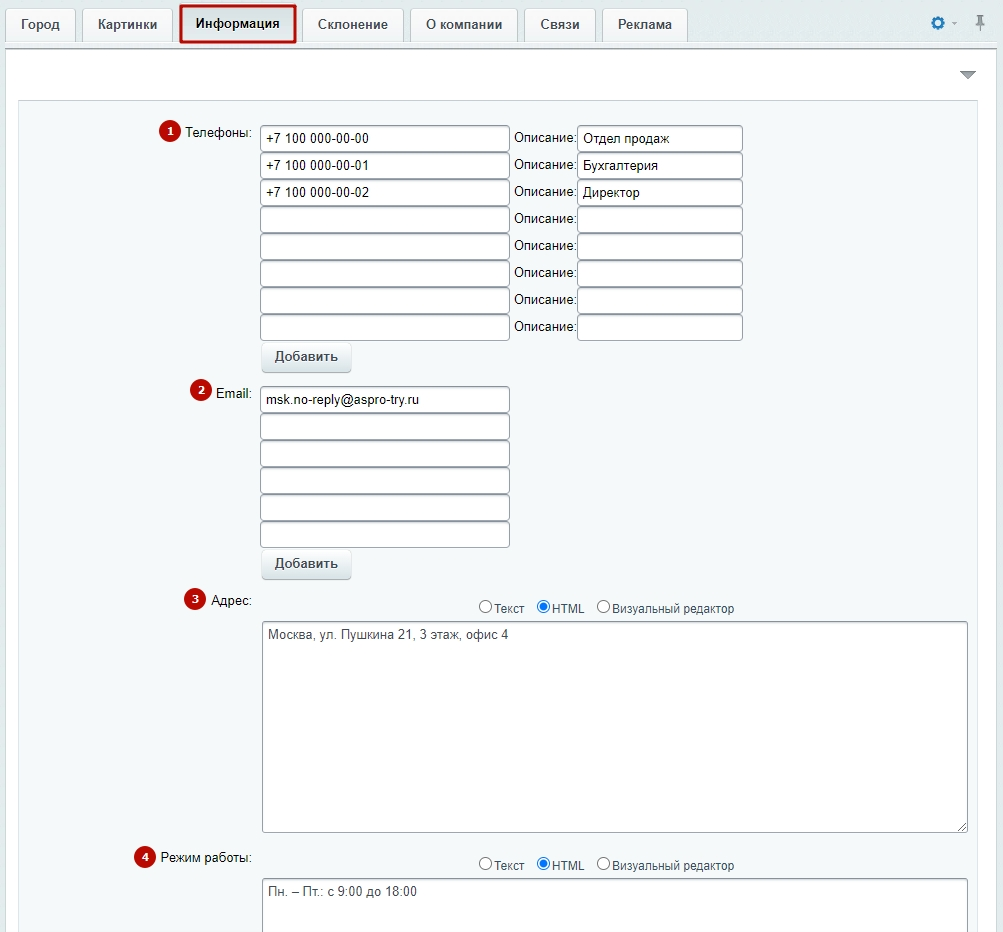
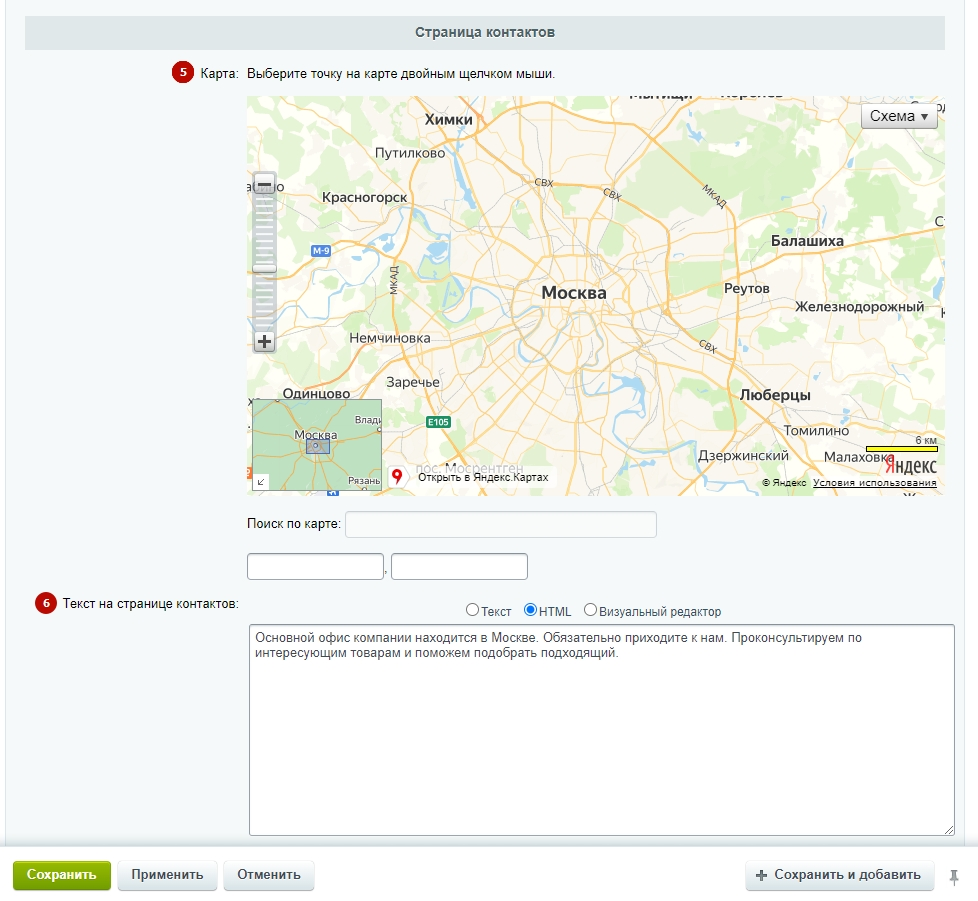
Сохраните изменения.
