Экспорт товаров с сайта на Ozon
Когда связь с личным кабинетом настроена, вы можете выгружать товары с сайта на маркетплейс. Для этого перейдите в Магазин (1) → Настройки (2) → Экспорт данных (3). Найдите поле с названием «Ozon».
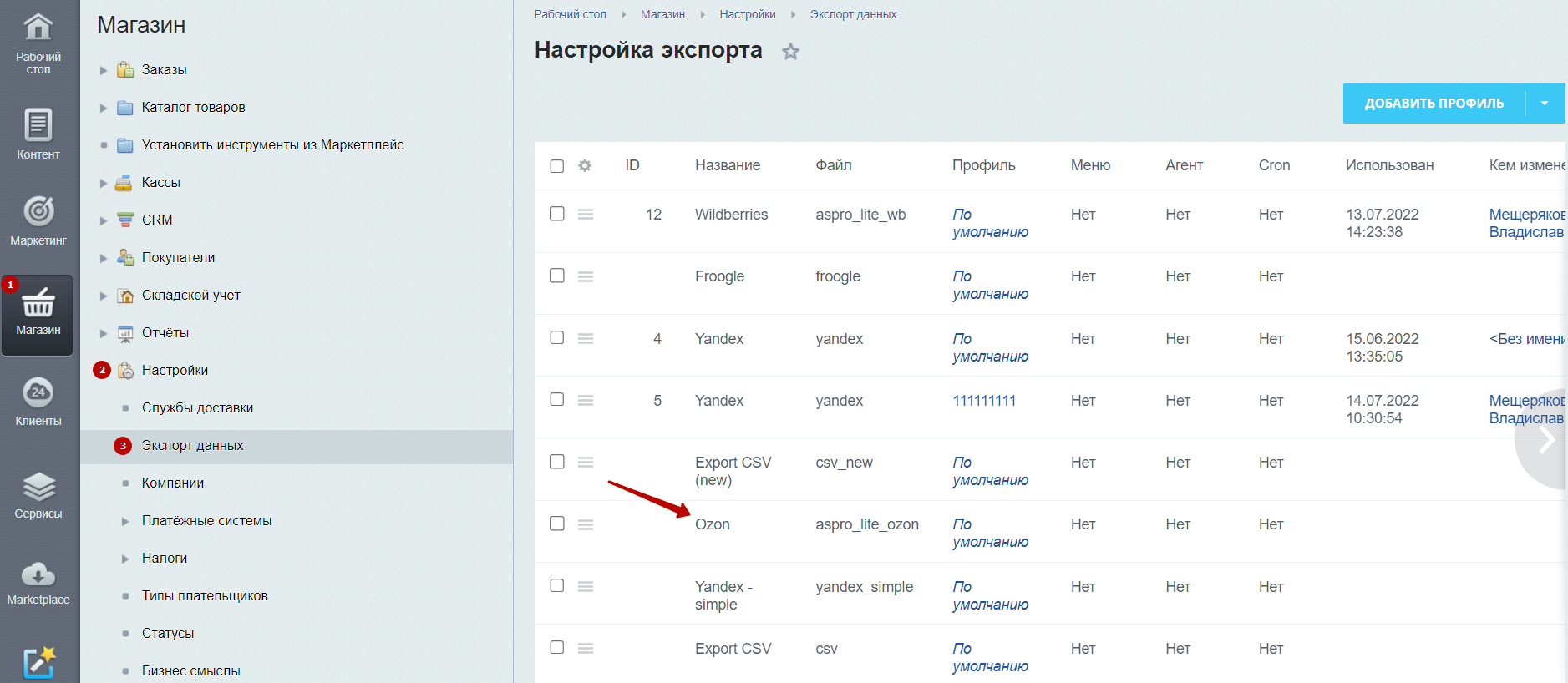
Чтобы перейти к параметрам экспорта товаров, нажмите напротив поля «Ozon» на иконку «Гамбургер» и выберите «Экспортировать». На этом этапе каталог в решении уже должен быть заполнен вашей продукцией.
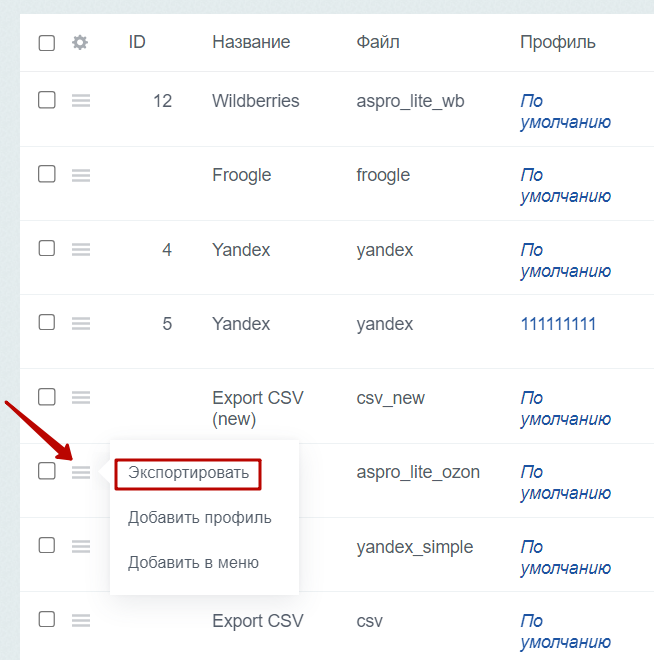
Альтернативный способ перехода к экспорту товаров — добавить новый профиль Ozon. Для этого около кнопки «Добавить профиль» нажмите на стрелку и выберите вариант «Ozon».
Отметим, что разные профили могут использоваться для выгрузки различной информации о товарах. Например, в одном профиле экспортируются только цены, а в другом — технические характеристики и т. д.
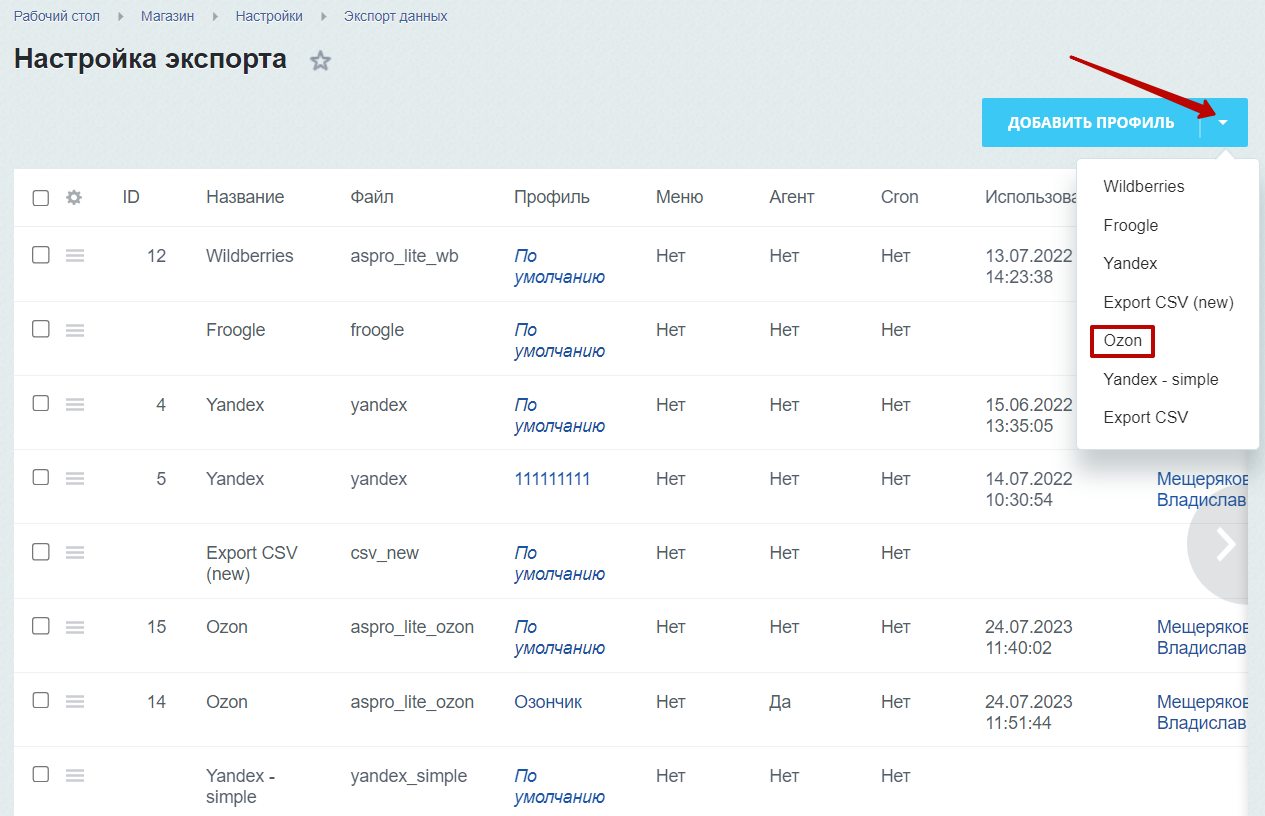
В настройках параметров экспорта доступны следующие поля:
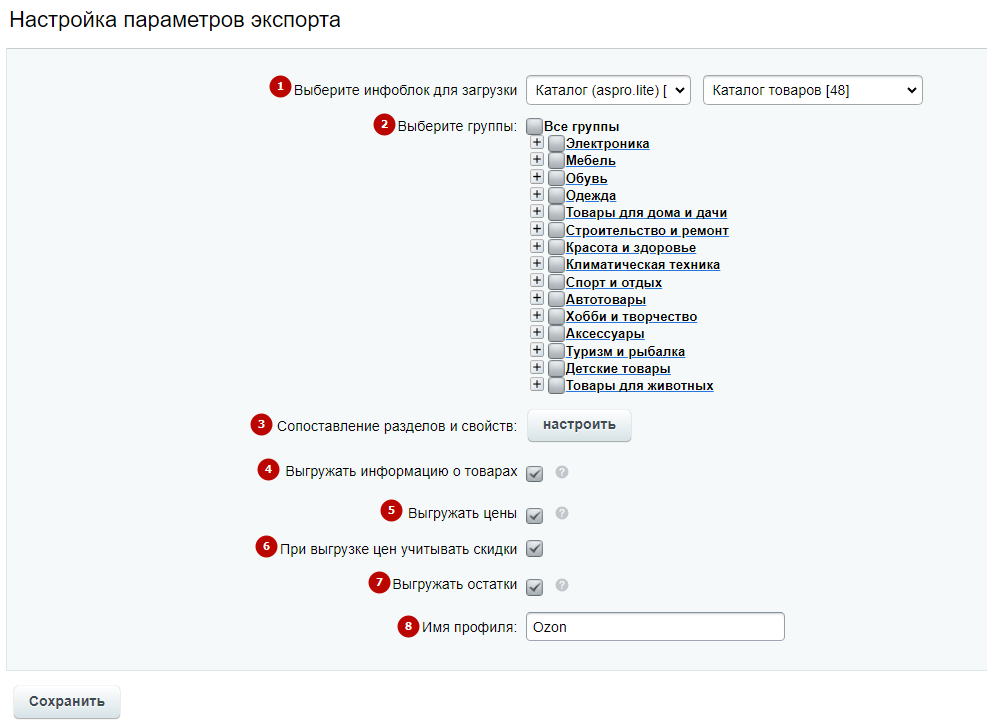
- Инфоблок для загрузки — выберите тип инфоблока и конкретный инфоблок, который необходимо загрузить на платформу.
- Группы товаров — укажите разделы выбранного инфоблока, которые нужно экспортировать.
- Сопоставление разделов и свойств — настройте связь разделов и свойств между вашим интернет-магазином и Ozon. Подробно эту настройку рассмотрим далее в статье.
- Выгружать информацию о товарах — при включенной опции будет происходить обновление всех товаров на Ozon. Если данные в Ozon менялись вручную, то после выгрузки товаров информация будет потеряна.
- Выгружать цены — поставьте галку, если выключена выгрузка информации о товарах. Отметим, что при включенной выгрузке информации цены тоже экспортируются. Для корректной выгрузки товары должны присутствовать на Ozon и иметь статус «Создан».
- При выгрузке цен учитывать скидки — включите параметр, если необходимо при экспорте товаров со стоимостью учитывать скидки.
- Выгружать остатки — выберите настройку, если хотите экспортировать остатки по складам вместе с товарами. Для корректной выгрузки товары должны присутствовать на Ozon и иметь статус «Создан».
- Имя профиля — если вы создаете новый профиль, присвойте ему название.
Перед экспортом товаров важно настроить связь категорий и характеристик между вашим сайтом и Ozon. Дело в том, что на маркетплейсе предусмотрены свои стандартные разделы и свойства с определенным списком возможных значений.
Чтобы задать такую связь, нажмите на кнопку «Настроить» напротив поля «Сопоставление разделов и свойств».
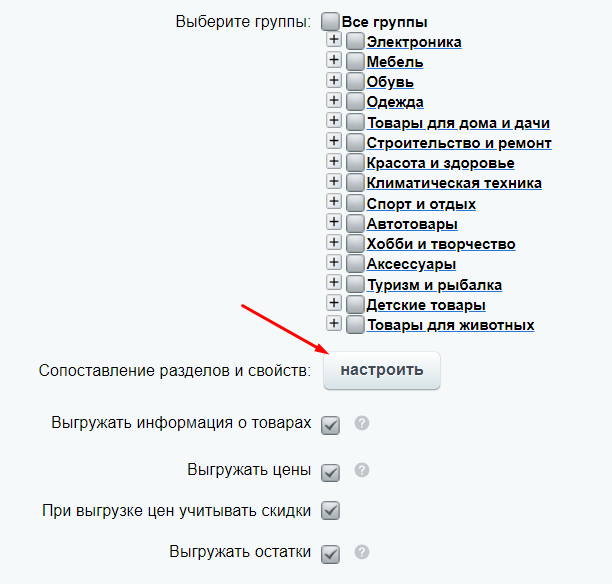
Рассмотрим настройку сопоставлений на примере раздела товаров «Женские часы». Раскроем категорию «Аксессуары» и увидим три столбца — ID товара, разделы в каталоге вашего интернет-магазина и разделы Ozon.
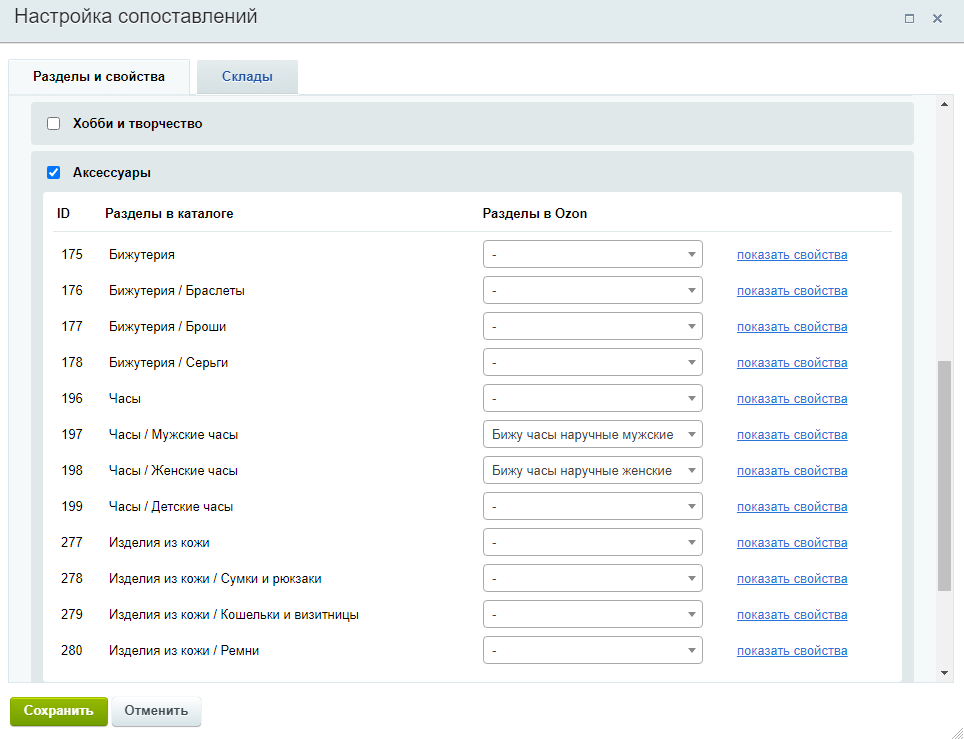
Найдите необходимый раздел. В нашем примере это «Женские часы» (1). Напротив него в столбце с разделами Ozon введите слово «Часы». Высветятся варианты существующих категорий товаров на маркетплейсе.
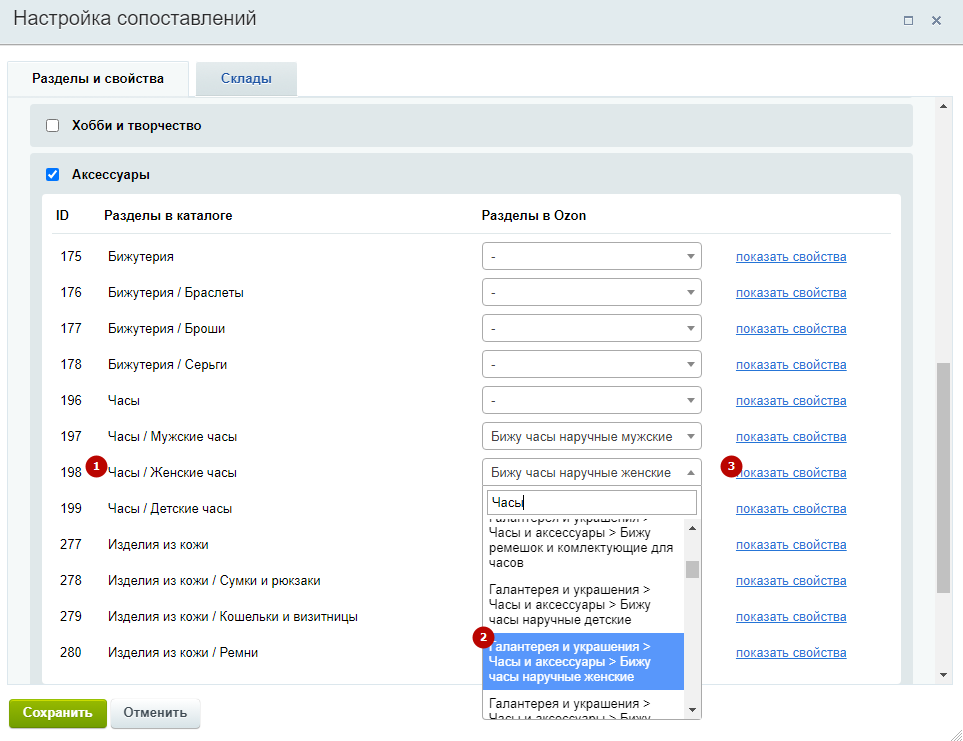
Выберите подходящий раздел. В нашем примере вариант «Женские часы» отсутствует, поэтому мы выберем другой по смыслу раздел, например, «Бижу часы наручные женские» (2).
Когда выбор сделан, вы можете посмотреть стандартные свойства Ozon к этому разделу. Для этого напротив категории «Бижу часы наручные женские» нажмите «Показать свойства» (3).
Теперь сопоставьте свойства раздела Ozon со свойствами раздела на сайте. В появившейся таблице характеристик вы можете сразу отфильтровать список только по обязательным свойствам Ozon (1). Они отмечены красной звездочкой (2) и должны быть корректно сопоставлены со свойствами разделов интернет-магазина, иначе товары не экспортируются.
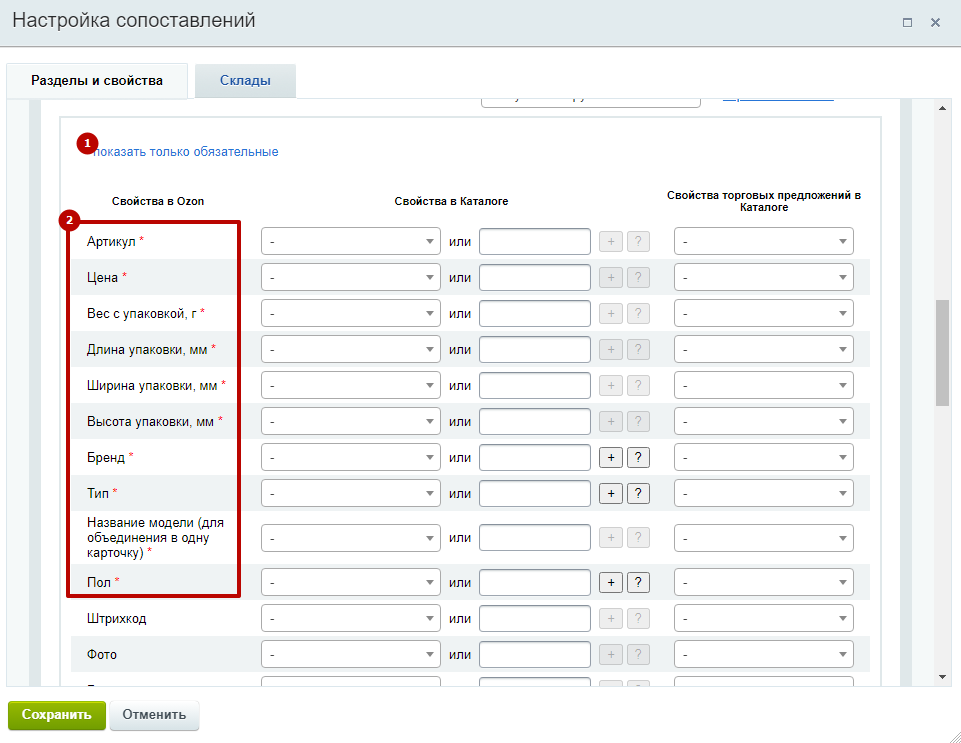
Выберите соответствующие свойства вашего интернет-магазина в поле по центру (3). Если обязательные характеристики окажутся незаполненными, то товары не экспортируются в Ozon.
Если подходящего свойства на вашем сайте нет, укажите его значение вручную в поле справа (4). Обратите внимание на 2 момента:
— Для всех товаров выгружаемого раздела будет установлено это значение.
— Значение выставляется только для свойств типа строка. Определить их можно по неактивным кнопкам «+» и «?». Остальным придется задать соответствующее значение на сайте.
Начиная с версии 2.1.0, в решении появилась возможность экспортировать товары с торговыми предложениями на маркетплейс Ozon. Для этого вы можете настроить сопоставления со свойствами SKU в каталоге вашего сайта (5). Если поле со свойством торгового предложения оставить пустым, привяжется характеристика из товара. А если заполнить поле с SKU, то значение при выгрузке заменится на то, что указано в торговом предложении. Тогда в некоторых случаях можно сделать наоборот — заполнить свойство только у SKU, а у товара не указывать.
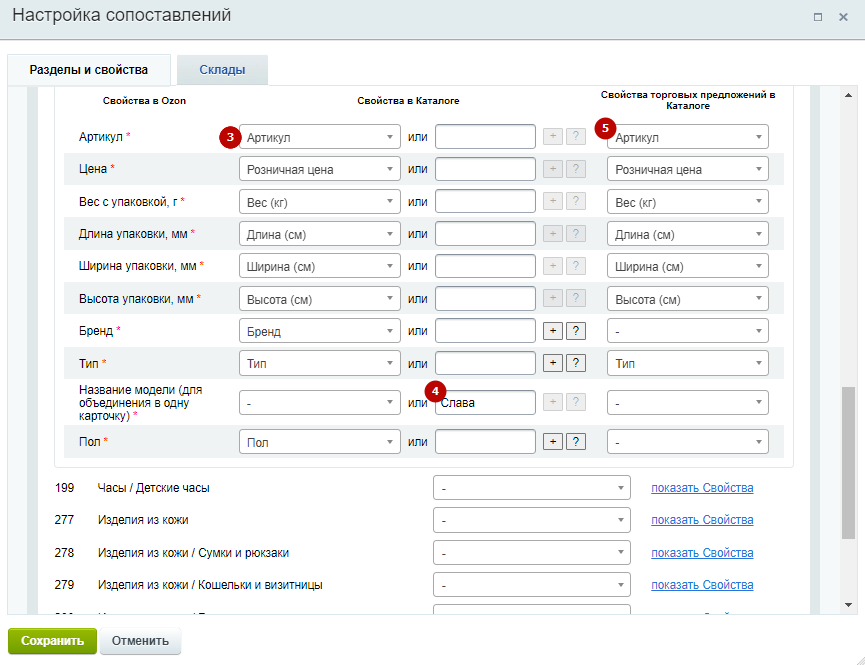
На Ozon есть свойства, для которых необходимо настроить соответствие значений. Это нужно, чтобы разные форматы заполнения значений не дублировались на платформе. Например, значение цвета «желтый» можно написать 4 способами (Желтый, желтый, Жёлтый, жёлтый) и т. д.
Если справа от свойства каталога активны кнопки «+» и «?», то для такого свойства нужно задавать соответствие значений. При этом настройка доступна, только если свойство на сайте имеет тип «Список» или связь с элементами (например, брендами). Отметим, что с версии 2.1.0 появилась поддержка Highload-блоков для удобного сопоставления значений свойств.
Кнопка «?» — запустит загрузку всех значений этого свойства с Ozon для их синхронизации.
Кнопка «+» — используется для настройки соответствия значений свойств. При первой настройке будут загружены значения из маркетплейса, а при дальнейшей — значения уже не будут выгружаться.
При первой настройке клик на любую из кнопок запустит синхронизацию. Чтобы она закончилась, окно не нужно закрывать. Через некоторое время откроется список для настройки соответствия.
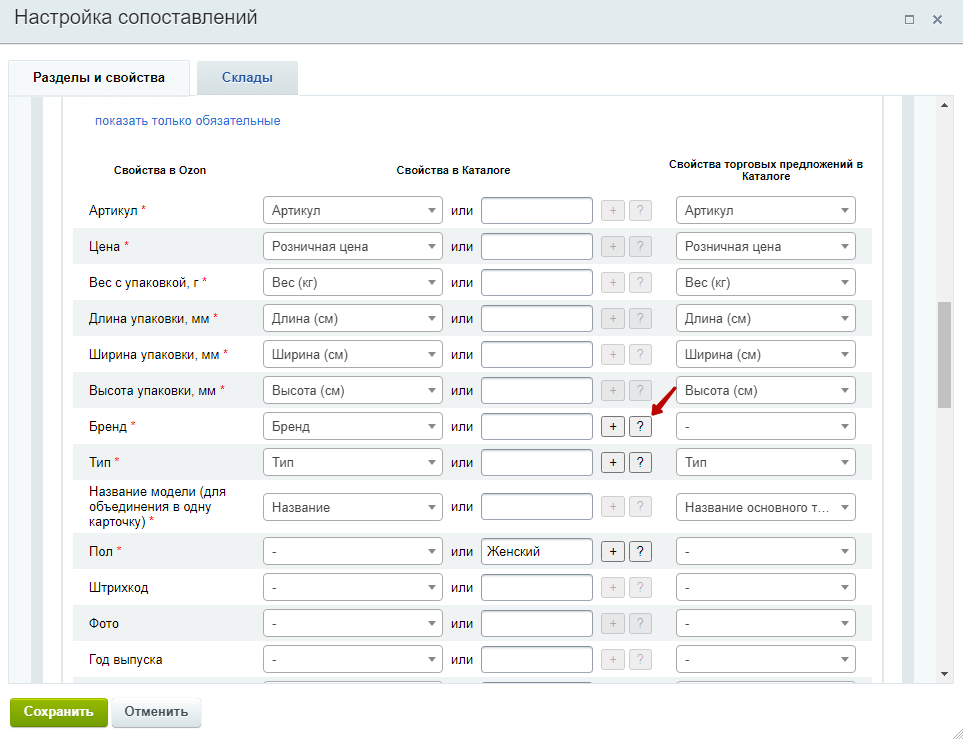
В открывшейся настройке слева укажите значения свойства в Ozon, а справа — значения свойства в каталоге вашего интернет-магазина. Сохраните изменения.
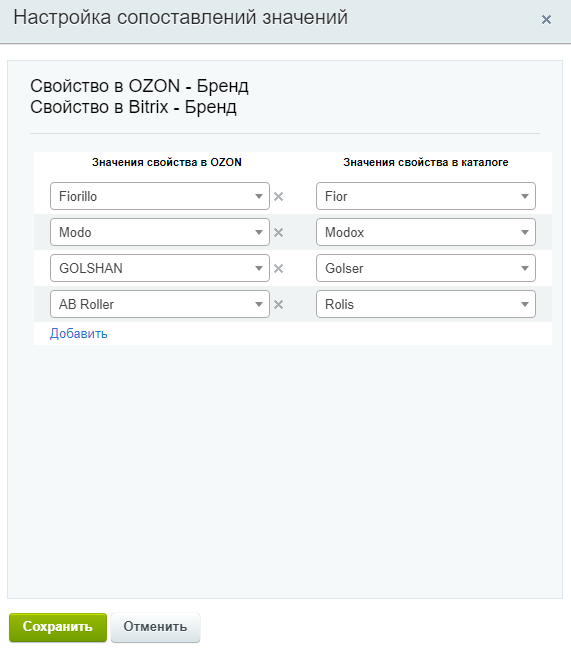
С версии 2.1.0 в настройках свойства «Тип» появились множественные значения для распределения товара по категориям в Ozon.
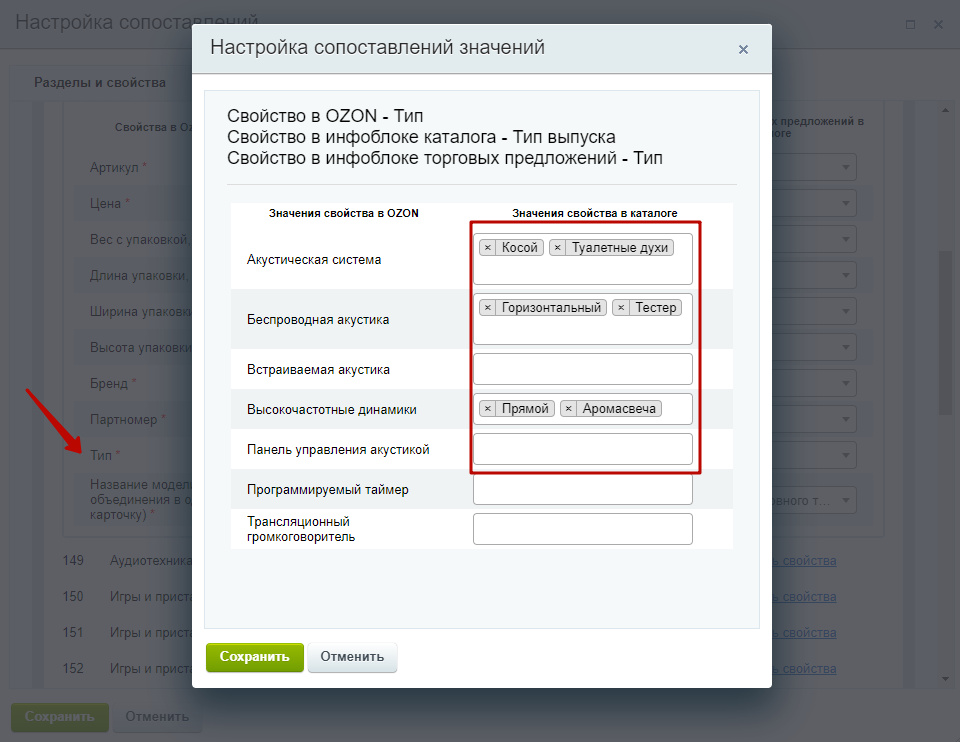
Как выгрузить торговые предложения товаров
У торговых предложений должен быть разный артикул, иначе произойдет объединение элементов. Отметьте «Артикул» в свойствах SKU (1).
Свойство «Бренд» должно быть одинаковым как у товара, так и у SKU. Для этого оставьте свойство только у товара (2).
Сопоставьте значения свойства с названием. У свойства товара — это «Название» (3). А у свойства торгового предложения — «Название основного товара» (4).
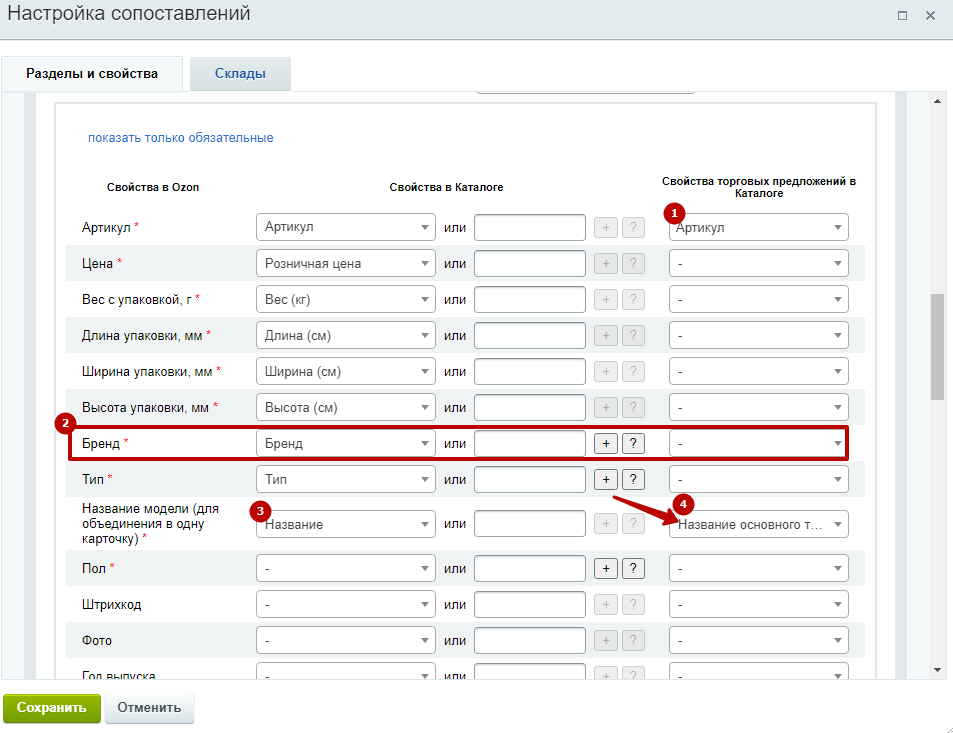
Также в версии 2.1.0 появилась поддержка Highload-блоков в свойствах для торговых предложений. Рассмотрим функционал на примере свойства «Цвет». Вы можете удобно сопоставить значения на вашем сайте со значениями в Ozon.
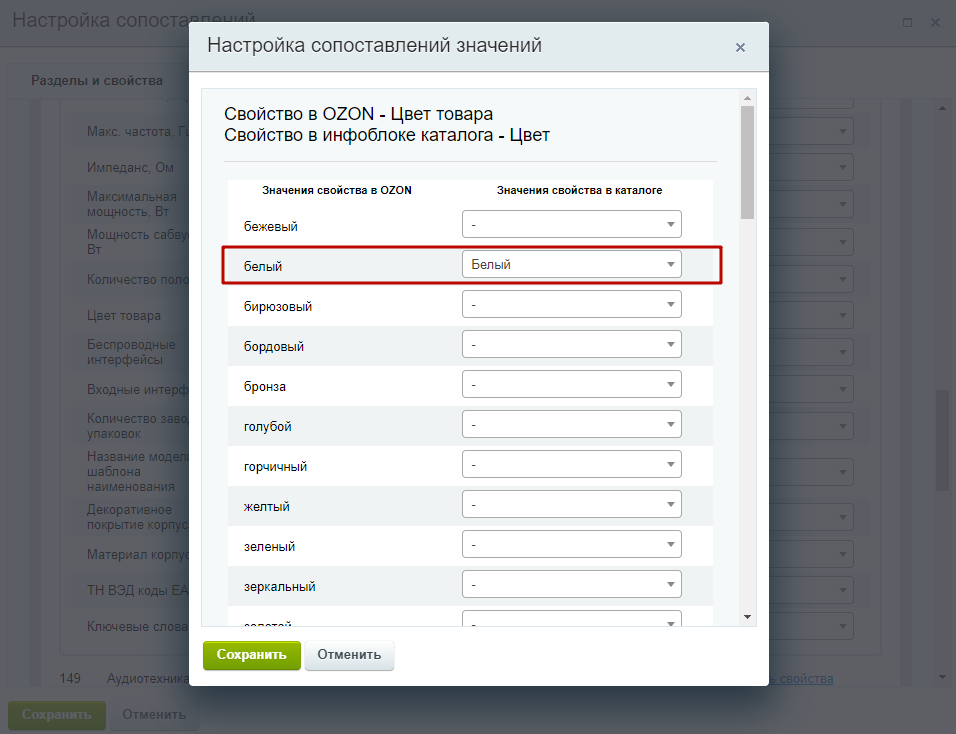
Связь для складов
Когда все обязательные свойства для раздела «Женские часы» сопоставлены, можно задать связь для складов.
Перейдите на вкладку «Склады». В левом столбце представлены склады, настроенные в Аспро: Лайтшоп (1), а в правом — склады, заданные в личном кабинете Ozon (2).
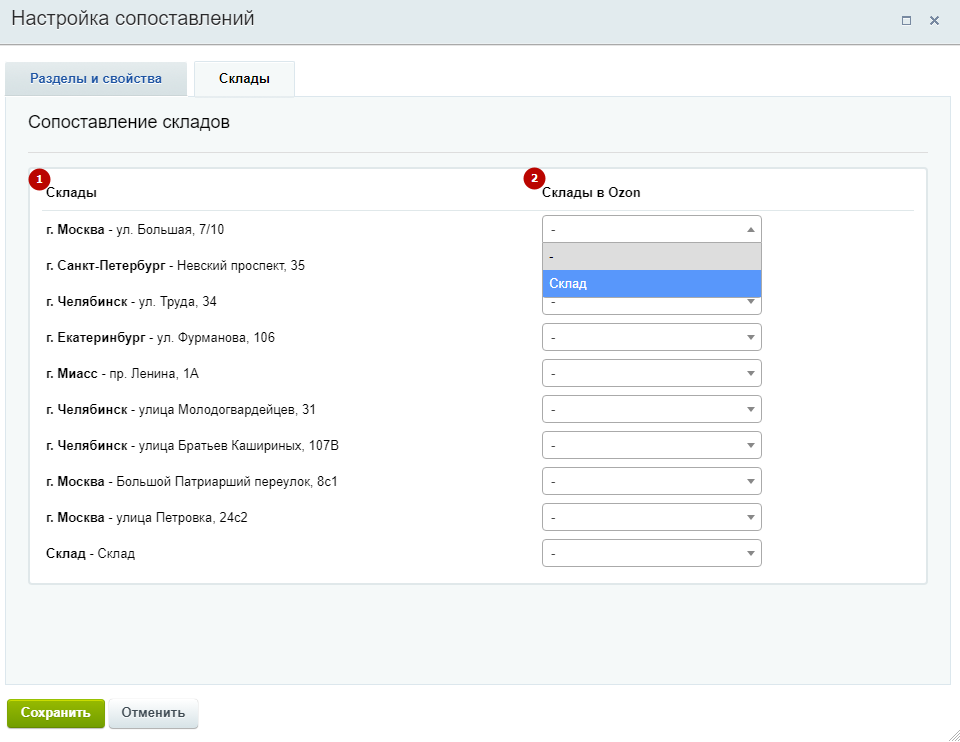
Добавить склад в Ozon можно в разделе «Мои склады». Нажмите на кнопку «Создать склад» и заполните форму.
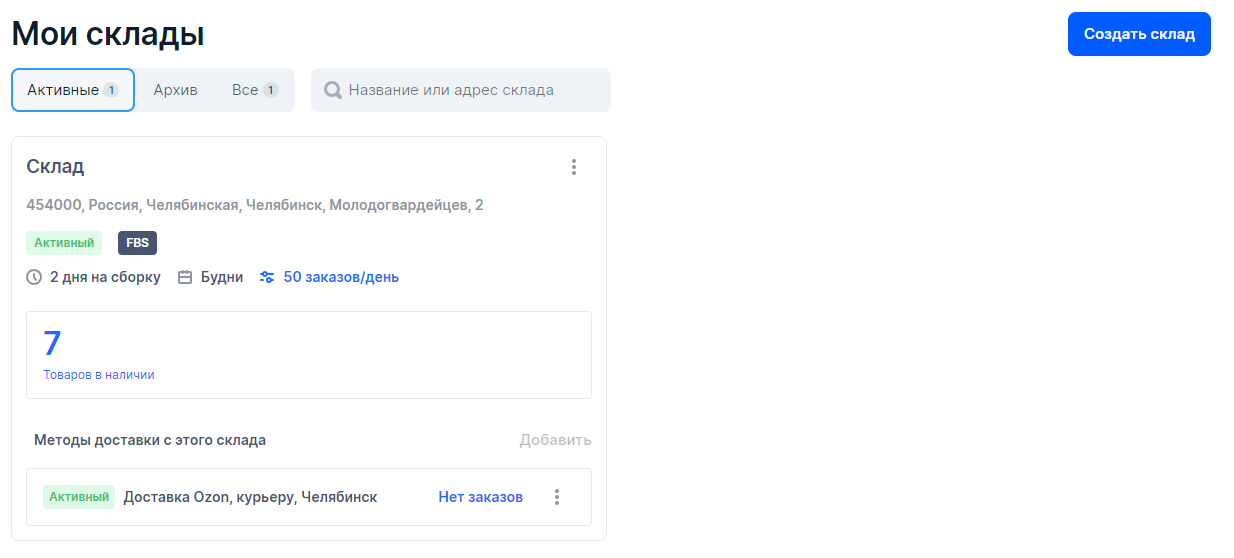
Сопоставьте склады из вашего интернет-магазина и из Ozon. Сохраните изменения.
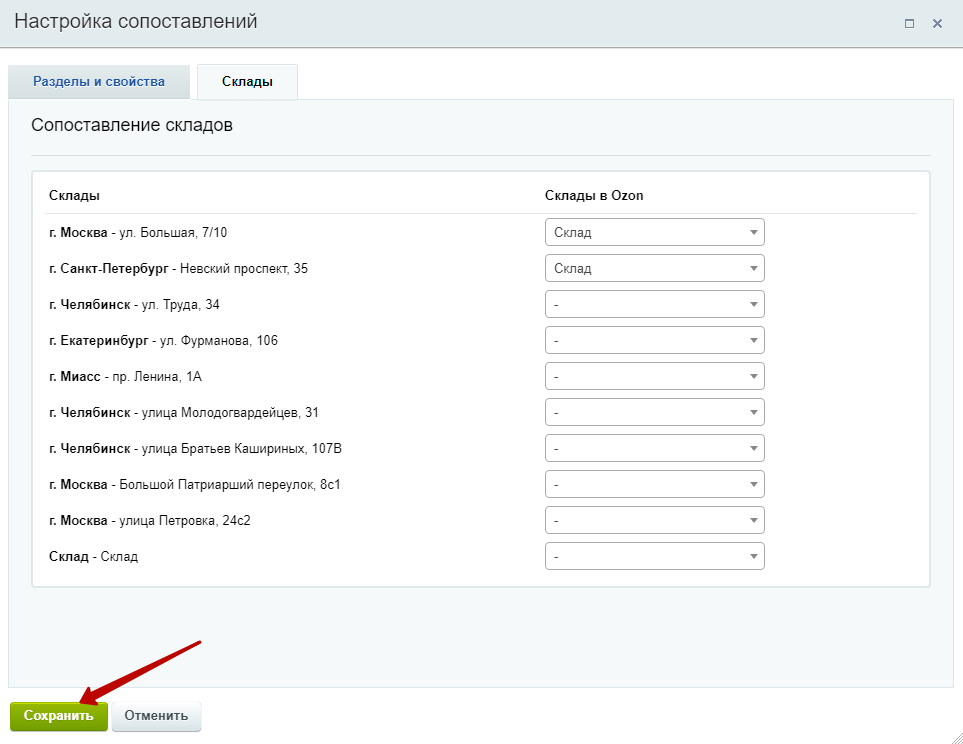
Дополнительные настройки
На вкладке «Дополнительно» вы можете:
- отдельно указать API Key (1) и Client ID (2) или выбрать из настроек решения. Указание этих значений непосредственно в профиле нужно, чтобы на одном сайте иметь профили обмена с разными личными кабинетами Ozon. Как мы указывали ранее, разные профили могут использоваться для выгрузки различной информации о товарах.
- проверить лимиты API (3). Во всплывающем окне при клике на кнопку вы узнаете, сколько товаров за текущие сутки уже создано/обновлено в Ozon, и какое максимальное количество товаров в день можно создать/обновить.
- настроить фильтр выгружаемых товаров (4). Задайте условие, при котором товары будут экспортироваться в Ozon. Например, выгружать только акционные товары или продукцию, которой не хватает на складке и т. д. С версии 2.1.0 в фильтре также появились свойства торговых предложений.
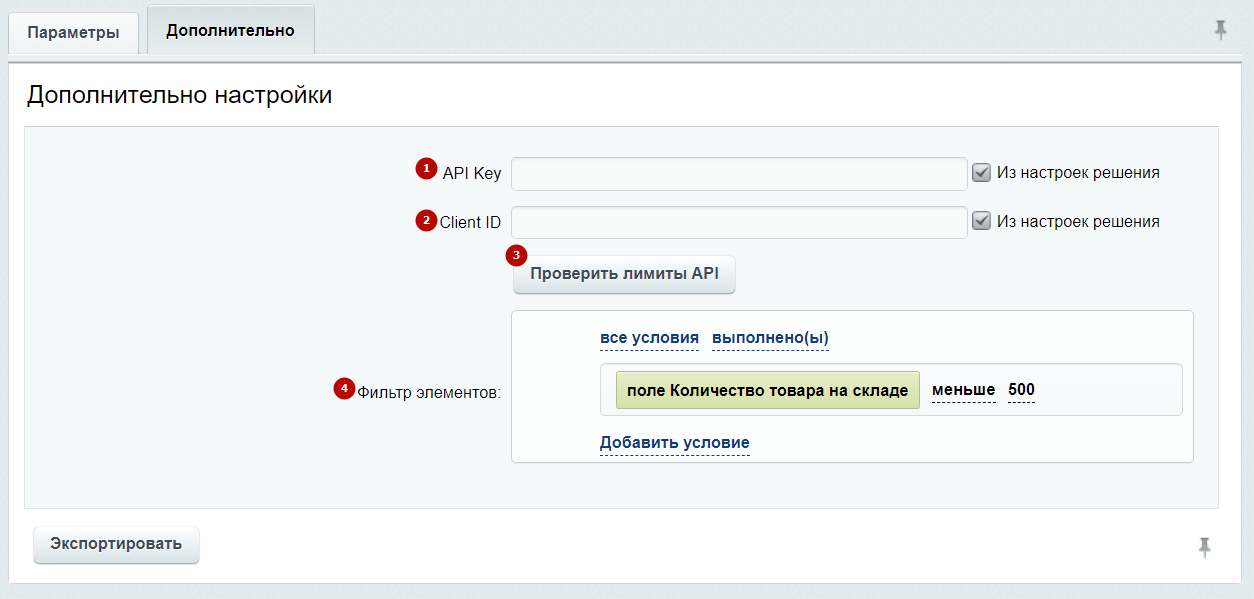
Когда параметры экспорта заданы, и свойства сопоставлены, нажмите кнопку «Экспортировать».
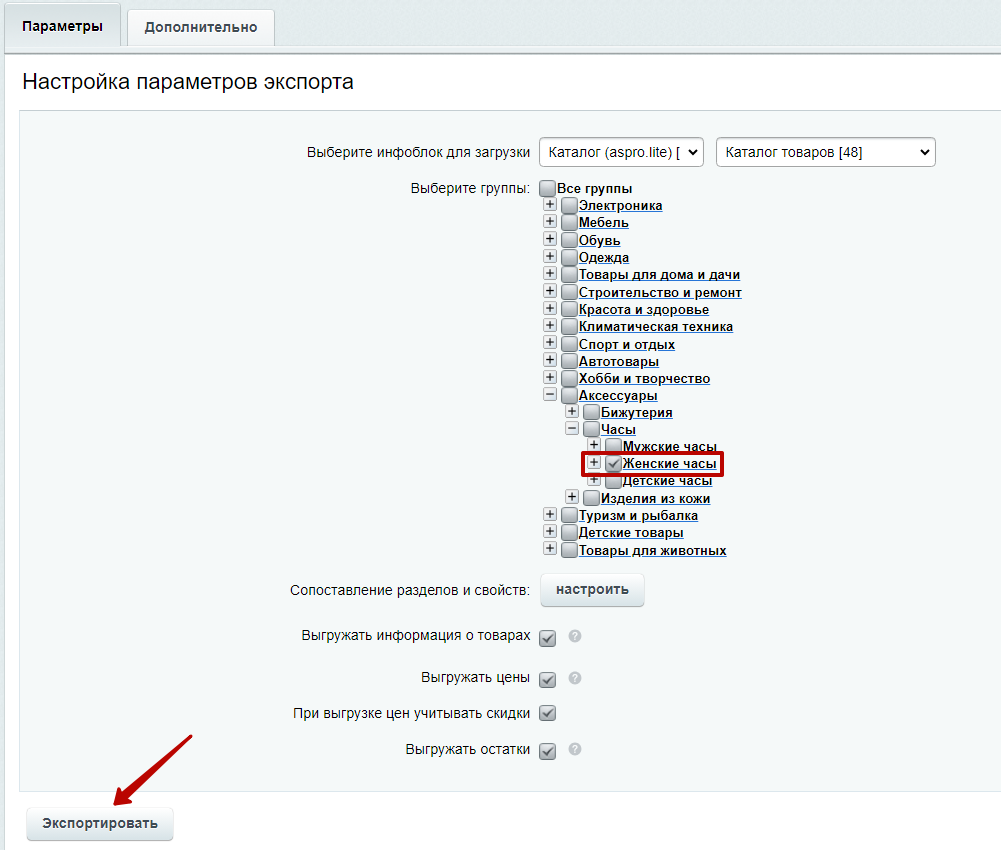
Ошибки при экспорте
Если в сопоставлении разделов и свойств возникли ошибки, экспорт не выполнится и выведется соответствующее сообщение. В нем будет указан путь к текстовому файлу со списком ошибок.
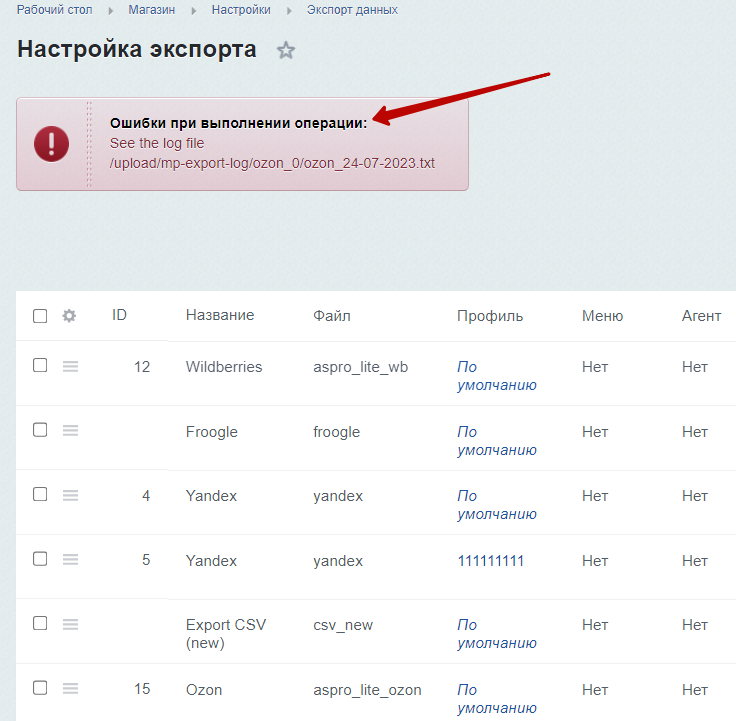
Перейдите по пути: Контент → Структура сайта → Файлы и папки → upload → mp-export-log. Найдите текстовый файл «ozon_xx-xx-xxxx.txt» (как указано в ошибке). В его названии будет указана дата и время экспорта. Нажмите на «Гамбургер» напротив поля и выберите «Скачать файл».
Изучите файл. Зачастую в нем указано, какие товары имеют незаполненные свойства.
Если ваш сайт имеет кодировку UTF-8, вы можете просмотреть текстовый файл, не скачивая его. Для этого нажмите «Просмотр файла» или перейдите в его редактирование.
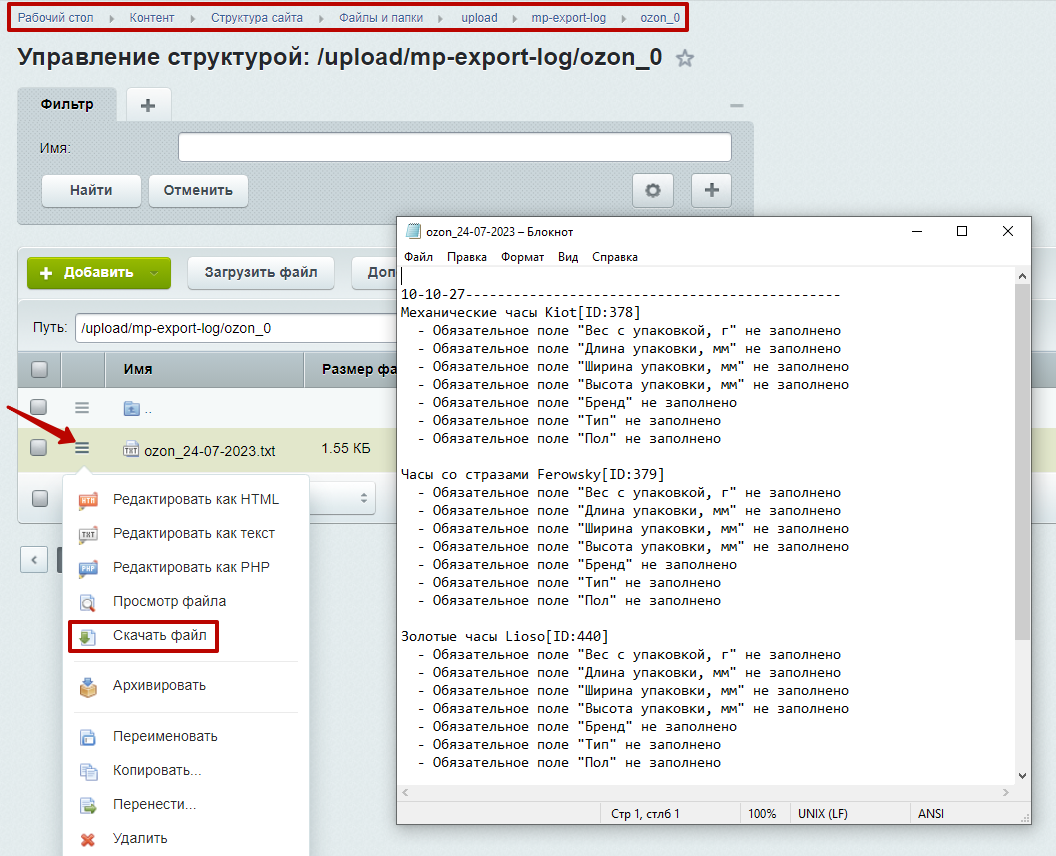
Заполните необходимые свойства, перейдите в параметры выгрузки и нажмите «Экспортировать».
При экспорте товаров без ошибок выведется сообщение «Операция успешно завершена».
Если за последние 24 часа с выгрузкой товаров уже были ошибки, то даже при успешном экспорте выведется ссылка на логи. В таком случае советуем проверять раздел «Товары» в личном кабинете Ozon.
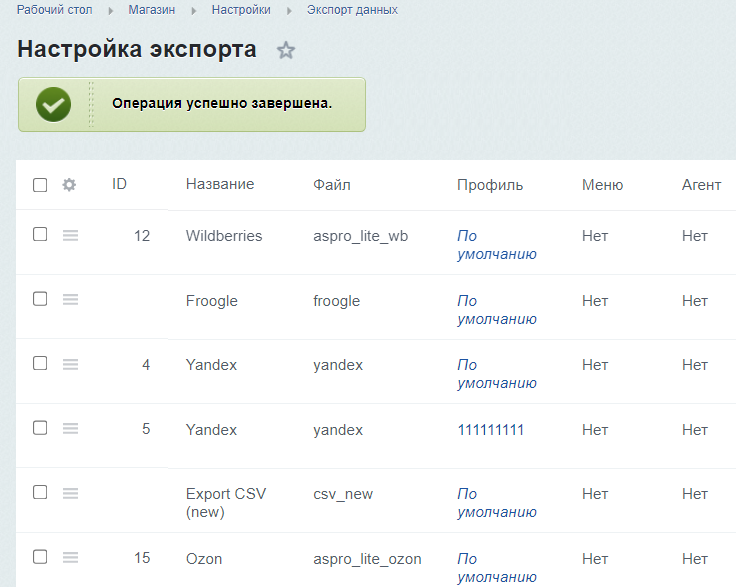
Чтобы посмотреть экспортированные товары в Ozon, перейдите в кабинет партнеров на вкладку «Товары». Редактировать продукцию можно при двойном щелчке мыши.
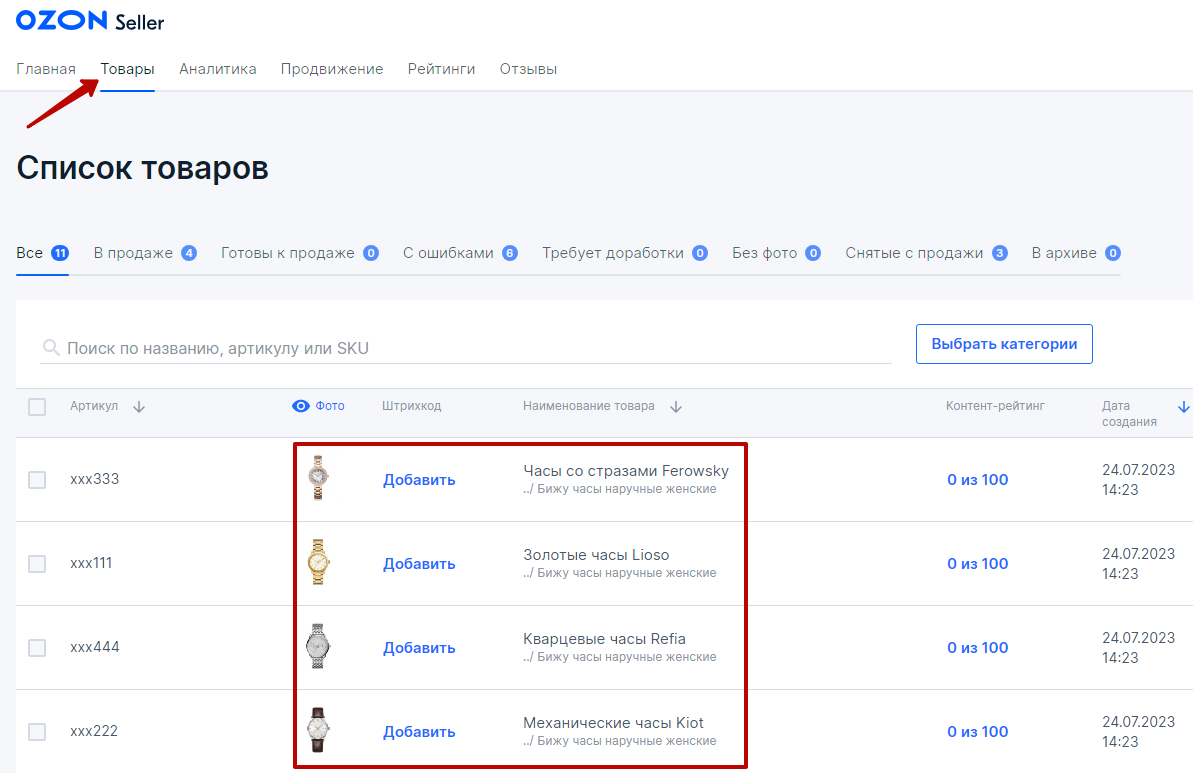
Товары в Ozon обновляются при повторном экспорте вручную. Например, если вы решили изменить цену на наручные часы, достаточно ввести новую стоимость в настройках решения и экспортировать данные в маркетплейс.
Создание агента для автоматического обновления
В Аспро: Лайтшоп также доступно автоматическое обновление остатков и цен. Вы можете назначить интервал выполнения экспорта. Для этого перейдите в «Настройки экспорта», напротив профиля Ozon нажмите на «Гамбургер» и выберите «Создать агента».
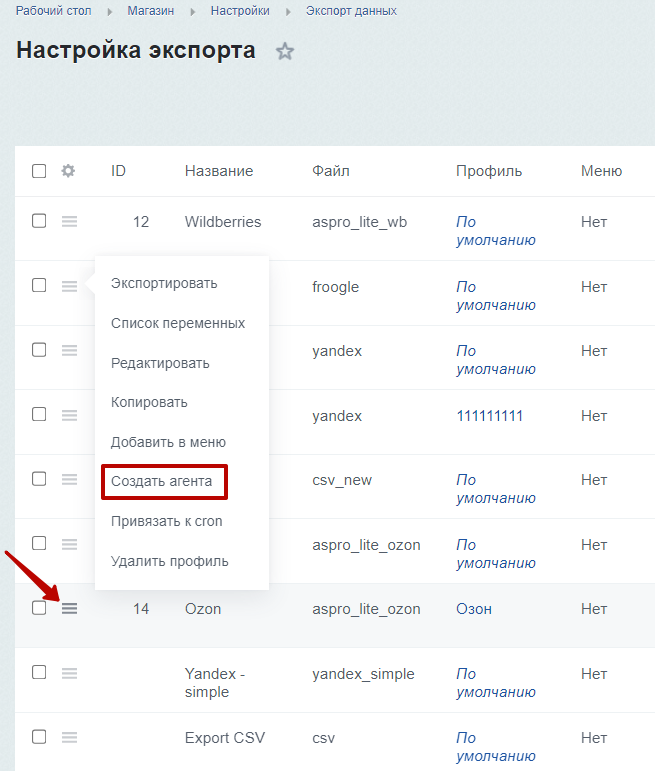
Появится небольшое окно, в котором можно установить интервал между обновлениями остатков и цен в часах.
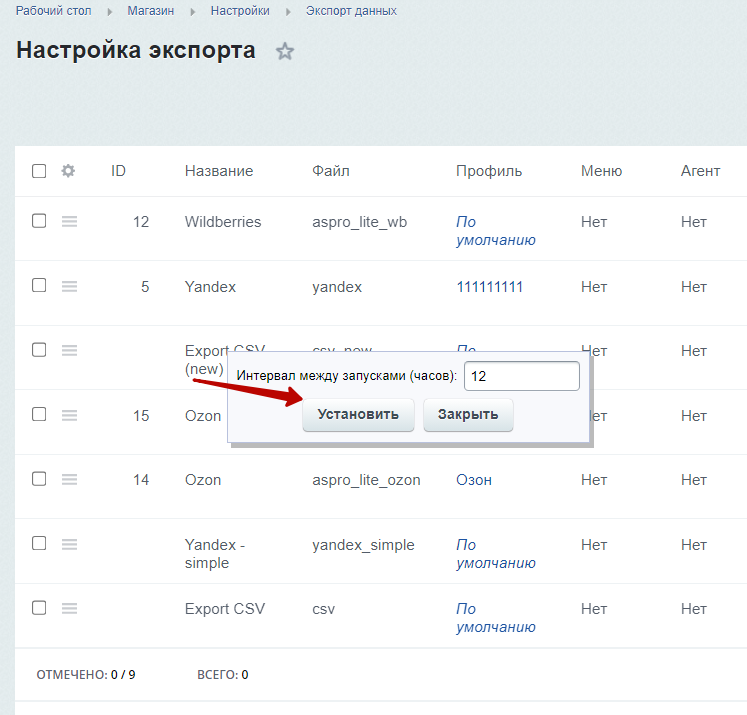
При этом создается специальный агент (1). Чтобы удалить интервал, нажмите на «Гамбургер» напротив профиля и выберите «Удалить агента» (2).
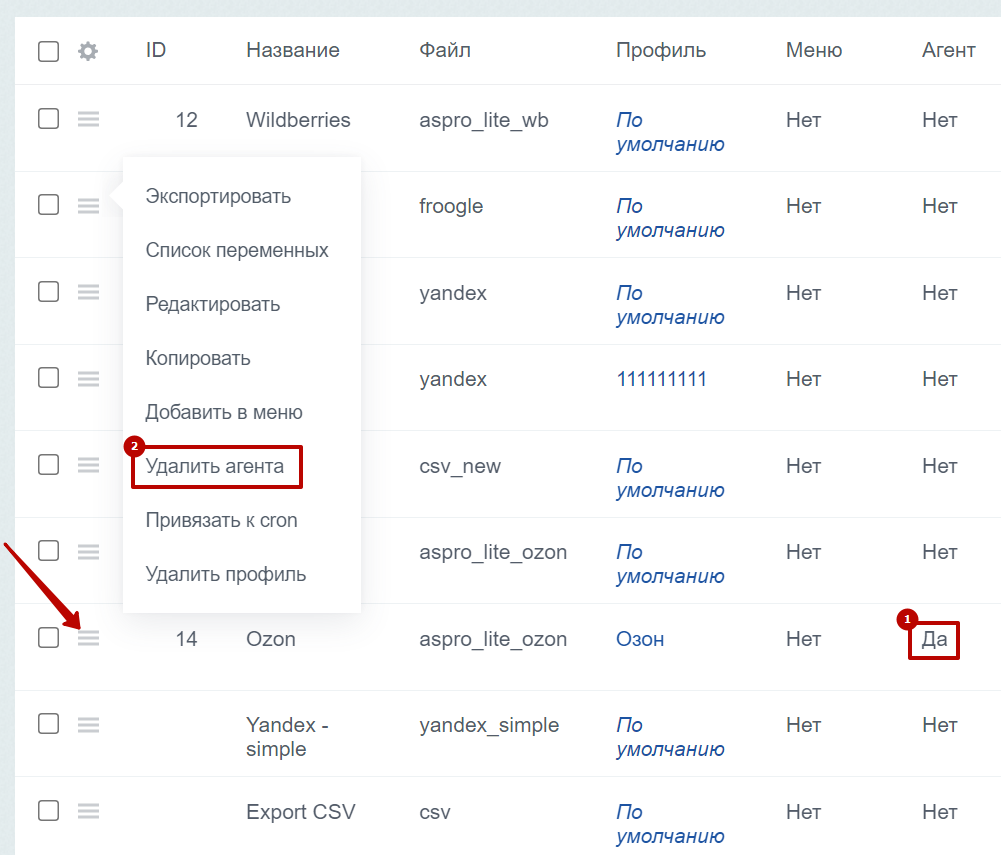
Создание пользовательский событий для экспорта товаров
В решении доступно создание пользовательских событий. Благодаря этому вы можете экспортировать товары в Ozon с другим названием, картинками, свойствами и т. д.
Информация о создании пользовательского события носит рекомендательный характер и предназначена для программистов, владеющих навыками разработки на 1С-Битрикс. Мы не оказываем консультации по разработке и не несем ответственности за последствия изменения кода шаблона. Инструкция подразумевает, что вы сможете выполнить работу с кодом самостоятельно.
- onAfterBuildItem — событие для изменения товара при экспорте. Передаваемые параметры для события: array(&$item, $element).
- onAfterAddItemForUpdateStore — событие для изменения остатков товара. Передаваемые параметры для события: array(&$arPrice, $element).
- onAfterAddItemForUpdatePrice — событие для изменения цены товара. Передаваемые параметры для события: array(&$arStores, $element).
