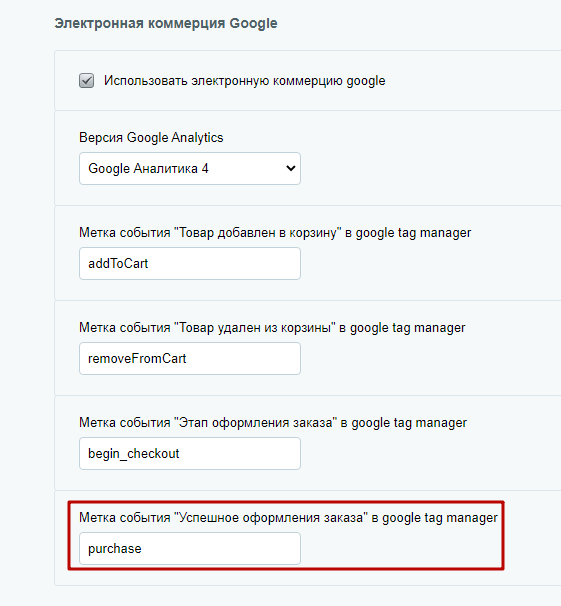- Описание курса
- Установка решения
- Авторизация на сайте
- Техническая поддержка
- Основные настройки платформы
- Виджет настроек
-
Обзор типовых настроек решения
- Настройки модуля решения
-
Общие настройки
- Темная и светлая тема оформления
- Поиск
- Подключение Google reCAPTCHA
- «Ленивая» подгрузка изображений — LazyLoad
- Настройки шрифта с помощью Google Fonts
- Заголовки и навигационные цепочки
- Боковое меню для разделов
- Обработка персональных данных
- Настройка отображения кнопок «Заказать звонок», «Задать вопрос», «Оставить отзыв»
- Подписка на рассылку
- Боковое меню сайта
- Настройки отображения кнопки «Наверх»
- Настройка информации о публичной оферте
- Мультиязычность
- Настройка анимации при наведении на картинку
- Система обратной связи: формы Битрикс24 или веб-формы
- Служебные настройки
- Валидация ввода
-
Главная страница
- Баннеры
- Тизеры преимуществ на главной
- Разделы каталога
- Элементы каталога
- Блок «Товар дня» на главной
- Блок «Новости» на главной
- Блок «Акции» на главной, типы отображения
- Блок «Блог» на главной
- Блок «Коллекции» на главной
- Блок «О компании» на главной
- Блок «Образы» на главной
- Блок «Отзывы» на главной
- Блок «Карта» на главной
- Блок «Бренды» на главной
- Виджет Instagram
- Блок «Истории» на главной
- Боковая колонка на главной
- Блок «ВКонтакте» на главной
- Блок «Видеоотзывы» на главной странице
- Дополнительные блоки на главной
- Настройки шапки
- Настройки футера
-
Каталог
-
Настройки оформления
- Список разделов
- Список товаров
- Кнопка в корзину
- Навигационная цепочка
- Настройка слайд-панели
- Вертикальное отображение товаров в разделе каталога, связанных товарах и на главной странице
- Ограничение по количеству торговых предложений в списке товаров
- Иконки в мобильной версии сайта
- Автоматическая подгрузка товаров при прокрутке страницы в каталоге
-
Разделы и подразделы
- Создание и настройка раздела
- Баннеры в разделах каталога
- Отображение бокового меню только в последнем подразделе каталога
- Баннеры в списке товаров
- Привязка статей из блога к разделу каталога
- Отображение характеристик и торговых предложений в табличном списке товаров
- Создание тегов в каталоге
- Закрашивание SVG-иконок разделов в цвет темы
-
Карточка товара
- Настройки оформления
- Создание и настройка простого товара
- Создание торговых предложений
- Наборы и комплекты
- Комплект в карточке товара
- Расчет стоимости доставки в карточке товара
- Отображение наличия товара
-
Настройка блоков
- Настройка отображения блоков «Похожие товары» и «Аксессуары»
- Блок «Отзывы» в карточке товара
- Отображение блока «Наличие»
- Привязка к карточке других элементов
- Дополнительная фотогалерея в карточке товара
- Блок «Рекомендуем»
- Табы «Дополнительно», «Как купить», «Доставка» и «Оплата» в карточке товара
- Добавление пользовательских блоков в карточку товара
- Настройка alt и title для детальной картинки
- Подключение индивидуальной таблицы размеров
- Настройка отображения услуг в карточке товара
- Ресайз изображений
- Дополнительная подпись к товару
- Формы «Нашли дешевле» и «Хочу в подарок» в карточке товара
- Тизеры преимуществ в каталоге
- Как настроить подбор аналогов товара в карточке
- Управление расположением блоков в карточке товара
-
Свойства
- Настройка вывода свойств товара и торговых предложений
- Выбор свойства для отбора торговых предложений
- Настройка отображения для свойств типа «Справочник»
- Настройка сортировки свойств товара и торговых предложений
- Группировка свойств
- Вывод анонсной картинки торгового предложения в свойство
- Вывод подсказок у свойств торговых предложений
- Настройка цен
- Единицы измерения
- Управление остатками
- Подписка на товары
- Быстрый просмотр карточки товара
- Сравнение товаров
- Массовая покупка
- Выражения и названия
- Умный фильтр
- Подстановка заголовка торгового предложения в название товара
- Избранные товары
- Сортировка по умолчанию в каталоге: по наличию, популярности, цене и прочее
- Проверка доступности торгового предложения при расчете минимальной цены
- Вывод названия разделов каталога на главной и в фильтре по разделам для связанных товаров
- Показ первой доступной картинки предложения
-
Настройки оформления
- Перекрестные продажи
- Оформление заказа
- Услуги
- Образы
-
Основные разделы
- Бренды
- Акции
- Новости
- Блог
- Проекты
- Команда
- Лицензии
- Раздел «Вопрос-ответ», типы отображения
- Отзывы
- Контакты
- Личный кабинет
- Галерея
- Количество разделов для фильтрации
- Количество элементов в разделах для фильтрации
- Вывод категорий товаров в контентных разделах
- Настройка галереи и свойств товаров в контентных разделах
-
Мобильная версия
- Цвет мобильной шапки
- Фиксированная нижняя панель
- 2 типа развернутого меню в мобильной версии
- 2 способа отображения мобильного меню
- Компактный вид списка товаров
- Адаптивные баннеры на главной странице
- Фиксированная кнопка «В корзину»
- Выбор мобильной шапки
- Компактный вид главной страницы на мобильных устройствах
- Новый вид отображения посадочных страниц (тегов) в каталоге на мобильных устройствах
- Отображение сортировки отдельно от фильтра
- Загрузка мобильного меню и меню в фиксированной шапке только при первом отображении
- Настройка фиксированной шапки в мобильной версии
- Хлебные крошки на мобильных устройствах
-
Мультирегиональность
- Выбор вида отображения мультирегиональности
- Выбор типа региональности
- Разделы и карточки регионов
- Автоопределение местоположения по IP
- Отображение города посетителя в шапке сайта, определенного по IP
- Региональный фильтр. Каждому региону — свой контент
- Автозамена контента по регионам с помощью тегов
- Замена контактной информации на странице контактов в регионах
- Автогенерация robots.txt и sitemap.xml
- Добавление строки поиска в поле «Местоположение»
- Отображать город посетителя без региональности
-
Посадочные страницы
- Посадочные страницы в обзорах
-
Посадочная страница в каталоге товаров
- Привязка услуг к посадочным страницам в каталоге
- Расположение списка категорий в посадочных страницах в каталоге
- Скрытие блока популярных категорий
- Виды отображения списка популярных категорий
- Группировка посадочных страниц из инфоблока
- Количество популярных категорий в списке
- Количество изначально видимых посадочных страниц (тегов) в каталоге
- Привязка посадочных страниц в каталоге к регионам
- Привязка посадочной страницы к результатам фильтра
- Посадочные страницы в поиске
- Умный SEO
-
SEO, маркетинг, реклама
- Триггерные рассылки
- Почтовые шаблоны
- Настройка ЧПУ
- Настройка SEO-описания
- Акции и скидки
- Мастер Кампаний от Яндекса
- Приоритетный источник вывода описания раздела: из инфоблока или Умного SEO
- Маркетинговые попап-окна
- Рекламные баннеры
- Страница с ошибкой 404
-
Интеграция с другими сервисами
- Интеграция с 1С
- Расширенная интеграция с Яндекс. Метрикой
- Интеграция с AmoCRM
- Поддержка модуля SEO умного фильтра
- Файлы для размещения счетчиков
- Интеграция с Битрикс24
-
Настройка электронной коммерции Google через Google Tag Manager
- Создание аккаунта в Google Analytics
- Регистрация в сервисе Google Tag Manager и получение фрагмента кода для вставки
- Подключение Google Analytics 4 на сайте
-
Создание основных тегов для передачи информации из интернет-магазина в систему аналитики Google
- Как создать тег All Pages. Конфигурация тегов
- Как создать тег AddToCart для отслеживания добавлений товаров в корзину
- Как создать тег removeFromCart для отслеживания удалений товаров из корзины
- Как создать тег view_item для отслеживания просмотров товара
- Как создать тег begin_checkout для отслеживания начала оформления заказа
- Как создать тег purchase для отслеживания оформления заказа
- Интеграция с Аспро.Cloud
- Интеграция сторонних модулей в решениях Аспро
- Интеграция с модулем «2в1 Накопительная система бонусов (кэшбэк) + Реферальная система»
- Требования к графическим материалам
- Для веб-разработчиков
- Установка модулей сторонних разработчиков
Как создать тег purchase для отслеживания оформления заказа
Тег purchase собирает статистические данные по транзакциям: объем продаж определенных товаров, суммы покупок, местоположение плательщиков. С помощью отчетов по электронной торговле можно сегментировать и анализировать данные, а также выявлять взаимосвязи между маркетинговыми кампаниями, привлечением пользователей и совершенными транзакциями.
Тег будет собирать данные при оформлении полного заказа и при покупке в 1 клик.
Откройте Google Tag Manager и выберите ваш аккаунт.

Шаг 1. Создание переменных
Создайте 7 переменных с типом «Переменная уровня данных»: Ecommerce Shipping, Ecommerce Tax, Ecommerce Transaction ID, Ecommerce Value, Ecommerce Affiliation, Ecommerce Currency и Ecommerce Items.
Важно подчеркнуть, что имена переменных уровня данных отличаются от имен самих переменных. Перечислим их:
- Ecommerce Shipping — ecommerce.shipping.
- Ecommerce Tax — ecommerce.tax.
- Ecommerce Transaction ID — ecommerce.transaction_id.
- Ecommerce Value — ecommerce.value.
- Ecommerce Affiliation — ecommerce.affiliation.
- Ecommerce Currency — ecommerce.currency.
- Ecommerce Items — ecommerce.items.
Перейдите во вкладку «Переменные» и нажмите кнопку «Создать».
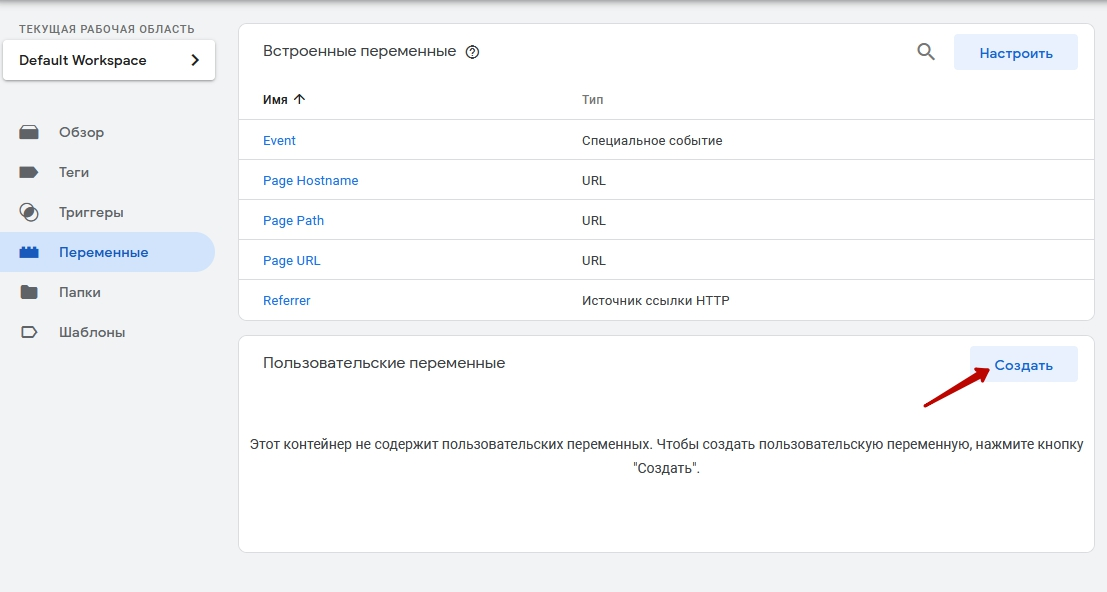
Выберите тип «Переменная уровня данных».
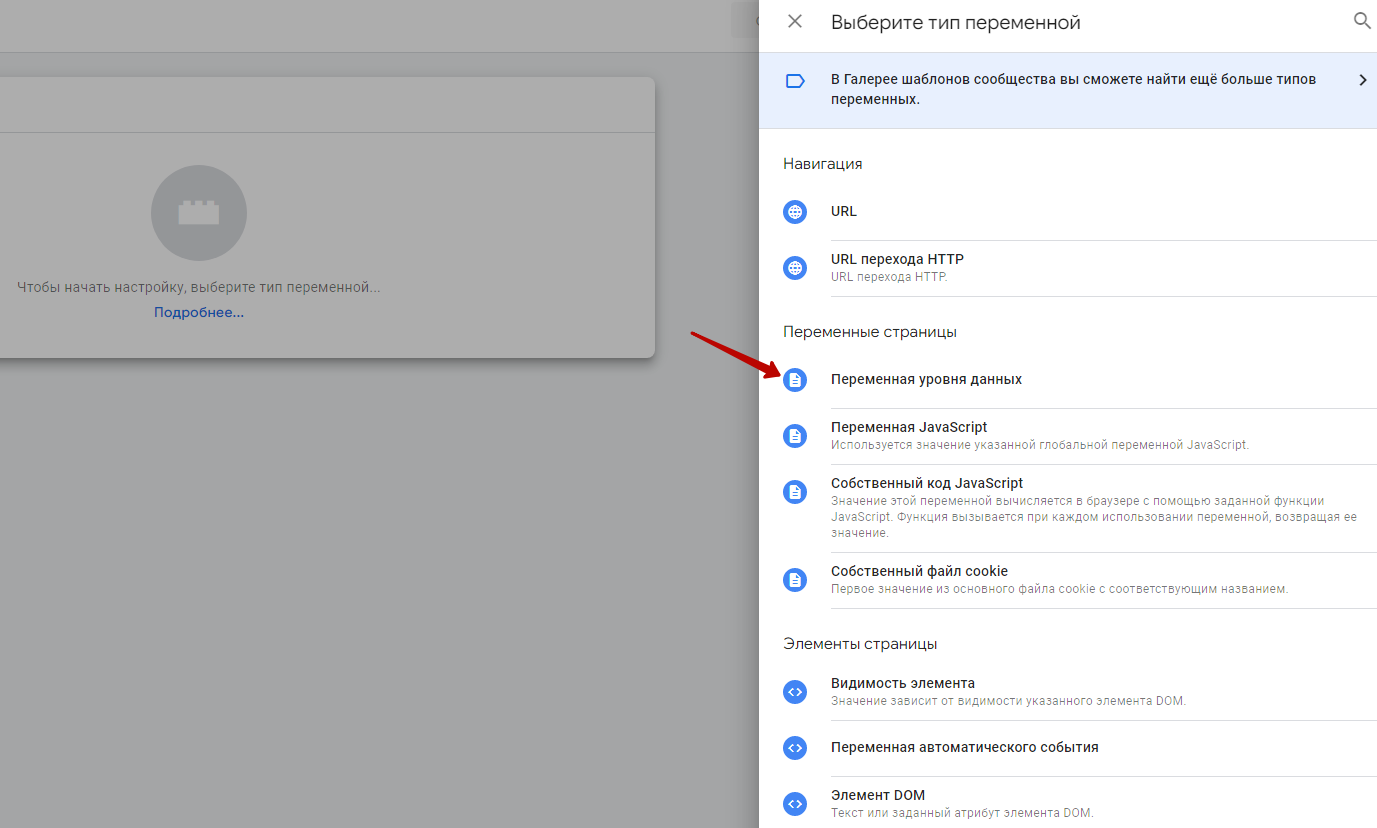
Создайте переменную Ecommerce Shipping с именем переменной уровня данных ecommerce.shipping.
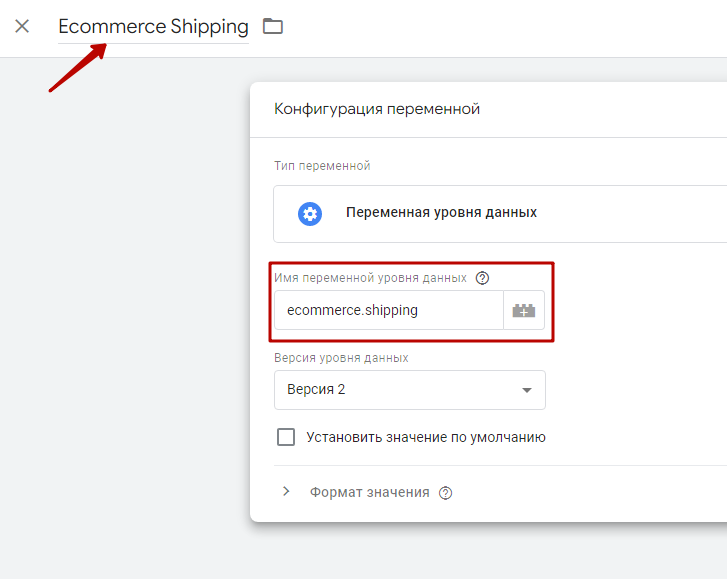
Аналогично этому алгоритму создайте оставшиеся 6 переменных.
Шаг 2. Создание триггера
В левой панели выберите раздел «Триггеры» и нажмите «Создать», чтобы начать добавление нового триггера.
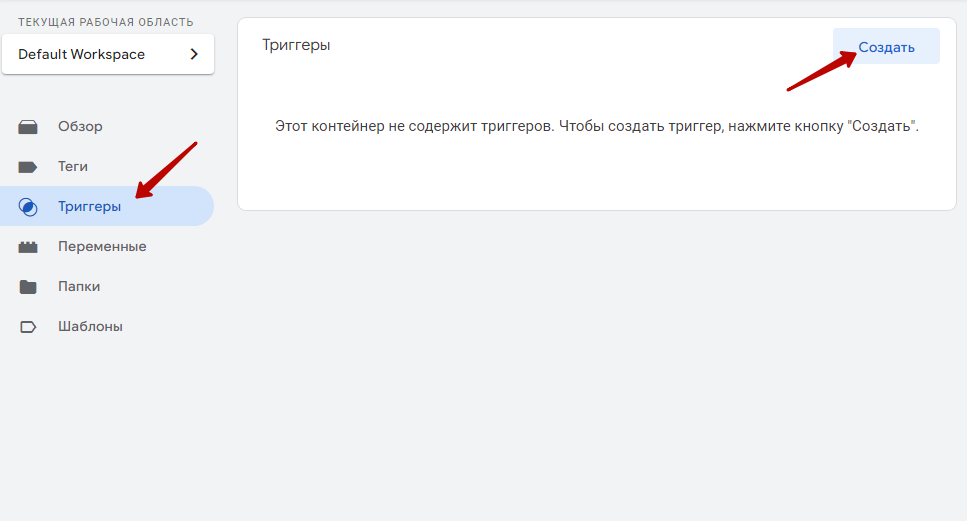
Задайте название триггера в левом верхнем углу.
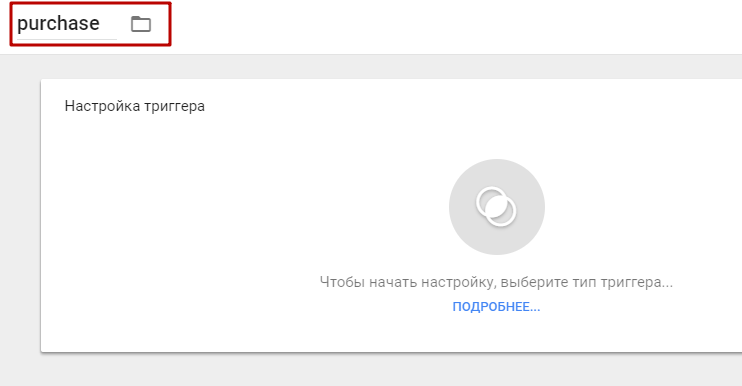
Нажмите на круглую кнопку, чтобы справа появились настройки. Выберите тип триггера «Специальное событие».
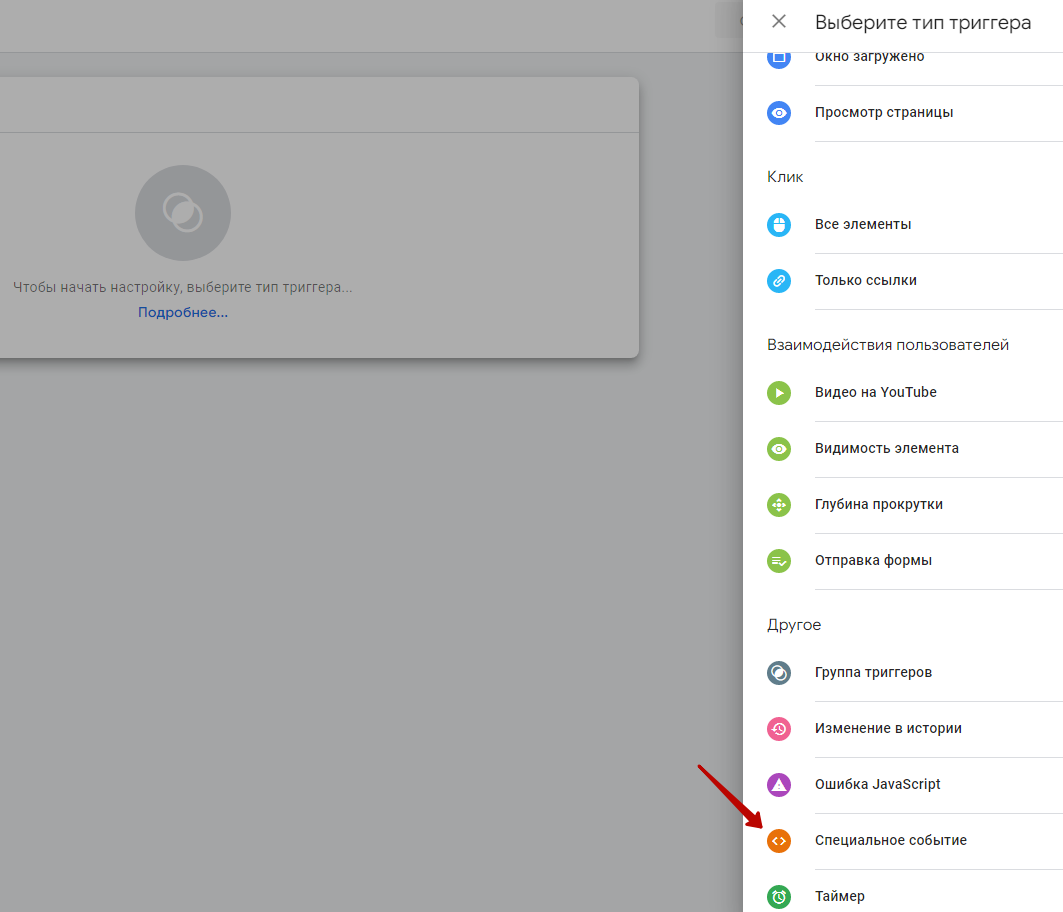
В поле «Имя события» нужно вставить метку purchase. В условии активации триггера выберите «Все специальные события».
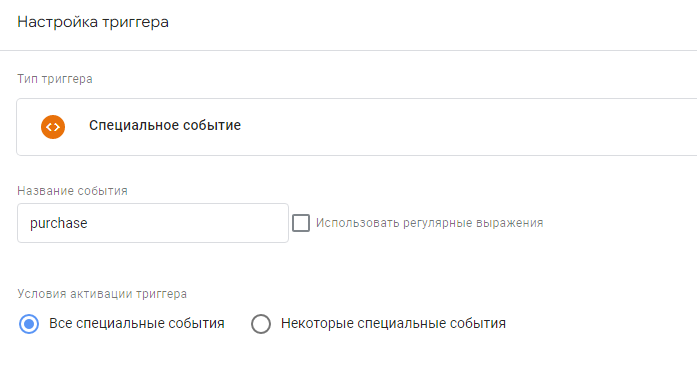
Сохраните изменения.
Шаг 3. Создание тега
Перейдите на вкладку «Теги» и нажмите «Создать».
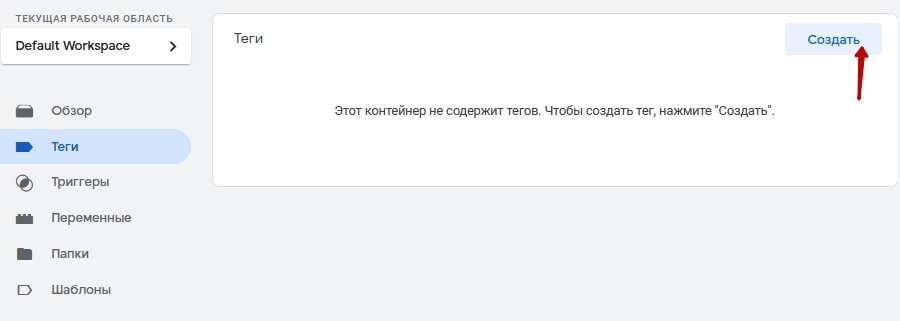
Укажите любое произвольное название тега. Нажмите на область «Конфигурация тега».
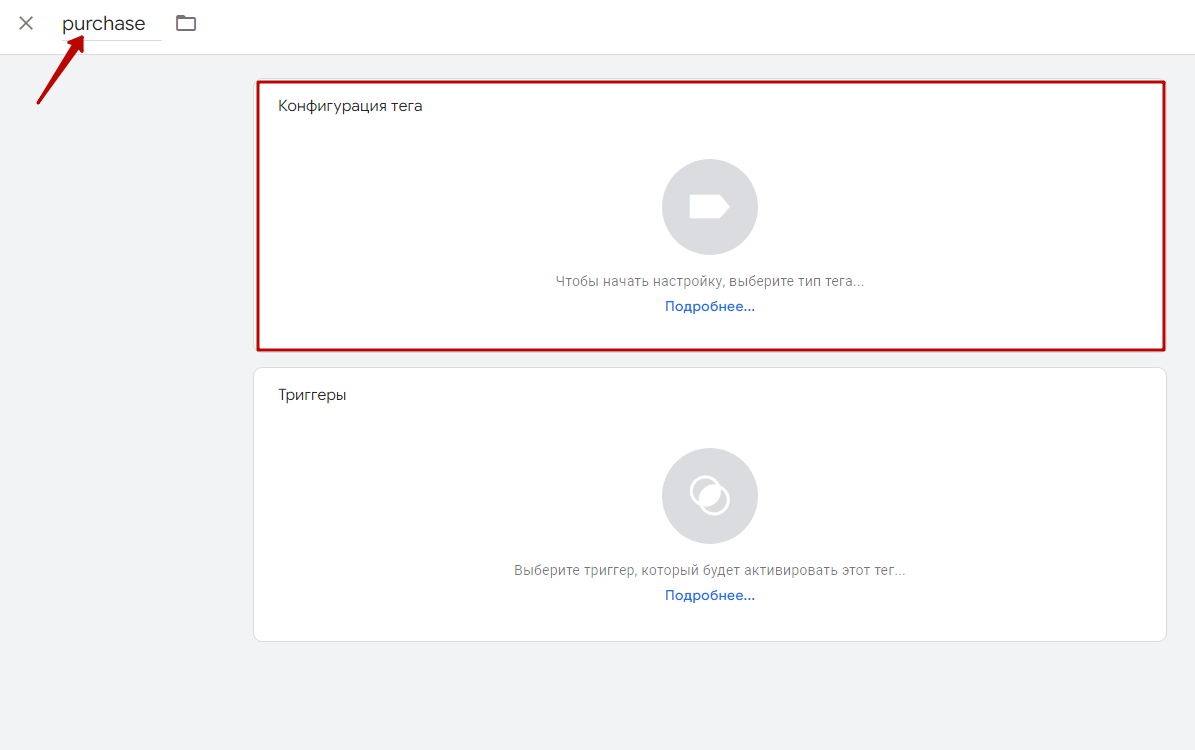
Выберите тип тега «Google Аналитика: событие GA4».
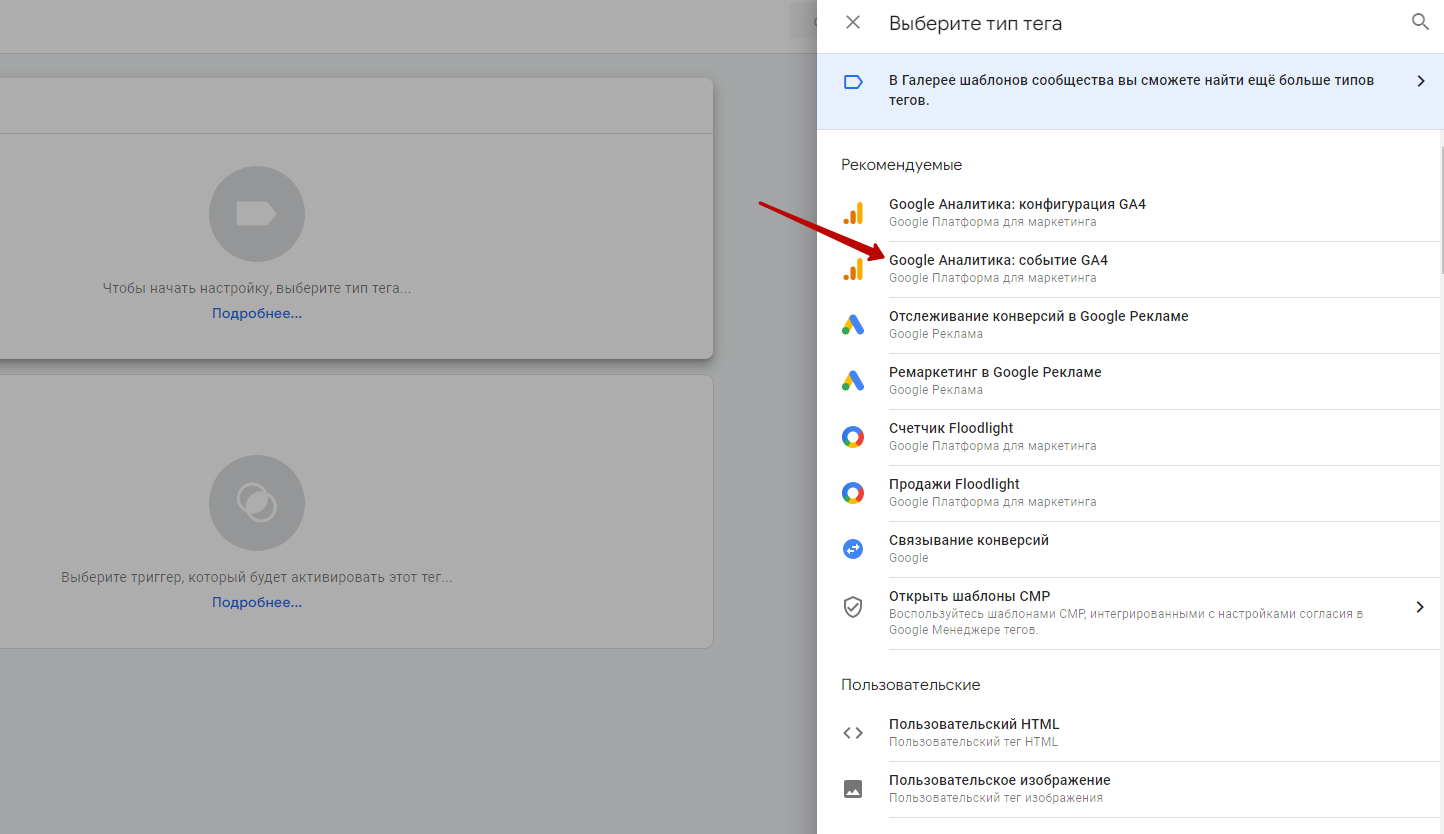
В выпадающем списке «Тег конфигурации» выберите тег, который создали в этой главе.
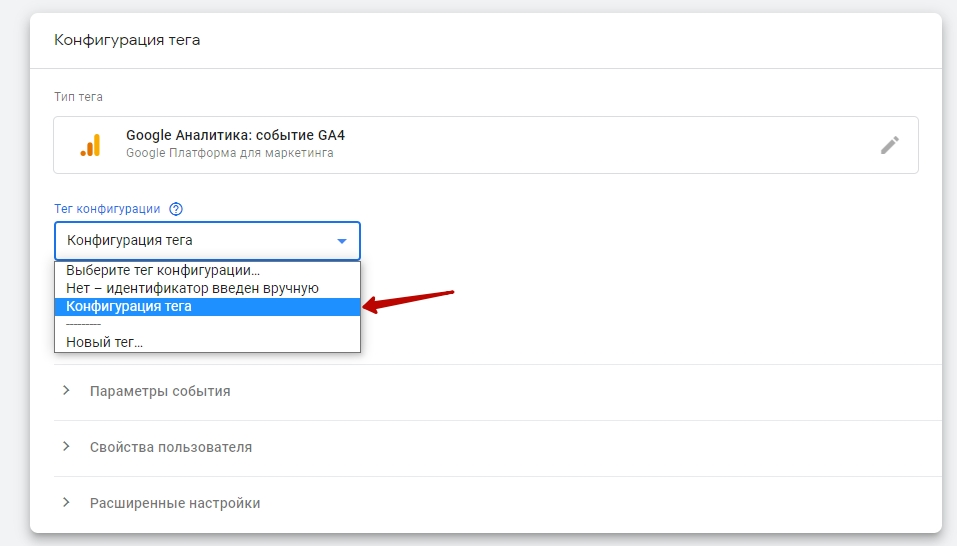
Название события — purchase.
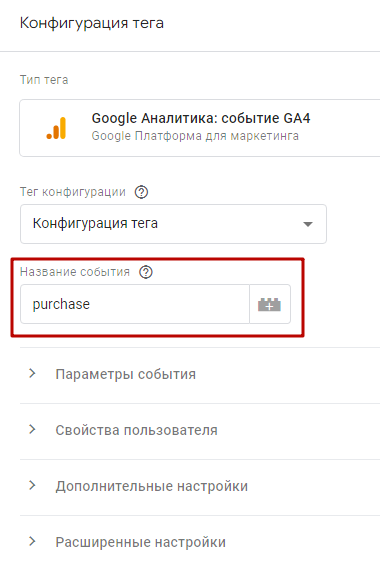
Разверните вкладку «Параметры события» (1), создайте семь строк с помощью кнопки «Добавить строку» (2) и укажите значения (3):
- Название параметра shipping Значение {{Ecommerce Shipping}}.
- Название параметра tax Значение {{Ecommerce Tax}}.
- Название параметра transaction_id Значение {{Ecommerce Transaction Id}}.
- Название параметра value Значение {{Ecommerce Value}}.
- Название параметра affiliation Значение {{Ecommerce Affiliation}}.
- Название параметра currency Значение {{Ecommerce Currency}}.
- Название параметра items Значение {{Ecommerce Items}}.
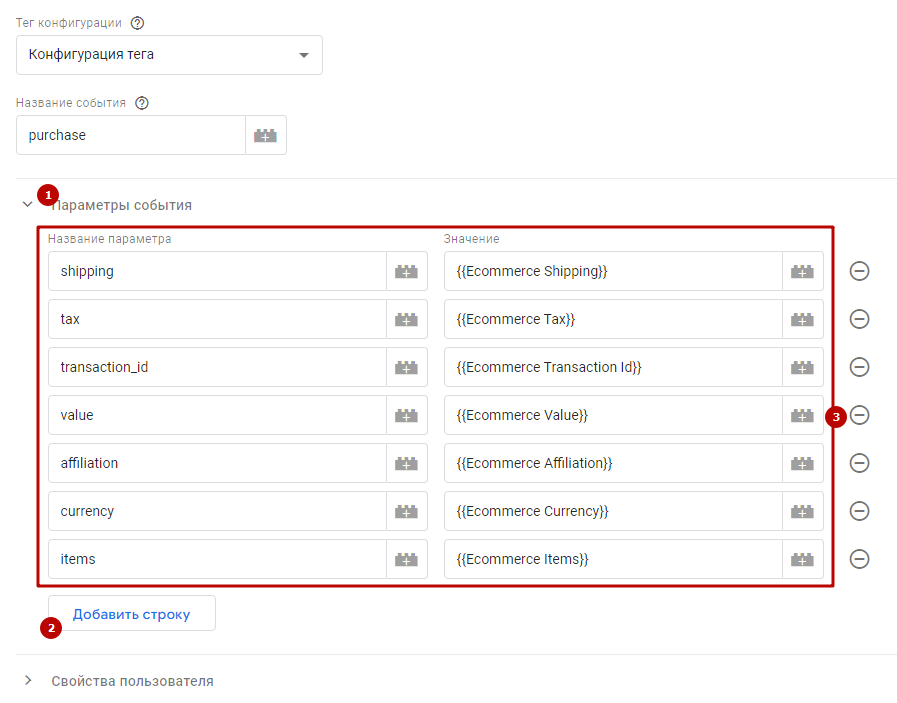
Теперь добавьте триггер. Для этого нажмите на область «Триггеры».
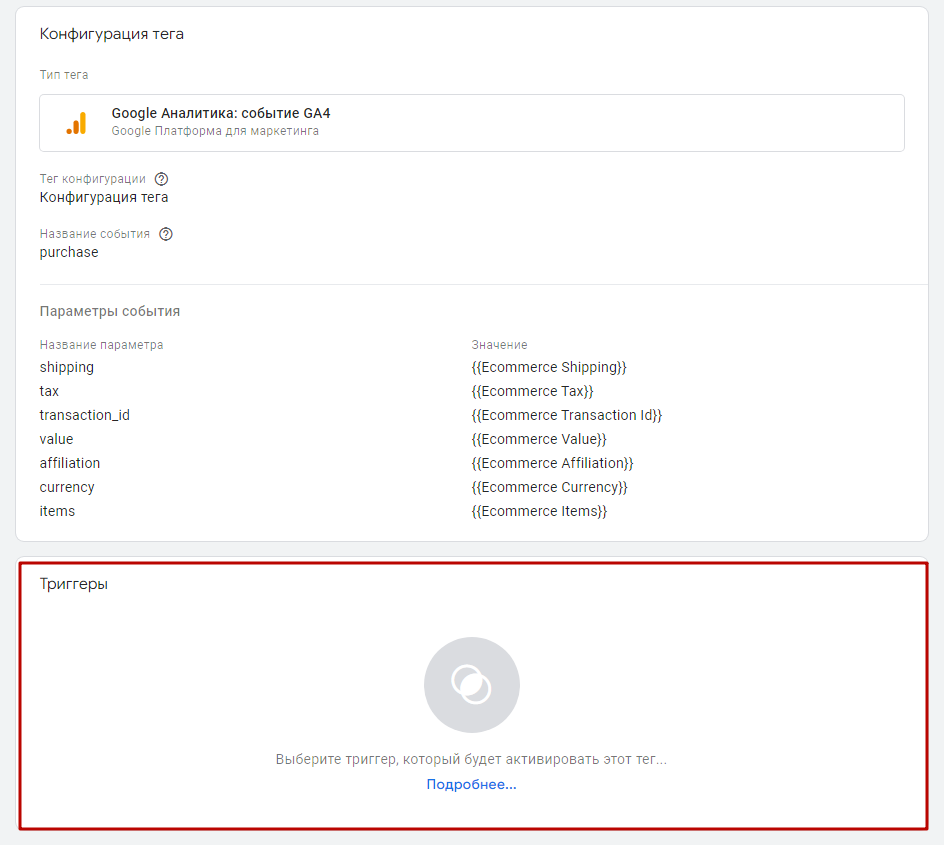
И выберите заранее созданный триггер.
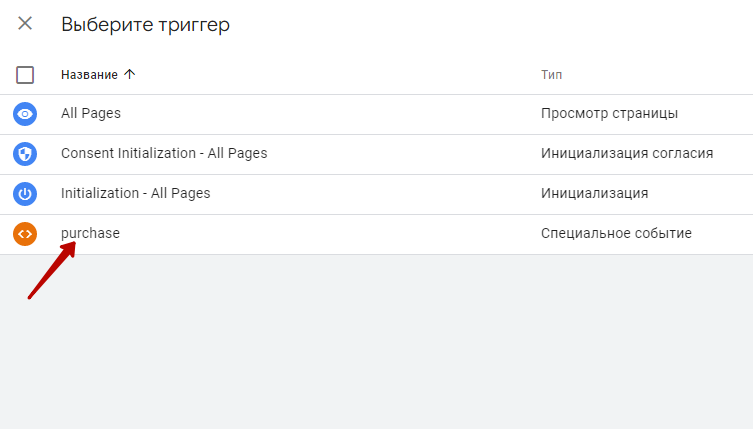
Итоговый результат должен быть следующим:
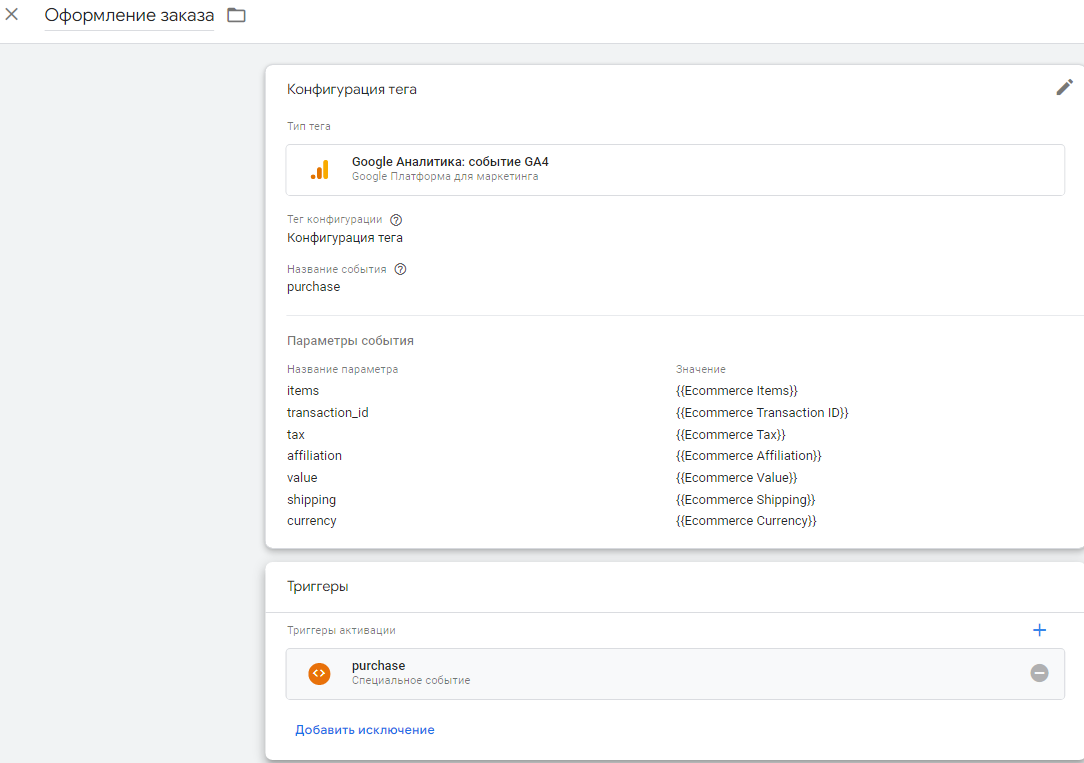
Сохраните тег и нажмите кнопку «Отправить».
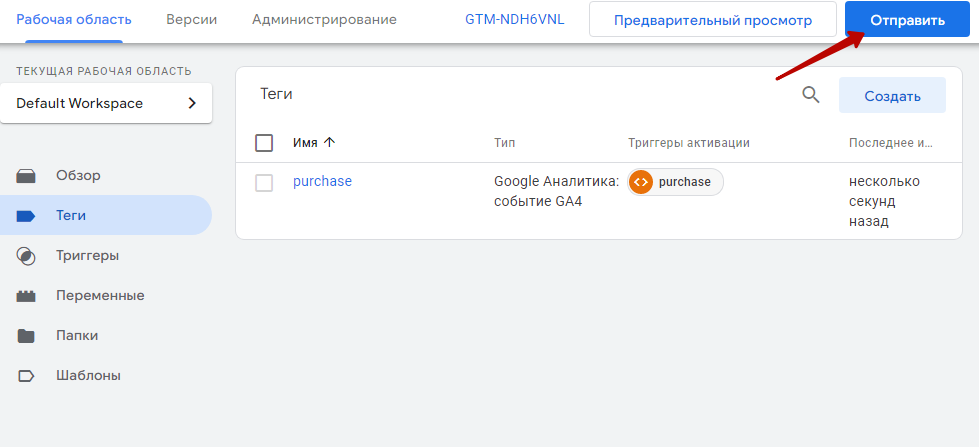
В появившемся окне заполните название и описание версии. Это нужно, чтобы при дальнейшей работе вам было понятно, какие изменения были внесены. Нажмите кнопку «Опубликовать», чтобы внесенные изменения вступили в силу.
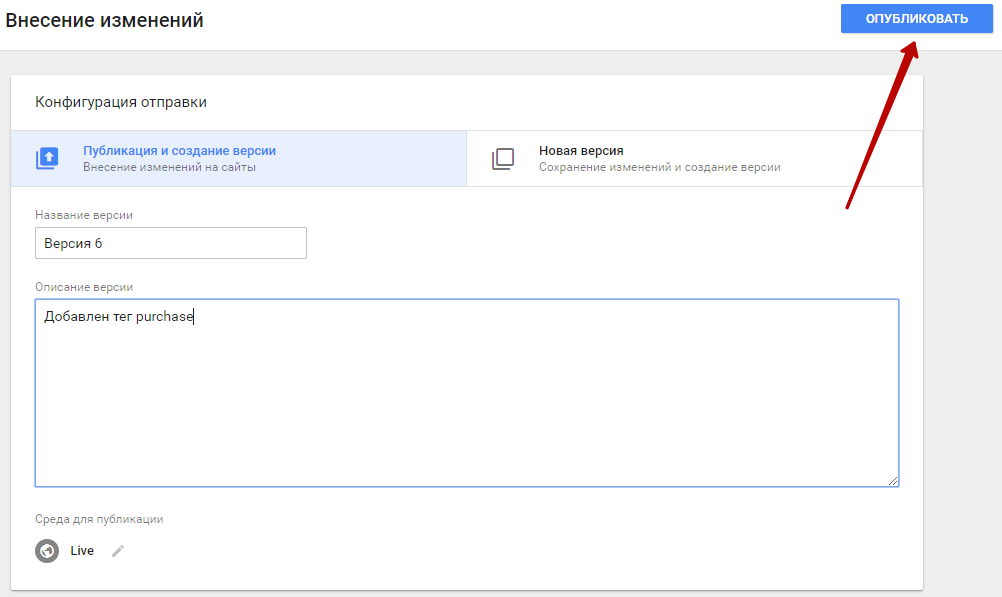
Чтобы проверить работу тега, откройте в разных вкладках браузера ваш магазин и аккаунт на Google Analytics. Сделайте заказ на сайте через полное оформление или через форму покупки в 1 клик. Посмотрите изменение статистики в GA. Перейдите в Отчеты → Взаимодействие → Конверсии. Выберите актуальную дату. Если все настройки верные, вы увидите изменение статистики.
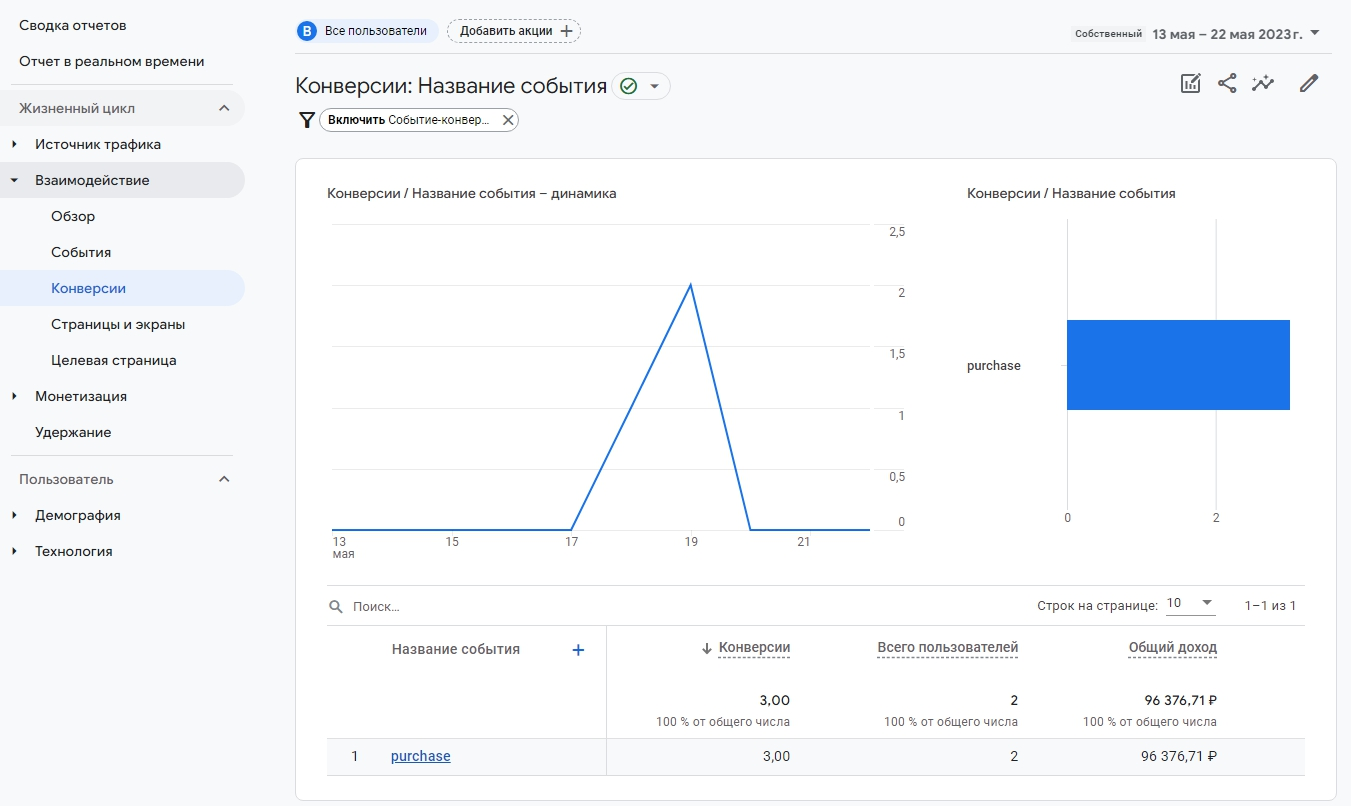
Данные по статистике могут обновляться с задержкой.
В административной части сайта пропишите название тега. Для этого перейдите в Аспро → Аспро: Max → Настройки → Обязательные настройки для быстрого запуска. Найдите блок «Электронная коммерция Google». В строке «Метка события "Успешное оформления заказа" в google tag manager» измените название тега на purchase. Сохраните изменения.