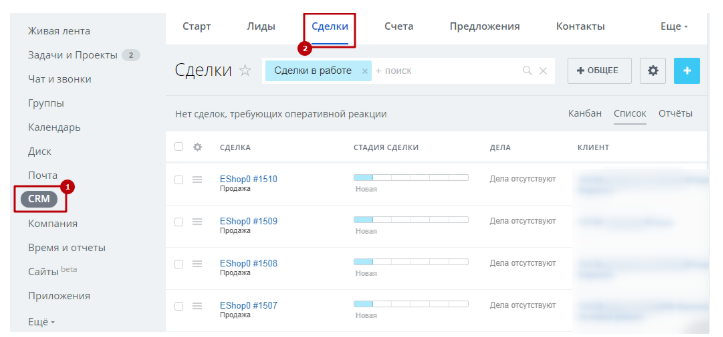- Описание курса
- Установка решения
- Авторизация на сайте
- Техническая поддержка
- Основные настройки платформы
- Виджет настроек
-
Обзор типовых настроек решения
- Настройки модуля решения
-
Общие настройки
- Темная и светлая тема оформления
- Поиск
- Подключение Google reCAPTCHA
- «Ленивая» подгрузка изображений — LazyLoad
- Настройки шрифта с помощью Google Fonts
- Заголовки и навигационные цепочки
- Боковое меню для разделов
- Обработка персональных данных
- Настройка отображения кнопок «Заказать звонок», «Задать вопрос», «Оставить отзыв»
- Подписка на рассылку
- Боковое меню сайта
- Настройки отображения кнопки «Наверх»
- Настройка информации о публичной оферте
- Мультиязычность
- Настройка анимации при наведении на картинку
- Система обратной связи: формы Битрикс24 или веб-формы
- Служебные настройки
- Валидация ввода
-
Главная страница
- Баннеры
- Тизеры преимуществ на главной
- Разделы каталога
- Элементы каталога
- Блок «Товар дня» на главной
- Блок «Новости» на главной
- Блок «Акции» на главной, типы отображения
- Блок «Блог» на главной
- Блок «Коллекции» на главной
- Блок «О компании» на главной
- Блок «Образы» на главной
- Блок «Отзывы» на главной
- Блок «Карта» на главной
- Блок «Бренды» на главной
- Виджет Instagram
- Блок «Истории» на главной
- Боковая колонка на главной
- Блок «ВКонтакте» на главной
- Блок «Видеоотзывы» на главной странице
- Дополнительные блоки на главной
- Настройки шапки
- Настройки футера
-
Каталог
-
Настройки оформления
- Список разделов
- Список товаров
- Кнопка в корзину
- Навигационная цепочка
- Настройка слайд-панели
- Вертикальное отображение товаров в разделе каталога, связанных товарах и на главной странице
- Ограничение по количеству торговых предложений в списке товаров
- Иконки в мобильной версии сайта
- Автоматическая подгрузка товаров при прокрутке страницы в каталоге
-
Разделы и подразделы
- Создание и настройка раздела
- Баннеры в разделах каталога
- Отображение бокового меню только в последнем подразделе каталога
- Баннеры в списке товаров
- Привязка статей из блога к разделу каталога
- Отображение характеристик и торговых предложений в табличном списке товаров
- Создание тегов в каталоге
- Закрашивание SVG-иконок разделов в цвет темы
-
Карточка товара
- Настройки оформления
- Создание и настройка простого товара
- Создание торговых предложений
- Наборы и комплекты
- Комплект в карточке товара
- Расчет стоимости доставки в карточке товара
- Отображение наличия товара
-
Настройка блоков
- Настройка отображения блоков «Похожие товары» и «Аксессуары»
- Блок «Отзывы» в карточке товара
- Отображение блока «Наличие»
- Привязка к карточке других элементов
- Дополнительная фотогалерея в карточке товара
- Блок «Рекомендуем»
- Табы «Дополнительно», «Как купить», «Доставка» и «Оплата» в карточке товара
- Добавление пользовательских блоков в карточку товара
- Настройка alt и title для детальной картинки
- Подключение индивидуальной таблицы размеров
- Настройка отображения услуг в карточке товара
- Ресайз изображений
- Дополнительная подпись к товару
- Формы «Нашли дешевле» и «Хочу в подарок» в карточке товара
- Тизеры преимуществ в каталоге
- Как настроить подбор аналогов товара в карточке
- Управление расположением блоков в карточке товара
-
Свойства
- Настройка вывода свойств товара и торговых предложений
- Выбор свойства для отбора торговых предложений
- Настройка отображения для свойств типа «Справочник»
- Настройка сортировки свойств товара и торговых предложений
- Группировка свойств
- Вывод анонсной картинки торгового предложения в свойство
- Вывод подсказок у свойств торговых предложений
- Настройка цен
- Единицы измерения
- Управление остатками
- Подписка на товары
- Быстрый просмотр карточки товара
- Сравнение товаров
- Массовая покупка
- Выражения и названия
- Умный фильтр
- Подстановка заголовка торгового предложения в название товара
- Избранные товары
- Сортировка по умолчанию в каталоге: по наличию, популярности, цене и прочее
- Проверка доступности торгового предложения при расчете минимальной цены
- Вывод названия разделов каталога на главной и в фильтре по разделам для связанных товаров
- Показ первой доступной картинки предложения
-
Настройки оформления
- Перекрестные продажи
- Оформление заказа
- Услуги
- Образы
-
Основные разделы
- Бренды
- Акции
- Новости
- Блог
- Проекты
- Команда
- Лицензии
- Раздел «Вопрос-ответ», типы отображения
- Отзывы
- Контакты
- Личный кабинет
- Галерея
- Количество разделов для фильтрации
- Количество элементов в разделах для фильтрации
- Вывод категорий товаров в контентных разделах
- Настройка галереи и свойств товаров в контентных разделах
-
Мобильная версия
- Цвет мобильной шапки
- Фиксированная нижняя панель
- 2 типа развернутого меню в мобильной версии
- 2 способа отображения мобильного меню
- Компактный вид списка товаров
- Адаптивные баннеры на главной странице
- Фиксированная кнопка «В корзину»
- Выбор мобильной шапки
- Компактный вид главной страницы на мобильных устройствах
- Новый вид отображения посадочных страниц (тегов) в каталоге на мобильных устройствах
- Отображение сортировки отдельно от фильтра
- Загрузка мобильного меню и меню в фиксированной шапке только при первом отображении
- Настройка фиксированной шапки в мобильной версии
- Хлебные крошки на мобильных устройствах
-
Мультирегиональность
- Выбор вида отображения мультирегиональности
- Выбор типа региональности
- Разделы и карточки регионов
- Автоопределение местоположения по IP
- Отображение города посетителя в шапке сайта, определенного по IP
- Региональный фильтр. Каждому региону — свой контент
- Автозамена контента по регионам с помощью тегов
- Замена контактной информации на странице контактов в регионах
- Автогенерация robots.txt и sitemap.xml
- Добавление строки поиска в поле «Местоположение»
- Отображать город посетителя без региональности
-
Посадочные страницы
- Посадочные страницы в обзорах
-
Посадочная страница в каталоге товаров
- Привязка услуг к посадочным страницам в каталоге
- Расположение списка категорий в посадочных страницах в каталоге
- Скрытие блока популярных категорий
- Виды отображения списка популярных категорий
- Группировка посадочных страниц из инфоблока
- Количество популярных категорий в списке
- Количество изначально видимых посадочных страниц (тегов) в каталоге
- Привязка посадочных страниц в каталоге к регионам
- Привязка посадочной страницы к результатам фильтра
- Посадочные страницы в поиске
- Умный SEO
-
SEO, маркетинг, реклама
- Триггерные рассылки
- Почтовые шаблоны
- Настройка ЧПУ
- Настройка SEO-описания
- Акции и скидки
- Мастер Кампаний от Яндекса
- Приоритетный источник вывода описания раздела: из инфоблока или Умного SEO
- Маркетинговые попап-окна
- Рекламные баннеры
- Страница с ошибкой 404
-
Интеграция с другими сервисами
- Интеграция с 1С
- Расширенная интеграция с Яндекс. Метрикой
- Интеграция с AmoCRM
- Поддержка модуля SEO умного фильтра
- Файлы для размещения счетчиков
- Интеграция с Битрикс24
-
Настройка электронной коммерции Google через Google Tag Manager
- Создание аккаунта в Google Analytics
- Регистрация в сервисе Google Tag Manager и получение фрагмента кода для вставки
- Подключение Google Analytics 4 на сайте
-
Создание основных тегов для передачи информации из интернет-магазина в систему аналитики Google
- Как создать тег All Pages. Конфигурация тегов
- Как создать тег AddToCart для отслеживания добавлений товаров в корзину
- Как создать тег removeFromCart для отслеживания удалений товаров из корзины
- Как создать тег view_item для отслеживания просмотров товара
- Как создать тег begin_checkout для отслеживания начала оформления заказа
- Как создать тег purchase для отслеживания оформления заказа
- Интеграция с Аспро.Cloud
- Интеграция сторонних модулей в решениях Аспро
- Интеграция с модулем «2в1 Накопительная система бонусов (кэшбэк) + Реферальная система»
- Требования к графическим материалам
- Для веб-разработчиков
- Установка модулей сторонних разработчиков
Не хватает статьи или нашли ошибку? Выделите мышкой и нажмите Ctrl+Enter
Передача заказов в раздел «Сделки»
Рассмотрим алгоритм настройки передачи заказов с интернет-магазина в Битрикс24 на примере решения Аспро: Next. Откройте в админке Рабочий стол → Магазин → CRM.

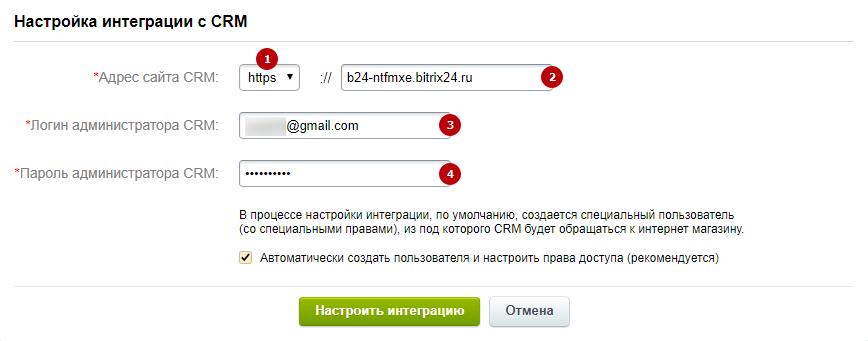
В ней нужно указать адрес сайта CRM (2), тип используемого протокола – http или https (1), логин (3) и пароль администратора CRM (4). Эти сведения можно взять из письма, которое высылается на электронный ящик, указанный при регистрации на Битрикс24.
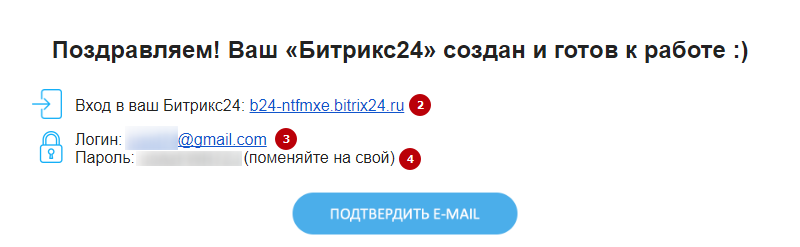
В процессе настройки интеграции автоматически создается пользователь с особыми правами, из-под которого CRM будет обращаться к интернет-магазину. Вы можете сами создать этого пользователя – снимите галку «Автоматически создать пользователя и настроить права доступа (рекомендуется)» (5). В появившейся форме введите его логин (6) и пароль (7).
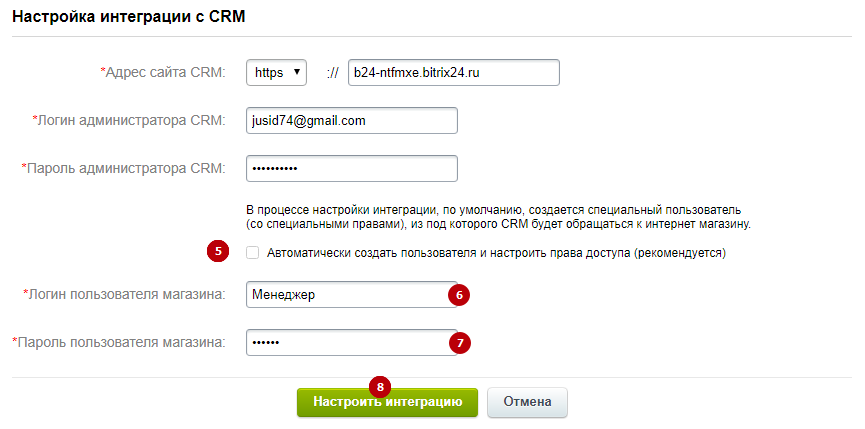
После того, как вы указали все требуемые данные, нажмите кнопку «Настроить интеграцию» (8). Страница перезагрузится и вверху появится сообщение об успешной интеграции. Нажмите «Настроить параметры и импортировать данные».
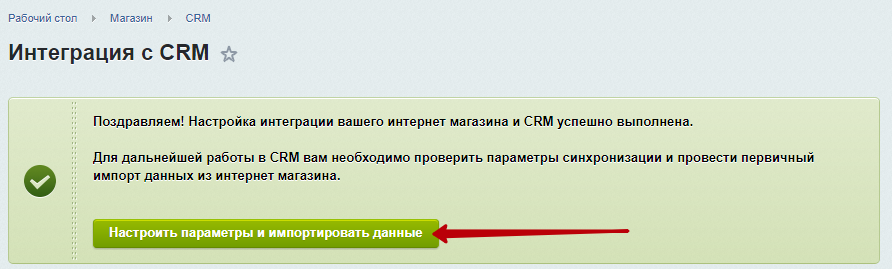
1С-Битрикс перенаправит вас на страницу CRM с формой настройки параметров соединения. Адрес интернет-магазина, логин пользователя и префикс названия сделок подставятся автоматически. Остается только указать название интернет-магазина и перейти к следующему шагу с помощью кнопки «Далее».
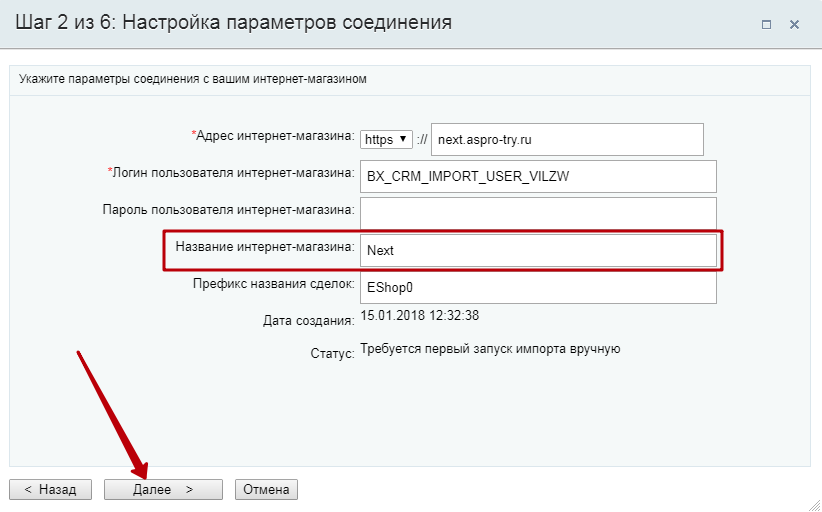
На третьем шаге укажите параметры первого импорта данных:
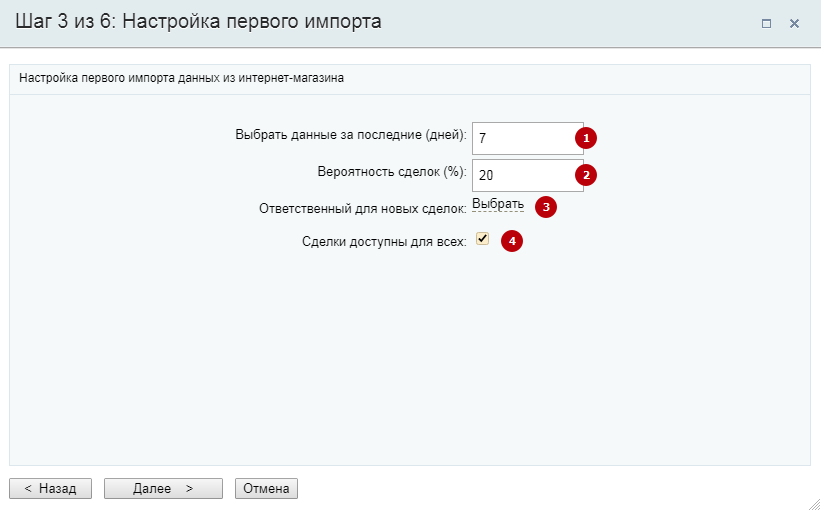
Для указания ответственного нажмите «Выбрать». Начните вводить его фамилию в строке поиска. Кликните по нужному варианту, когда он появится в списке.
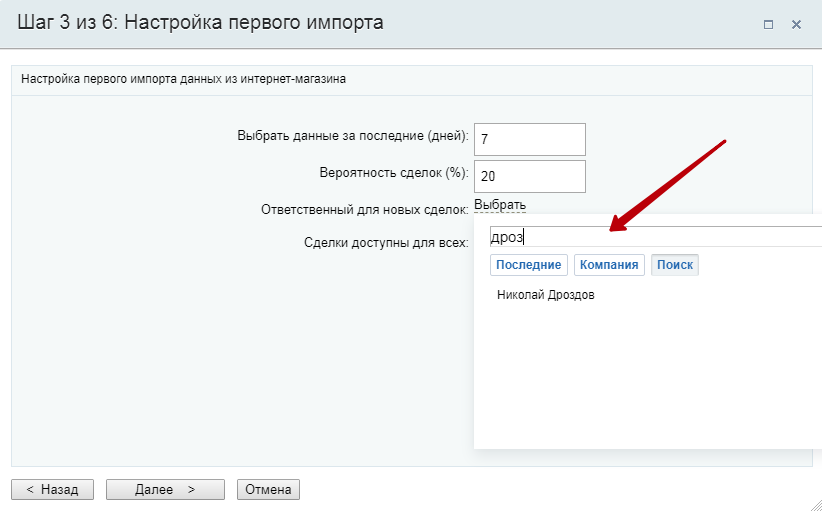
Для начала процесса импорта нажмите «Далее». По окончании в окне отобразится статистика.
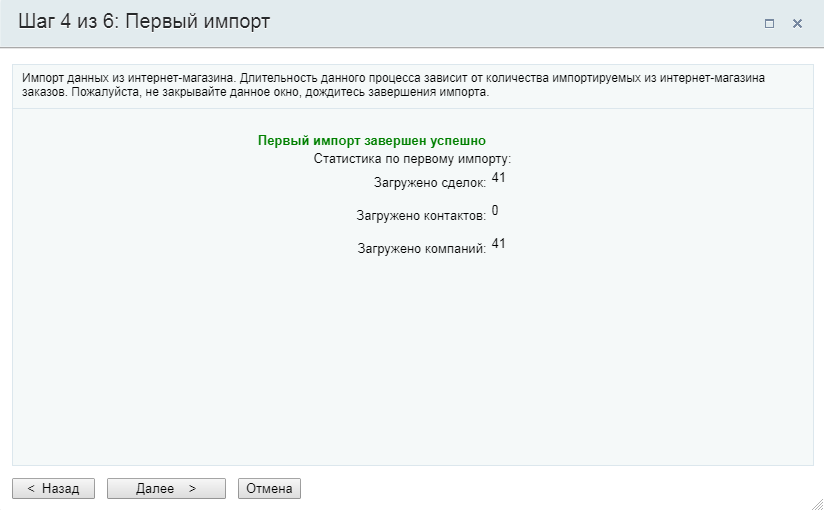
Переходите к следующему шагу – настройке параметров регулярной синхронизации. Здесь укажите частоту синхронизации в минутах (1) и группу, в которую следует отправлять уведомления при поступлении новых заявок с сайта (2).
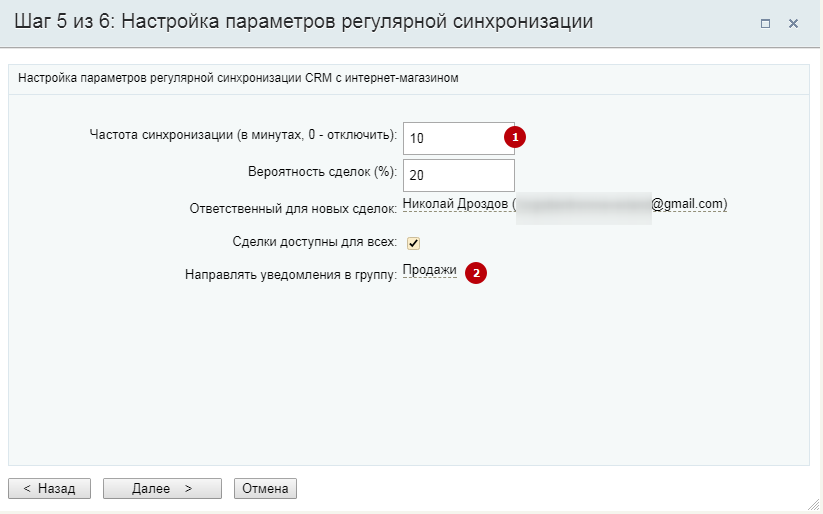
После нажатия кнопки «Далее» появится информация об успешной синхронизации. Нажмите «Завершить».
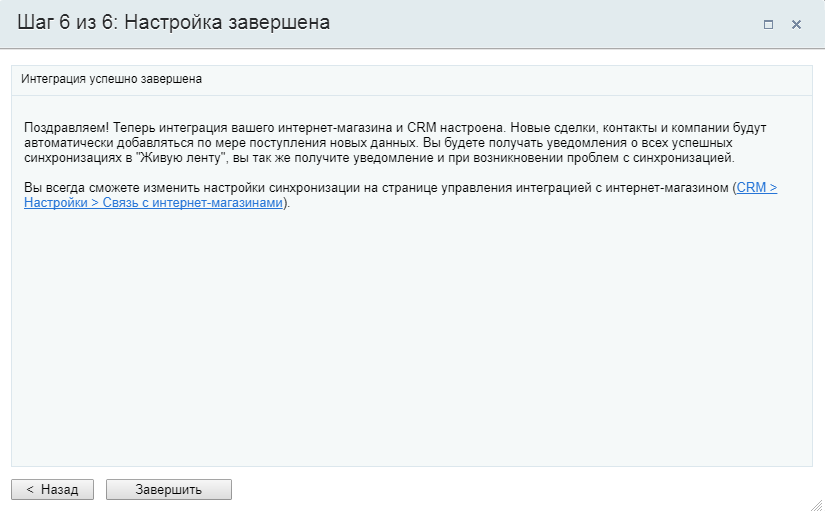
Связь Битрикс24 с вашим интернет-магазином настроена! В решении об этом свидетельствует список интеграций (в Рабочий стол → Магазин → CRM).
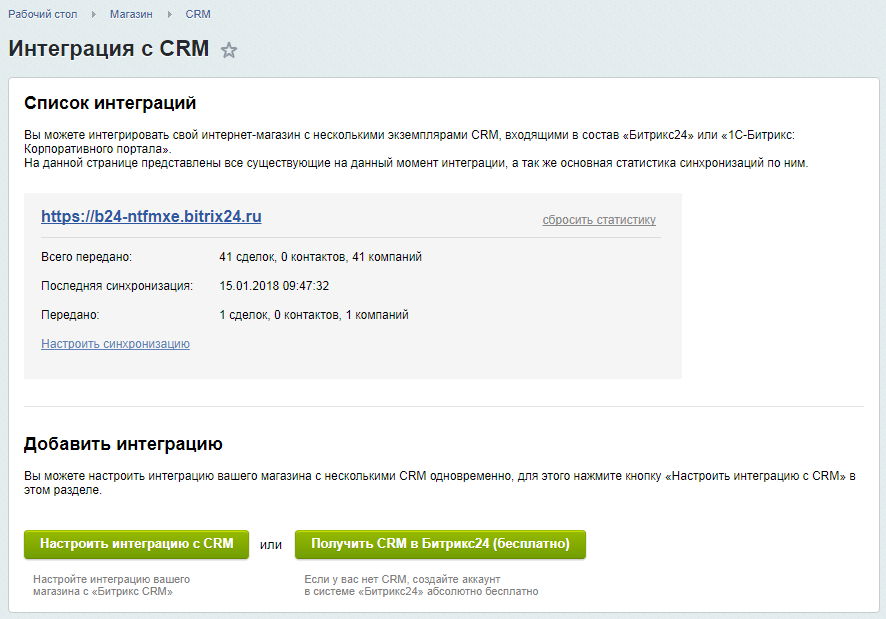
В Битрикс24 связь с интернет-магазином можно посмотреть в таблице «Связь с интернет-магазинами». После первого импорта данных она открывается автоматически.
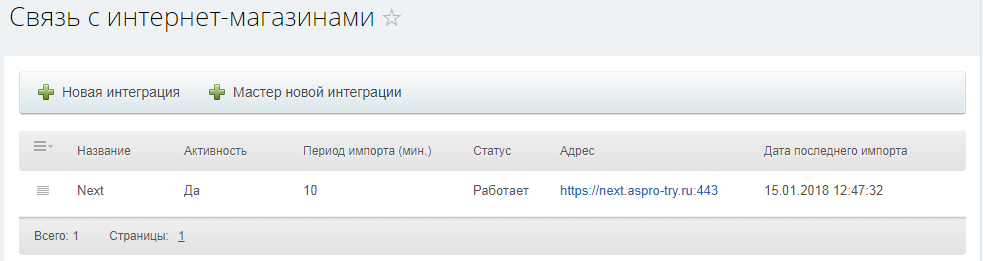
В будущем, чтобы увидеть ее, перейдите в раздел «CRM». Далее разверните меню пункта «Еще» на панели сверху и выберите «Настройки».
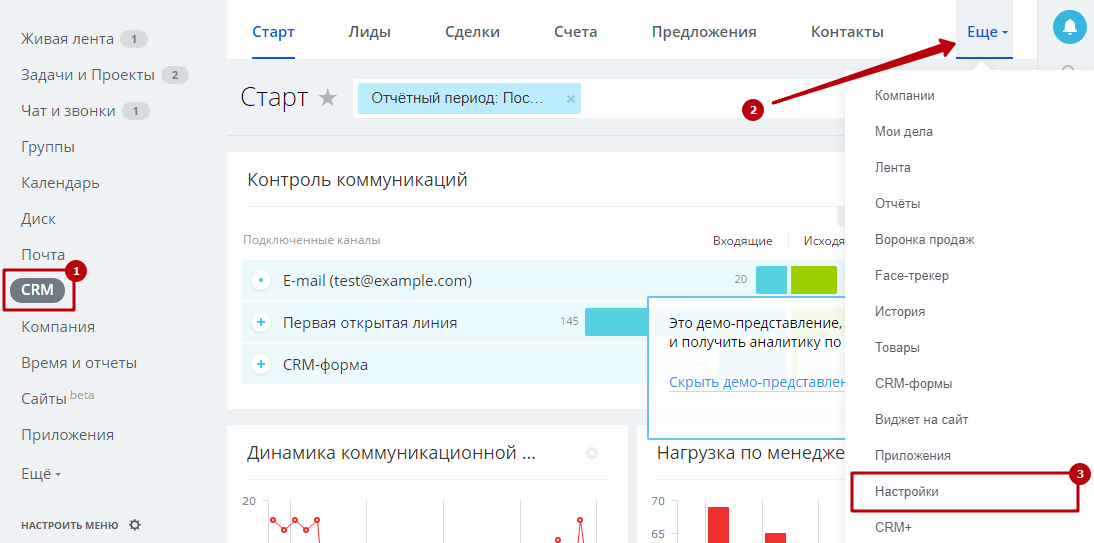
В меню слева кликните «Интеграция», затем по иконке «1С-Битрикс».
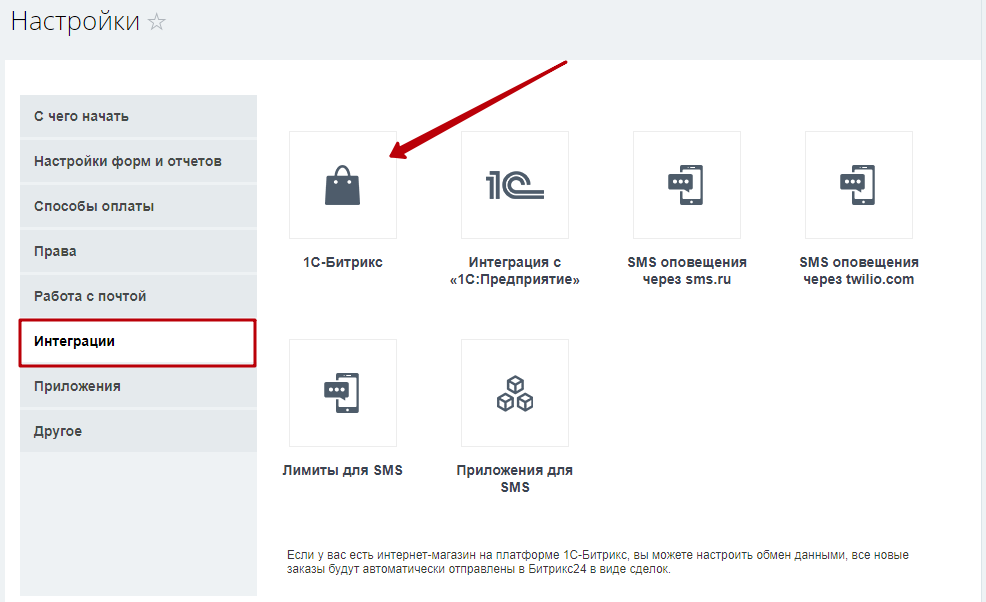
Импортированные данные в Битрикс24 вы можете найти в CRM → Сделки. Здесь же будут автоматически появляться все новые заявки с сайта.
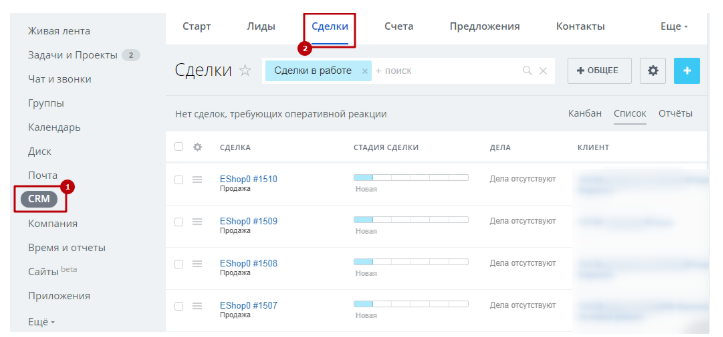

Здесь вам будет предложено настроить интеграцию с Битрикс24 по действующей учетной записи или создать новую — «Получить CRM в Битрикс24 (бесплатно)». Если у вас еще нет учетной записи, создайте ее и возвращайтесь к этой инструкции.
Если у вас уже есть учетная запись, нажмите «Настроить интеграцию с CRM». Ниже появится форма:
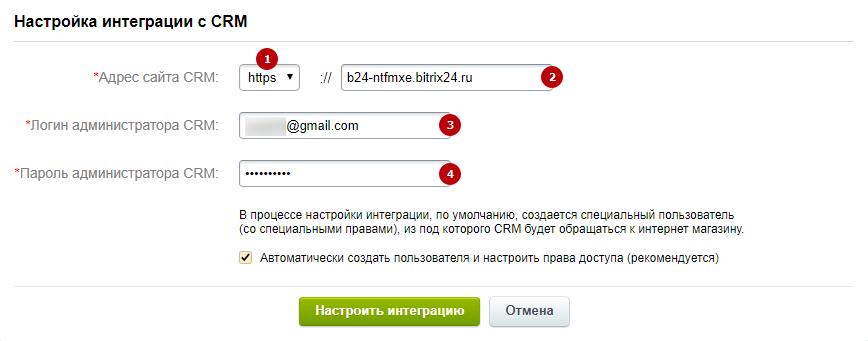
В ней нужно указать адрес сайта CRM (2), тип используемого протокола – http или https (1), логин (3) и пароль администратора CRM (4). Эти сведения можно взять из письма, которое высылается на электронный ящик, указанный при регистрации на Битрикс24.
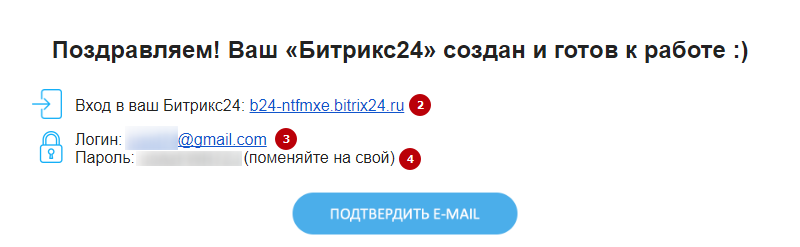
В процессе настройки интеграции автоматически создается пользователь с особыми правами, из-под которого CRM будет обращаться к интернет-магазину. Вы можете сами создать этого пользователя – снимите галку «Автоматически создать пользователя и настроить права доступа (рекомендуется)» (5). В появившейся форме введите его логин (6) и пароль (7).
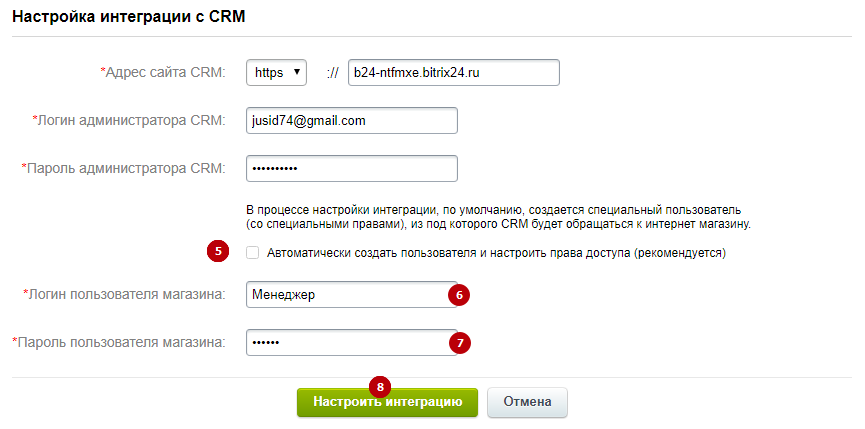
После того, как вы указали все требуемые данные, нажмите кнопку «Настроить интеграцию» (8). Страница перезагрузится и вверху появится сообщение об успешной интеграции. Нажмите «Настроить параметры и импортировать данные».
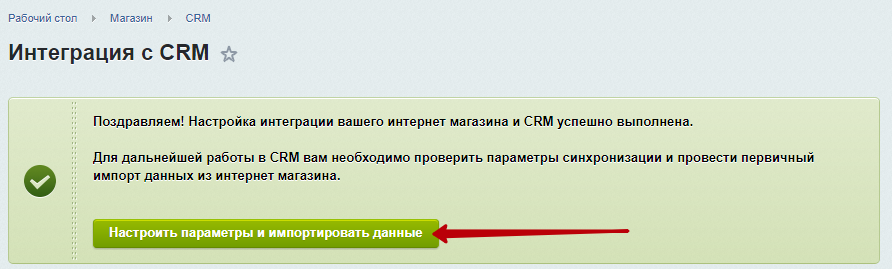
1С-Битрикс перенаправит вас на страницу CRM с формой настройки параметров соединения. Адрес интернет-магазина, логин пользователя и префикс названия сделок подставятся автоматически. Остается только указать название интернет-магазина и перейти к следующему шагу с помощью кнопки «Далее».
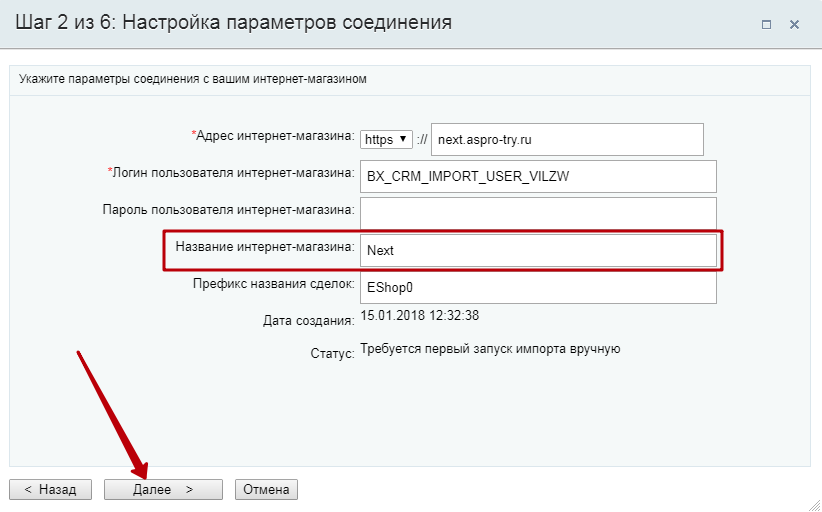
На третьем шаге укажите параметры первого импорта данных:
- Период времени, за который следует импортировать сведения;
- Вероятность успешного завершения сделок из первичного импорта;
- ФИО сотрудника, который ответственный за сделки, импортированные из интернет-магазина;
-
Тип импортированных сделок – открытые или закрытые.
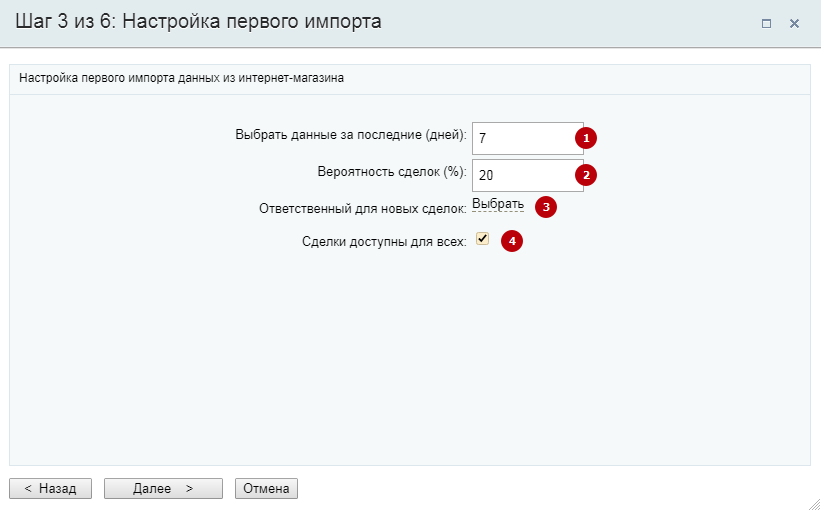
Для указания ответственного нажмите «Выбрать». Начните вводить его фамилию в строке поиска. Кликните по нужному варианту, когда он появится в списке.
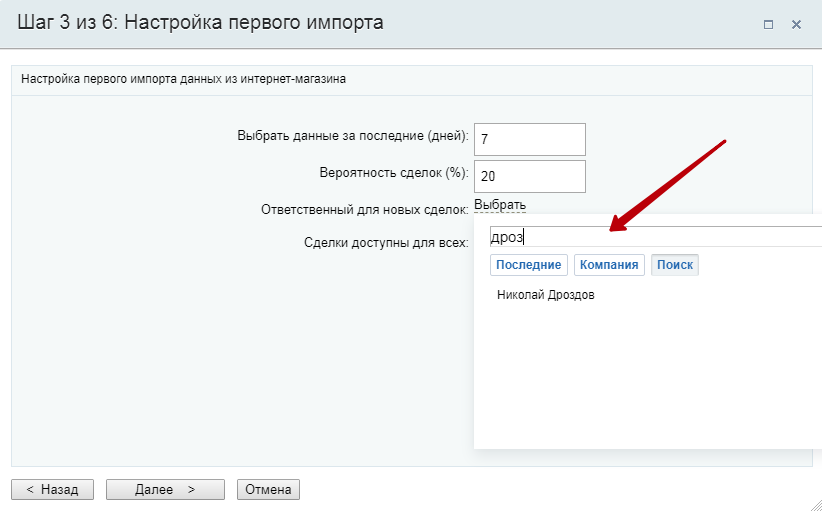
Для начала процесса импорта нажмите «Далее». По окончании в окне отобразится статистика.
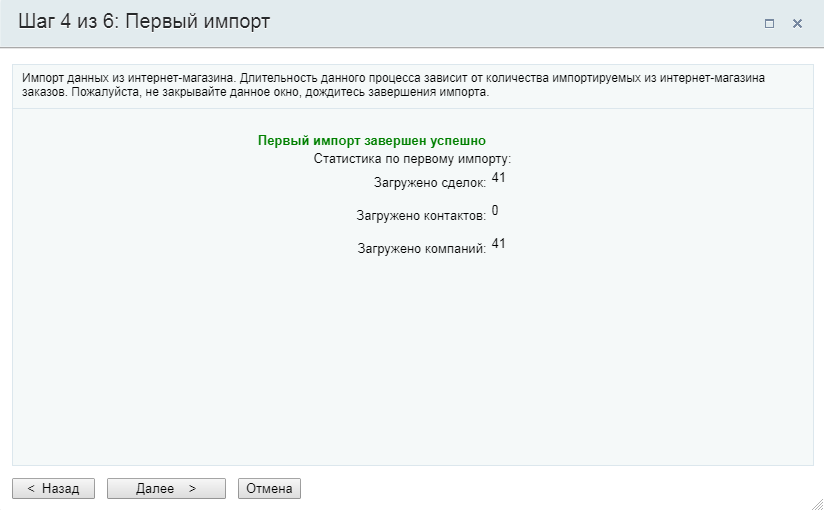
Переходите к следующему шагу – настройке параметров регулярной синхронизации. Здесь укажите частоту синхронизации в минутах (1) и группу, в которую следует отправлять уведомления при поступлении новых заявок с сайта (2).
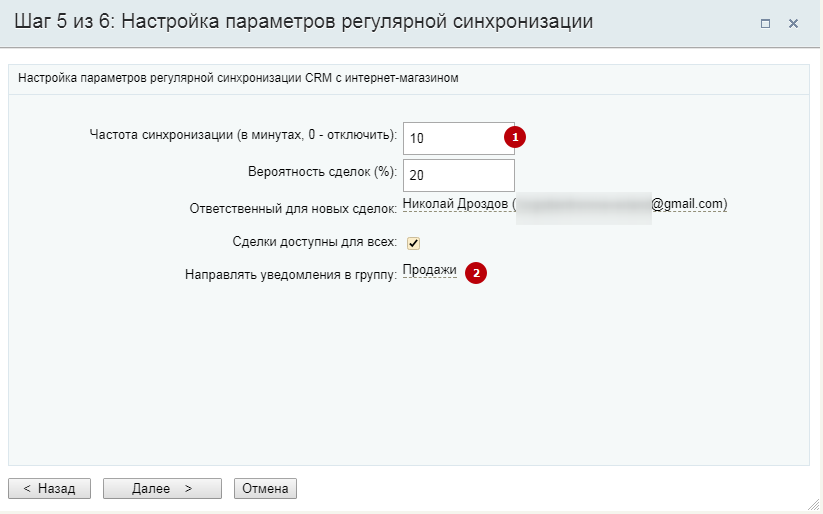
После нажатия кнопки «Далее» появится информация об успешной синхронизации. Нажмите «Завершить».
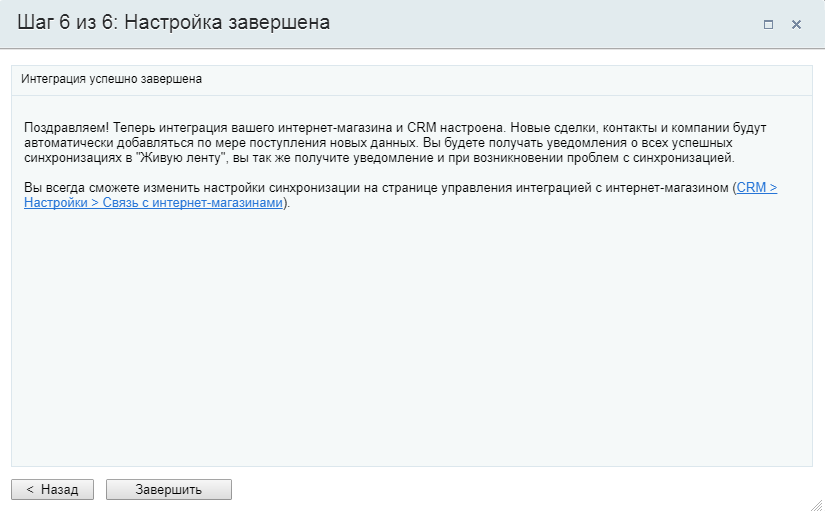
Связь Битрикс24 с вашим интернет-магазином настроена! В решении об этом свидетельствует список интеграций (в Рабочий стол → Магазин → CRM).
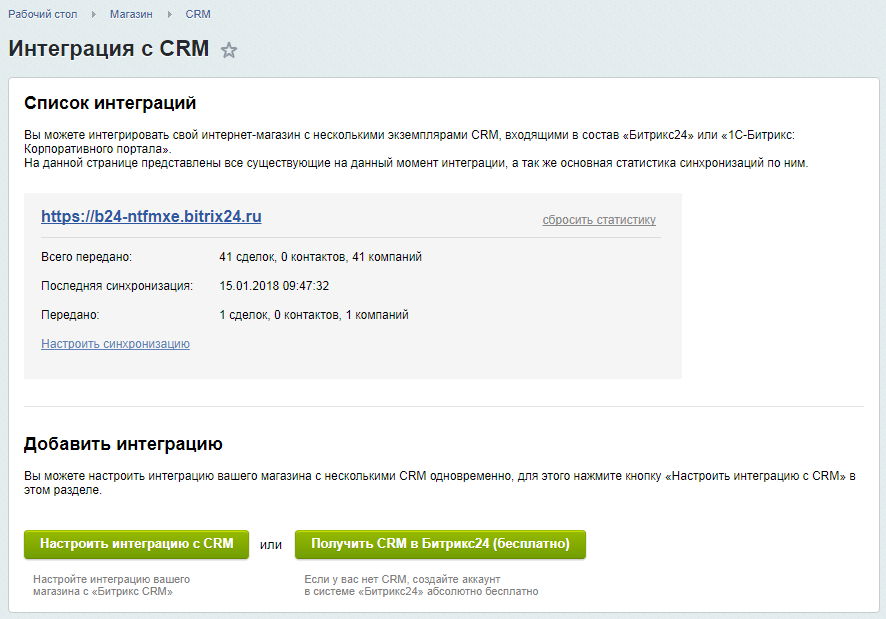
В Битрикс24 связь с интернет-магазином можно посмотреть в таблице «Связь с интернет-магазинами». После первого импорта данных она открывается автоматически.
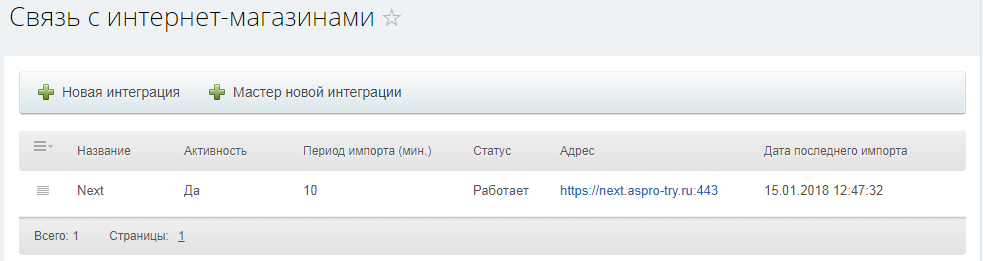
В будущем, чтобы увидеть ее, перейдите в раздел «CRM». Далее разверните меню пункта «Еще» на панели сверху и выберите «Настройки».
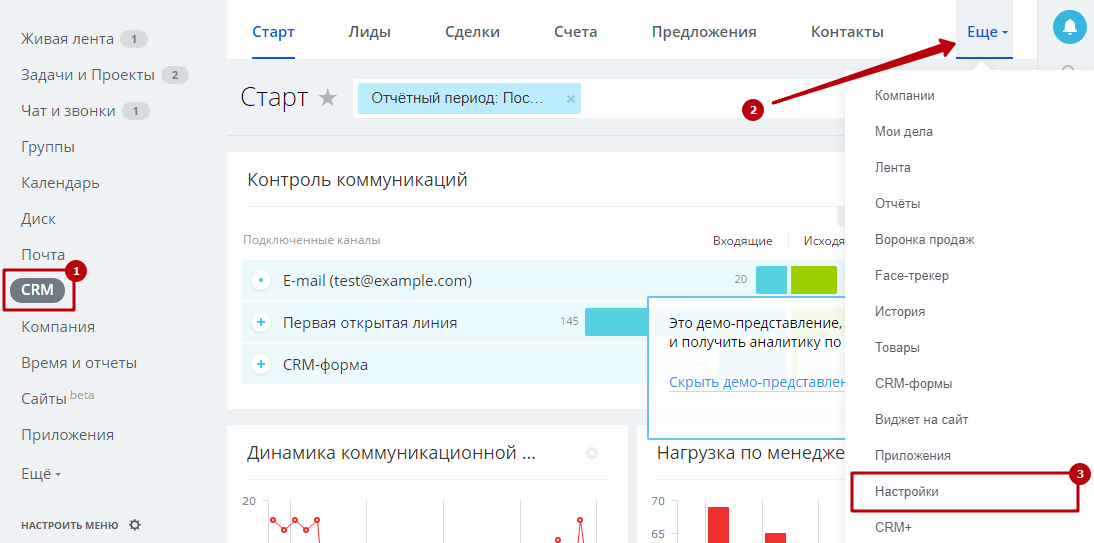
В меню слева кликните «Интеграция», затем по иконке «1С-Битрикс».
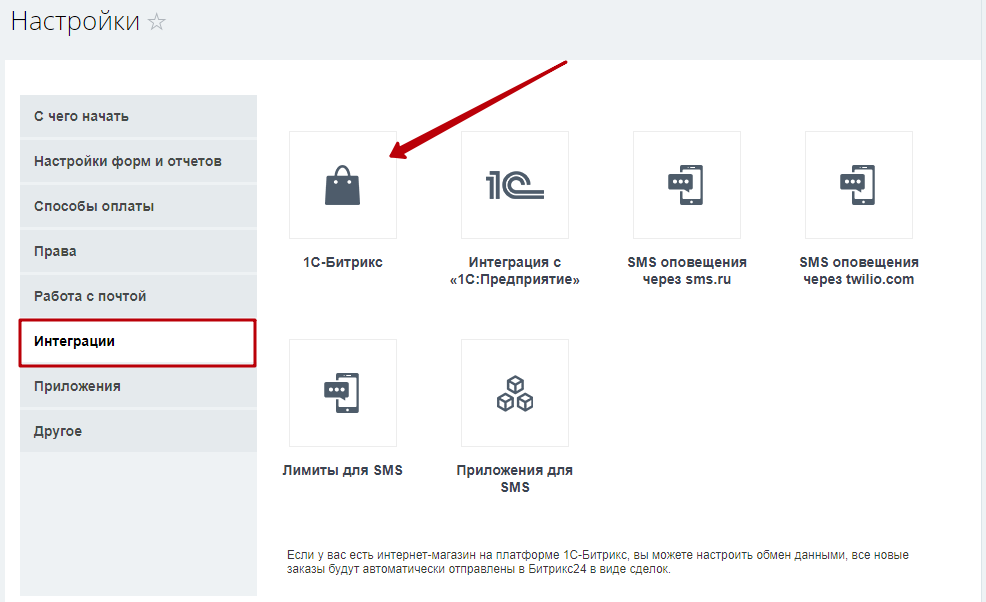
Импортированные данные в Битрикс24 вы можете найти в CRM → Сделки. Здесь же будут автоматически появляться все новые заявки с сайта.