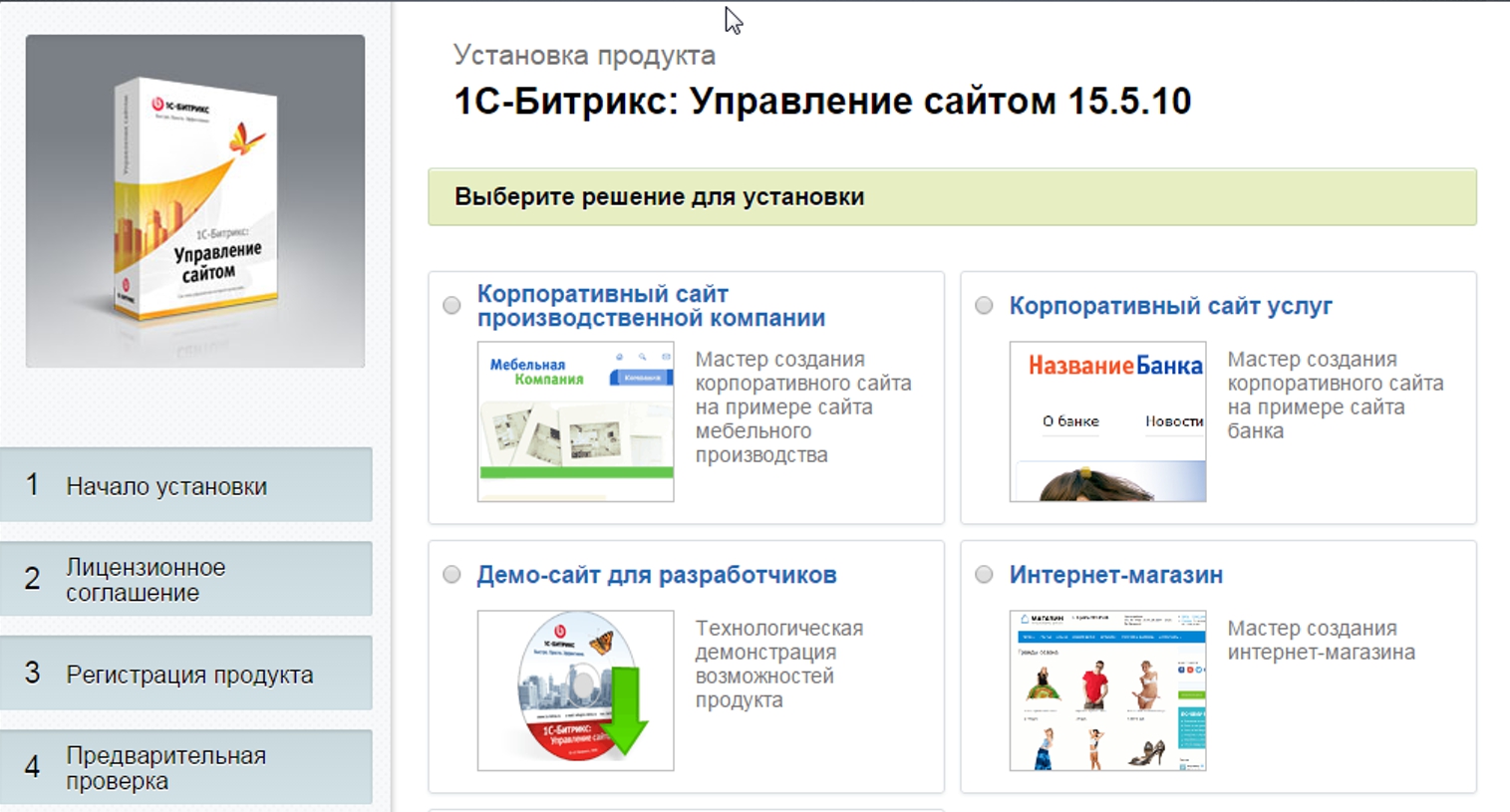- Описание курса
- Установка решения
- Авторизация на сайте
- Техническая поддержка
- Основные настройки платформы
- Виджет настроек
-
Обзор типовых настроек решения
- Настройки модуля решения
-
Общие настройки
- Темная и светлая тема оформления
- Поиск
- Подключение Google reCAPTCHA
- «Ленивая» подгрузка изображений — LazyLoad
- Настройки шрифта с помощью Google Fonts
- Заголовки и навигационные цепочки
- Боковое меню для разделов
- Обработка персональных данных
- Настройка отображения кнопок «Заказать звонок», «Задать вопрос», «Оставить отзыв»
- Подписка на рассылку
- Боковое меню сайта
- Настройки отображения кнопки «Наверх»
- Настройка информации о публичной оферте
- Мультиязычность
- Настройка анимации при наведении на картинку
- Система обратной связи: формы Битрикс24 или веб-формы
- Служебные настройки
- Валидация ввода
-
Главная страница
- Баннеры
- Тизеры преимуществ на главной
- Разделы каталога
- Элементы каталога
- Блок «Товар дня» на главной
- Блок «Новости» на главной
- Блок «Акции» на главной, типы отображения
- Блок «Блог» на главной
- Блок «Коллекции» на главной
- Блок «О компании» на главной
- Блок «Образы» на главной
- Блок «Отзывы» на главной
- Блок «Карта» на главной
- Блок «Бренды» на главной
- Виджет Instagram
- Блок «Истории» на главной
- Боковая колонка на главной
- Блок «ВКонтакте» на главной
- Блок «Видеоотзывы» на главной странице
- Дополнительные блоки на главной
- Настройки шапки
- Настройки футера
-
Каталог
-
Настройки оформления
- Список разделов
- Список товаров
- Кнопка в корзину
- Навигационная цепочка
- Настройка слайд-панели
- Вертикальное отображение товаров в разделе каталога, связанных товарах и на главной странице
- Ограничение по количеству торговых предложений в списке товаров
- Иконки в мобильной версии сайта
- Автоматическая подгрузка товаров при прокрутке страницы в каталоге
-
Разделы и подразделы
- Создание и настройка раздела
- Баннеры в разделах каталога
- Отображение бокового меню только в последнем подразделе каталога
- Баннеры в списке товаров
- Привязка статей из блога к разделу каталога
- Отображение характеристик и торговых предложений в табличном списке товаров
- Создание тегов в каталоге
- Закрашивание SVG-иконок разделов в цвет темы
-
Карточка товара
- Настройки оформления
- Создание и настройка простого товара
- Создание торговых предложений
- Наборы и комплекты
- Комплект в карточке товара
- Расчет стоимости доставки в карточке товара
- Отображение наличия товара
-
Настройка блоков
- Настройка отображения блоков «Похожие товары» и «Аксессуары»
- Блок «Отзывы» в карточке товара
- Отображение блока «Наличие»
- Привязка к карточке других элементов
- Дополнительная фотогалерея в карточке товара
- Блок «Рекомендуем»
- Табы «Дополнительно», «Как купить», «Доставка» и «Оплата» в карточке товара
- Добавление пользовательских блоков в карточку товара
- Настройка alt и title для детальной картинки
- Подключение индивидуальной таблицы размеров
- Настройка отображения услуг в карточке товара
- Ресайз изображений
- Дополнительная подпись к товару
- Формы «Нашли дешевле» и «Хочу в подарок» в карточке товара
- Тизеры преимуществ в каталоге
- Как настроить подбор аналогов товара в карточке
- Управление расположением блоков в карточке товара
-
Свойства
- Настройка вывода свойств товара и торговых предложений
- Выбор свойства для отбора торговых предложений
- Настройка отображения для свойств типа «Справочник»
- Настройка сортировки свойств товара и торговых предложений
- Группировка свойств
- Вывод анонсной картинки торгового предложения в свойство
- Вывод подсказок у свойств торговых предложений
- Настройка цен
- Единицы измерения
- Управление остатками
- Подписка на товары
- Быстрый просмотр карточки товара
- Сравнение товаров
- Массовая покупка
- Выражения и названия
- Умный фильтр
- Подстановка заголовка торгового предложения в название товара
- Избранные товары
- Сортировка по умолчанию в каталоге: по наличию, популярности, цене и прочее
- Проверка доступности торгового предложения при расчете минимальной цены
- Вывод названия разделов каталога на главной и в фильтре по разделам для связанных товаров
- Показ первой доступной картинки предложения
-
Настройки оформления
- Перекрестные продажи
- Оформление заказа
- Услуги
- Образы
-
Основные разделы
- Бренды
- Акции
- Новости
- Блог
- Проекты
- Команда
- Лицензии
- Раздел «Вопрос-ответ», типы отображения
- Отзывы
- Контакты
- Личный кабинет
- Галерея
- Количество разделов для фильтрации
- Количество элементов в разделах для фильтрации
- Вывод категорий товаров в контентных разделах
- Настройка галереи и свойств товаров в контентных разделах
-
Мобильная версия
- Цвет мобильной шапки
- Фиксированная нижняя панель
- 2 типа развернутого меню в мобильной версии
- 2 способа отображения мобильного меню
- Компактный вид списка товаров
- Адаптивные баннеры на главной странице
- Фиксированная кнопка «В корзину»
- Выбор мобильной шапки
- Компактный вид главной страницы на мобильных устройствах
- Новый вид отображения посадочных страниц (тегов) в каталоге на мобильных устройствах
- Отображение сортировки отдельно от фильтра
- Загрузка мобильного меню и меню в фиксированной шапке только при первом отображении
- Настройка фиксированной шапки в мобильной версии
- Хлебные крошки на мобильных устройствах
-
Мультирегиональность
- Выбор вида отображения мультирегиональности
- Выбор типа региональности
- Разделы и карточки регионов
- Автоопределение местоположения по IP
- Отображение города посетителя в шапке сайта, определенного по IP
- Региональный фильтр. Каждому региону — свой контент
- Автозамена контента по регионам с помощью тегов
- Замена контактной информации на странице контактов в регионах
- Автогенерация robots.txt и sitemap.xml
- Добавление строки поиска в поле «Местоположение»
- Отображать город посетителя без региональности
-
Посадочные страницы
- Посадочные страницы в обзорах
-
Посадочная страница в каталоге товаров
- Привязка услуг к посадочным страницам в каталоге
- Расположение списка категорий в посадочных страницах в каталоге
- Скрытие блока популярных категорий
- Виды отображения списка популярных категорий
- Группировка посадочных страниц из инфоблока
- Количество популярных категорий в списке
- Количество изначально видимых посадочных страниц (тегов) в каталоге
- Привязка посадочных страниц в каталоге к регионам
- Привязка посадочной страницы к результатам фильтра
- Посадочные страницы в поиске
- Умный SEO
-
SEO, маркетинг, реклама
- Триггерные рассылки
- Почтовые шаблоны
- Настройка ЧПУ
- Настройка SEO-описания
- Акции и скидки
- Мастер Кампаний от Яндекса
- Приоритетный источник вывода описания раздела: из инфоблока или Умного SEO
- Маркетинговые попап-окна
- Рекламные баннеры
- Страница с ошибкой 404
-
Интеграция с другими сервисами
- Интеграция с 1С
- Расширенная интеграция с Яндекс. Метрикой
- Интеграция с AmoCRM
- Поддержка модуля SEO умного фильтра
- Файлы для размещения счетчиков
- Интеграция с Битрикс24
-
Настройка электронной коммерции Google через Google Tag Manager
- Создание аккаунта в Google Analytics
- Регистрация в сервисе Google Tag Manager и получение фрагмента кода для вставки
- Подключение Google Analytics 4 на сайте
-
Создание основных тегов для передачи информации из интернет-магазина в систему аналитики Google
- Как создать тег All Pages. Конфигурация тегов
- Как создать тег AddToCart для отслеживания добавлений товаров в корзину
- Как создать тег removeFromCart для отслеживания удалений товаров из корзины
- Как создать тег view_item для отслеживания просмотров товара
- Как создать тег begin_checkout для отслеживания начала оформления заказа
- Как создать тег purchase для отслеживания оформления заказа
- Интеграция с Аспро.Cloud
- Интеграция сторонних модулей в решениях Аспро
- Интеграция с модулем «2в1 Накопительная система бонусов (кэшбэк) + Реферальная система»
- Требования к графическим материалам
- Для веб-разработчиков
- Установка модулей сторонних разработчиков
Не хватает статьи или нашли ошибку? Выделите мышкой и нажмите Ctrl+Enter
Активация лицензии, загрузка и установка обновлений 1С-Битрикс
Активация 1С-Битрикс
- Переходим на новую вкладку, в которую копируем имя домена. Именно туда мы будем устанавливать 1С-Битрикс и наше решение. На странице приветствия выбираем стандартную установку 1С-Битрикс.
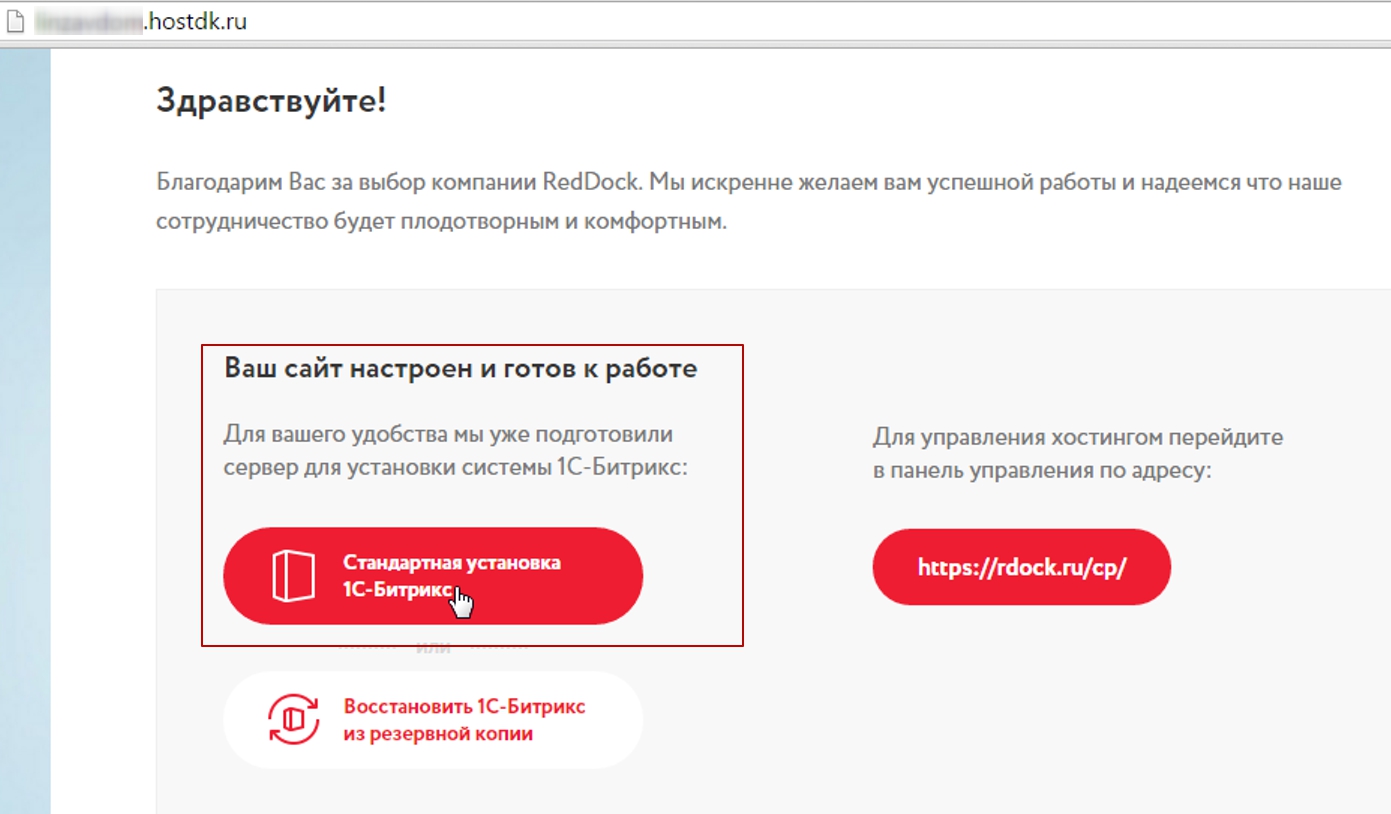
-
Переходим к выбору продукта. Из выпадающего списка выбираем соответствующую версию 1С-Битрикс (в нашем случае это «Малый бизнес») и вводим лицензионный ключ. Нажимаем кнопку «Загрузить» и ждем, когда скачается и распакуется архив установки 1С-Битрикс.
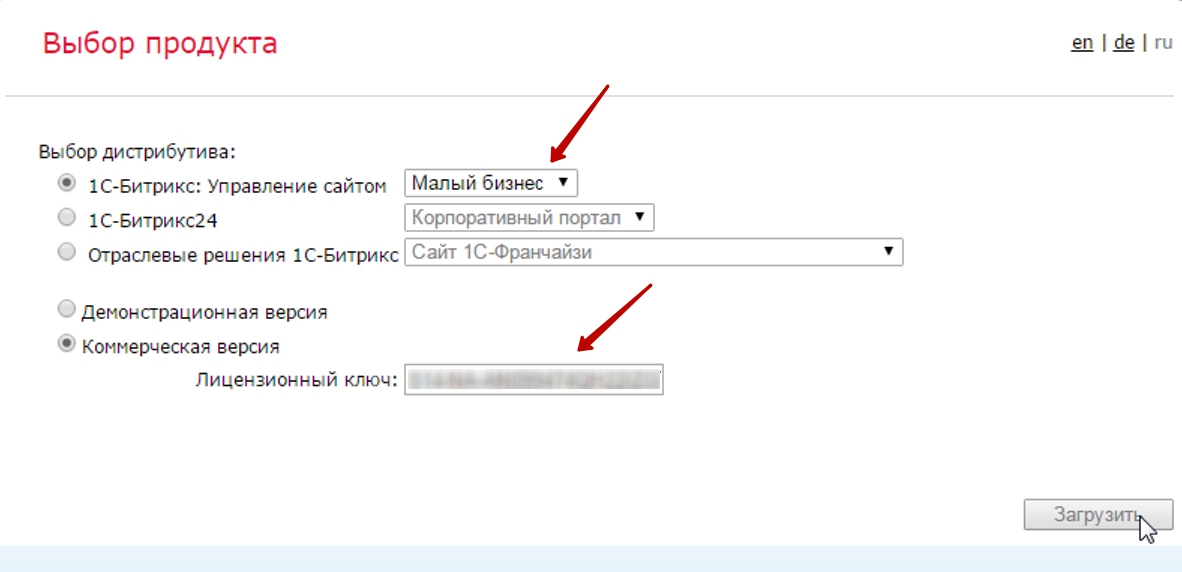
Установка 1С-Битрикс
-
После завершения загрузки откроется «Мастер установки 1С-Битрикc». Внимательно читаем информацию и нажимаем кнопку «Далее».
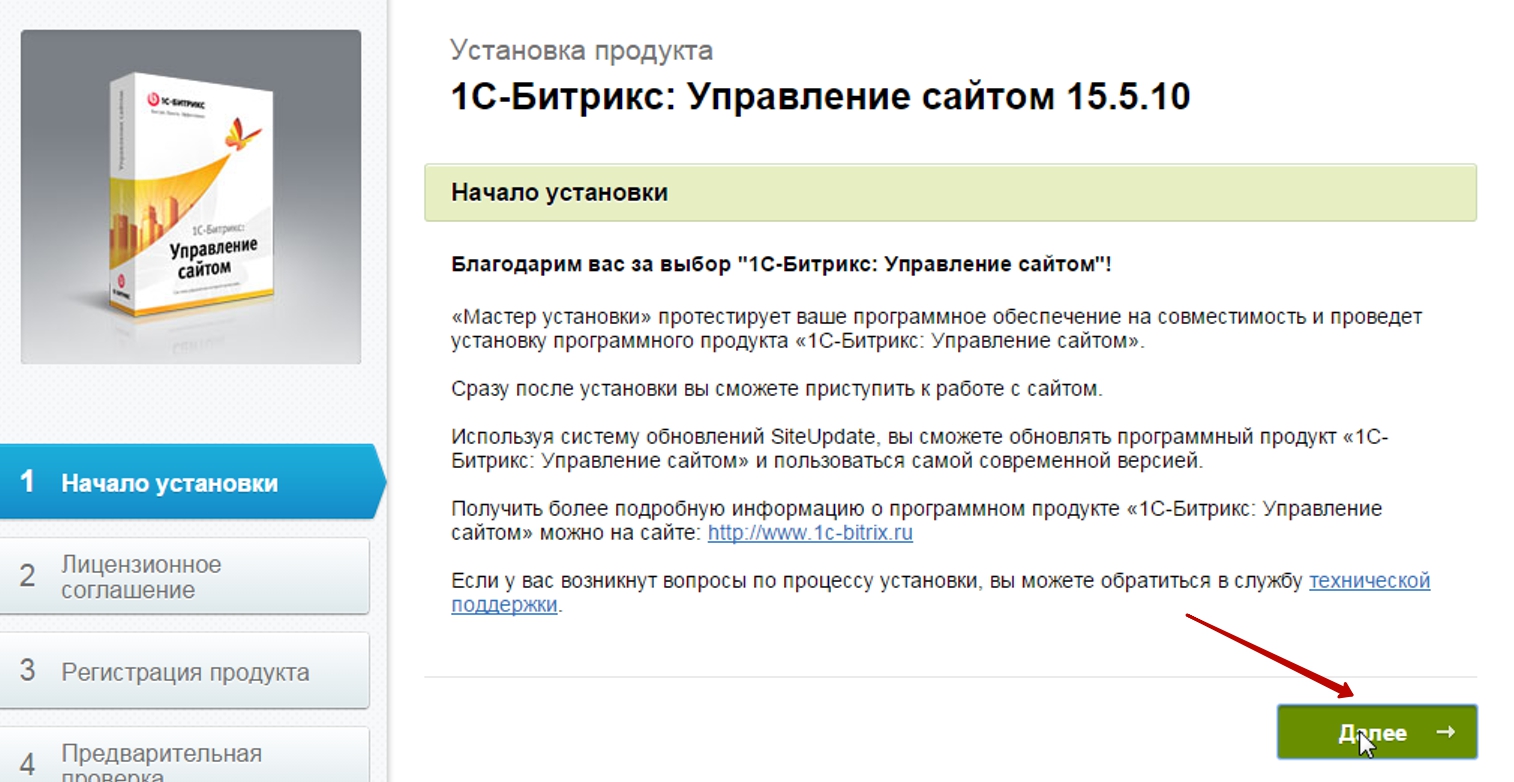
-
Принимаем лицензионное соглашение.
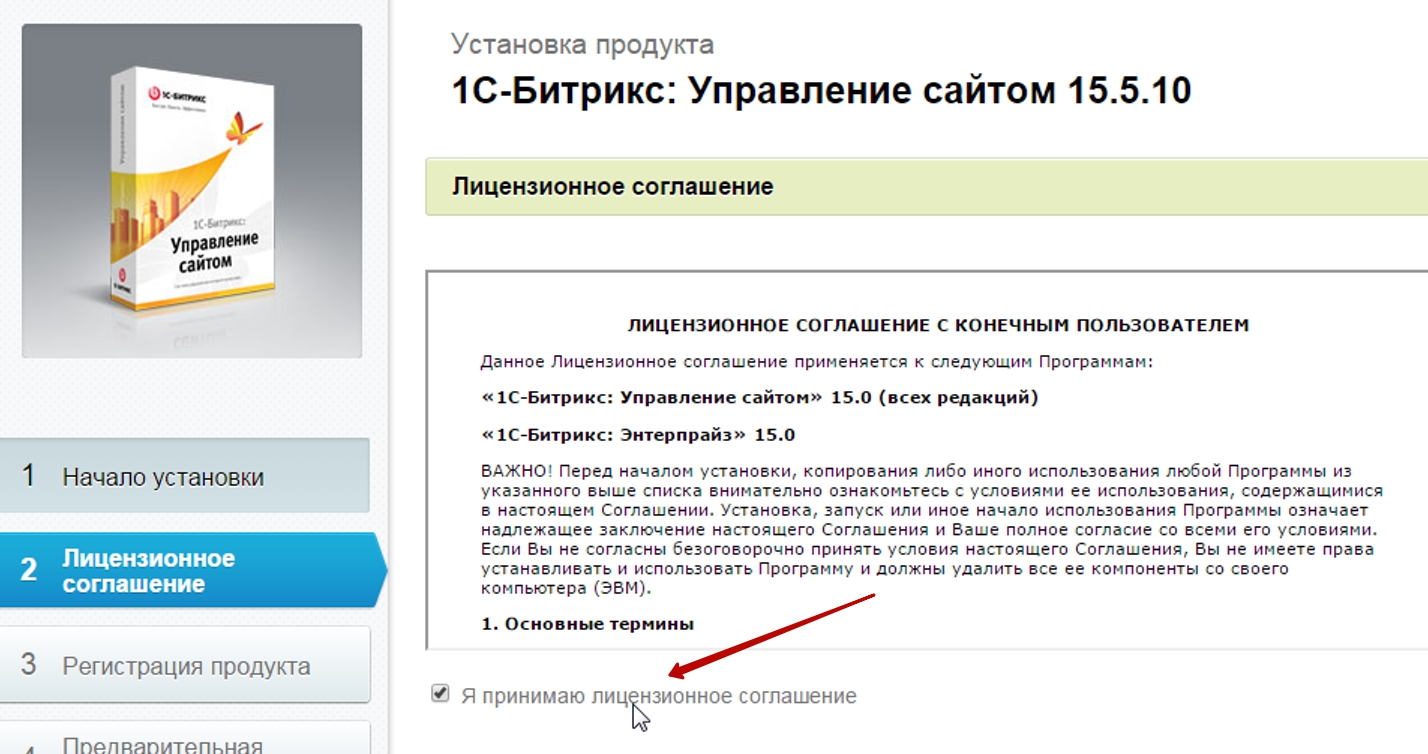
-
Регистрируем продукт. Ставим галочку в пункте «Установить в кодировке UTF-8», как рекомендуют разработчики 1С-Битрикс. Нажимаем кнопку «Далее».
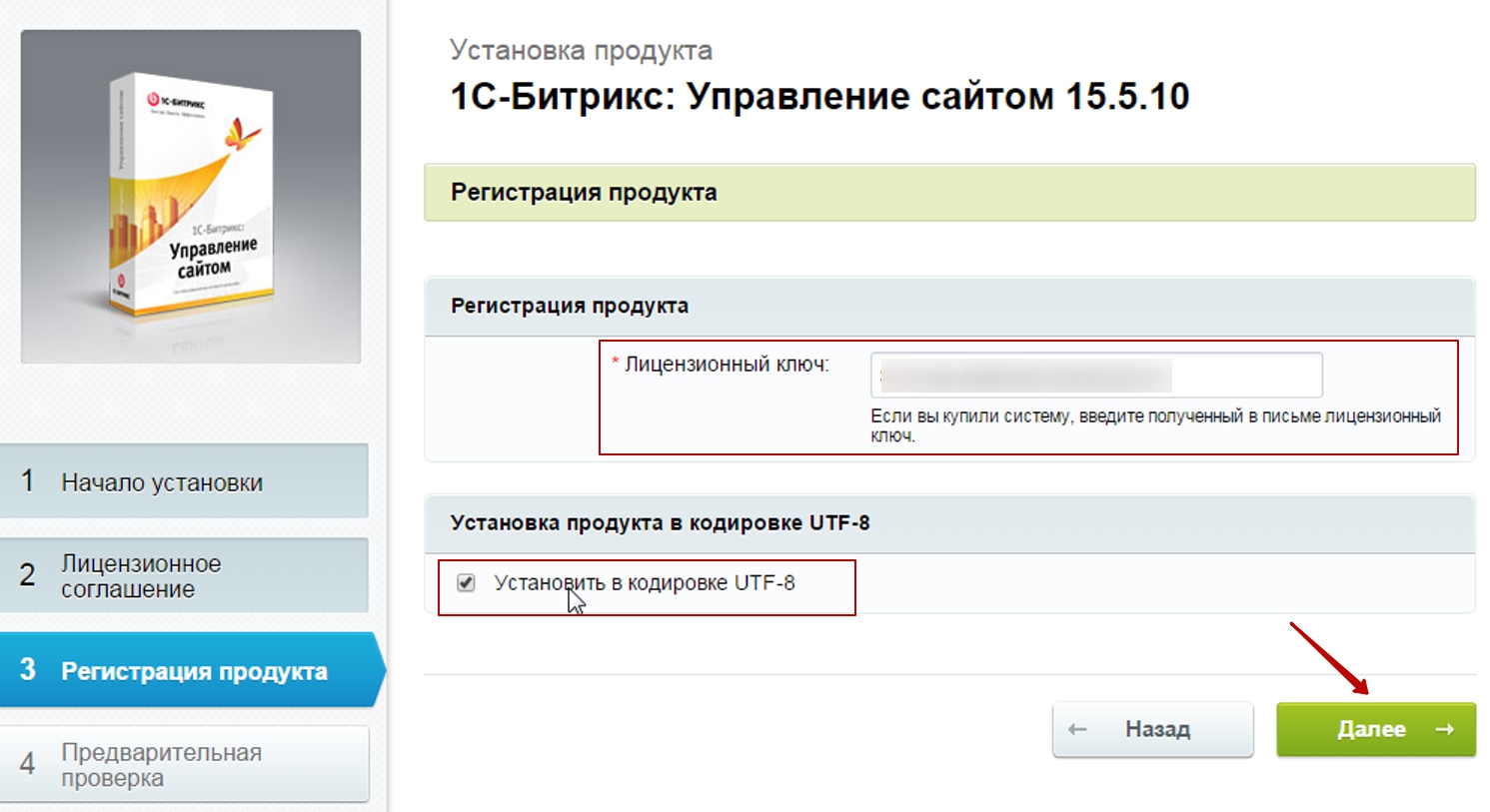
Проверка параметров системы
- Переходим к проверке параметров системы. Они должен соответствовать обязательным параметрам (отмечено зеленым цветом), иначе работоспособность сайта не гарантируется. Проверяем, все ли параметры нашего хостинга соответствуют требованиям. Убедившись, что все идеально, нажимаем кнопку «Далее» и переходим к вводу параметров базы данных.
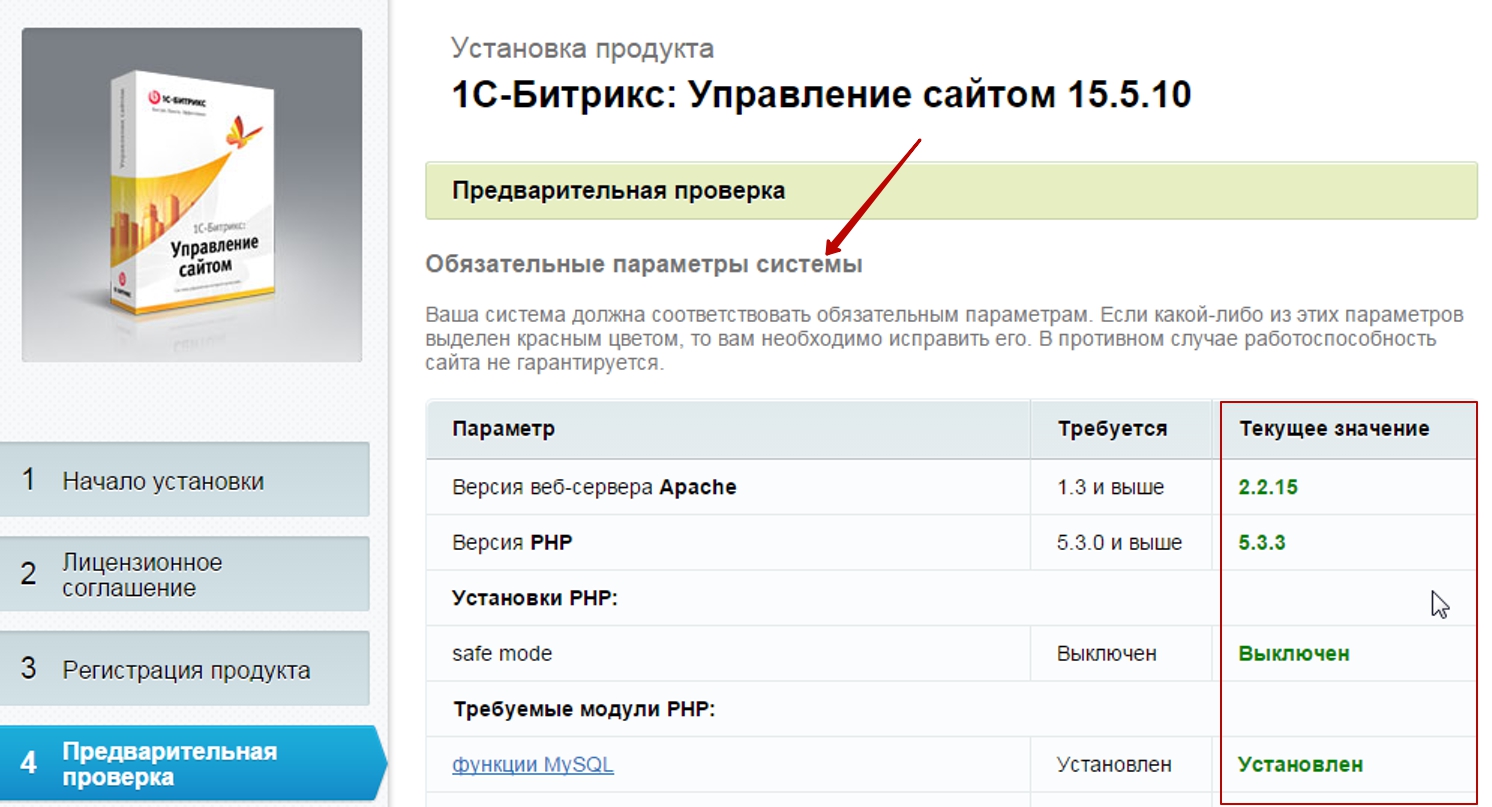
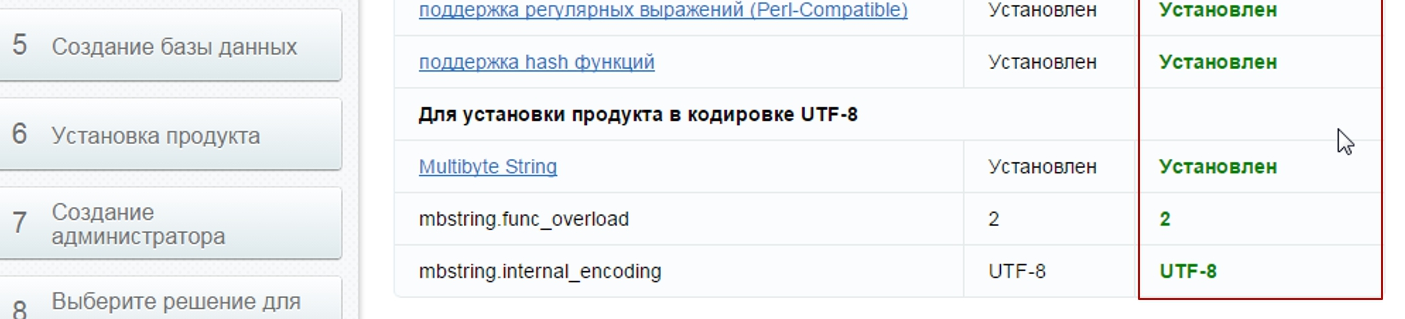
Убедившись, что все идеально, нажимаем кнопку «Далее» и переходим к вводу параметров базы данных.
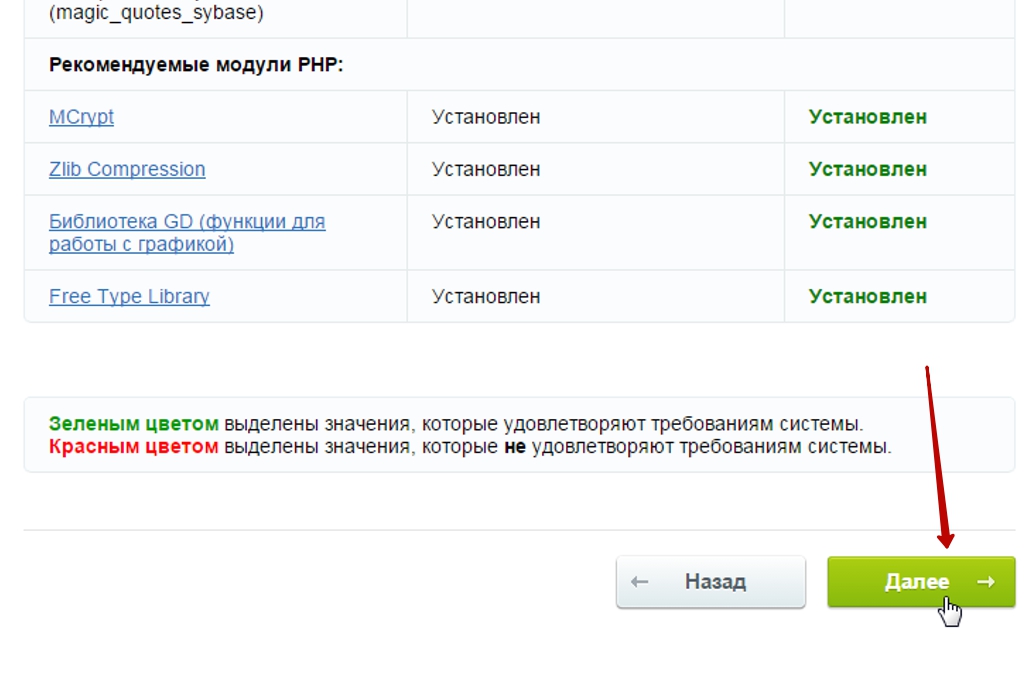
Ввод параметров базы данных и установка компонентов
-
Заполняем поля «Имя пользователя» и вводим ранее сохраненный пароль для базы данных.
- сервер – по умолчанию localhost
- пароль – заданный пароль для пользователя базы данных
- пользователь базы данных – существующий
- база данных – существующая.
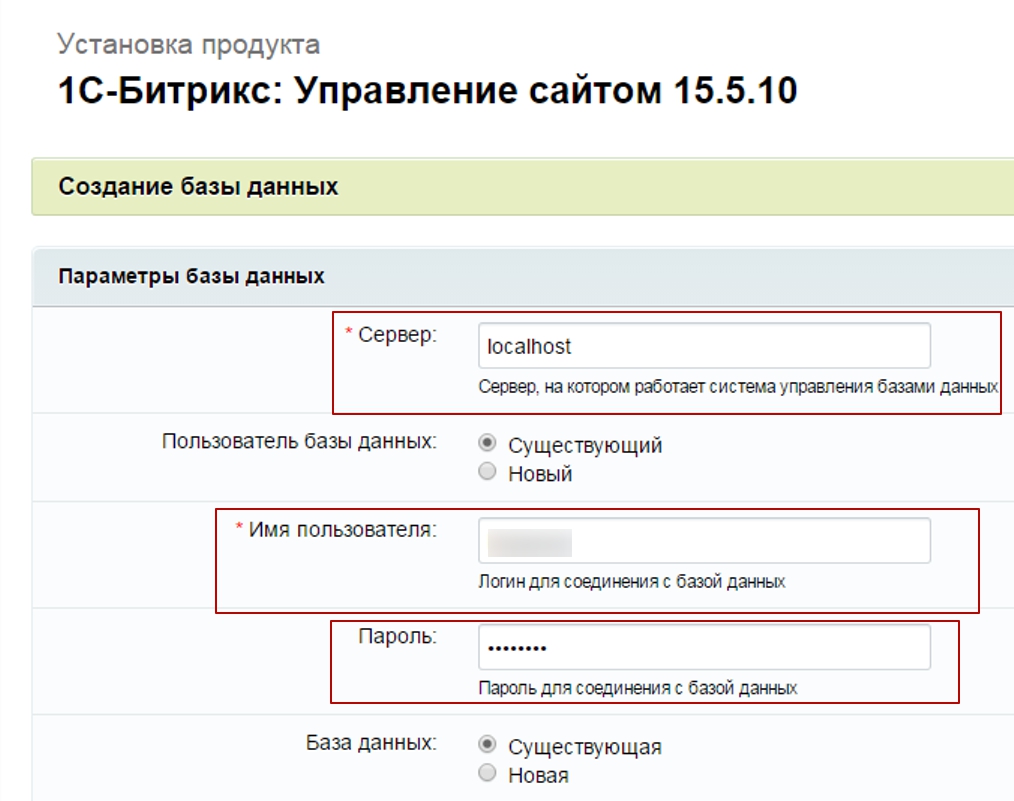
Вводим сохраненное ранее имя базы данных и нажимаем кнопку «Далее».
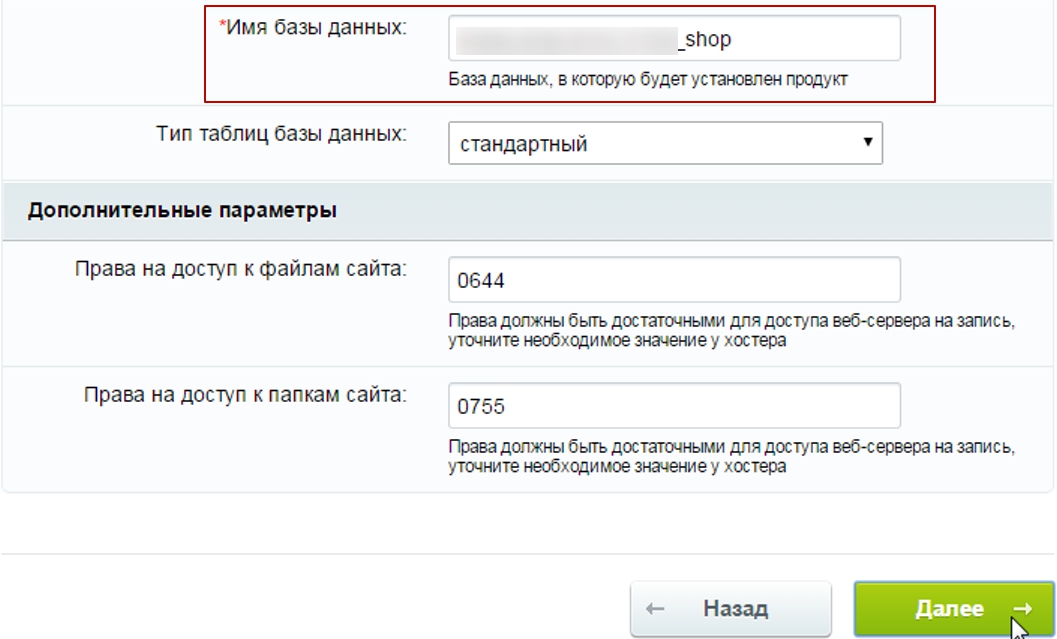
-
Дождитесь окончания установки компонентов.
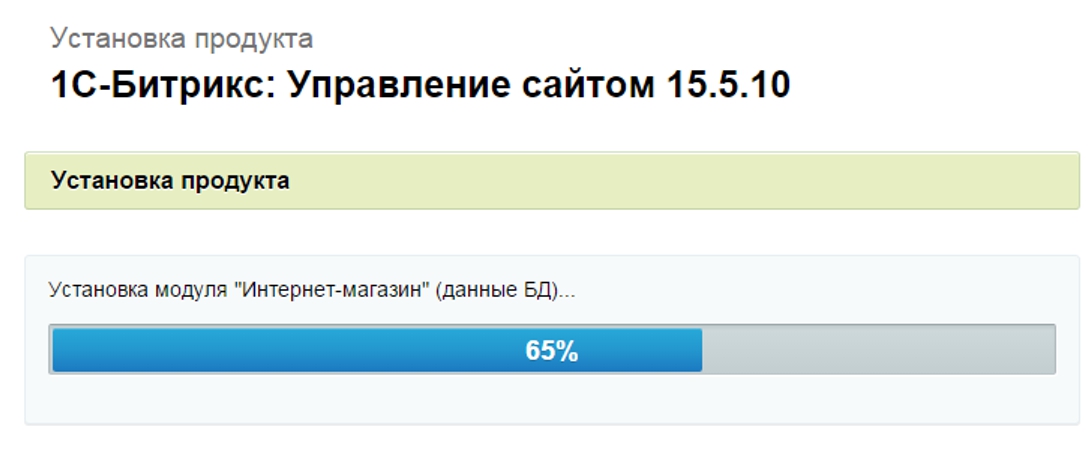
-
Переходим к созданию администратора. Заполняем поля «Логин» (логин администратора базы данных), «Пароль» (для входа в базу данных), E-mail, «Имя», «Фамилия» и нажимаем на кнопку «Далее».
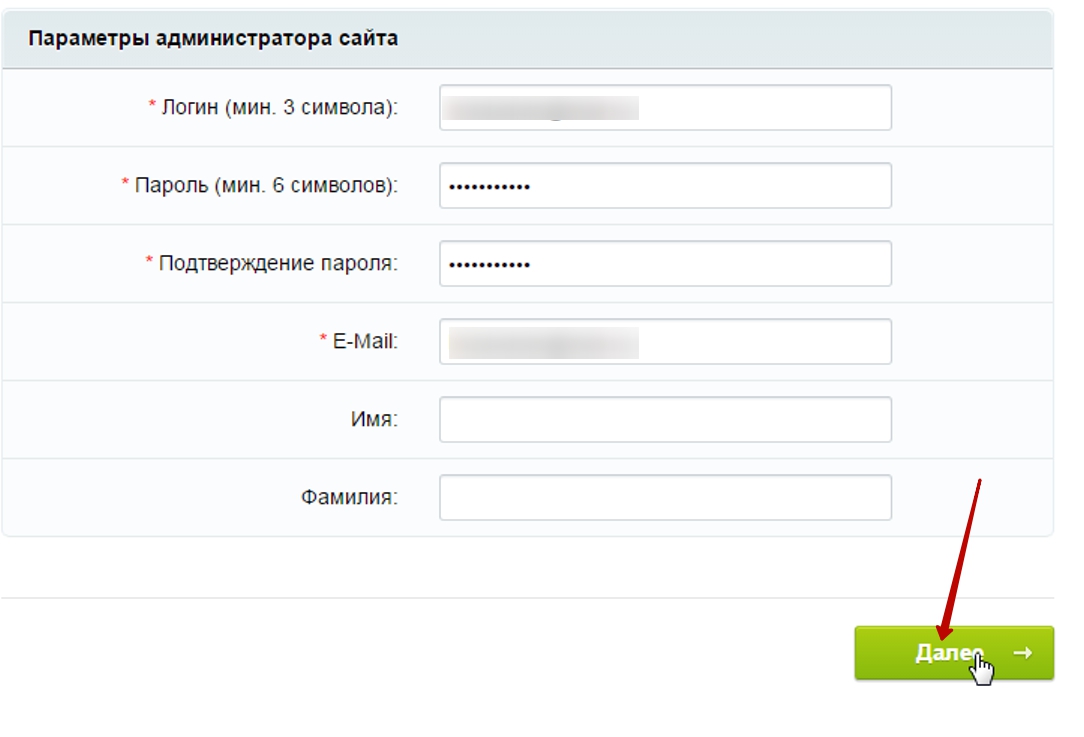
- После выполнения этих действий мы попадем на страницу Маркетплейса. Установка 1С-Битрикс завершена. Теперь открываем новую вкладку браузера и переходим непосредственно к установке решения.