Создание и редактирование офисов/представительств
Возможности редактирования информации об офисах зависят от используемого типа отображения страницы контактов. Редактирование информации доступно в административной и публичной частях сайта.
На подгрузку контента в типах отображения страницы контактов влияет региональность. Рассмотрим настройку каждого типа подробнее.
Тип «Компакт»
Редактировать тип можно из административной и публичной частей сайта.
Выключенная региональность
Редактирование через публичную часть
Для редактирования страницы контактов перейдите в режим правки.
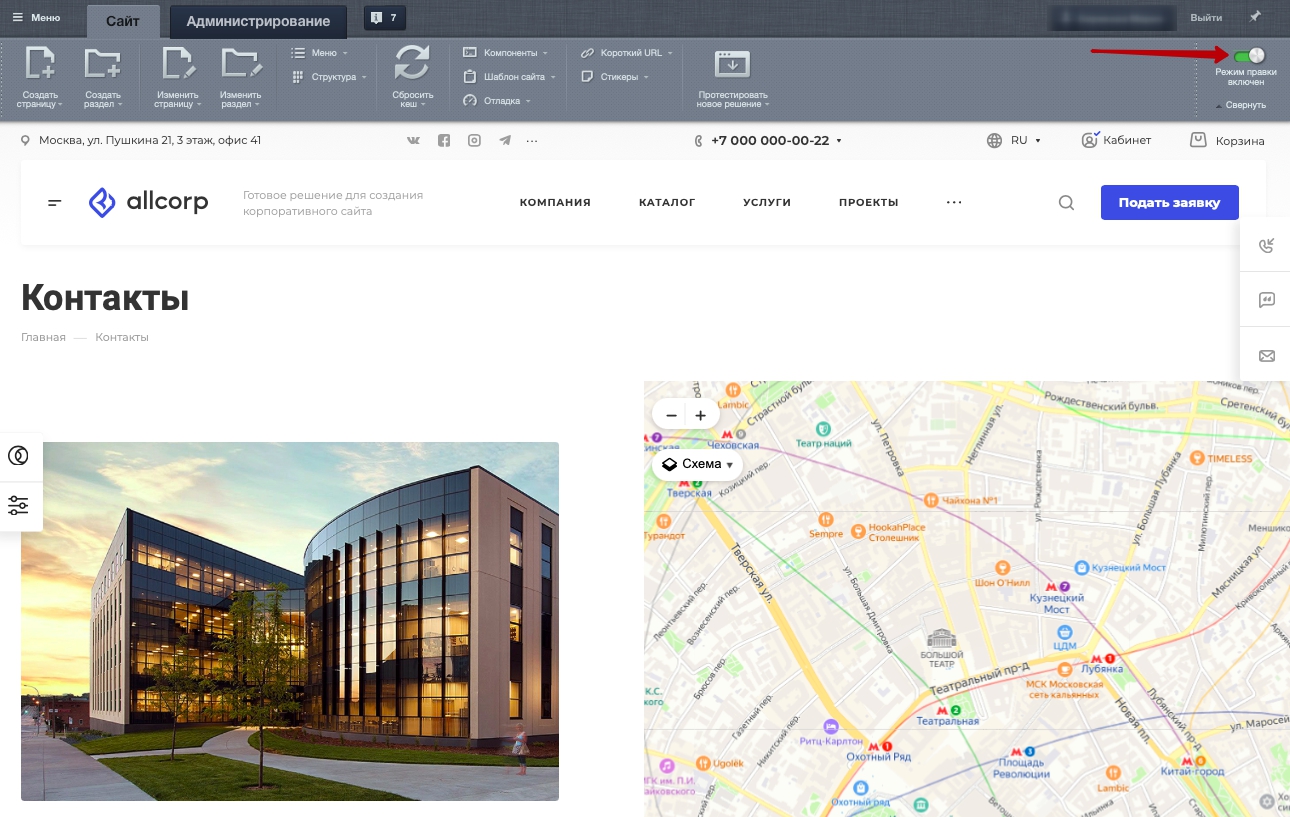
Наведите на область контактов и выберите в панели нужный пункт. Вы можете изменить адрес, режим работы офиса, почту и другие данные. Перейдите к редактированию, кликнув на пункт.
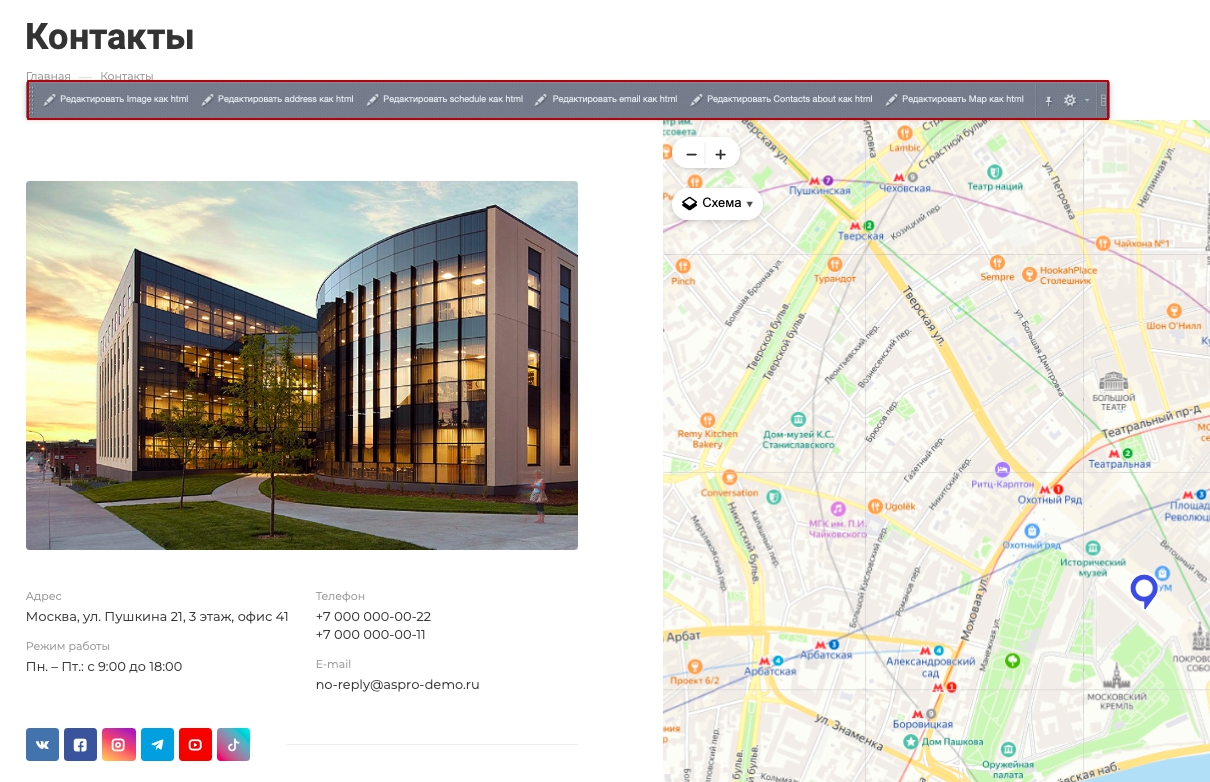
После клика появится всплывающее окно, в котором можно будет отредактировать информацию.
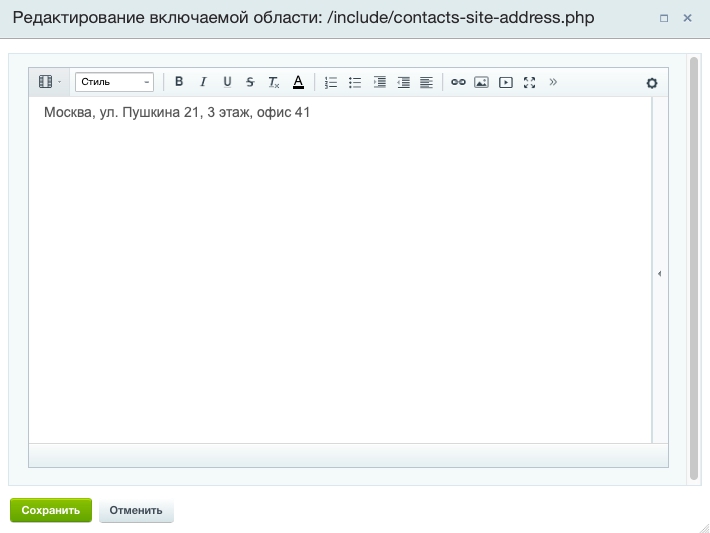
Редактирование через административную часть
Для этого проделайте путь: Аспро → Аспро: Allcorp3 → Настройки. В разделе «Обязательные настройки для быстрого запуска» найдите поле «Контакты».
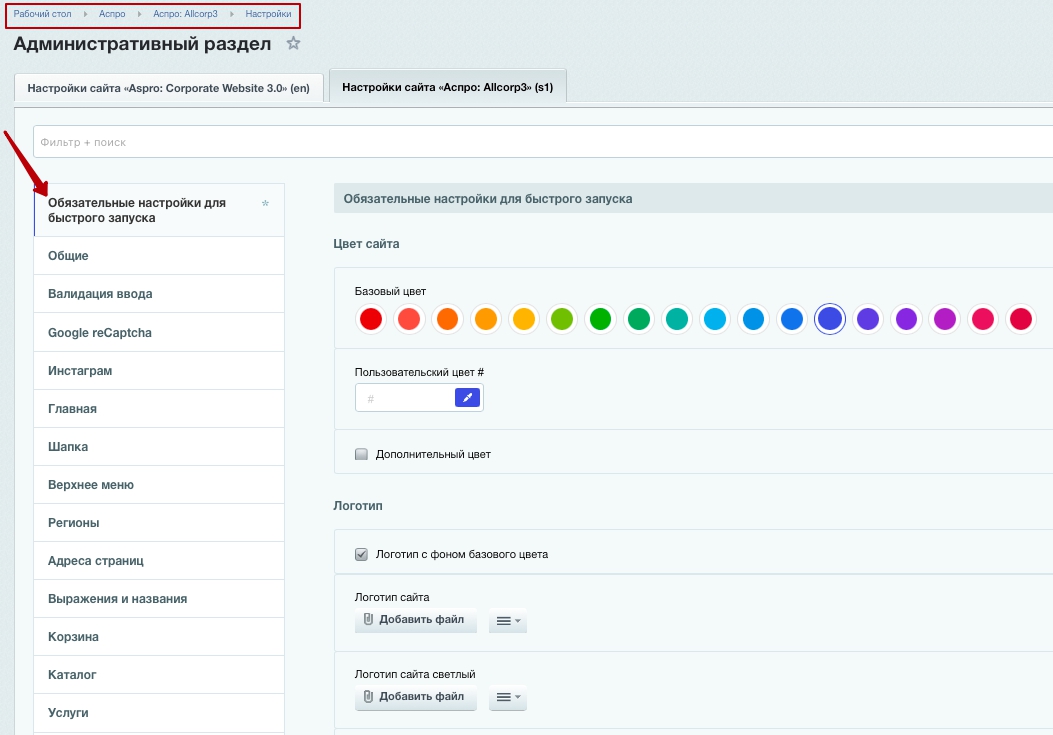
Отредактируйте информацию и сохраните изменения.
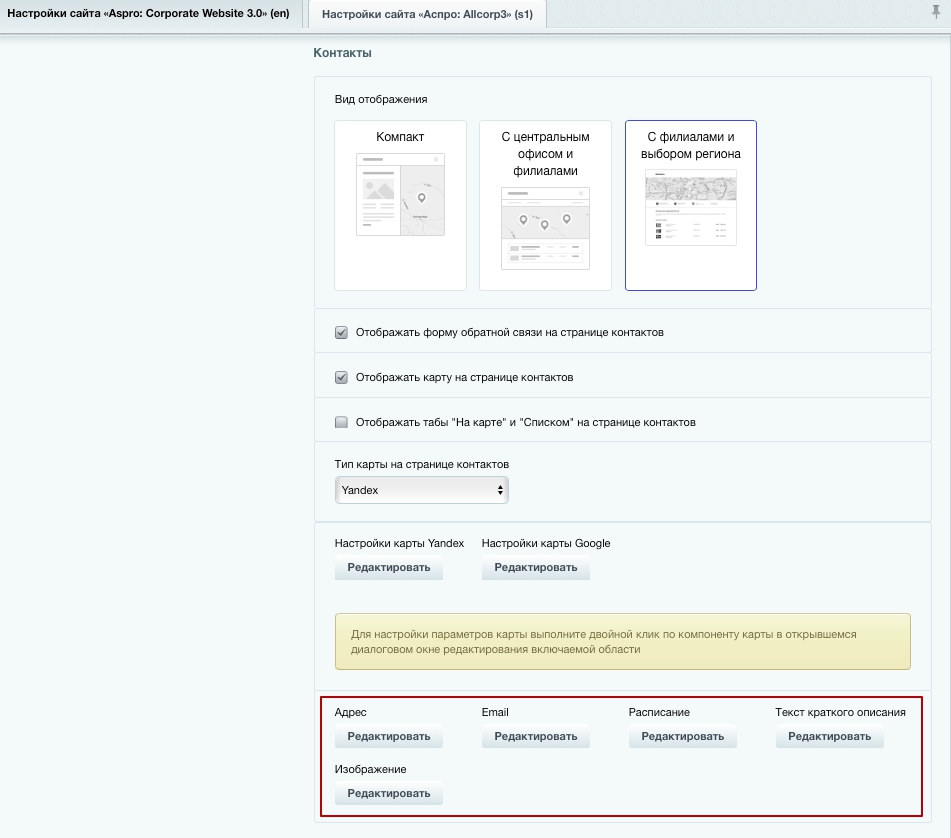
Редактирование расписания в шапке сайта
Режим работы в выпадающем окне в шапке сайта настраивается отдельно. Перейдите в административную часть сайта по пути: Контент (1) → Структура сайта (2) → Файлы и папки (3) → include (4).
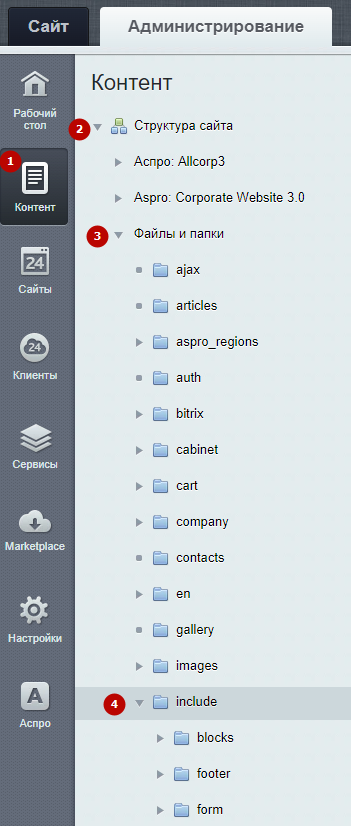
Найдите файл header-schedule.php, нажмите «Гамбургер» и выберите пункт «Редактировать как текст».

Задайте график работы.
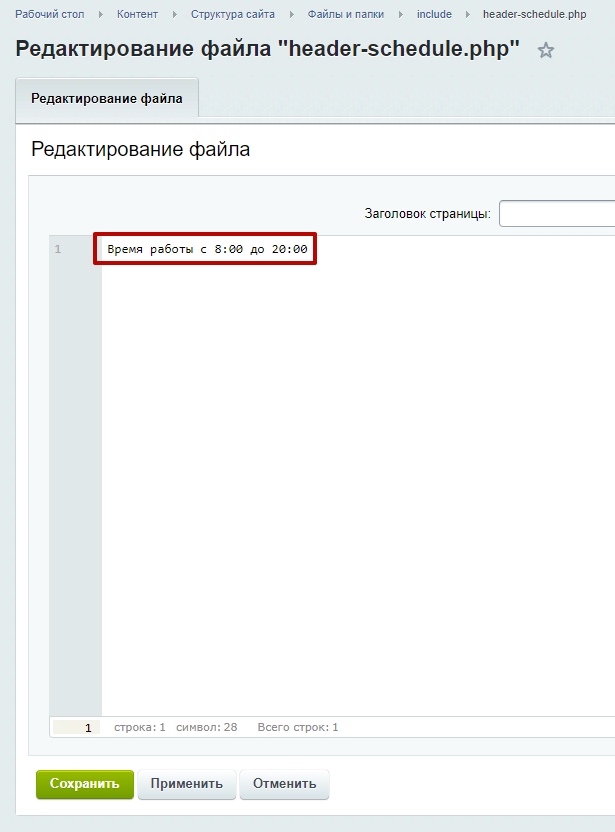
Расписание в шапке сайта при выключенной региональности будет отображаться независимо. Поэтому вы можете указать здесь краткую информацию или не указывать вообще. А в разделе «Контакты» расписать график работы подробно.
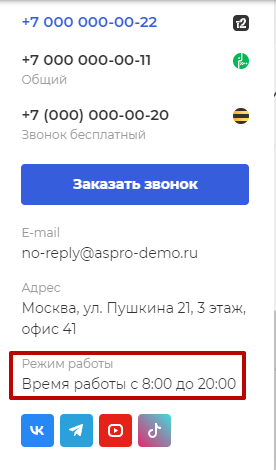
Включенная региональность
Редактирование через административную часть
Для настройки контактов проделайте путь: Контент → Региональность (aspro.allcorp3) → Регионы.
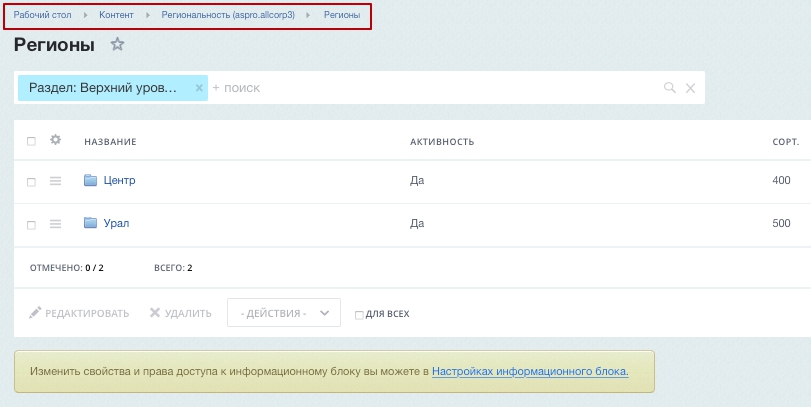
Если вы используете группировку офисов по разделам и хотите отредактировать существующий элемент, то откройте нужную группу и город, например, Центр → Московская область → Москва.
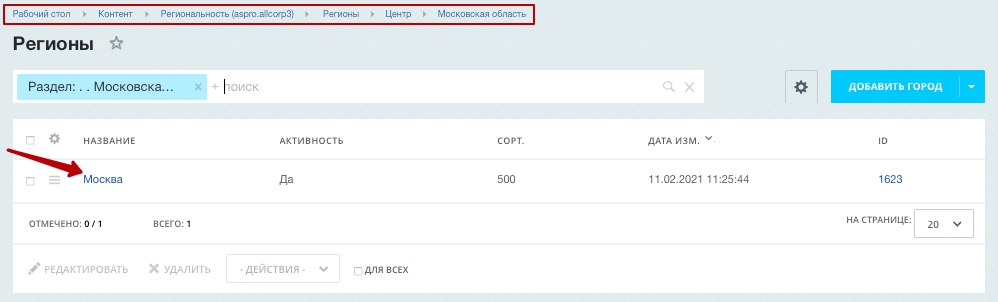
Перейдите в редактирование города, кликнув по названию города.

Чтобы перейти к созданию элемента, кликните на соответствующую кнопку в правом верхнем углу.
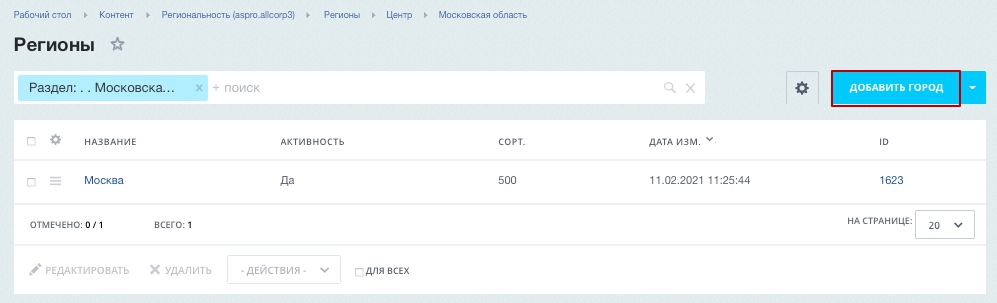
При создании новой карточки на основной вкладке можно указать:
- Активность (1).
- Название города (2).
- Значения свойств (3).
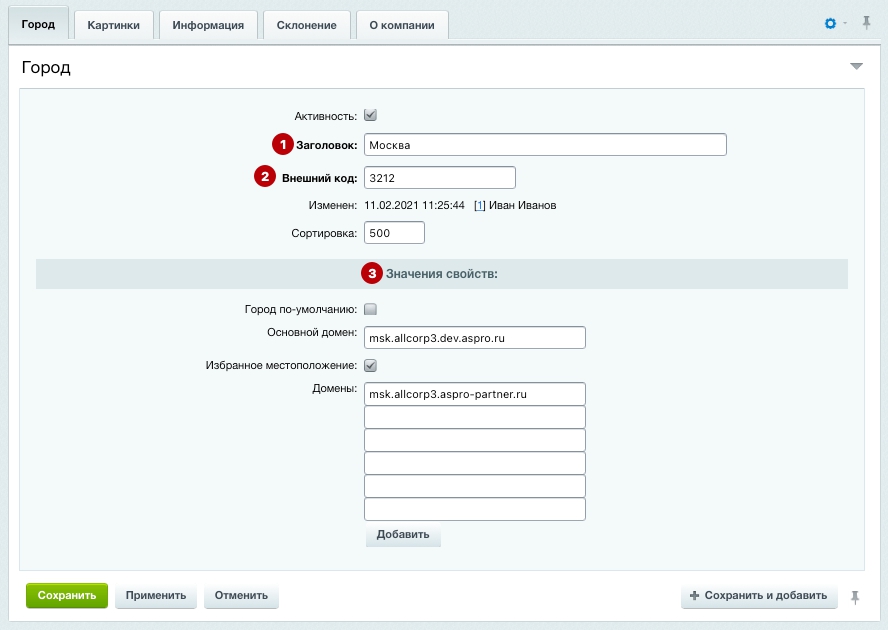
На вкладке «Картинки» вы можете загрузить изображение для страницы контактов (1) и фотографии в галерею (2).
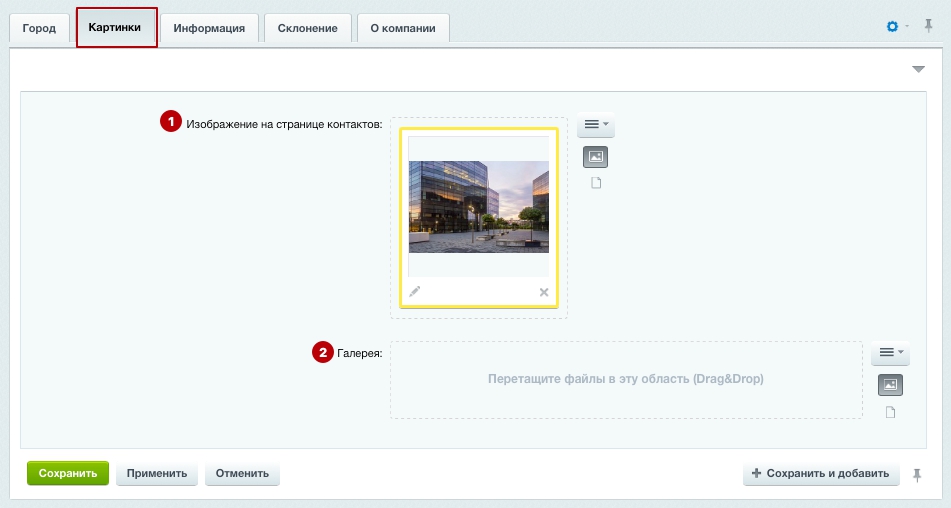
Пропишите данные на вкладке «Информация».
- Номера телефонов филиалов или отделов компании (1).
- E-mail магазина в регионе (2).
- Адрес региональной точки (3).
- Режим работы (4).
- Точка на карте для главного офиса (5). Отображается в разделе контактов.
- Текст на странице контактов (6).
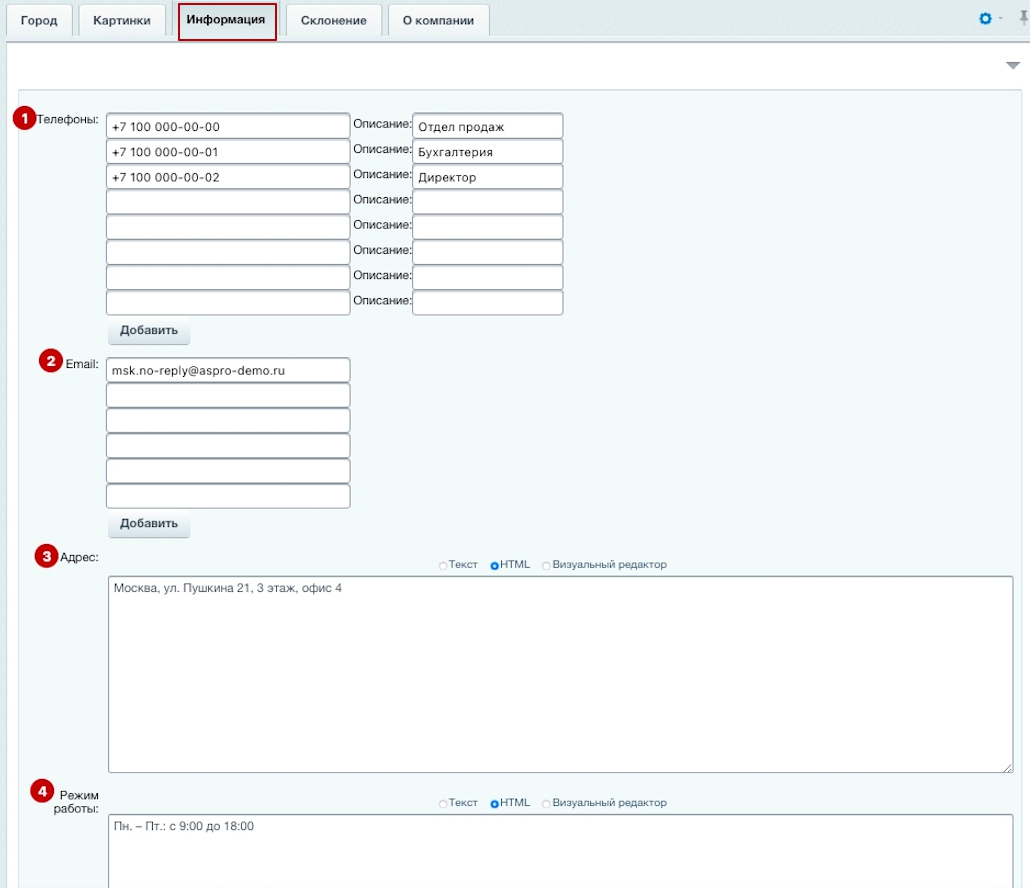
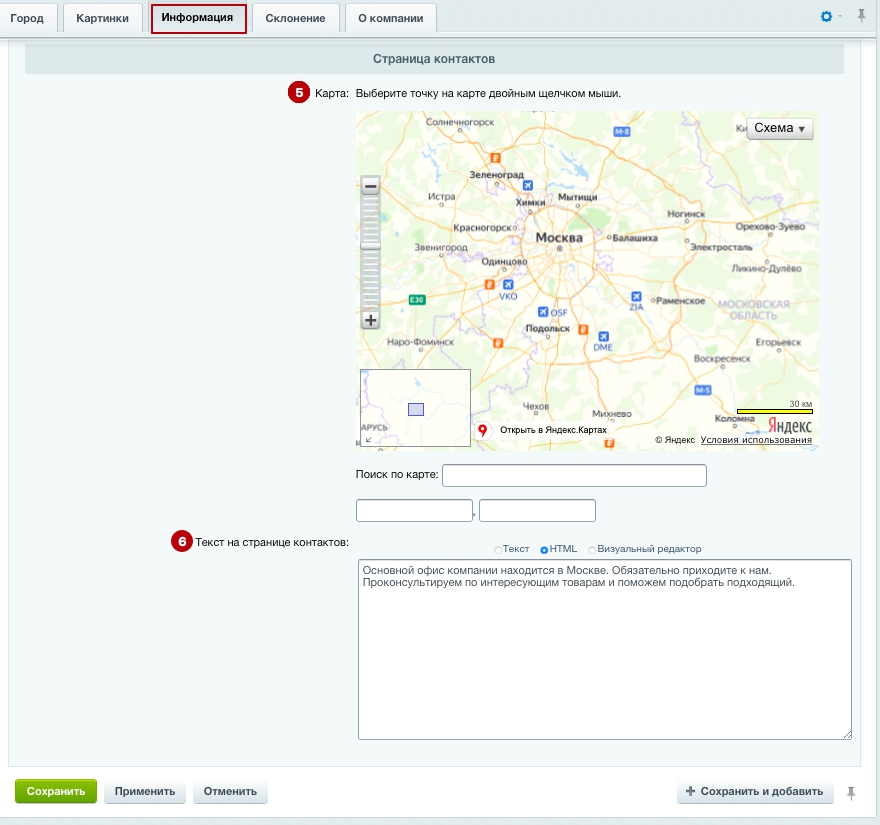
Тип «С центральным офисом и филиалами» и «С филиалами и выбором региона»
Редактировать тип можно из административной и публичной частей сайта. У типов «С центральным офисом и филиалами» и «С филиалами и выбором региона» настройка списков регионов проходит одинаково. У типа «С центральным офисом и филиалами» отдельно настраивается информация по главному офису.
Добавление и редактирование представительств
Редактирование через публичную часть
Переключитесь в режим правки. Наведите указатель на содержимое страницы «Контакты» и нажмите «Добавить элемент» на появившейся панели.
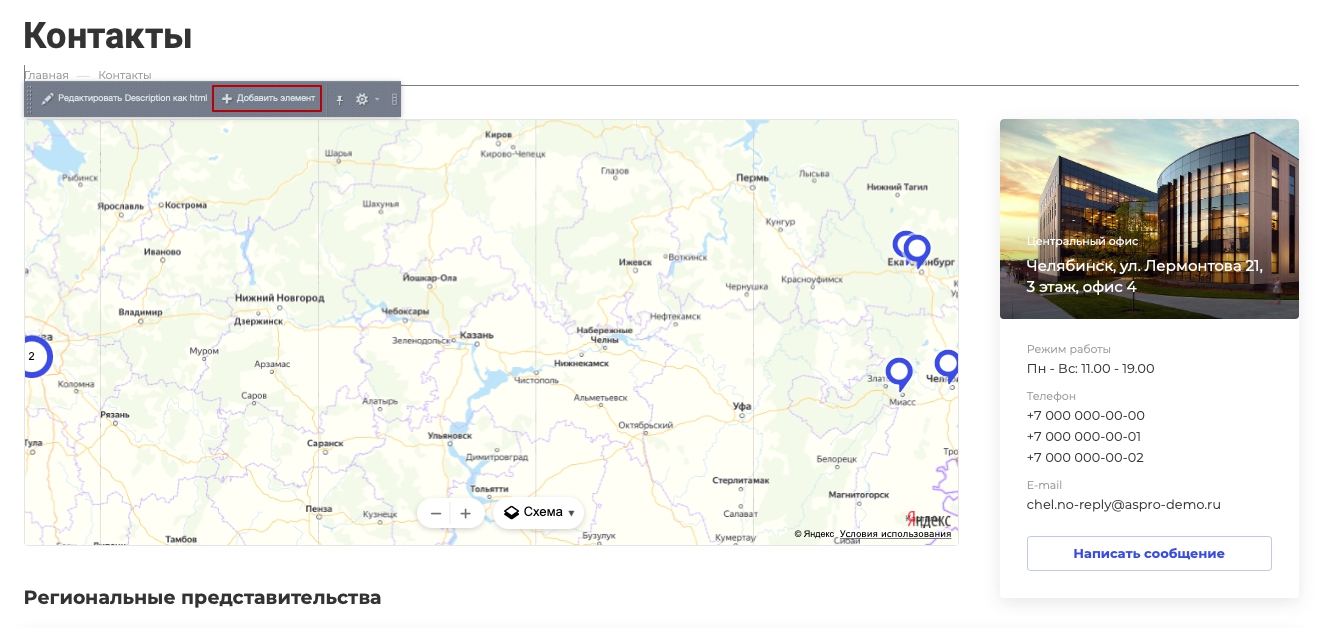
Редактирование через административную часть
Проделайте путь: Контент → Контент (aspro.allcorp3) → Контакты. Если вы используете группировку офисов по разделам, то откройте нужную группу, например, Московская область → Москва.
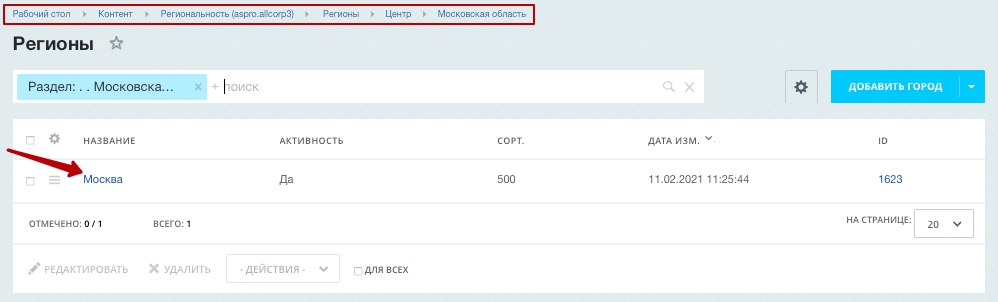
Чтобы перейти к созданию элемента, кликните на соответствующую кнопку в правом верхнем углу.
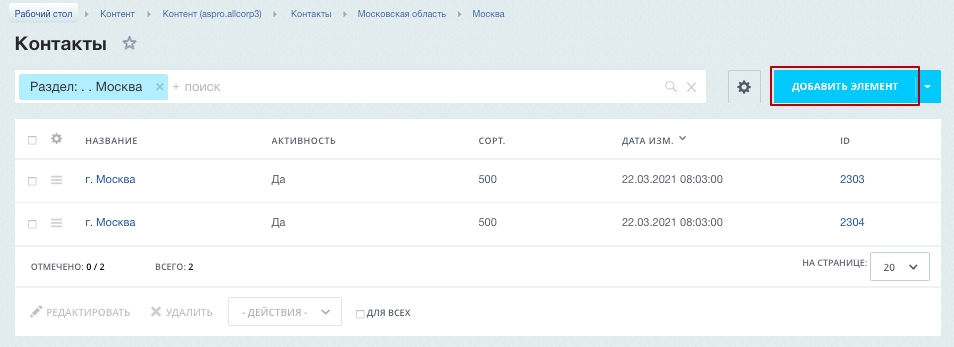
Рассмотрим редактирование карточки подробнее.
Вкладка «Элемент»
1. «Активность» — активируется отображение офиса.
2. «Название» — указывается город офиса. Поле обязательно для заполнения.
3. «Сортировка» — определяется положение в группе офисов — чем ниже индекс сортировки, тем выше положение офиса в списке.
4. «Адрес» — указывается адрес офиса. Поле обязательно для заполнения.
5. «Метро» — указывается название ближайшей станции метро.
6. «Телефон» — прописываются контактные номера телефонов.
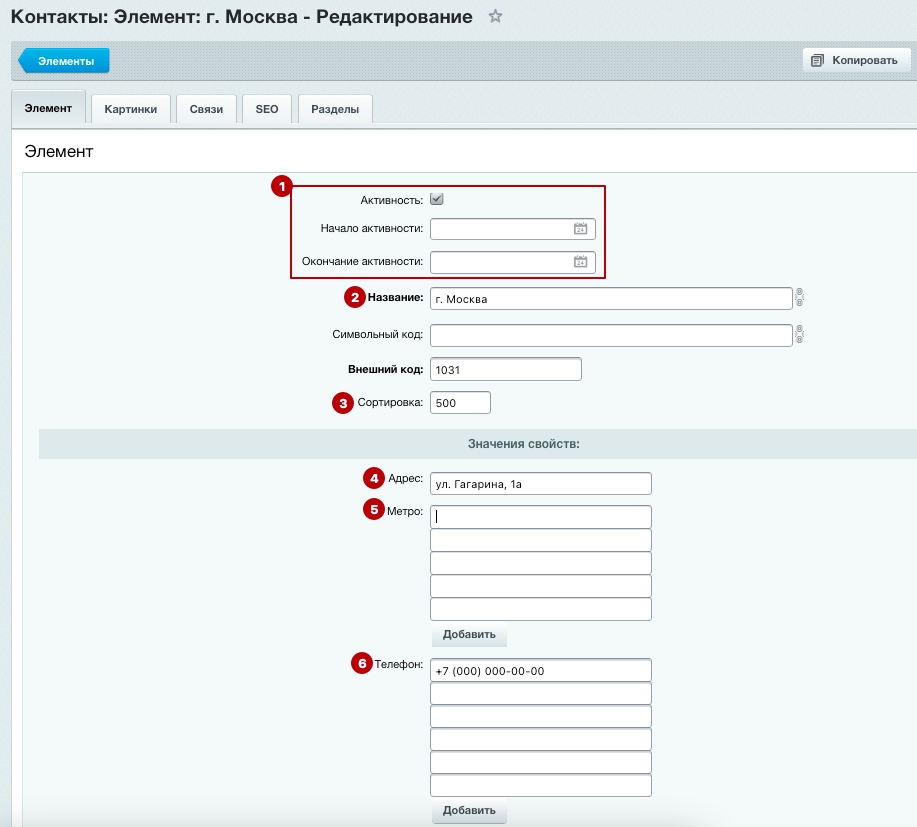
8. «Режим работы» — указывается режим работы офиса.
9. «Способ оплаты» — выбирается способ оплаты.
10. «Детальное описание» — прописывается общая информация.
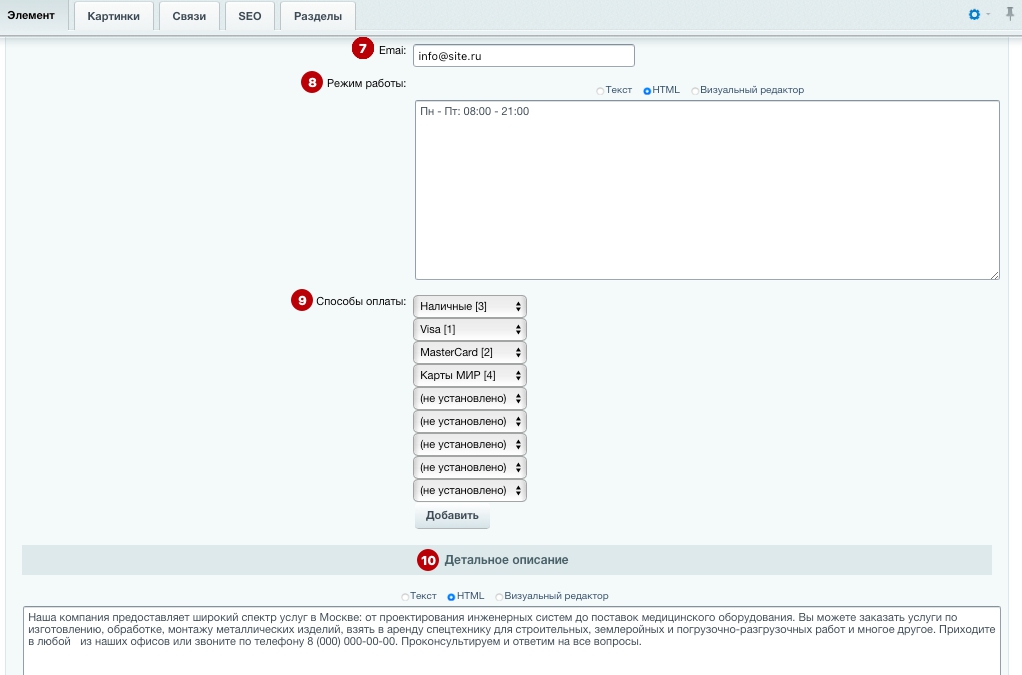
11. «Координаты на карте» — устанавливается маркер на карте. Для быстрой ориентации по карте вы можете использовать строку поиска. Чтобы сократить список результатов, вводите в поиске название города или улицы.
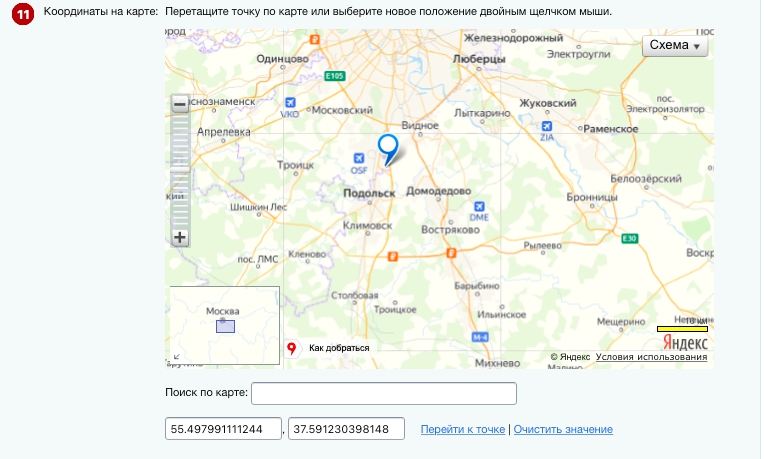
Для перемещения по карте зажмите левую кнопку мыши и сместите карту в нужную сторону. Кликните дважды левой кнопкой мыши, чтобы поставить маркер. Если вам требуется перенести установленный маркер на другое место, схватите его левой кнопкой мыши и перетащите.
Вкладка «Картинки»
Чтобы оформить сведения об офисах или представительствах, загрузите фотографии в области.
-
Картинка для анонса — изображение для анонса офиса. Отображается во всех типах кроме «Компакт».
-
Детальная картинка — изображение для карточки офиса. Отображается во всех типах.
-
Галерея — изображения для галереи со слайдером в детальной карточке офиса. Отображается во всех типах.
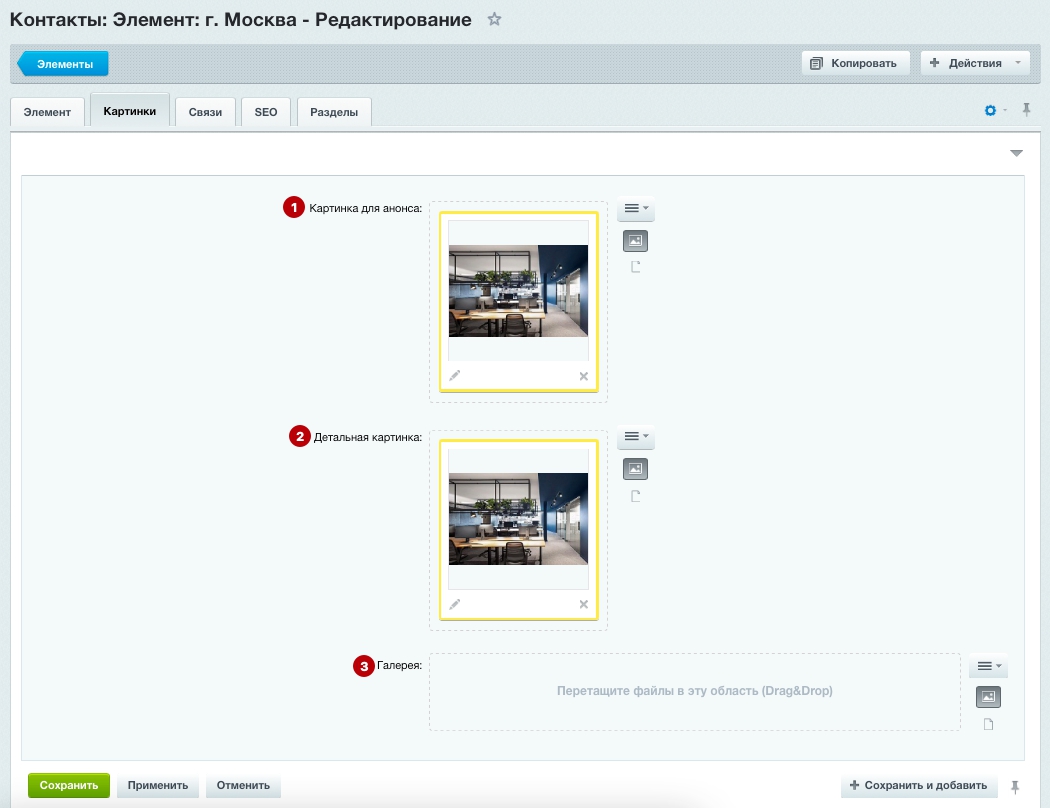
Настройка центрального офиса
Выключенная региональность
Редактирование через публичную часть
Для редактирования страницы контактов перейдите в режим правки.

В панели выберите нужный пункт и перейдите к редактированию, кликнув на него.
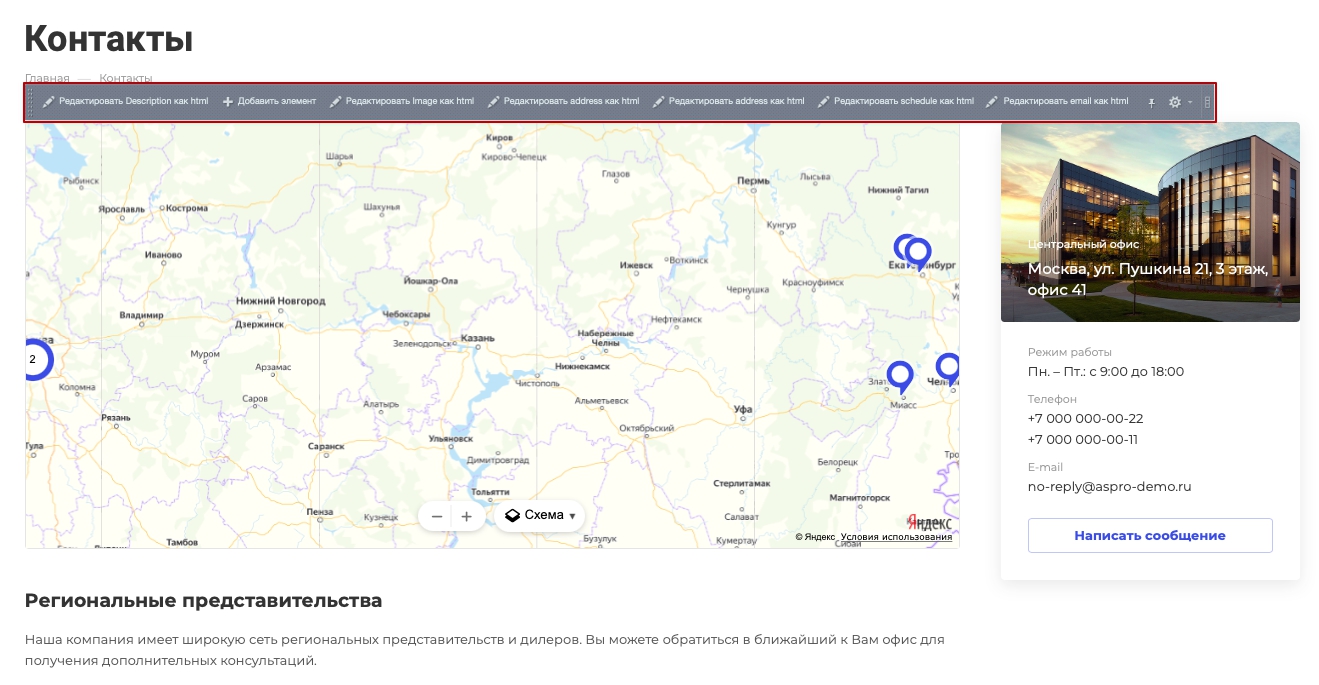
Редактирование через административную часть
Для этого проделайте путь: Аспро → Аспро: Allcorp3 → Настройки.
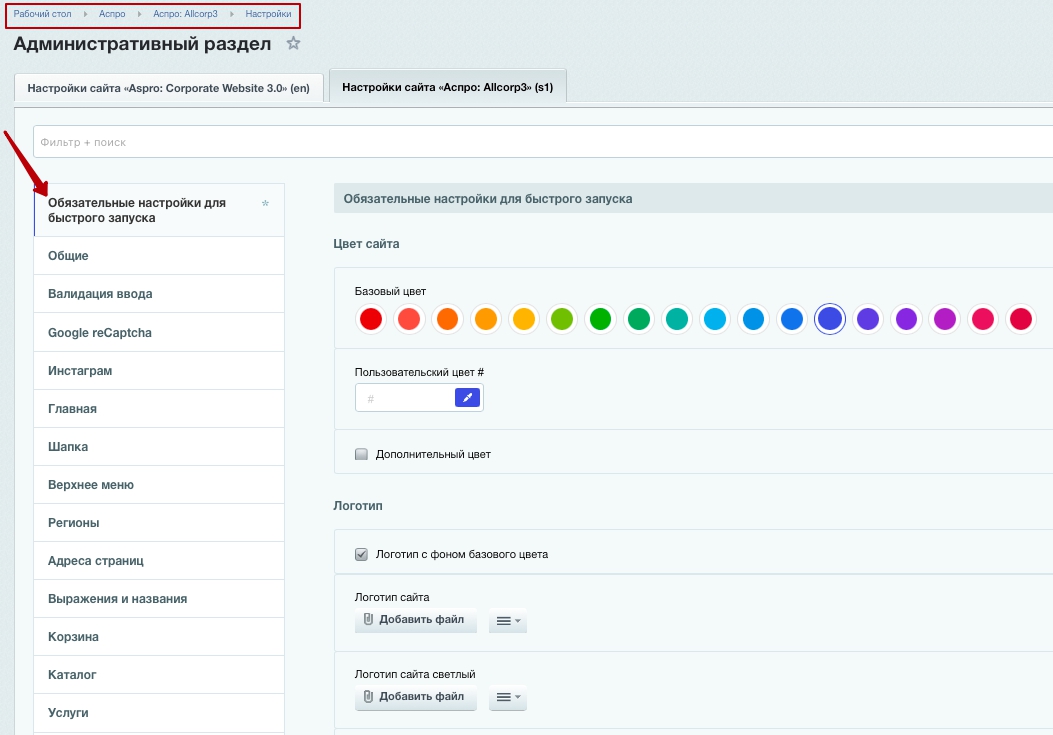
В разделе «Обязательные настройки для быстрого запуска» найдите поле «Контакты». Отредактируйте информацию и сохраните изменения.
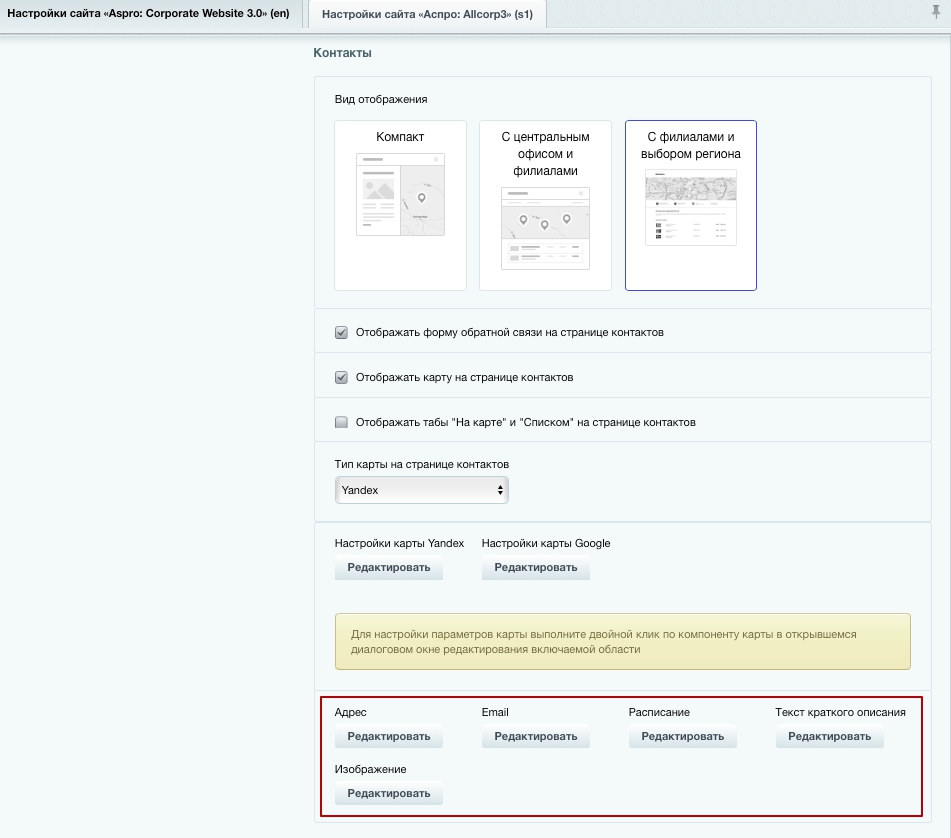
Включенная региональность
Редактирование через административную часть
Для настройки контактов проделайте путь: Контент → Региональность (aspro.allcorp3) → Регионы.
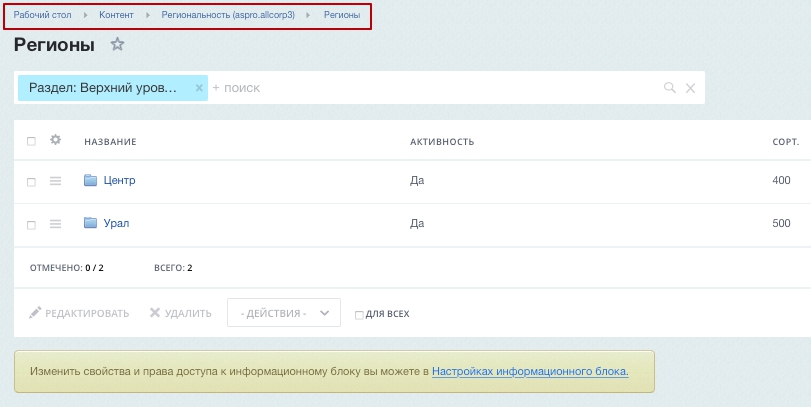
Если вы используете группировку офисов по разделам, то откройте нужную группу, например, Центр → Московская область → Москва.

Перейдите в редактирование города, кликнув по названию города.
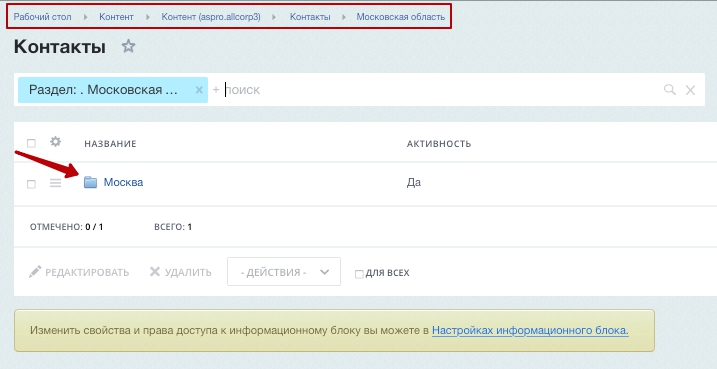
Чтобы перейти к созданию элемента, кликните на соответствующую кнопку в правом верхнем углу.
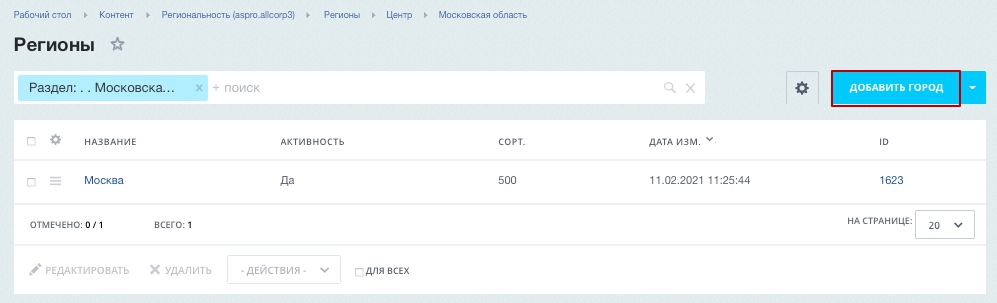
При создании новой карточки на основной вкладке можно указать:
- Активность (1).
- Название города (2).
- Значения свойств (3).
Подробнее рассказали в статье про мультирегиональность.
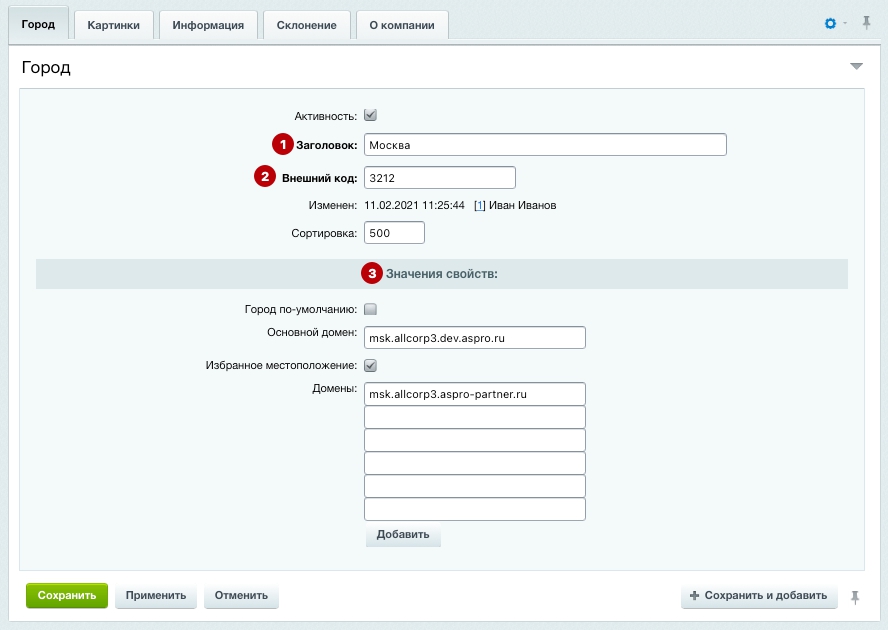
На вкладке «Картинки» вы можете загрузить изображение для страницы контактов (1) и фотографии в галерею (2).
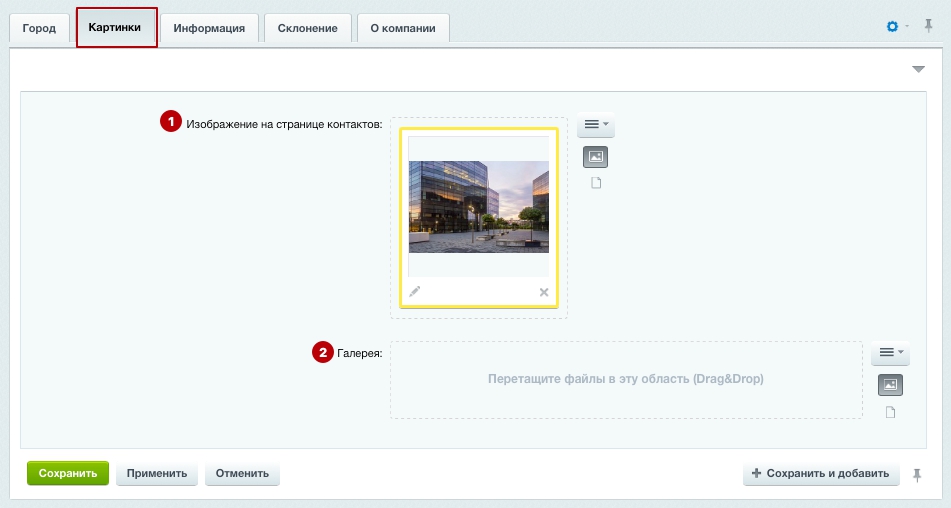
Пропишите данные на вкладке «Информация».
- Номера телефонов филиалов или отделов компании (1).
- E-mail магазина в регионе (2).
- Адрес региональной точки (3).
- Режим работы (4).
- Точка на карте для главного офиса (5). Отображается в разделе контактов.
- Текст на странице контактов (6).
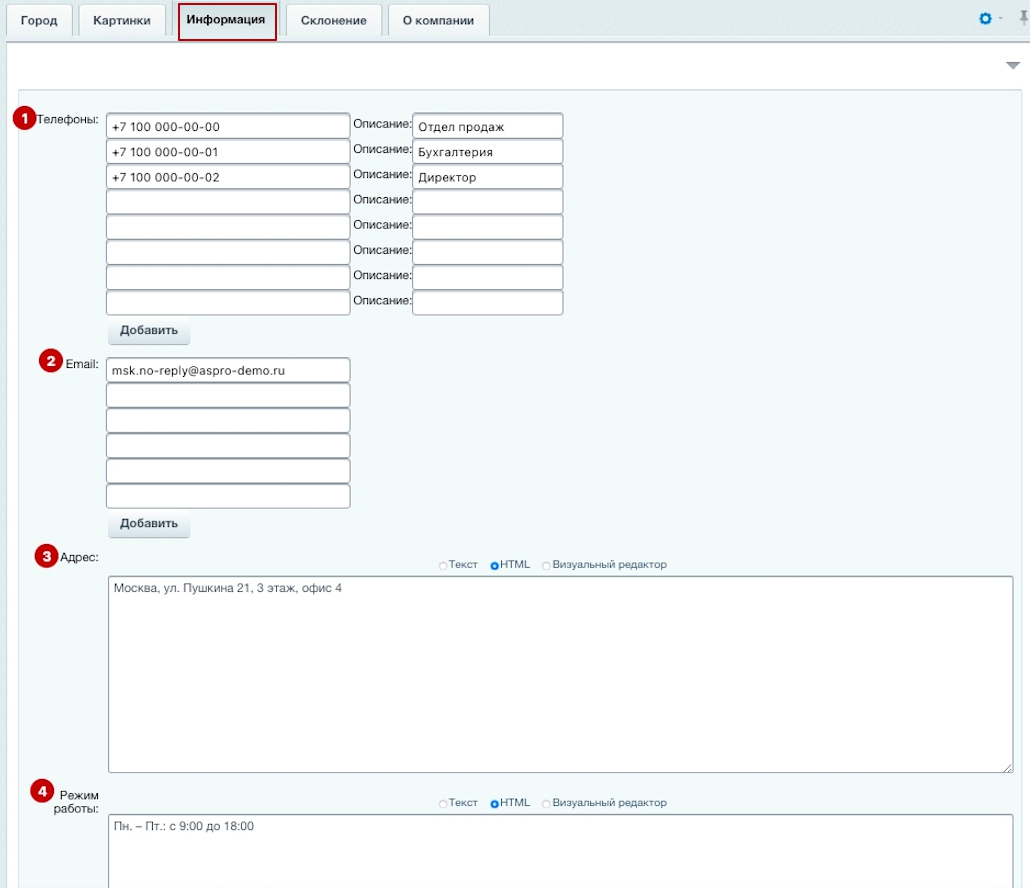
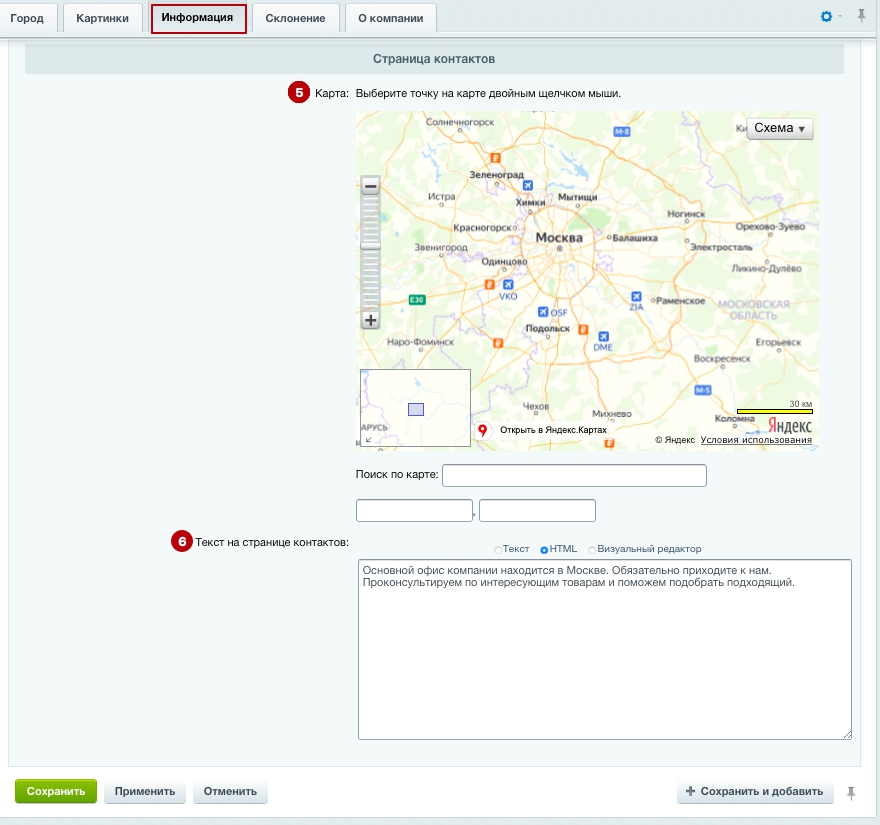
Сохраните изменения.
