Интеграция с Wildberries
В решении Аспро: Лайтшоп доступна интеграция с маркетплейсом Wildberries. Функционал подразумевает экспорт товаров с возможностью обновления остатков и цен. Размещайте продукцию на разных витринах и получайте максимальное количество заказов. Возможности будут расширяться по мере выхода обновлений. Продвигайте собственный бренд благодаря увеличению точек контакта с клиентом.
Функционал доступен только на следующих редакциях 1С-Битрикс:
- Малый бизнес.
- Бизнес.
- Интернет-магазин + CRM.
Для корректной работы функционала платформа 1С-Битрикс должна быть обновлена до версии 21 и выше.
Начиная с версии Аспро: Лайтшоп 1.1.1, в решении поддерживается интеграция с Wildberries на API V2.
Чтобы наладить связь вашего интернет-магазина с площадкой Wildberries, зарегистрируйтесь на их сайте как партнер. Для этого на странице «Сотрудничество с Wildberries» введите контактные данные и создайте профиль компании.
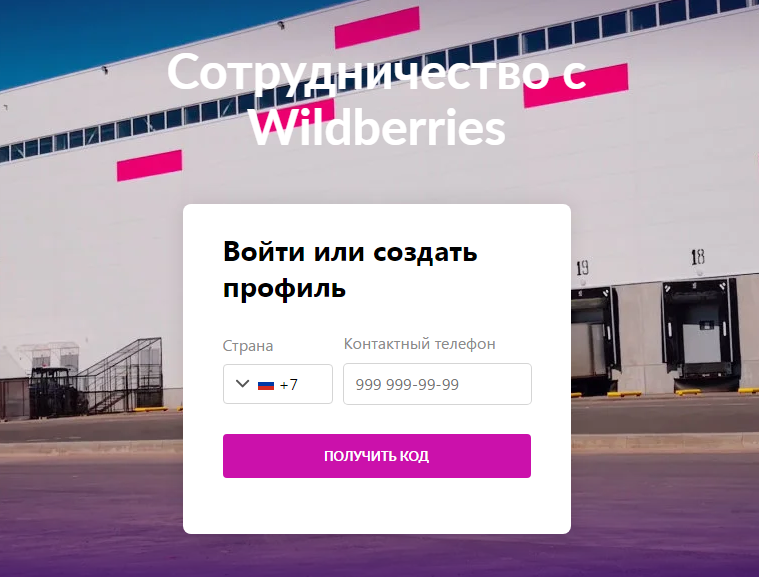
Далее в созданном личном кабинете перейдите в настройки профиля. Это можно сделать в выпадающем меню профиля компании — в правом верхнем углу.
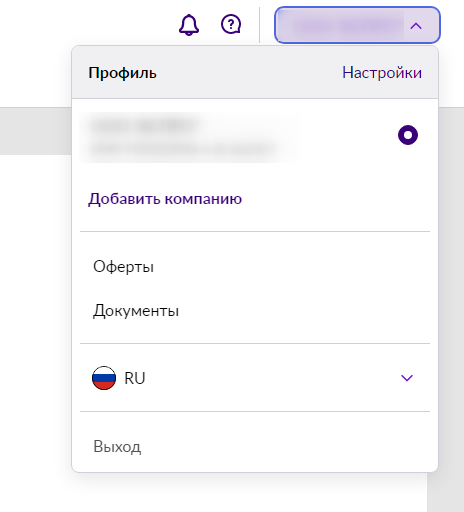
Заполните все необходимые данные о компании. После этого перейдите на вкладку «Доступ к API» и нажмите «Сгенерировать ключи», чтобы связать личный кабинет с интернет-магазином.
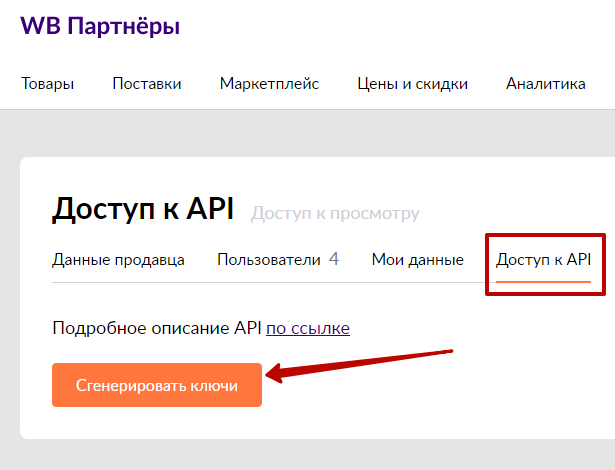
Для корректной интеграции с решением выберите категории «Контент», «Маркетплейс» и «Цены и скидки». Нажмите кнопку «Создать токен».
Скопируйте ключ API и перейдите в административную часть вашего сайта. Проделайте следующий путь: Аспро (1) → Аспро: Лайтшоп (2) → Интеграция с Marketplace (3) → Wildberries (4). В поле «API Key» вставьте скопированный ключ и сохраните изменения.
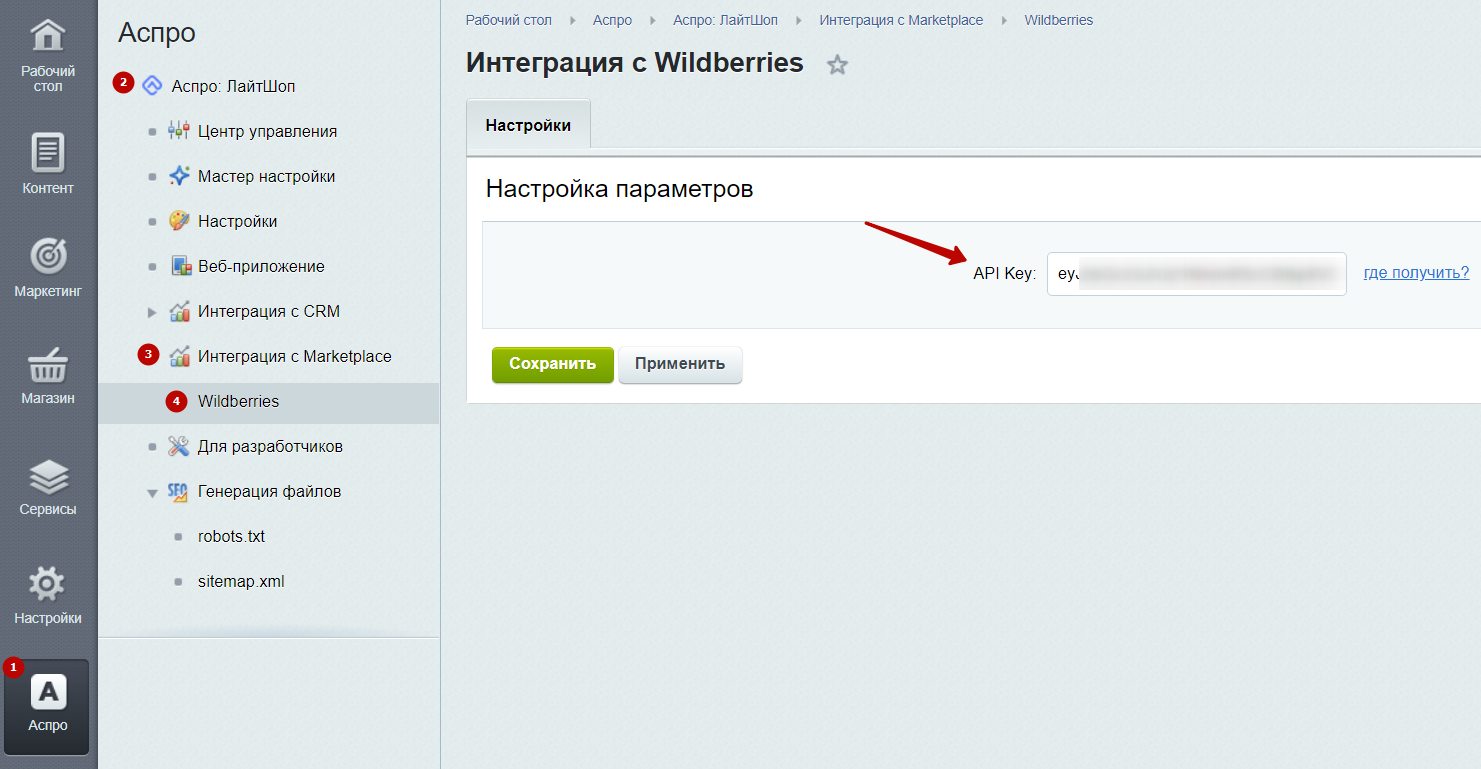
После этого перейдите в Магазин (1) → Настройки (2) → Экспорт данных (3). Найдите поле с названием «Wildberries».
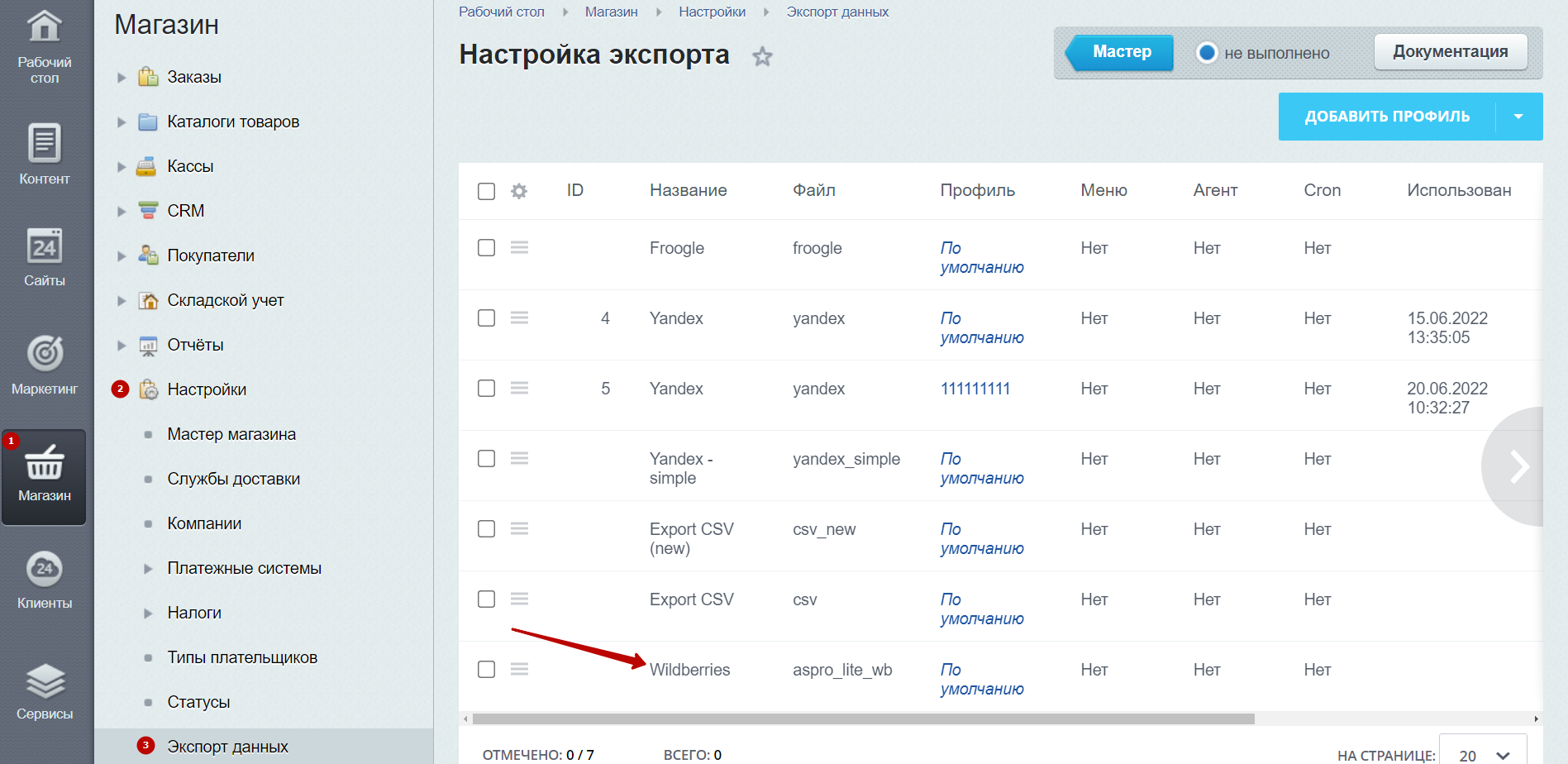
Чтобы перейти к параметрам экспорта товаров, нажмите напротив поля «Wildberries» на иконку «Гамбургер» и выберите «Экспортировать». На этом этапе каталог в решении уже должен быть заполнен вашей продукцией.
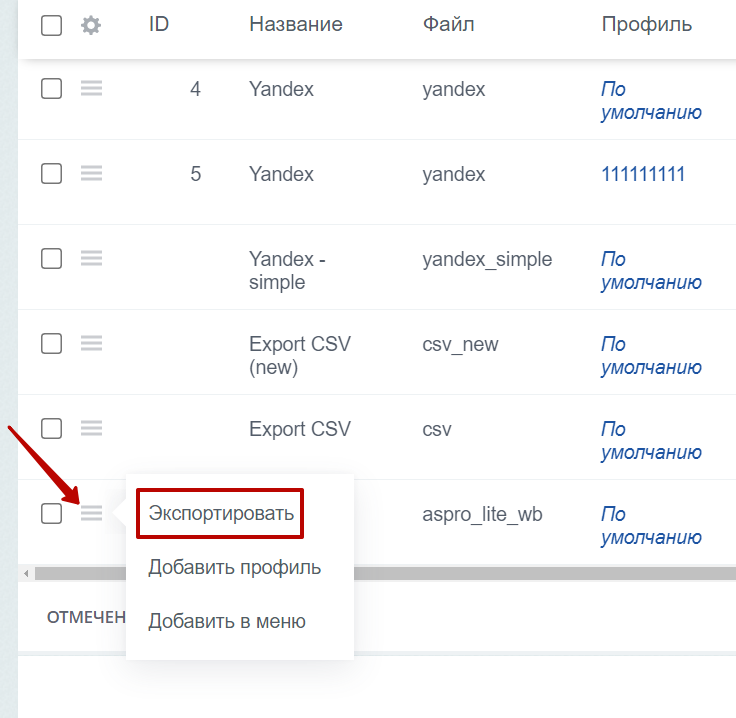
В настройках параметров экспорта доступны следующие настройки:
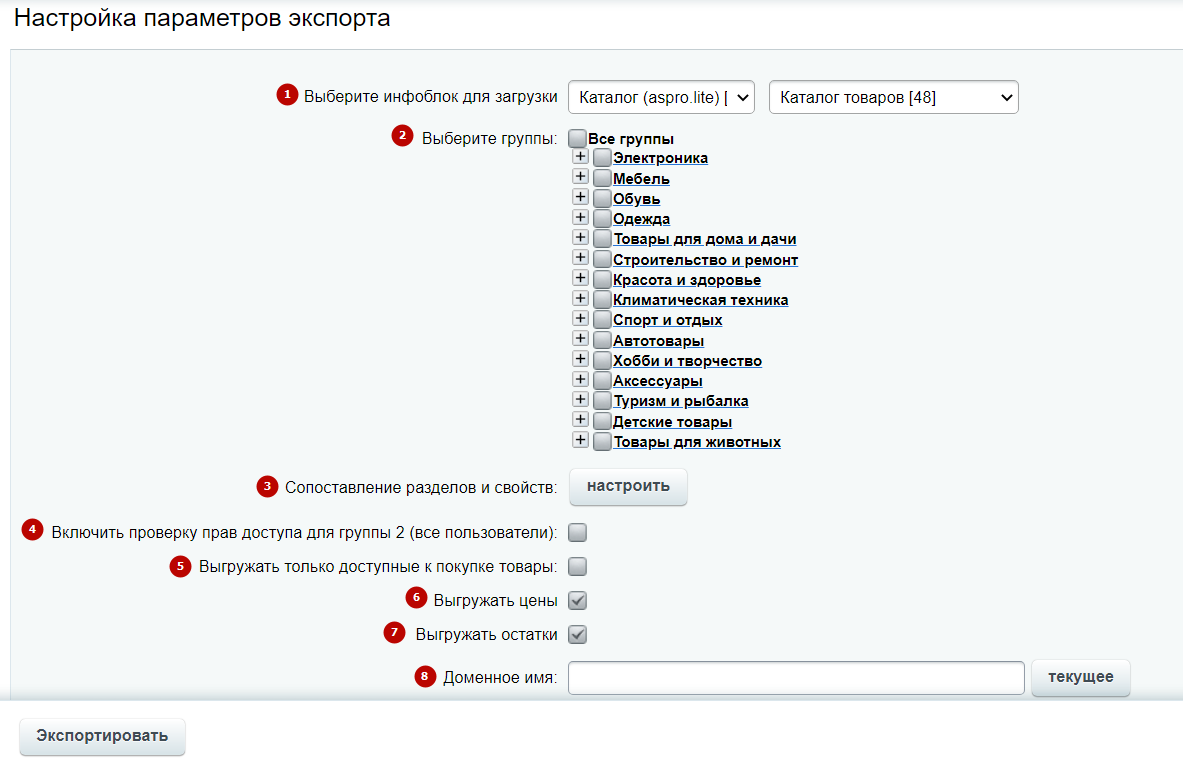
- Инфоблок для загрузки — выберите тип инфоблока и конкретный инфоблок, который необходимо загрузить на платформу.
- Группы товаров — укажите разделы выбранного инфоблока, которые нужно экспортировать.
- Сопоставление разделов и свойств — настройте связь разделов и свойств между вашим интернет-магазином и Wildberries. Подробно эту настройку рассмотрим далее в статье.
- Права доступа — вы можете включить проверку прав доступа к информационным блокам для всех пользователей. По умолчанию они не проверяются.
- Выгрузка только доступных товаров — выберите настройку, если хотите отображать в Wildberries только те товары, которые есть в наличии.
- Выгрузка цен — поставьте галку, если необходимо экспортировать товары сразу с их стоимостью на вашем сайте.
- Выгрузка остатков — выберите настройку, если хотите экспортировать остатки по складам вместе с товарами.
- Доменное имя — выберите домен сайта, с которого необходимо выгрузить товары. Например, в режиме многосайтовости интернет-магазин может иметь несколько доменов.
Перед экспортом товаров важно настроить связь категорий и характеристик между вашим сайтом и Wildberries. Дело в том, что на маркетплейсе предусмотрены свои стандартные разделы и свойства с определенным списком возможных значений.
Чтобы задать такую связь, нажмите на кнопку «Настроить» напротив поля «Сопоставление разделов и свойств».
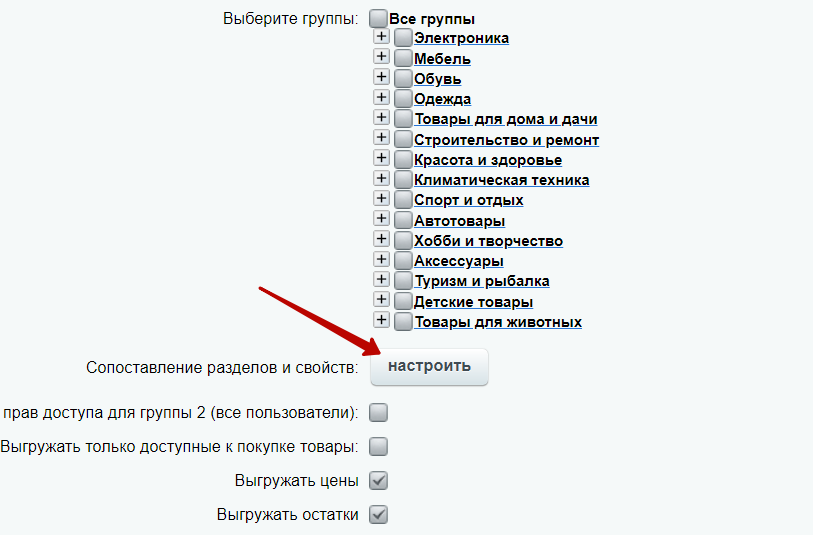
Перед переходом к настройке, отметим, что при первом экспорте товаров появится предупреждение об отсутствии свойств (скриншот ниже). В этом случае достаточно нажать на кнопку «Сохранить». Тогда свойства будут созданы и можно переходить к настройке сопоставлений.
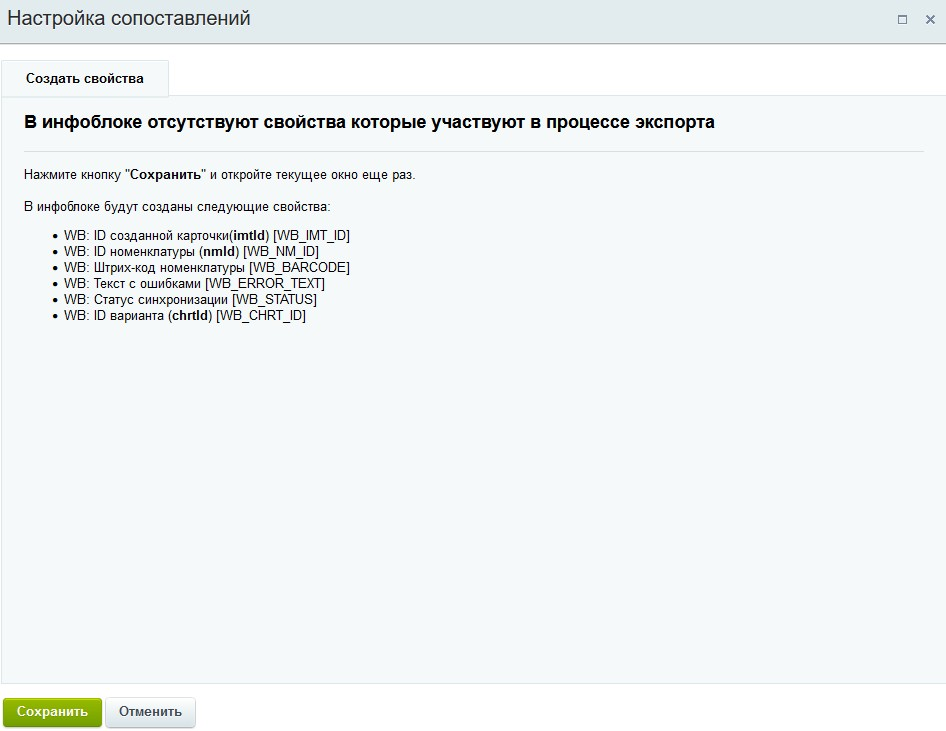
Рассмотрим настройку сопоставлений на примере раздела товаров «Женские часы». Раскроем категорию «Аксессуары» и увидим три столбца — ID товара, разделы в каталоге вашего интернет-магазина и разделы Wildberries.
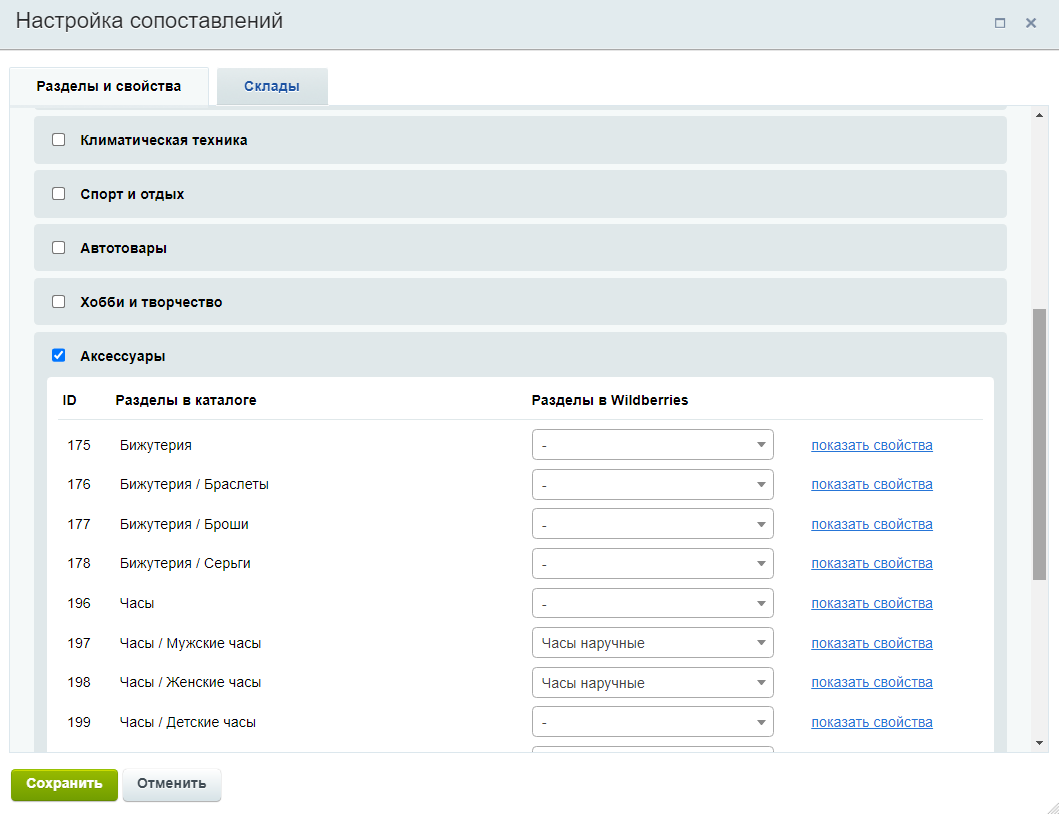
Найдите необходимый раздел. В нашем примере это «Женские часы» (1). Напротив него в столбце с разделами Wildberries введите слово «Часы». Высветятся варианты существующих категорий товаров на маркетплейсе.
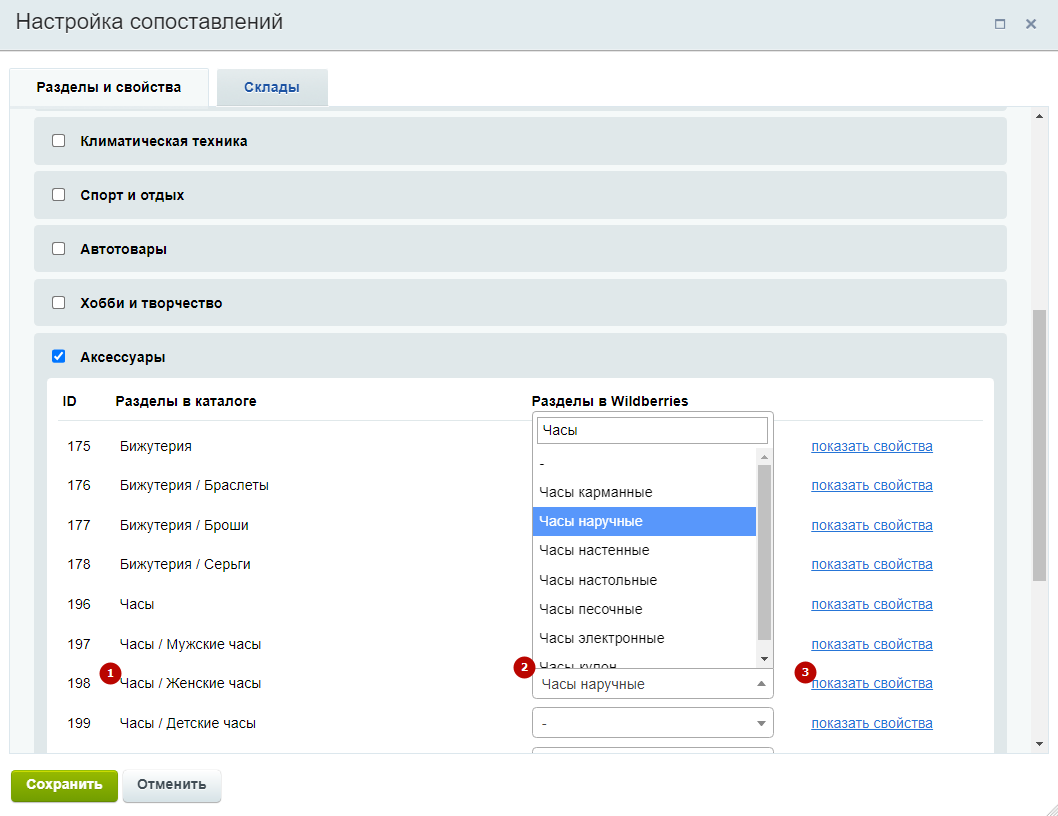
Выберите подходящий раздел. В нашем примере вариант «Женские часы» отсутствует, поэтому мы выберем другой по смыслу раздел, например, «Наручные часы» (2).
Когда выбор сделан, вы можете посмотреть стандартные свойства Wildberries к этому разделу. Для этого напротив категории «Наручные часы» нажмите «Показать свойства» (3).
Теперь сопоставьте свойства раздела Wildberries со свойствами раздела на сайте. В появившейся таблице характеристик вы можете сразу отфильтровать список только по обязательным свойствам Wildberries (1). Они отмечены красной звездочкой (2) и должны быть корректно сопоставлены со свойствами разделов интернет-магазина, иначе товары не экспортируются.
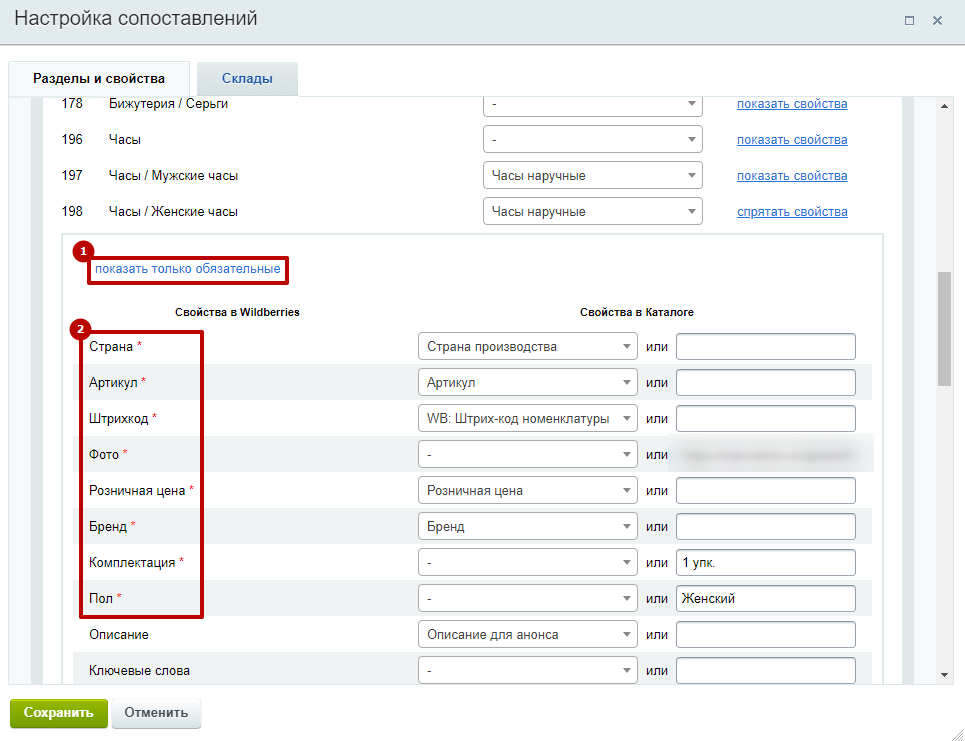
Выберите соответствующие свойства вашего интернет-магазина в поле по центру (3). Если обязательные характеристики окажутся незаполненными, то раздел не экспортируется на Wildberries.
Если подходящего свойства на вашем сайте нет, укажите его значение вручную в поле справа (4). Обратите внимание, что для всех товаров выгружаемого раздела будет установлено это значение.
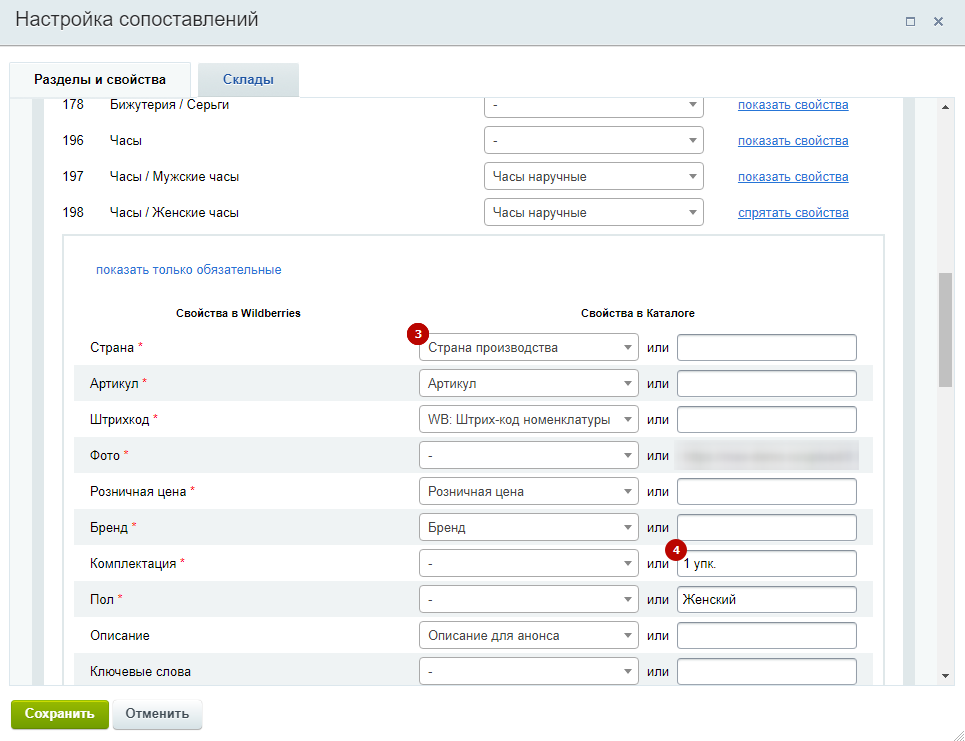
Отметим, что поле «WB: Штрих-код номенклатуры» автоматически заполняется в решении и должно быть уникальным. В ином случае, данные не экспортируются. Заполнять штрих-код вручную не рекомендуется.
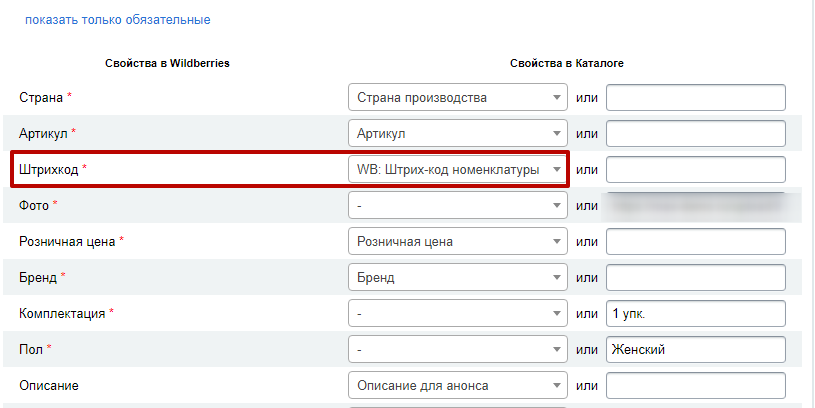
Когда все обязательные свойства для раздела «Женские часы» сопоставлены, можно задать связь для складов.
Перейдите на вкладку «Склады». В левом столбце представлены склады, настроенные в Аспро: Лайтшоп (1), а в правом — склады, заданные в личном кабинете Wildberries (2).
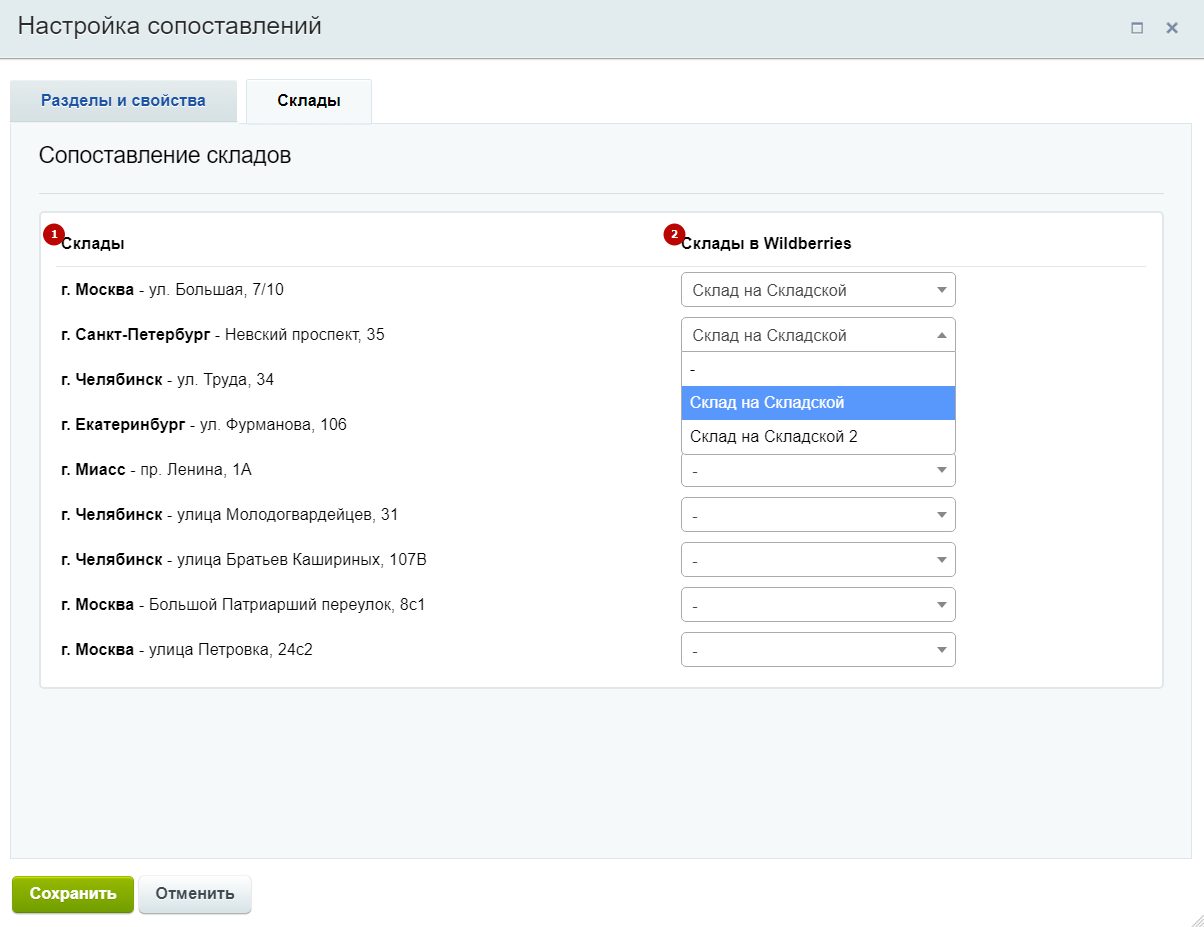
Добавить склад в Wildberries можно в настройках профиля на вкладке «Данные продавца». Нажмите на кнопку «Добавить склад» и заполните форму.
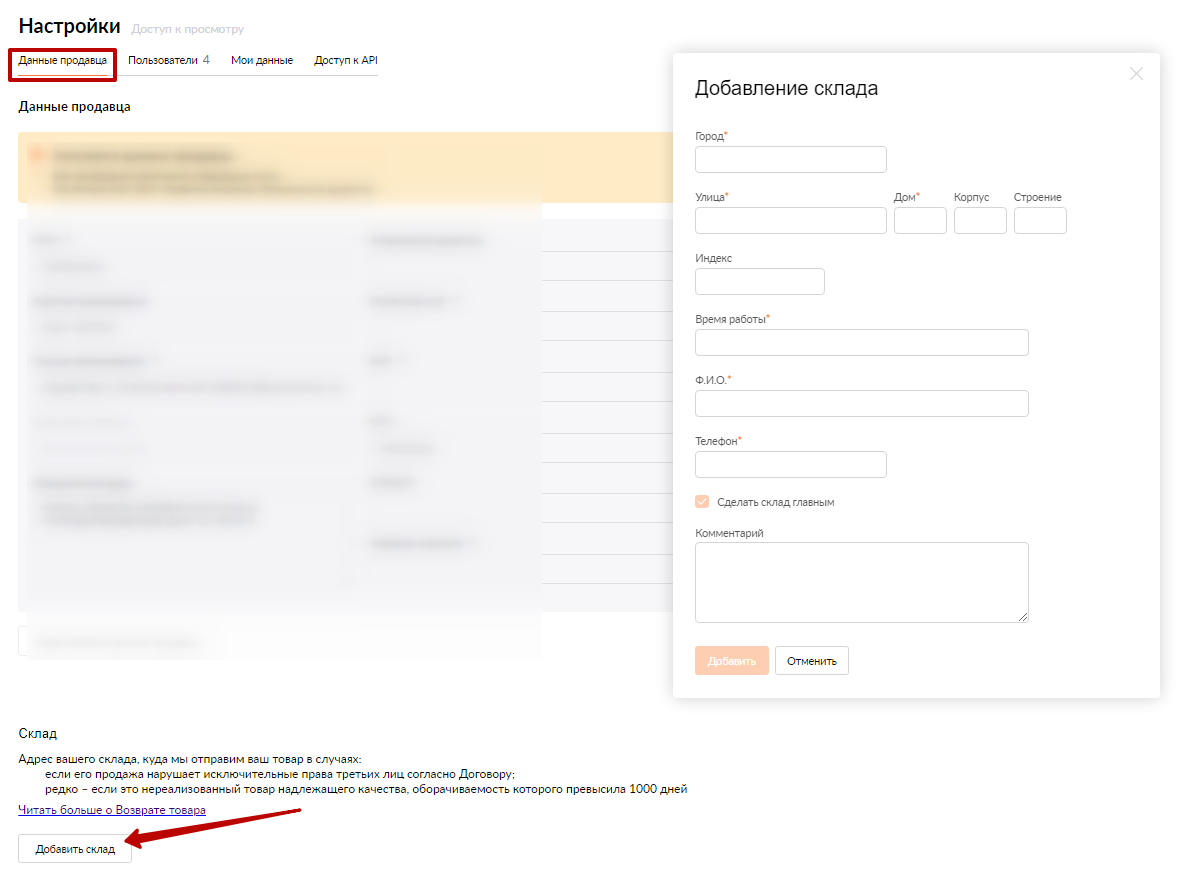
Сопоставьте склады из вашего интернет-магазина и из Wildberries. Сохраните изменения.

Когда параметры экспорта заданы, и свойства сопоставлены, нажмите кнопку «Экспортировать».
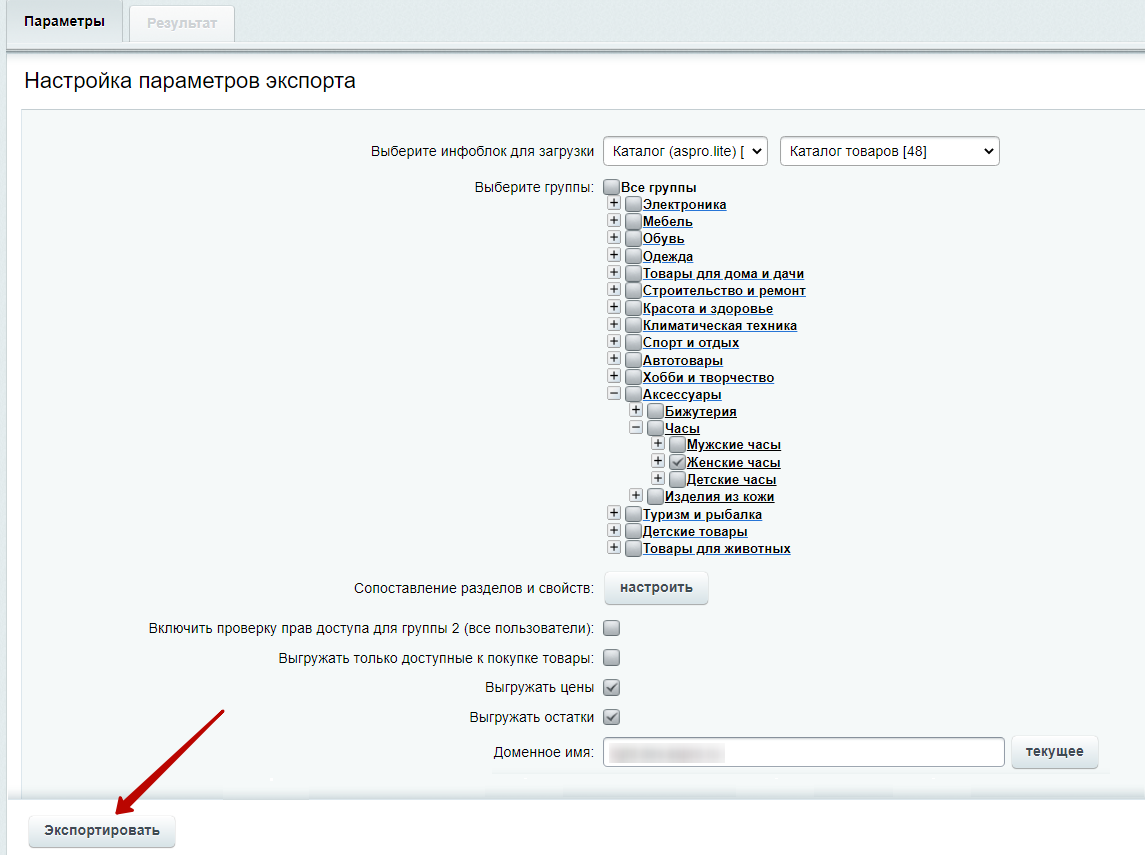
Если в сопоставлении разделов и свойств возникли ошибки, экспорт не выполнится и выведется соответствующее сообщение. В нем будет указан путь к текстовому файлу со списком ошибок.
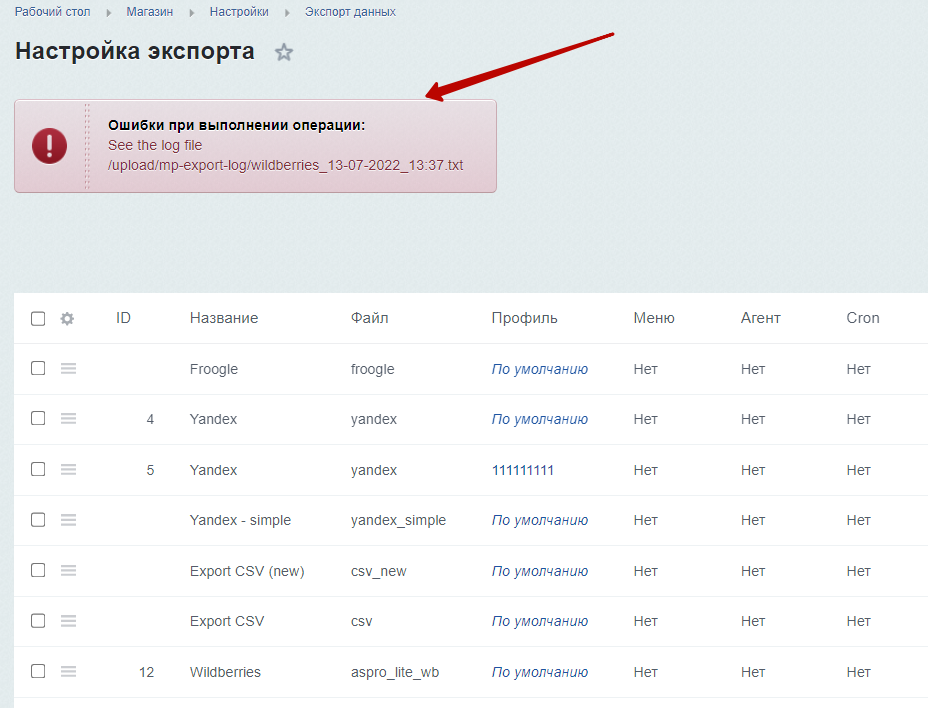
Перейдите по пути: Контент → Структура сайта → Файлы и папки → upload → mp-export-log. Найдите текстовый файл «wildberries_xx-xx-xxxx_xx:xx.txt». В его названии будет указана дата и время экспорта. Нажмите на «Гамбургер» напротив поля и выберите «Скачать файл».
Изучите файл. Зачастую в нем указано, какие товары имеют незаполненные свойства.
Если ваш сайт имеет кодировку UTF-8, вы можете просмотреть текстовый файл, не скачивая его. Для этого нажмите «Просмотр файла» или перейдите в его редактирование.

Ошибки также можно увидеть в списке товаров. Для этого в фильтре отобразите столбец «WB: Текст с ошибками».
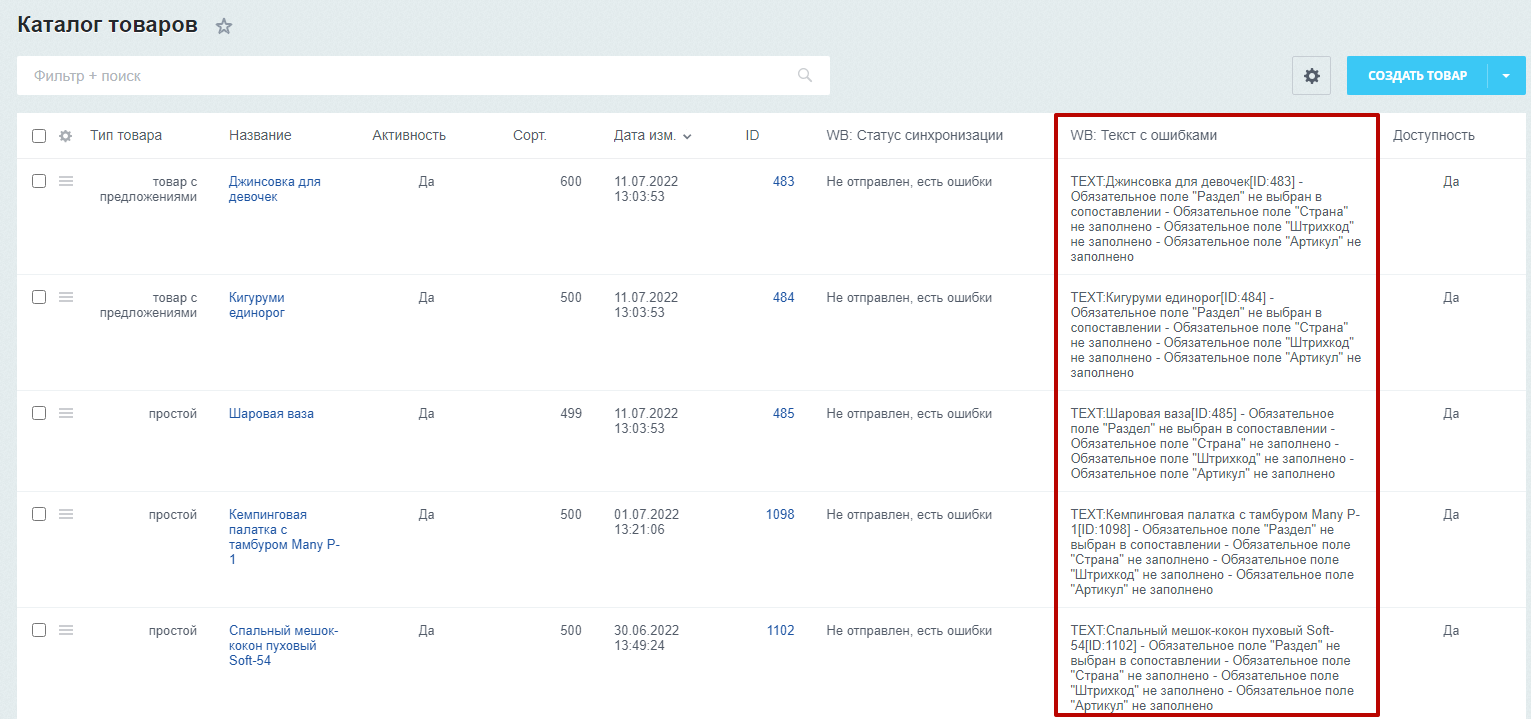
Текст с ошибками также отображается в окне редактирования товара на вкладке «Wildberries».
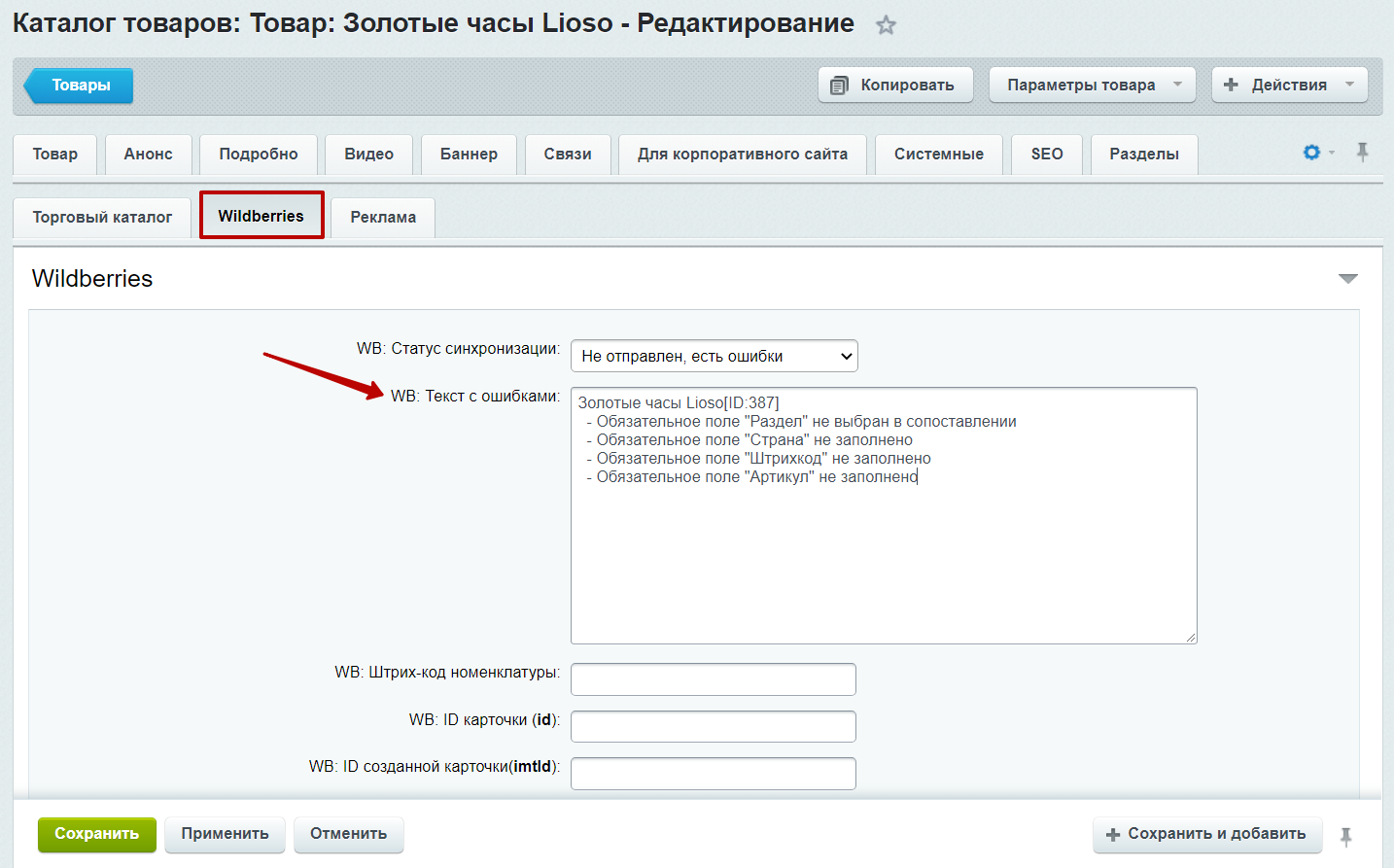
Заполните необходимые свойства, перейдите в параметры выгрузки и нажмите «Экспортировать».
При экспорте товаров без ошибок выведется сообщение «Операция успешно завершена».
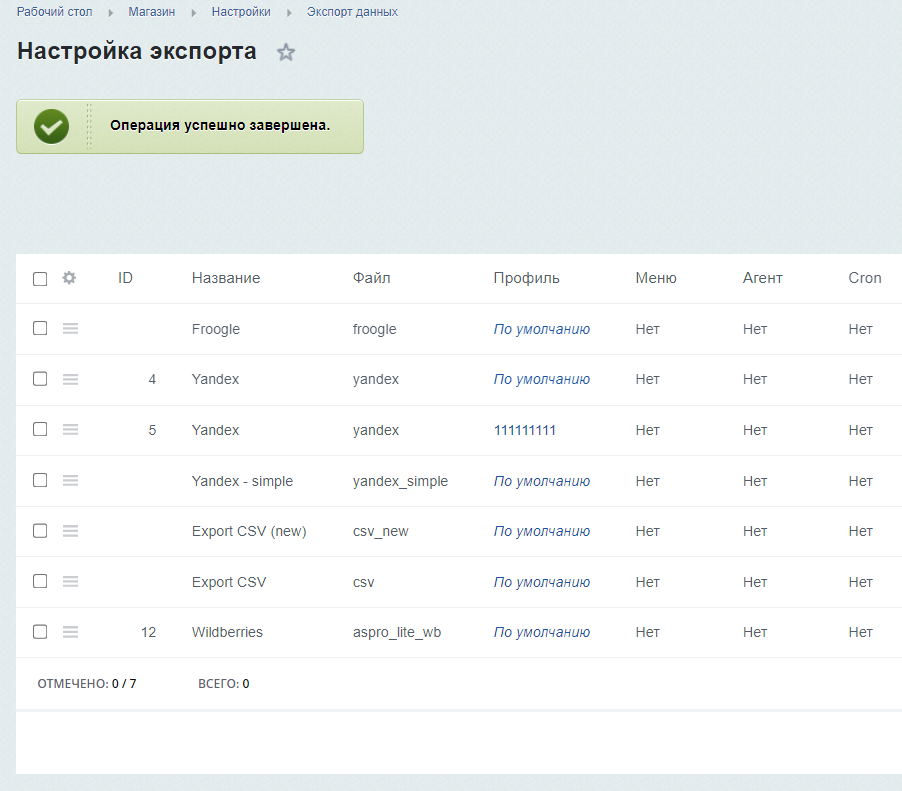
Но это еще не все. Вернитесь в параметры выгрузки и повторно нажмите «Экспортировать». Это необходимо для автоматического заполнения штрих-кодов и получения данных в маркетплейсе. При этой выгрузке происходит синхронизация товаров.
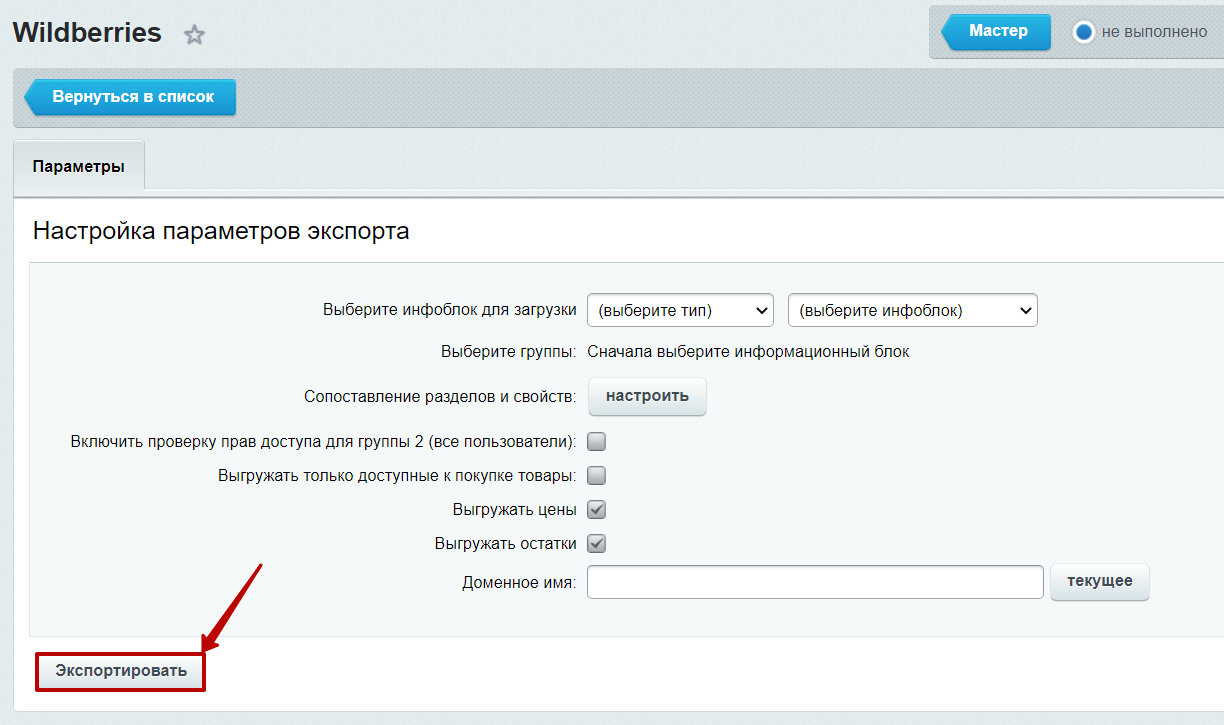
Чтобы посмотреть экспортированные товары на Wildberries, перейдите в кабинет партнеров на вкладку «Товары». Редактировать продукцию можно при двойном щелчке мыши.
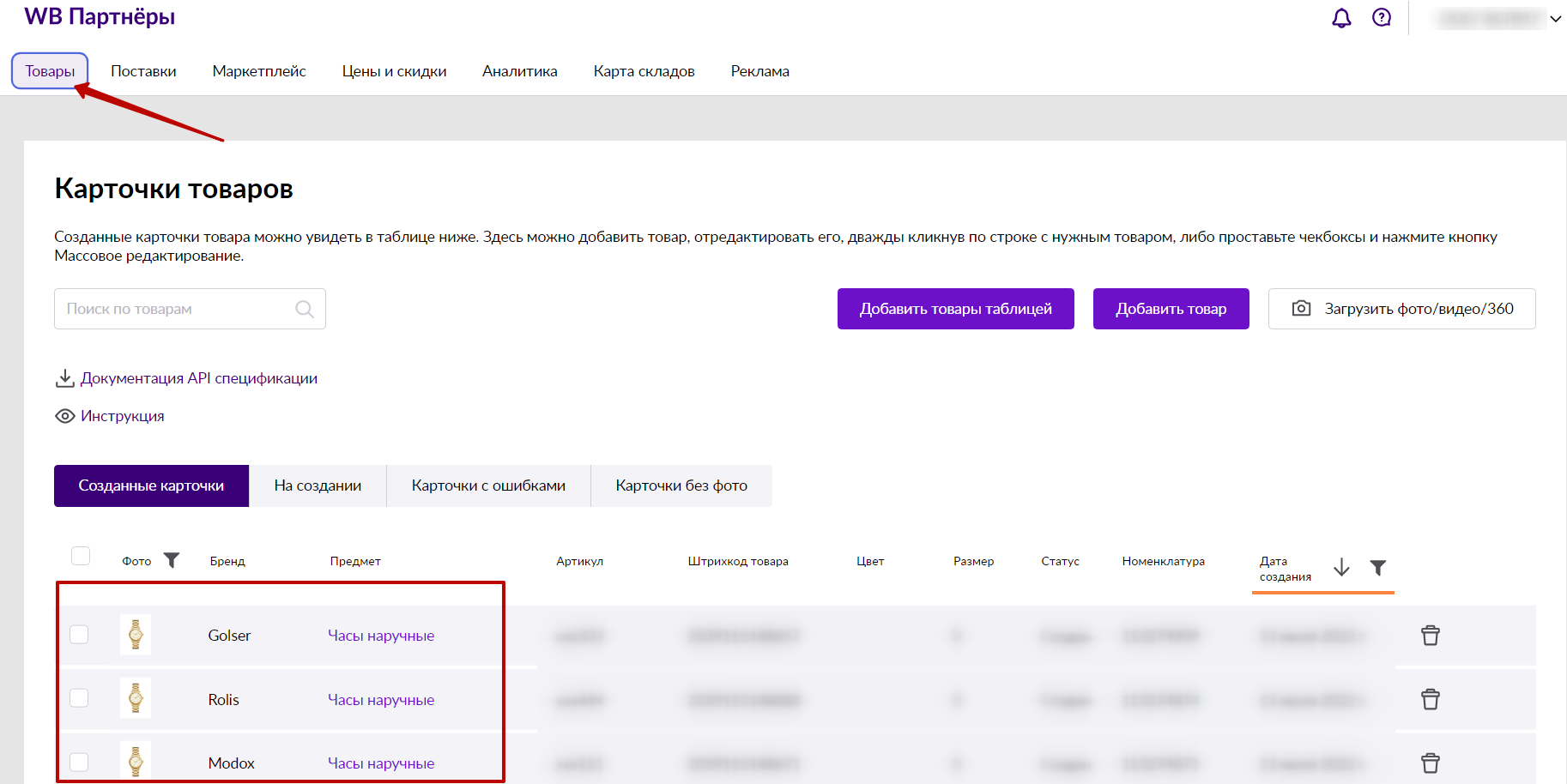
Товары в Wildberries обновляются при повторном экспорте вручную. Например, если вы решили изменить цену на наручные часы, достаточно ввести новую стоимость в настройках решения и экспортировать данные в маркетплейс.
В Аспро: Лайтшоп также доступно автоматическое обновление остатков и цен. Вы можете назначить интервал выполнения экспорта. Для этого перейдите в «Настройки экспорта», напротив профиля Wildberries нажмите на «Гамбургер» и выберите «Создать агента».
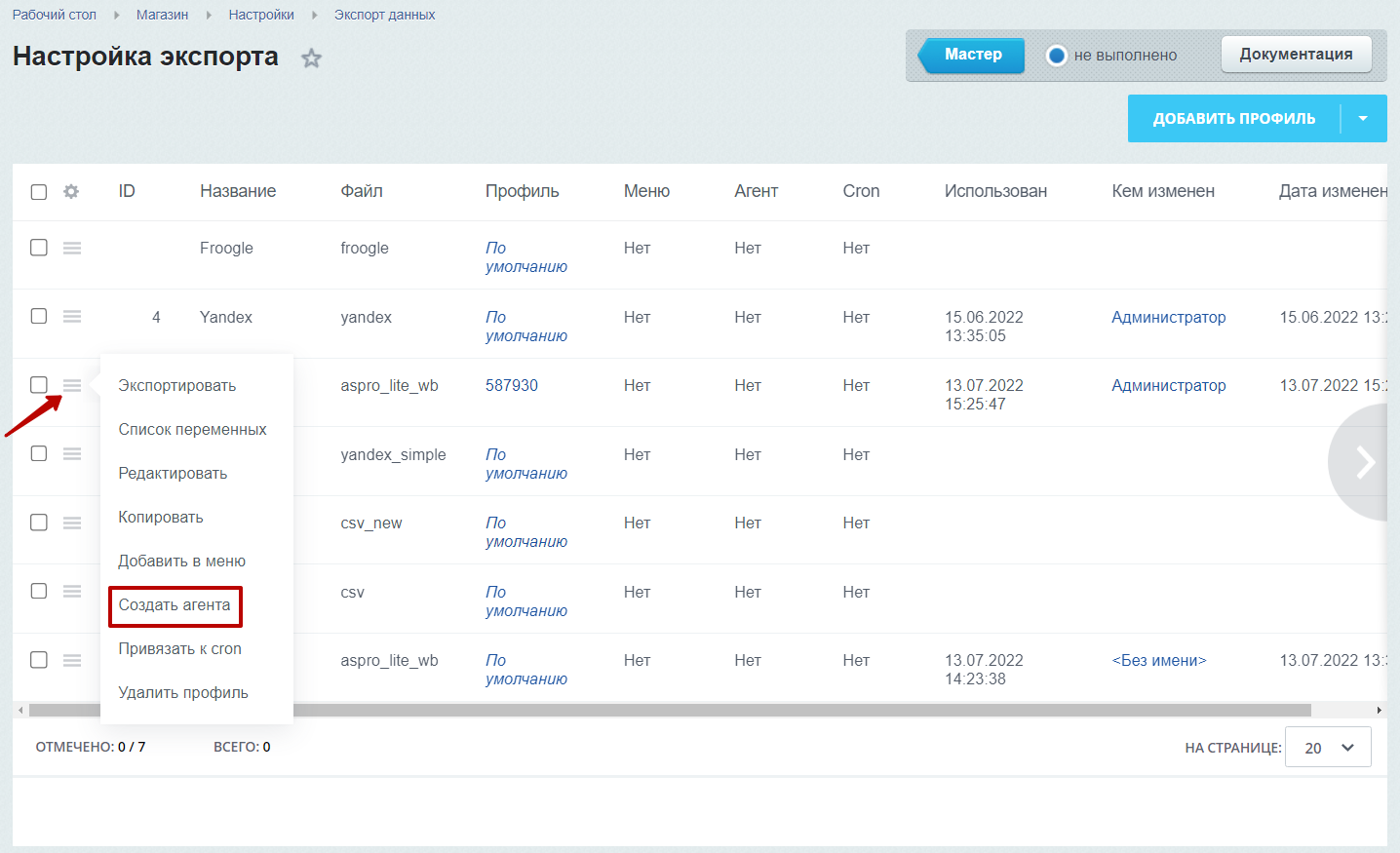
Появится небольшое окно, в котором можно установить интервал между обновлениями остатков и цен в часах.
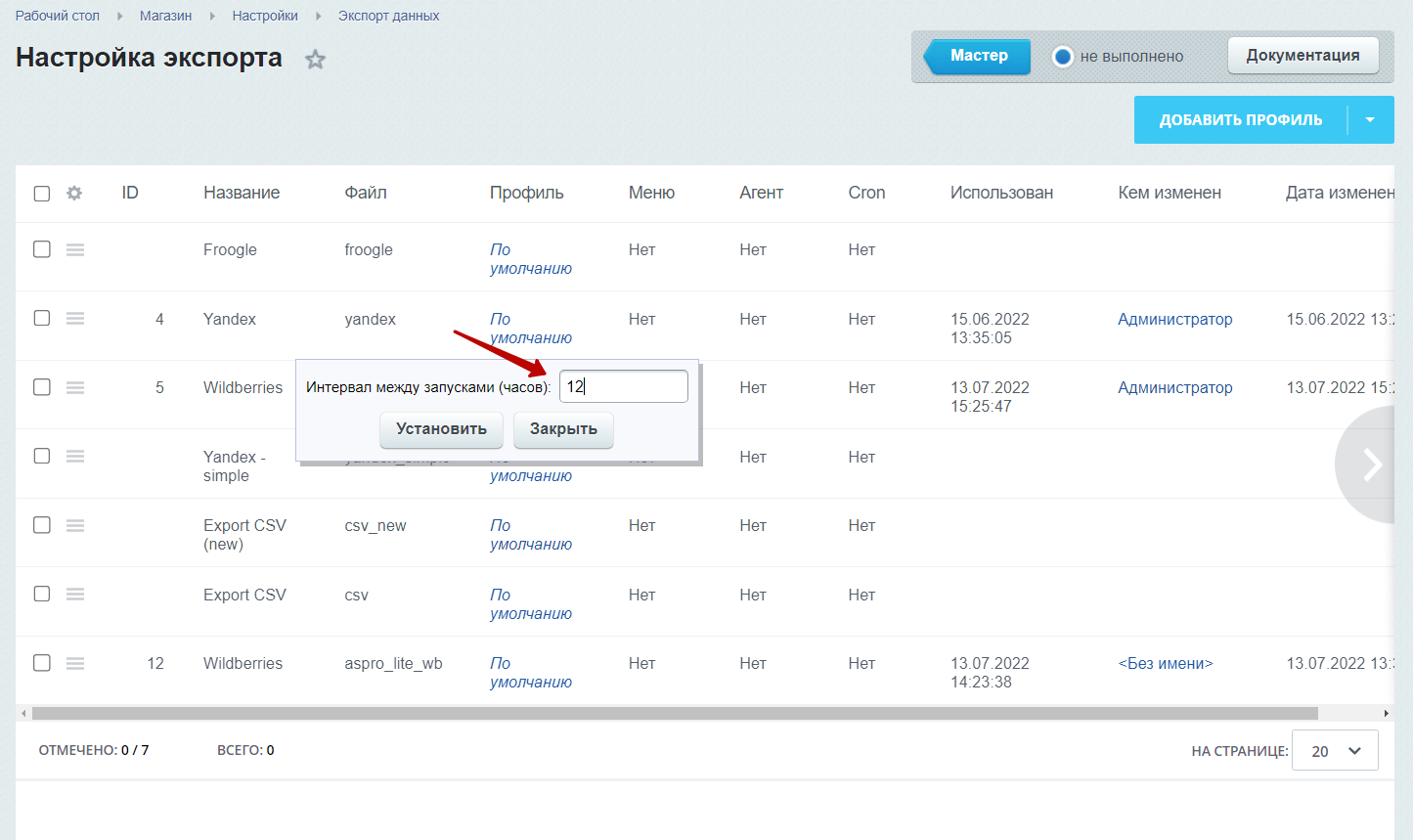
При этом создается специальный агент (1). Чтобы удалить интервал, нажмите на «Гамбургер» напротив профиля и выберите «Удалить агента» (2).
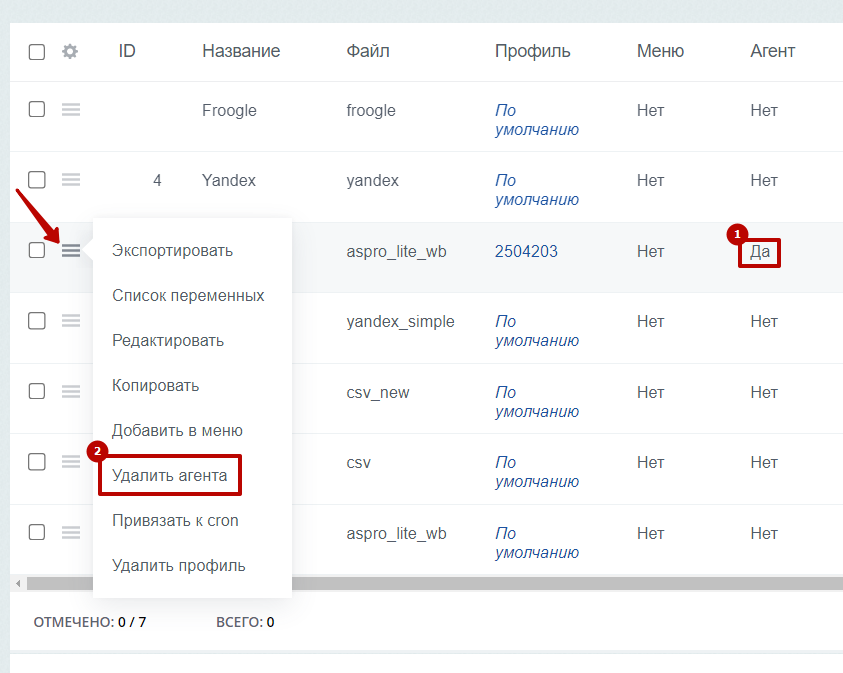
Поручите настройку интеграции нашим разработчикам — они учтут все нюансы работы маркетплейса, чтобы минимизировать сбои и ошибки. Узнайте больше об услуге или оставьте заявку.
