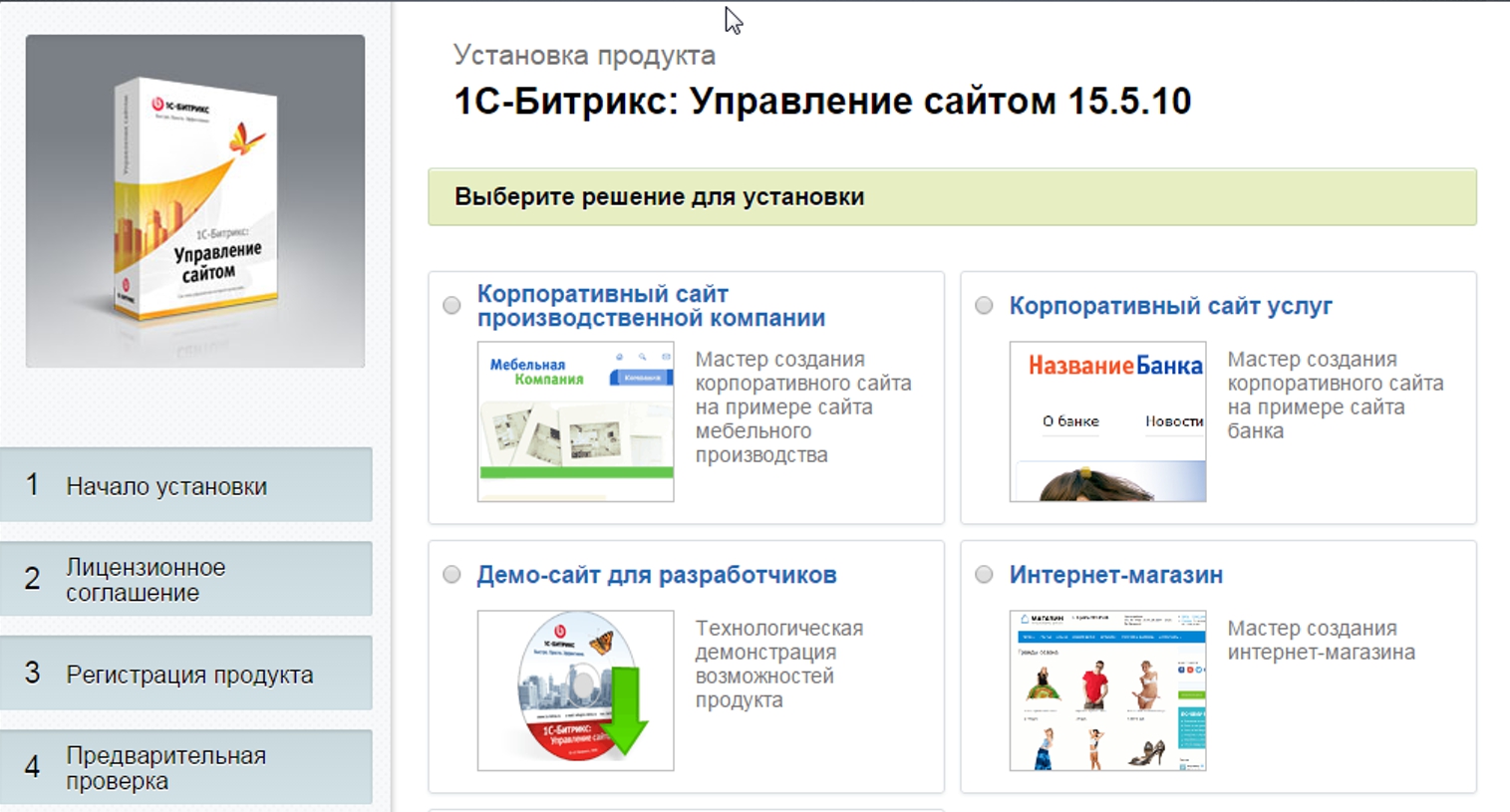- Описание курса
- Установка решения
- Техническая поддержка
- Первые шаги
- Виджет настроек решения
-
Общие настройки решения
- Настройки модуля решения
- Блок «Поделиться»
- Настройки оформления сайта
- Список телефонов
- Ссылки на страницы в социальных сетях
- «Ленивая» подгрузка изображений — LazyLoad
- Валидация ввода
- Подключение Google reCAPTCHA
- Яндекс SmartCaptcha
- Обработка персональных данных
- Настройки отображения кнопки «Наверх»
- Не добавлять название сайта в заголовок браузера
- Настройка поиска
- Настройка информации о публичной оферте
- Включение/отключение голосового поиска
-
Главная страница
- Управление расположением блоков на главной
- Большие баннеры на главной странице
- Тизеры преимуществ на главной
- Разделы каталога
- Блок «Видеоотзывы» на главной странице
- Элементы каталога на главной
- Баннеры с текстом на главной
- Баннеры с фоном на главной
- Блок «Акции» на главной
- Баннеры картинками на главной
- Блок «Новости» на главной странице
- Блок «О компании» на главной странице
- Блок «Бренды» на главной странице
- Блог на главной странице
- Блок «Образы» на главной странице
- Блок «Коллекции» на главной странице
- Блок «Отзывы» на главной странице
- Блок «ВКонтакте» на главной
- Блок «YouTube» на главной странице
- Дополнительные блоки на главной
- Настройки шапки и меню
- Каталог
- Перекрестные продажи
- Образы
- Основные разделы
- Настройки футера
-
Мультирегиональность
- Выбор типа региональности
- Выбор вида отображения мультирегиональности
- Настройка хостинга
- Автоопределение местоположения по IP
- Разделы и карточки регионов
- Замена контактной информации на странице контактов в регионах
- Настройка Композитного сайта
- Автогенерация robots.txt и sitemap.xml
- Установка остатков товара в зависимости от региона
- Автозамена контента по регионам с помощью тегов
- Передача региональных переменных в почтовые шаблоны
- Региональный фильтр. Каждому региону — свой контент
- Система обратной связи
- Мобильная версия
- Умный SEO
- Требования к графическим материалам
- Интеграция с другими сервисами
- Аналитика заказов
Не хватает статьи или нашли ошибку? Выделите мышкой и нажмите Ctrl+Enter
Активация лицензии, загрузка и установка обновлений 1С-Битрикс
Активация 1С-Битрикс
- Переходим на новую вкладку, в которую копируем имя домена. Именно туда мы будем устанавливать 1С-Битрикс и наше решение. На странице приветствия выбираем стандартную установку 1С-Битрикс.
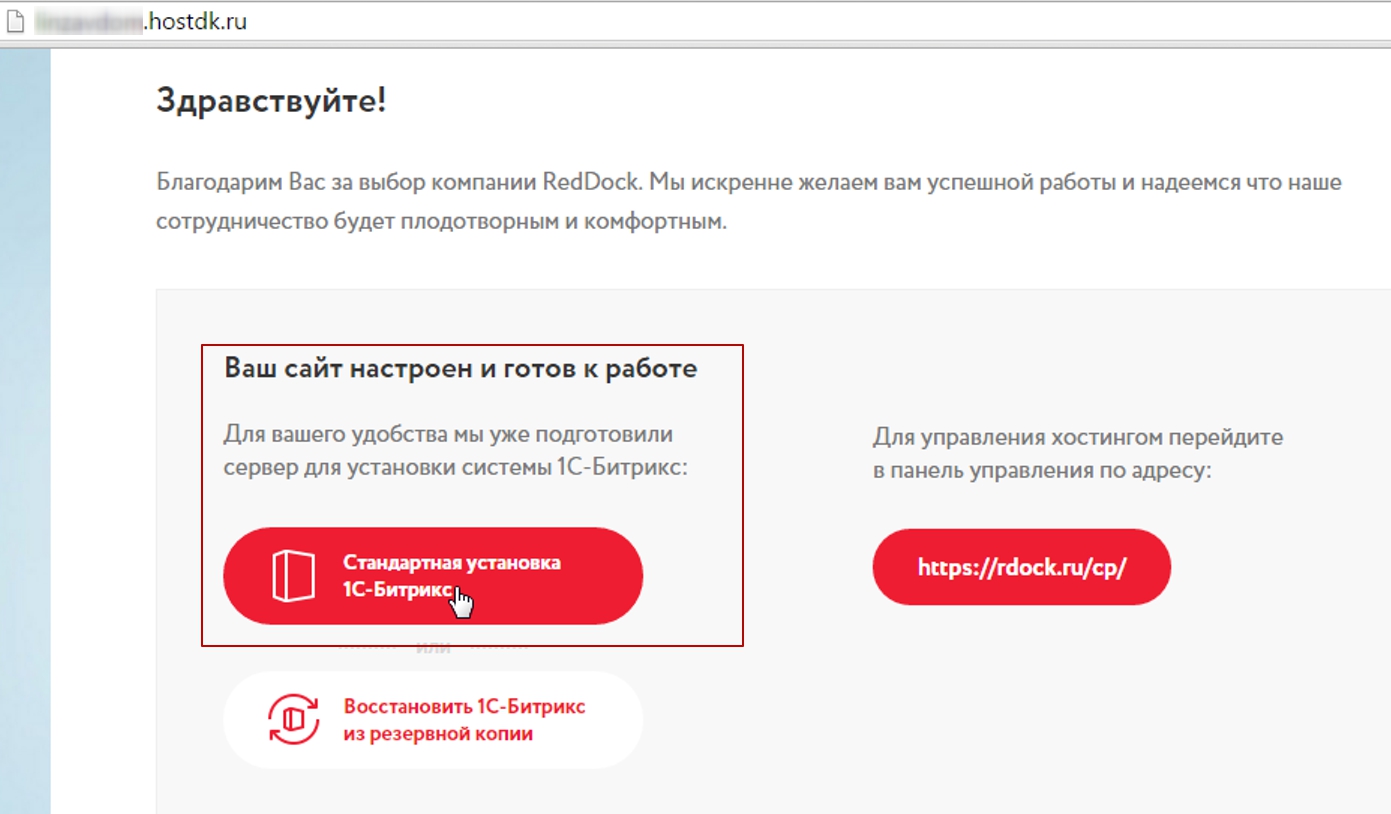
-
Переходим к выбору продукта. Из выпадающего списка выбираем соответствующую версию 1С-Битрикс (в нашем случае это «Малый бизнес») и вводим лицензионный ключ. Нажимаем кнопку «Загрузить» и ждем, когда скачается и распакуется архив установки 1С-Битрикс.
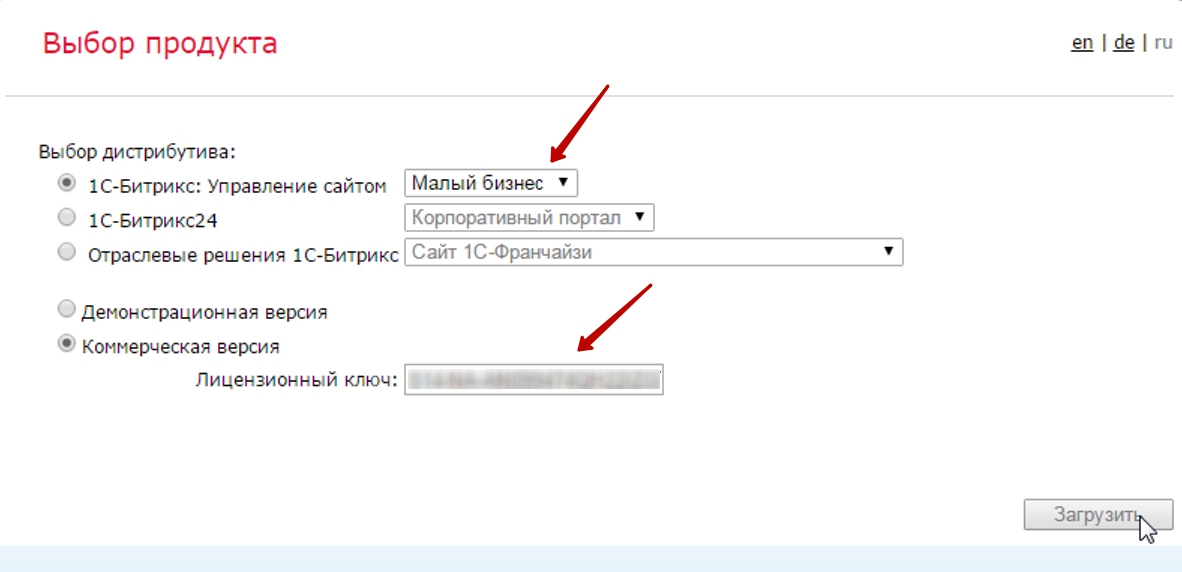
Установка 1С-Битрикс
-
После завершения загрузки откроется «Мастер установки 1С-Битрикc». Внимательно читаем информацию и нажимаем кнопку «Далее».
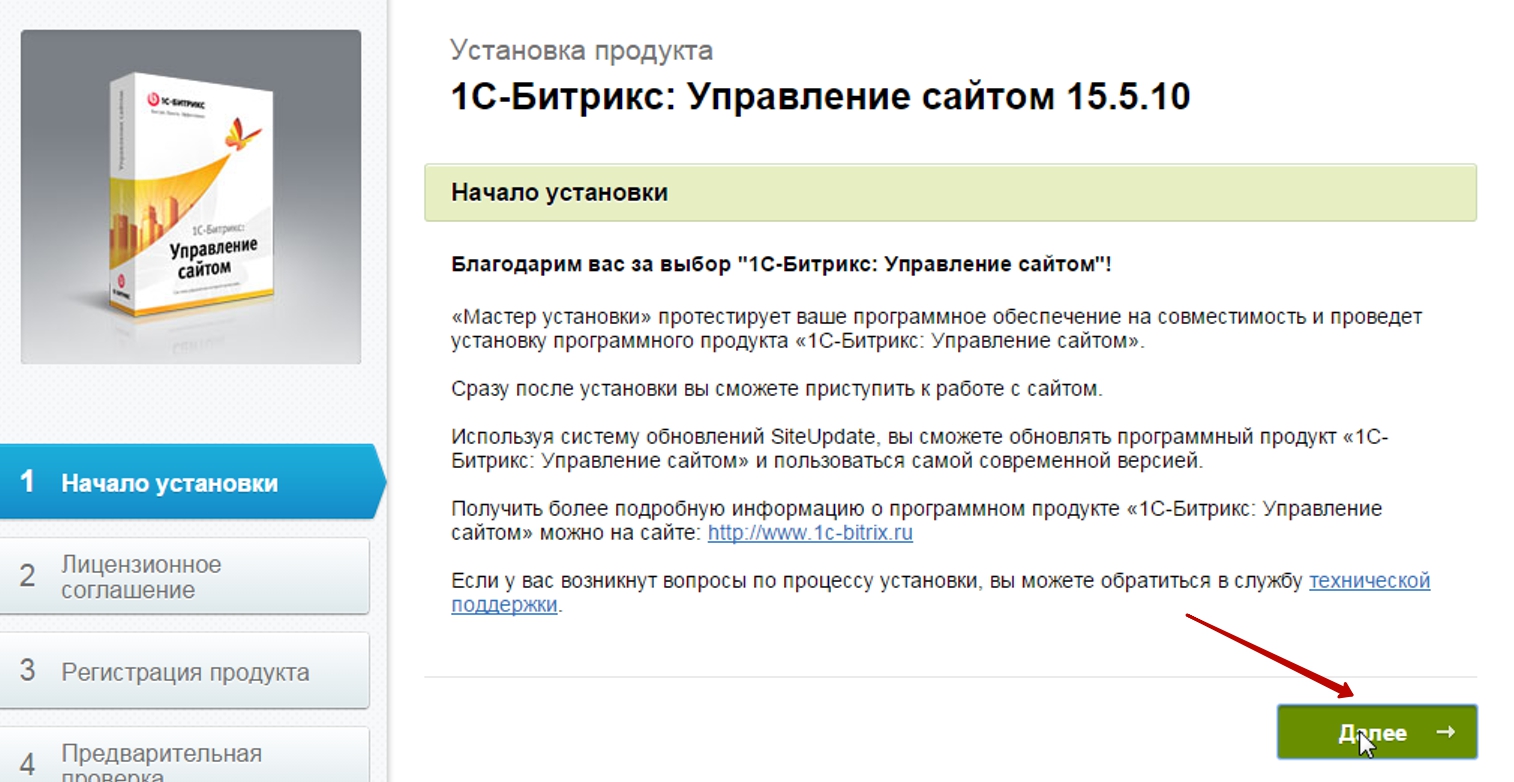
-
Принимаем лицензионное соглашение.
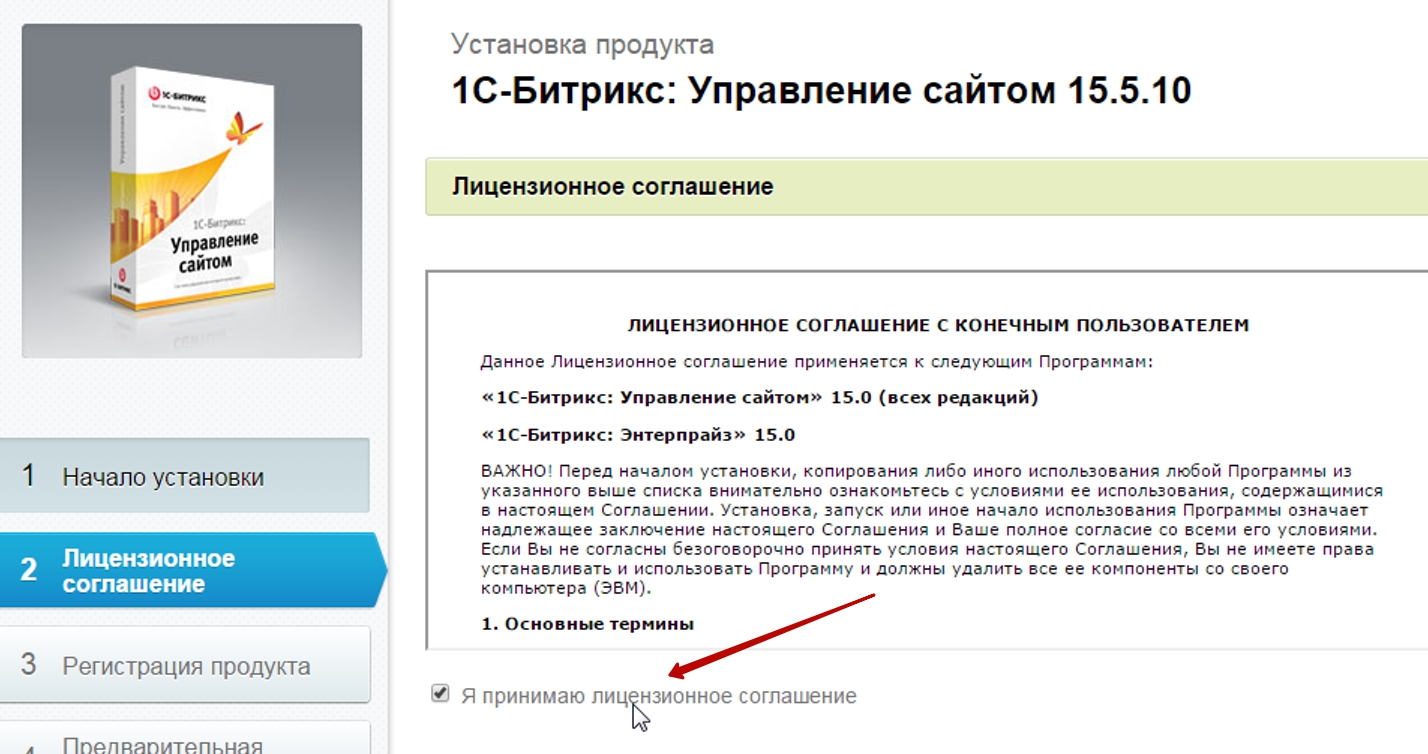
-
Регистрируем продукт. Ставим галочку в пункте «Установить в кодировке UTF-8», как рекомендуют разработчики 1С-Битрикс. Нажимаем кнопку «Далее».
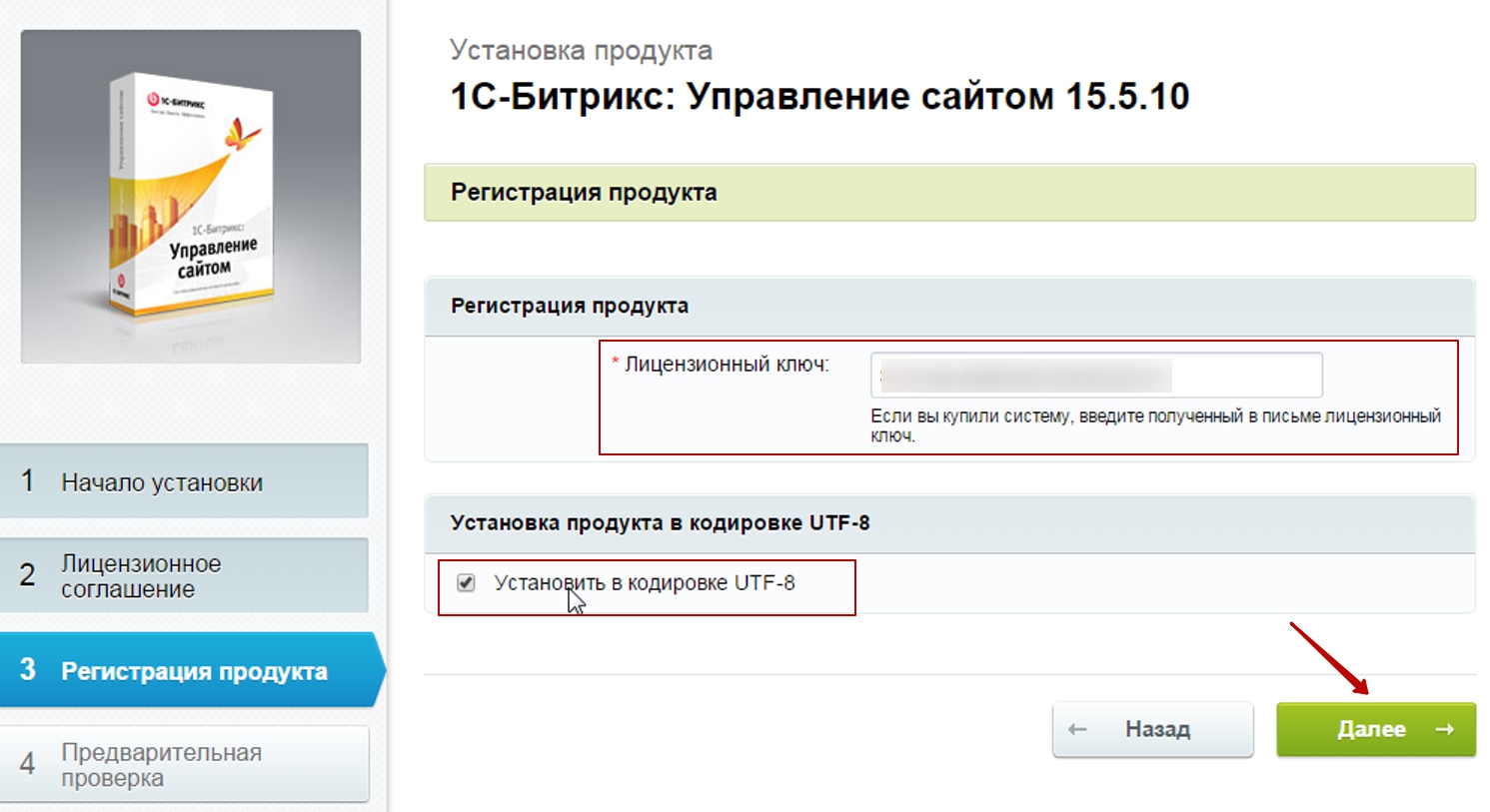
Проверка параметров системы
- Переходим к проверке параметров системы. Они должен соответствовать обязательным параметрам (отмечено зеленым цветом), иначе работоспособность сайта не гарантируется. Проверяем, все ли параметры нашего хостинга соответствуют требованиям. Убедившись, что все идеально, нажимаем кнопку «Далее» и переходим к вводу параметров базы данных.
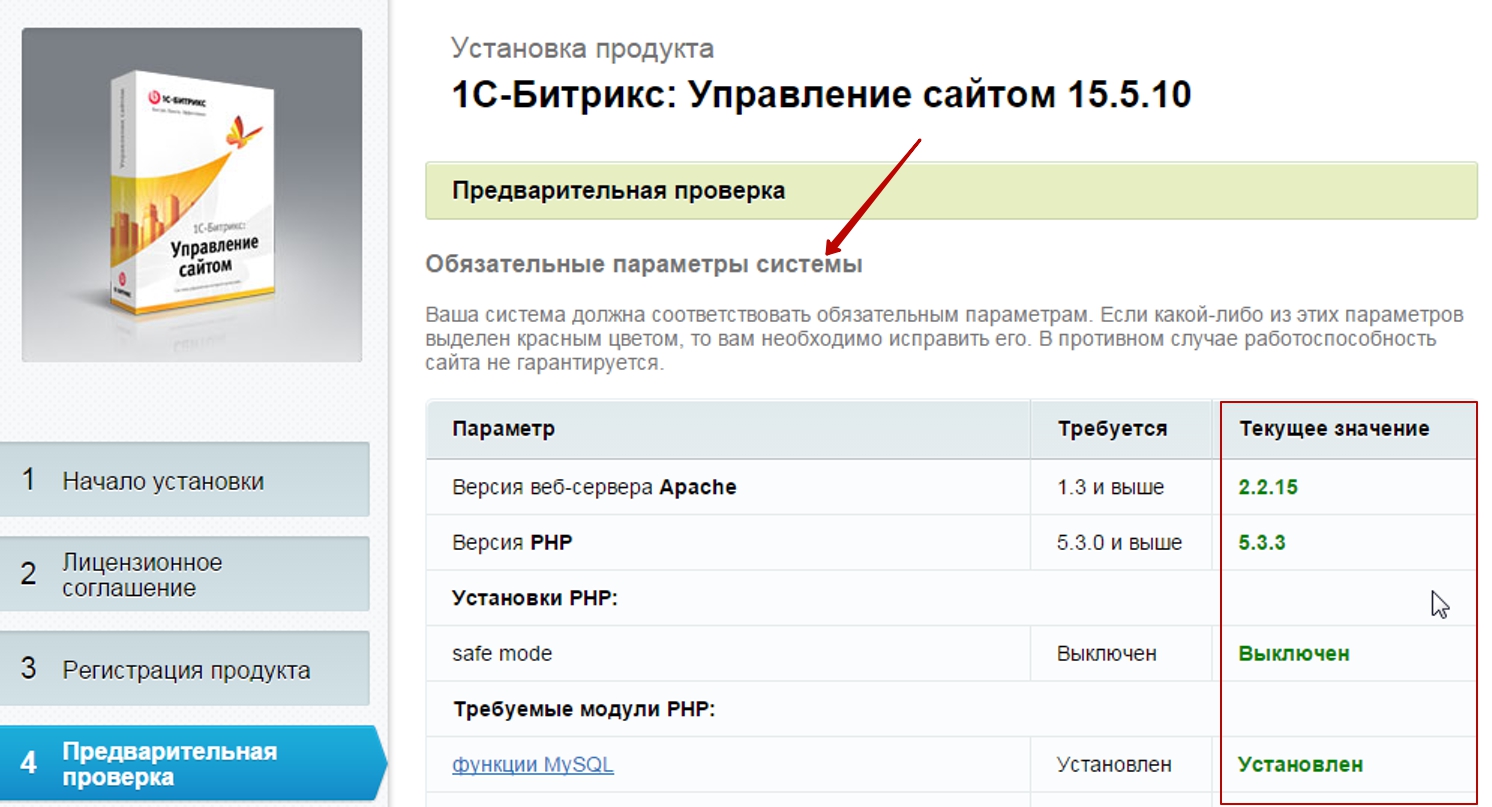
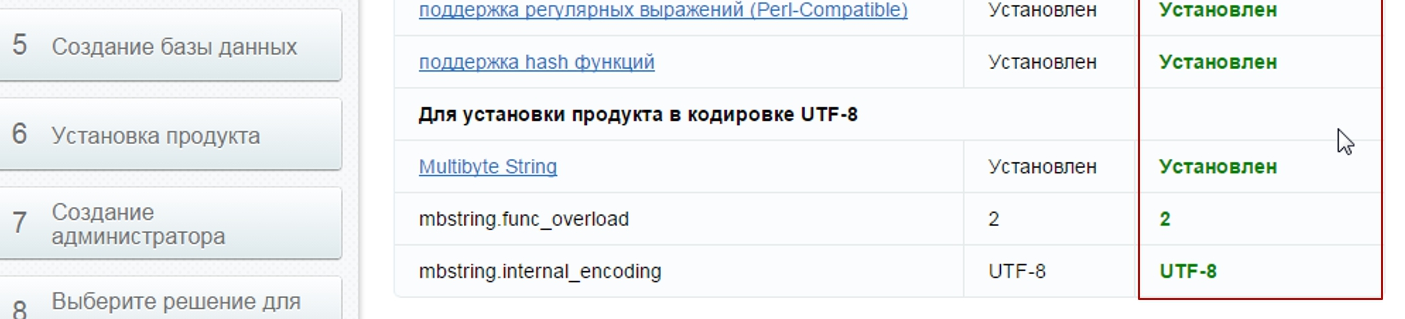
Убедившись, что все идеально, нажимаем кнопку «Далее» и переходим к вводу параметров базы данных.
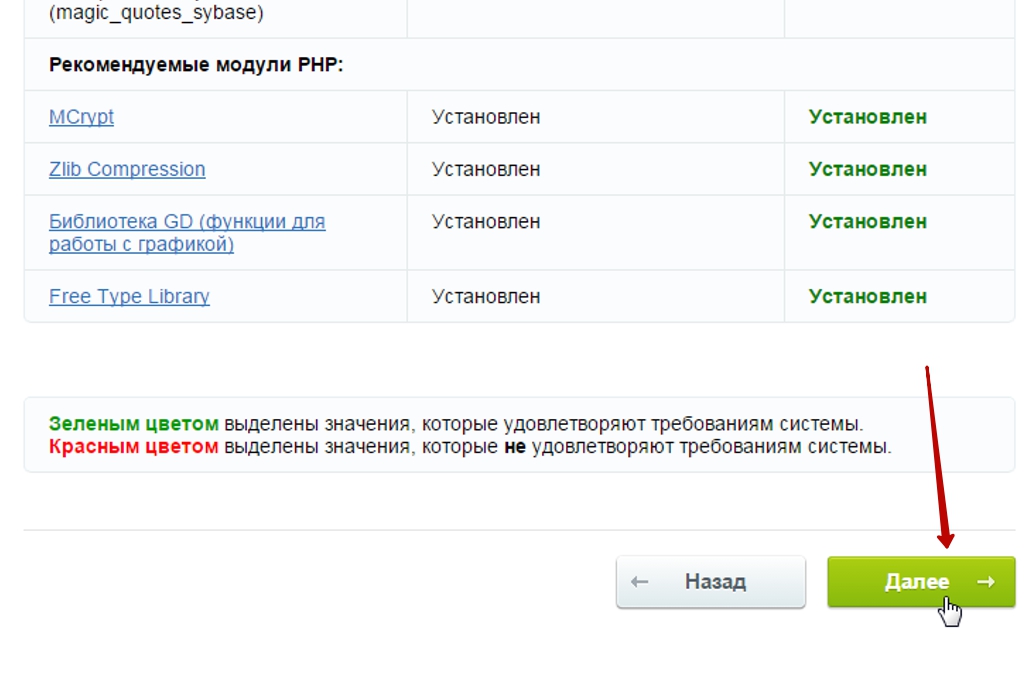
Ввод параметров базы данных и установка компонентов
-
Заполняем поля «Имя пользователя» и вводим ранее сохраненный пароль для базы данных.
- сервер – по умолчанию localhost
- пароль – заданный пароль для пользователя базы данных
- пользователь базы данных – существующий
- база данных – существующая.
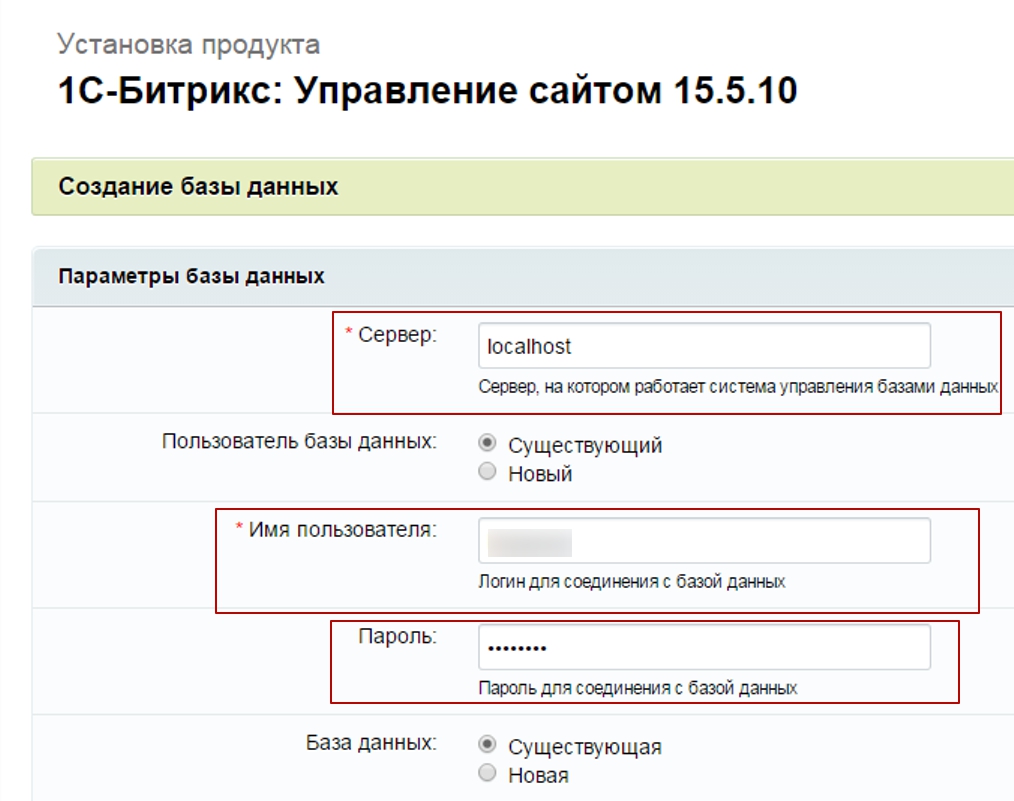
Вводим сохраненное ранее имя базы данных и нажимаем кнопку «Далее».
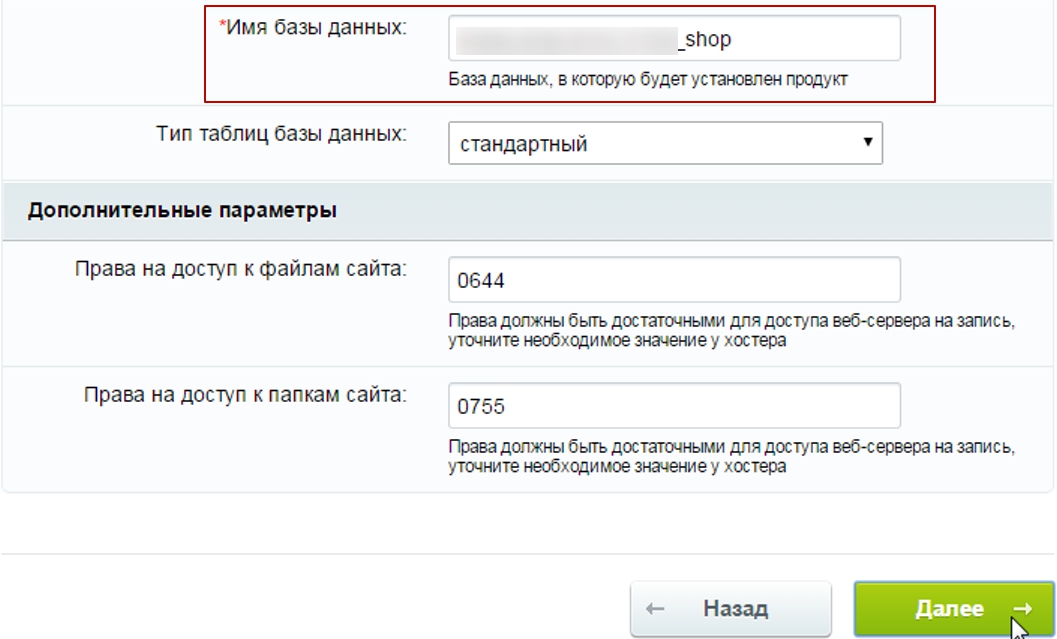
-
Дождитесь окончания установки компонентов.
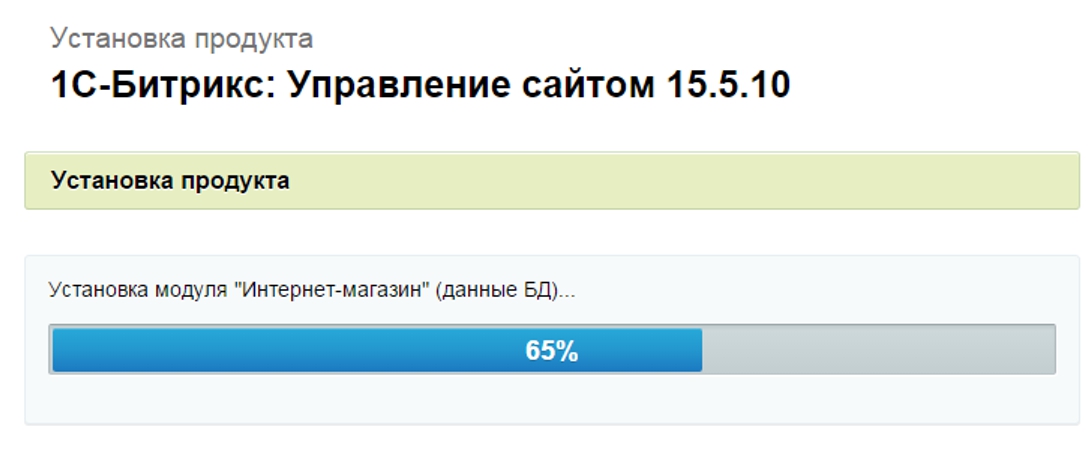
-
Переходим к созданию администратора. Заполняем поля «Логин» (логин администратора базы данных), «Пароль» (для входа в базу данных), E-mail, «Имя», «Фамилия» и нажимаем на кнопку «Далее».
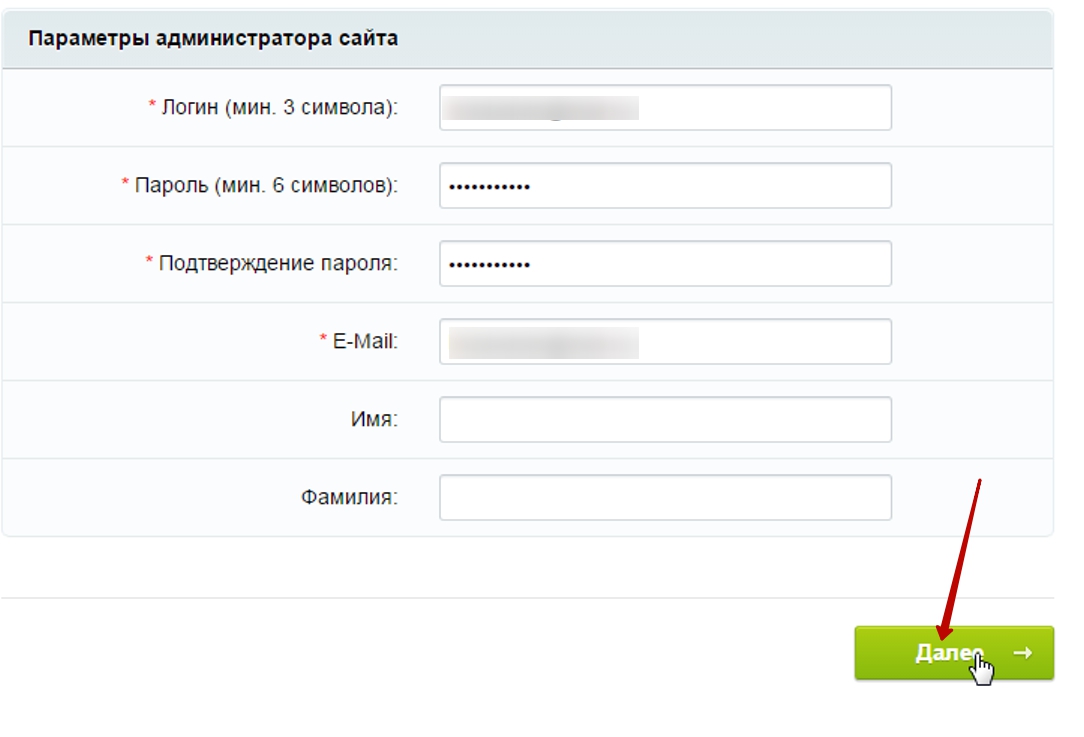
- После выполнения этих действий мы попадем на страницу Маркетплейса. Установка 1С-Битрикс завершена. Теперь открываем новую вкладку браузера и переходим непосредственно к установке решения.